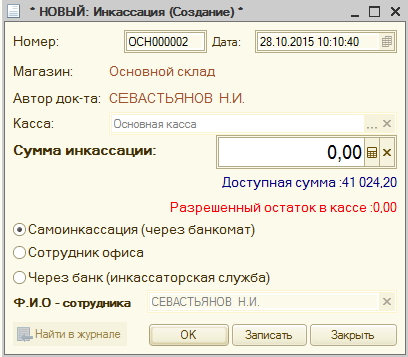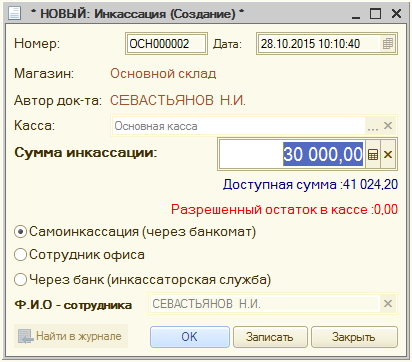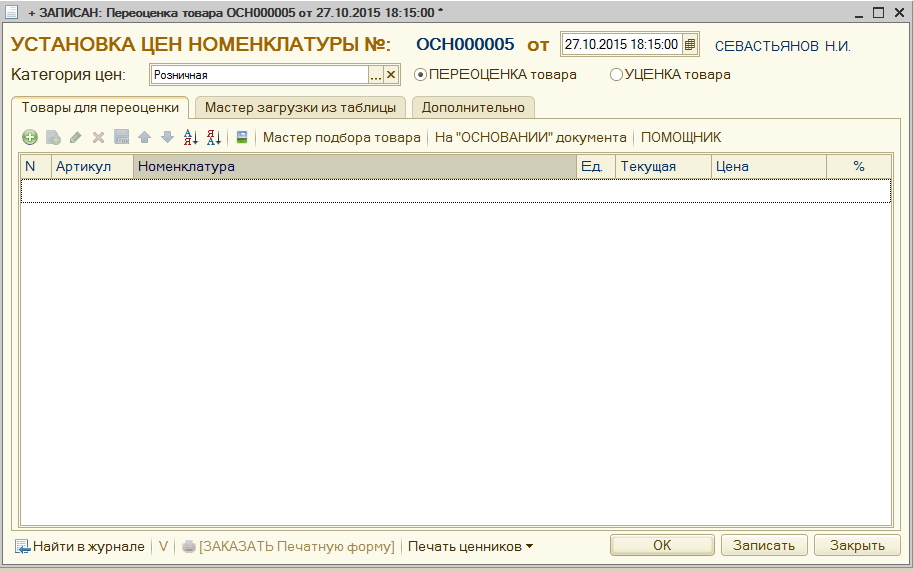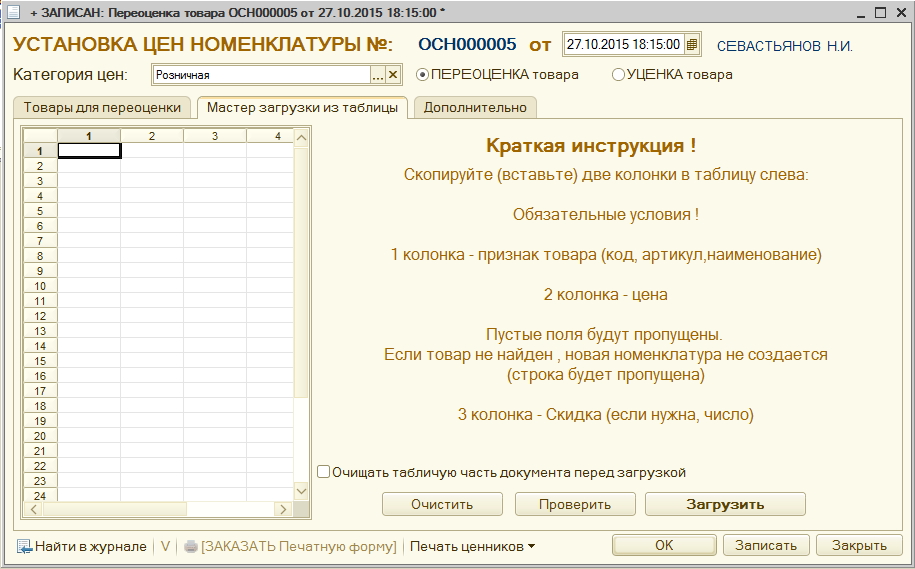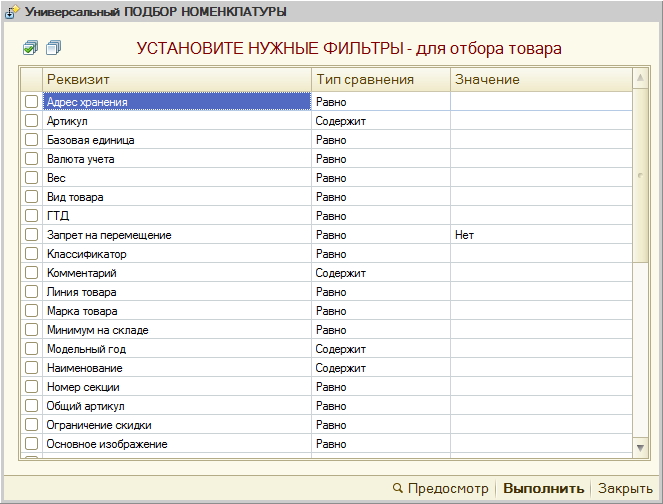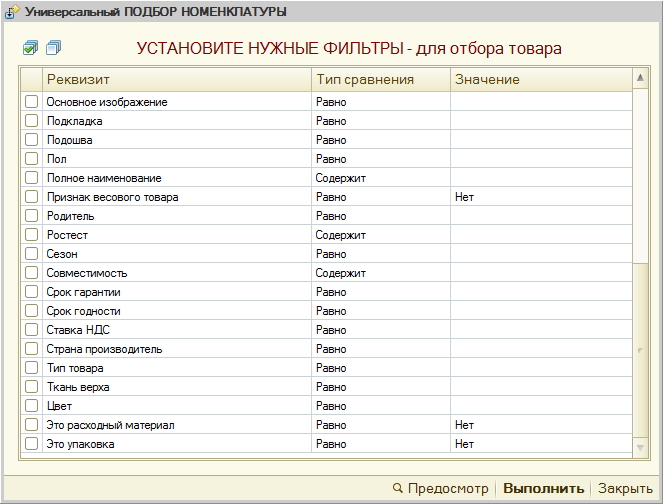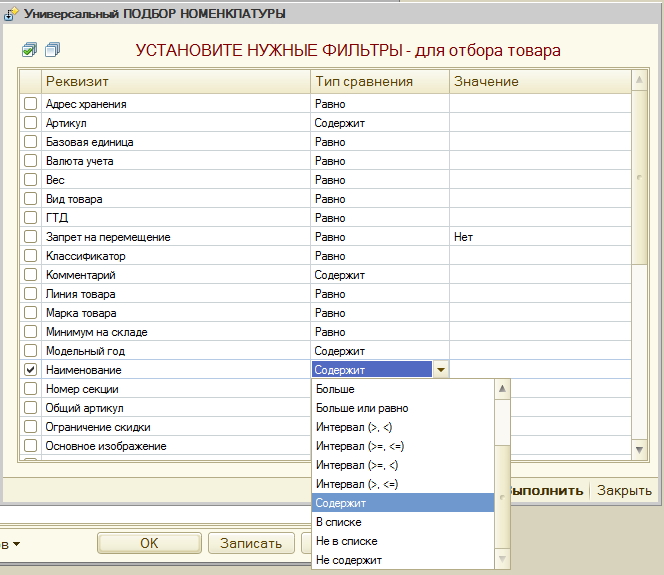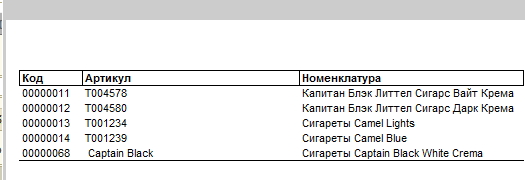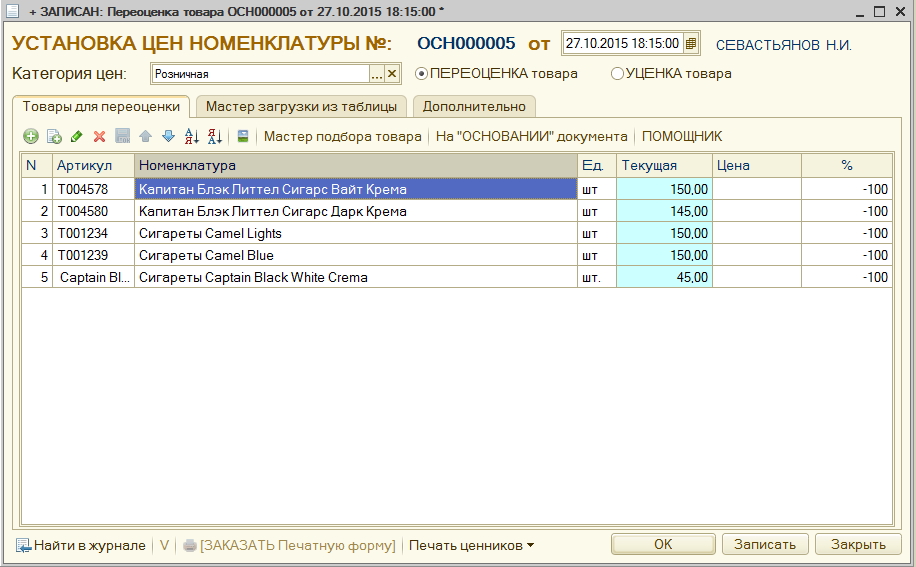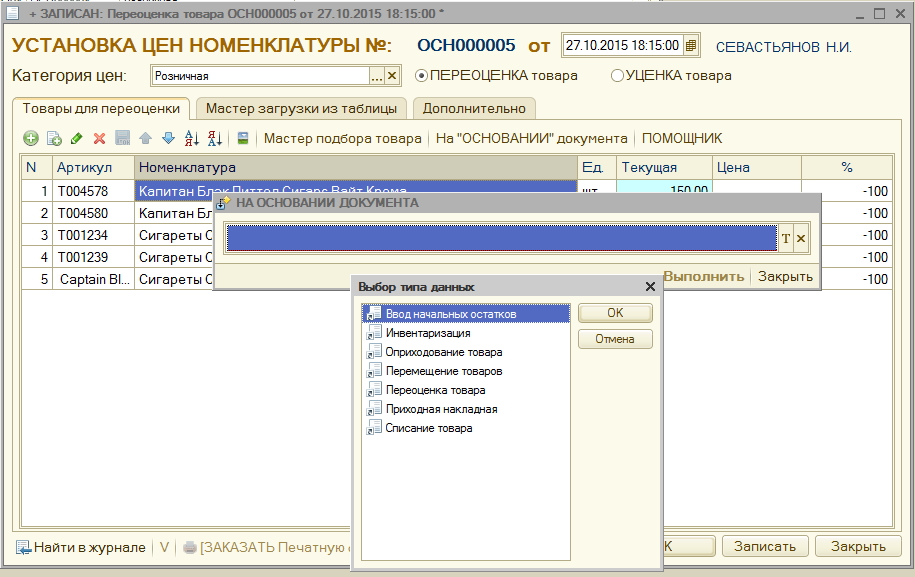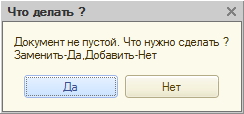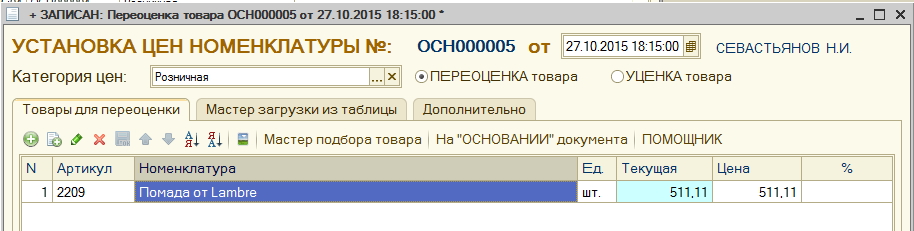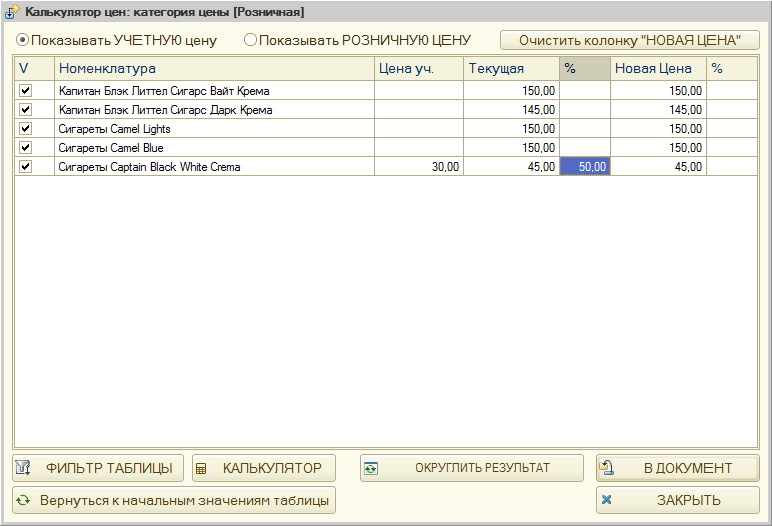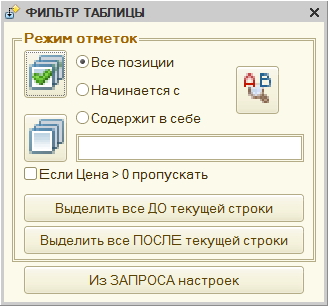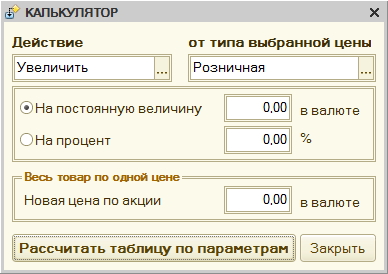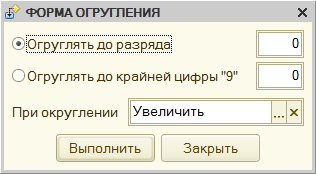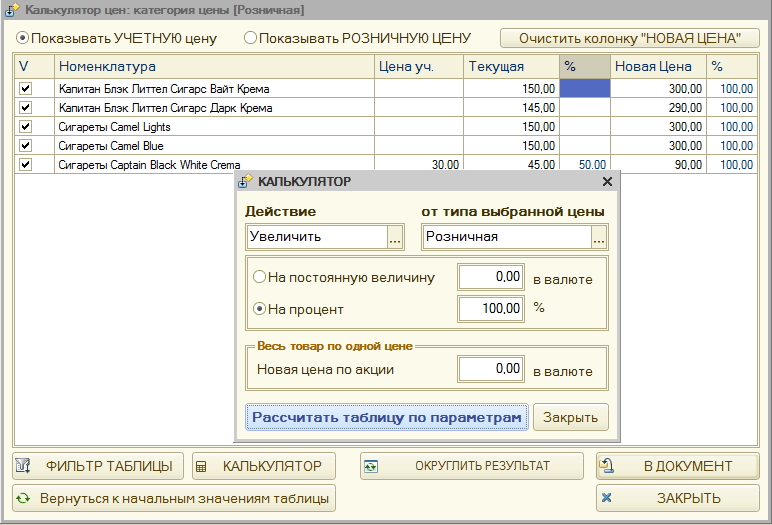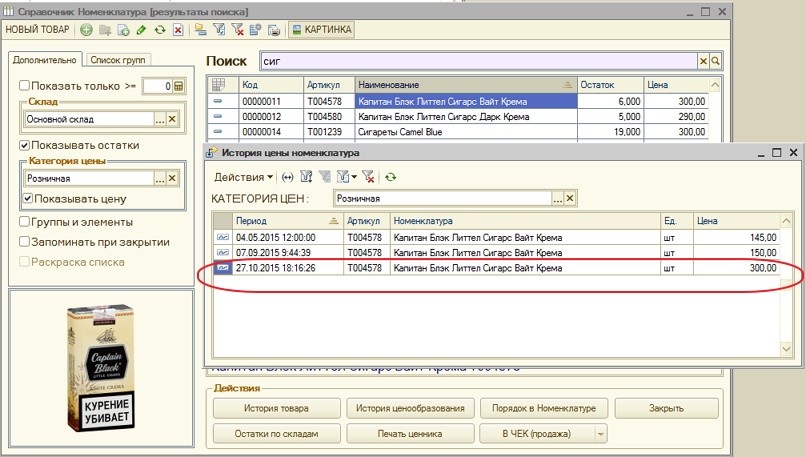Хочешь увидеть скрытые разделы сайта ? - ЗАРЕГИСТРИРУЙСЯ в НАШЕМ КЛУБЕ ! Узнавай первым о главном!
Для зарегистрированных пользователей в ИНТЕРНЕТ МАГАЗИНЕ подарок (смотри в корзине)

Документы (13)
Подкатегории
Документы
Назначение документов
Документы предназначены для хранения основной информации о всех событиях, происходящих на предприятии, и, разумеется, имеющих смысл с точки зрения экономики. При помощи документов отражаются операции но кассе, движения товара по складу, кадровые перемещения, и прочие подобные события.Типичными примерами видов документов являются такие документы, как "Приходная накладная", "Расходная накладная", "Чек", "Расходный кассовый ордер " и так далее. Каждый вид документа предназначен для отражения своего типа событий.Данные, вводимые в документ , обычно содержат информацию о происшедшем событии: например, в накладной - информацию о том, с какого склада,
каких товаров и сколько отгружено; в приказе о приеме на работу
- информацию о сотруднике, оклад, другие сведения.
Кроме собственно записи, для документа весьма важным свойством
является его проведение.
При проведении документ может отразить зафиксированное им событие в механизмах, реализуемых компонентами.
Состав документаУ документа есть экранная форма - Диалог.
Именно его видит пользователь на экране.Документ обычно имеет печатную форму. Печатная форма документа - это фактически отчет, формируемый обычно из формы открытого документа и содержащий сведения из этого документа.
Проведение документа
Некоторые документы могут проводиться.
С точки зрения пользователя, "провести" документ означает "пустить его в дело". Например, при проведении документа "Приходная накладная "сработает модуль этого документа,
который в "приходует" (увеличивает) остаток товара на складе.
Реквизиты документа Каждый вид документа может иметь неограниченное количество
реквизитов в шапке и в многострочной части.
Для документа создается форма ввода — экранный диалог.Термин "шапка" — достаточно условный и может
относиться не только к реквизитам документа,
которые физически находятся в верхней части бумажного бланка документа. Поэтому, в наиболее общем случае, реквизитом заголовочной части
будет считаться любой реквизит, который встречается в документе
только один раз. Табличная часть документа представляет
собой список однотипных строк с информацией.
Например, в уже упоминавшейся приходной накладной табличная часть
— это перечень товаров или услуг, подлежащих приему (перемещению).
Помимо наименований, табличная часть документа может содержать также разнообразную дополнительную информацию — стоимость товаров или услуг, количество, объем, вес и многое другое.
В большинстве случаев табличная часть используется
для формирования общей суммы документа.
Все документы имеющие табличную часть - могут заполняться как при помощи сканера штрихкода так и подбором из справочников.
Перепроведение документов
- для чего и когда это нужно. Например вы перенесли документы из другой конфигурации, вышел новый релиз (изменились алгоритмы проведения)
полетела база данных (вирус, ошибка, выключили электричество , что то изменяли, удаляли "задним числом "и.т.д)
Хуже не будет. И в идеале документы должны перепроводится (удаляются старые движения и документ заново записывает свои движения)
На Главном окне - нажимаем Адм.панель (доступна только пользователю с правами Администратор)

Откроется дополнительная служебная панель

так выглядит по умолчанию : - все документы, только проведенные , за весь период
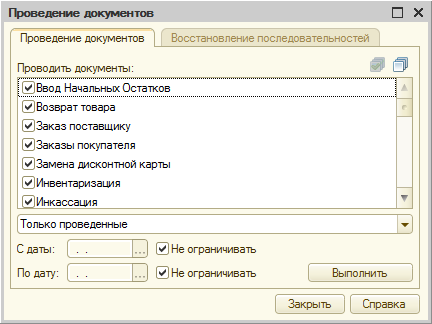
можно выбрать например только документы "ЧЕК"
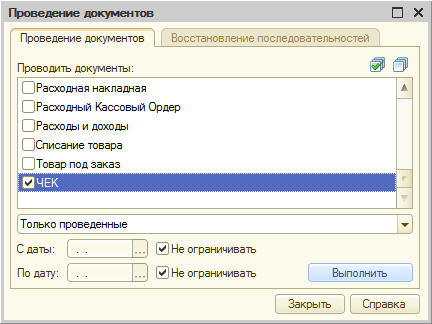
или указать интересующий нас период
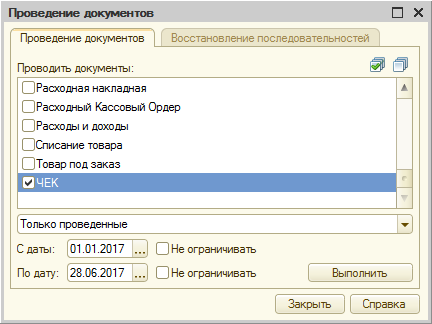
Обращаю внимание - фискальные чеки (документ "ЧЕК" - "не любят" лишних движений)
чтобы их перепровести - нужно установить соответствующую галочку в правах пользователя
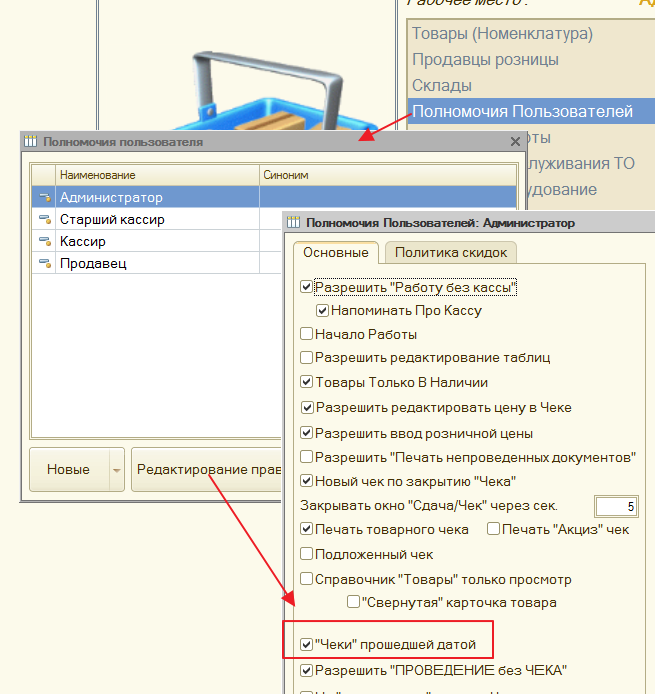
иначе, получите вот такую "ошибку"
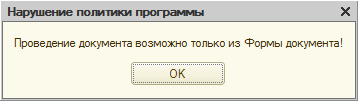
Установка скидок от количества или суммы проданного товара (с фильтрами)
Автор Разработчик РазработчикДокумент "Установка скидок"
- можно указать период действия скидок
- на какой товар, характеристику, размер и в каком магазине !
- условия - скидка от количества, от суммы
- фильтр по дню и часу
- отключить другие скидки
- информация для продавца
Можно указать отдельно взятый магазин или все магазины в сети
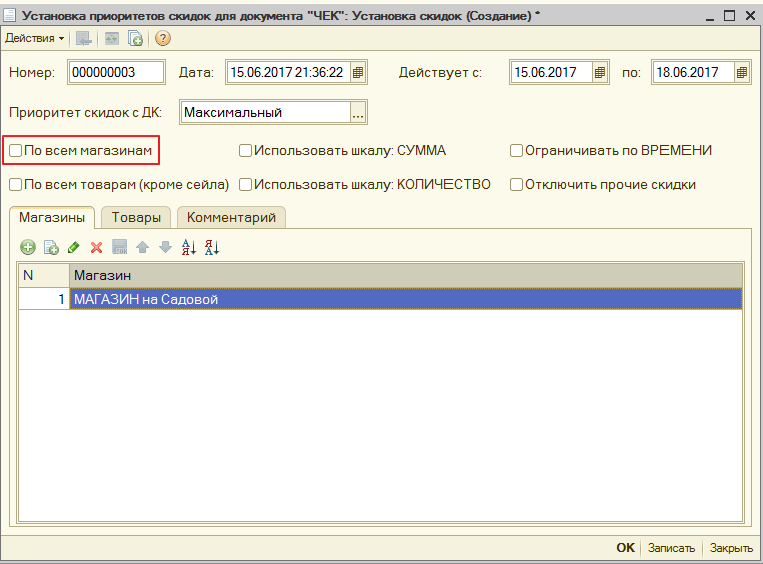
Или по всем товарам или можно выборочно указать нужные товары или группы товара, есть универсальный мастер подбора
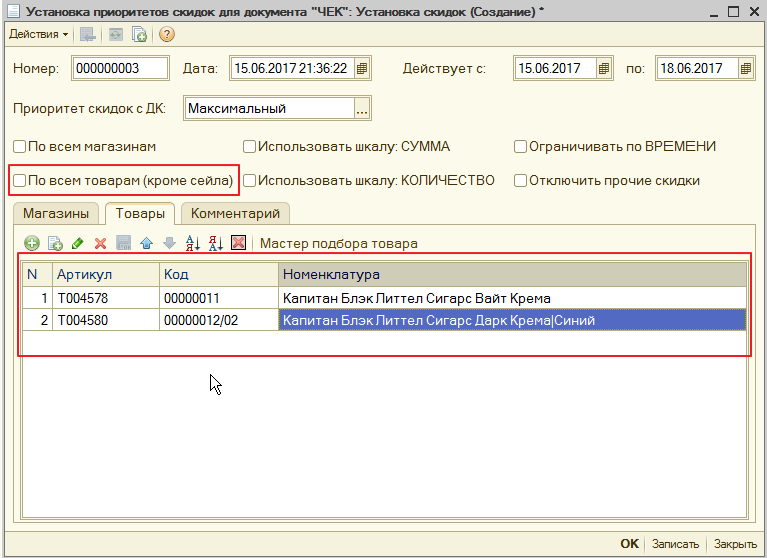
Использовать ШКАЛУ : Количество
- тут мы задаем пороги - скидка зависит от количества (отдельно взятого товара)
Чтобы понятнее было - рассмотрим на нашем примере - добавляем товар в документ "ЧЕК"
количество = 1 - скидки нет
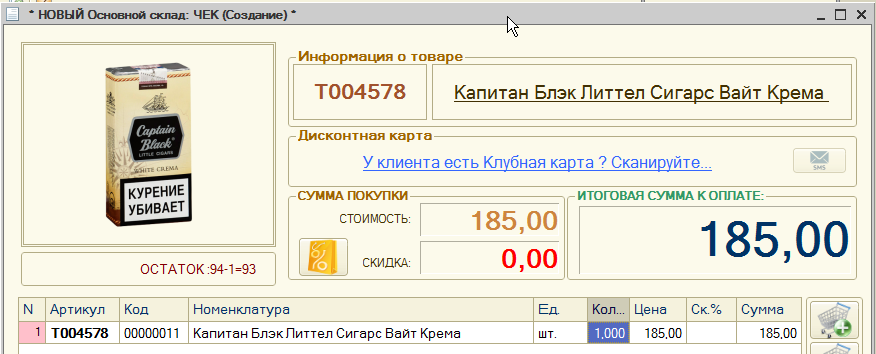
изменим количество на 2 - скидка 10%
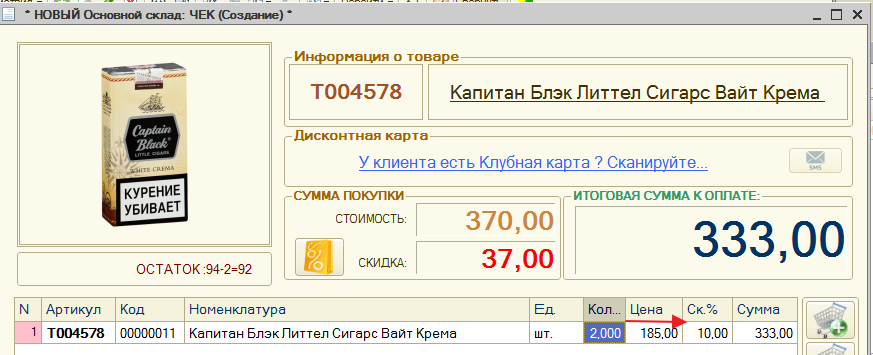
изменим количество на 3 - скидка 13%
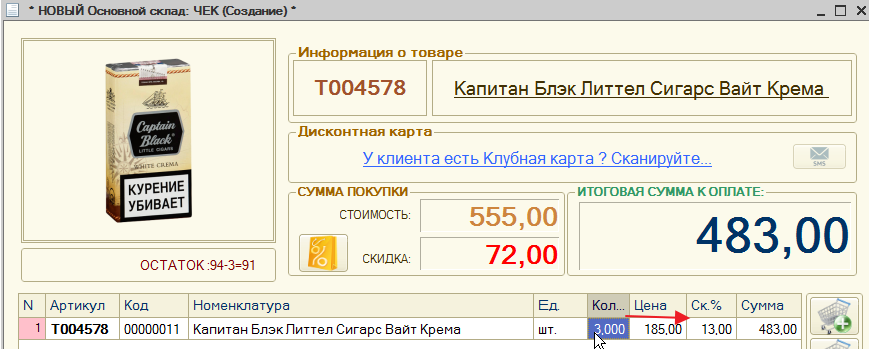
изменим количество на 4 - скидка 15%
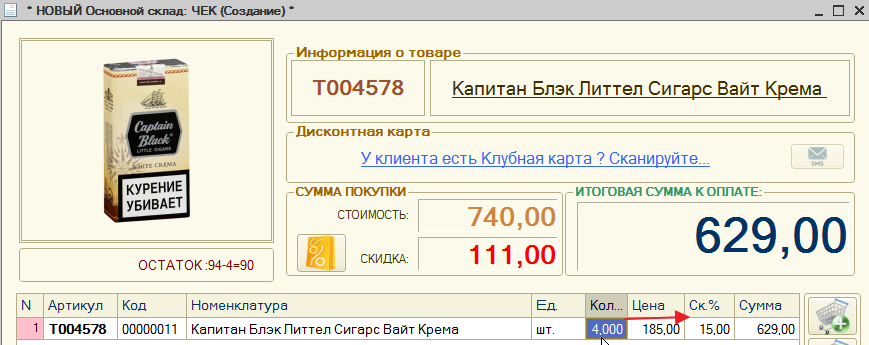
изменим количество на 5 - скидка 20%
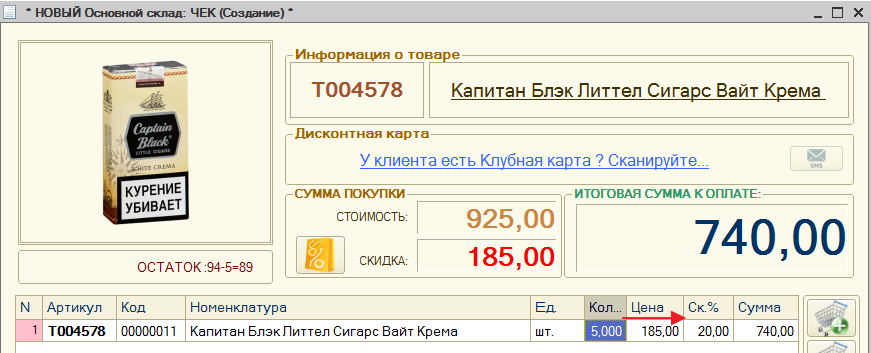
добавим любой другой товар - на который скидка не распространяется
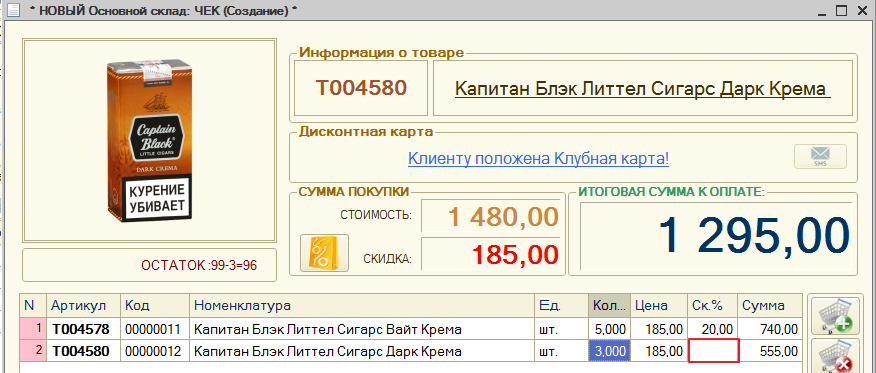
Использовать ШКАЛА : Сумма
- тут мы задаем пороги - скидка зависит от суммы (отдельно взятого товара) = количество * цена
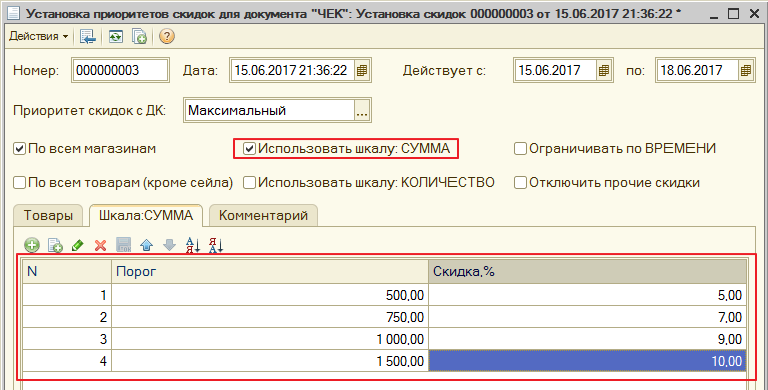
рассмотрим на примере. добавим в чек товара на суммы меньше указанного порога - скидки нет

сумма достигла порога > 500 руб. установлена скидка
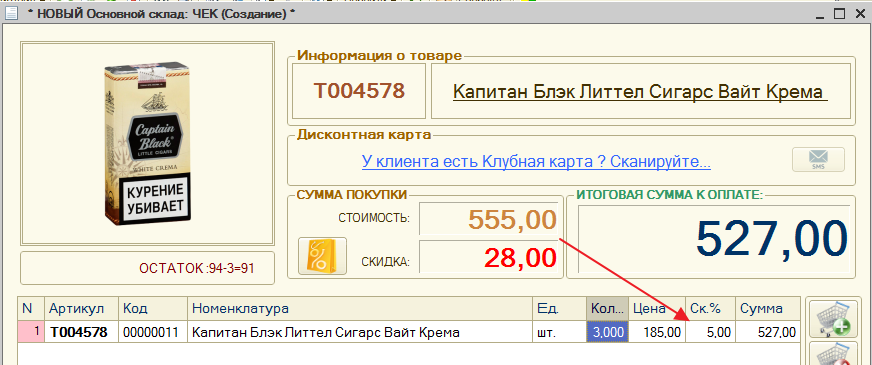
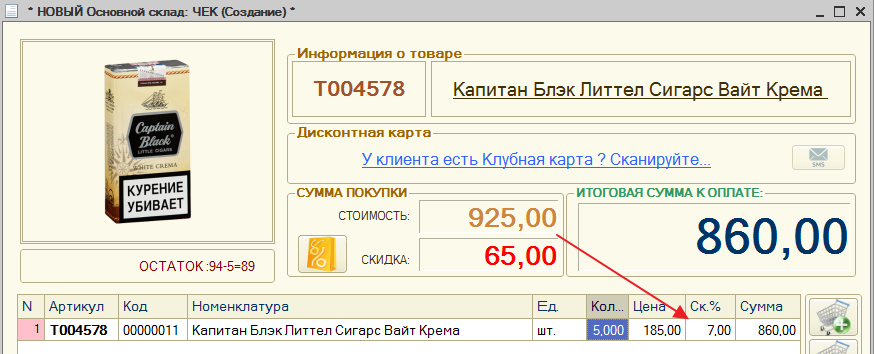
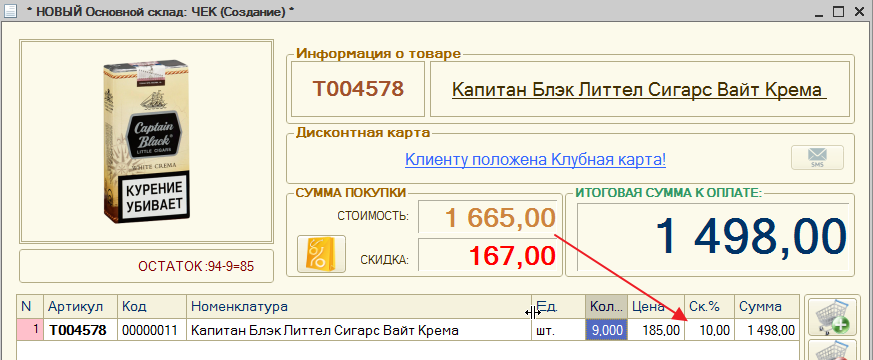
Также в у клиента может быть ДИСКОНТНАЯ карта со своей собственной скидкой и тут нужно регулировать данный вопрос

МАКСИМАЛЬНЫЙ - побеждает МАКСИМАЛЬНАЯ скидка - если по документу скидка 15% а у ДК 20% итоговая скидка 20%
СРЕДНИЙ - побеждает СРЕДНЯЯ скидка - если по документу скидка 10% а у ДК 20% итоговая скидка 15%
МИНИМАЛЬНЫЙ - побеждает МИНИМАЛЬНАЯ скидка - если по документу скидка 15% а у ДК 20% итоговая скидка 15%
СУММИРОВАТЬ - побеждает СУММА скидок - если по документу скидка 15% а у ДК 20% итоговая скидка 35%
КОМБИНИРОВАННЫЙ - побеждает КОМБИНИРОВАННАЯ скидка - если по документу скидка 15% а у ДК 20% итоговая скидка
будет рас читана по формуле
Также такая ситуайция может произойти , если вы выберите ДВЕ ШКАЛЫ (и КОЛИЧЕСТВО и СУММА)
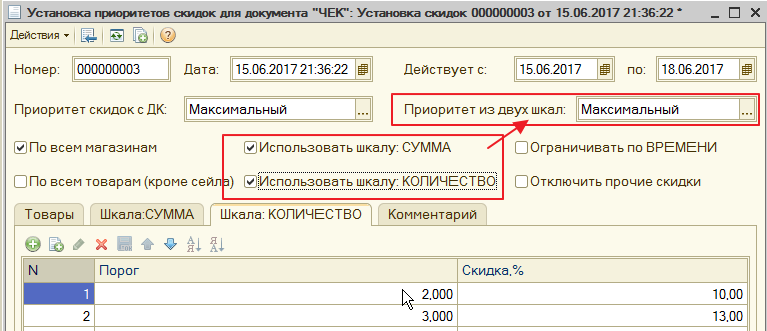
короче говоря - всем вам в руки экспериментируйте и ищете самый оптимальный вариант
Ограничивать по времени - это фильтр , можно отключить/включить день/час
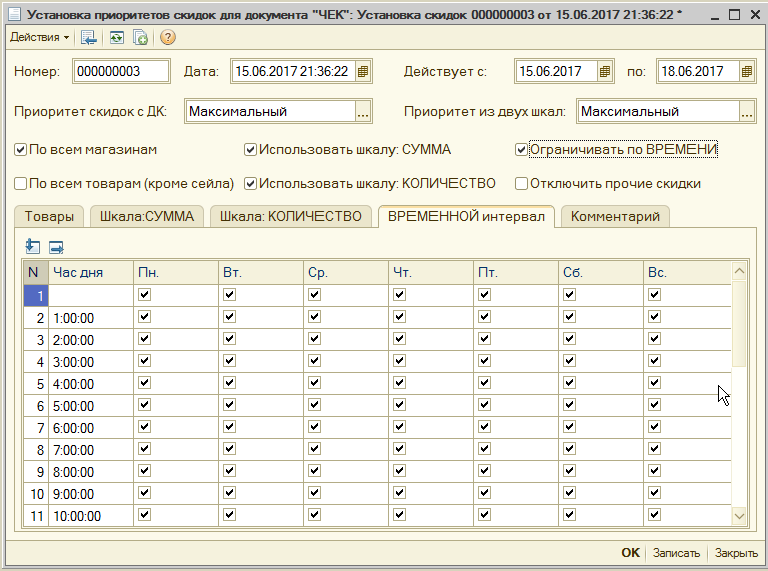
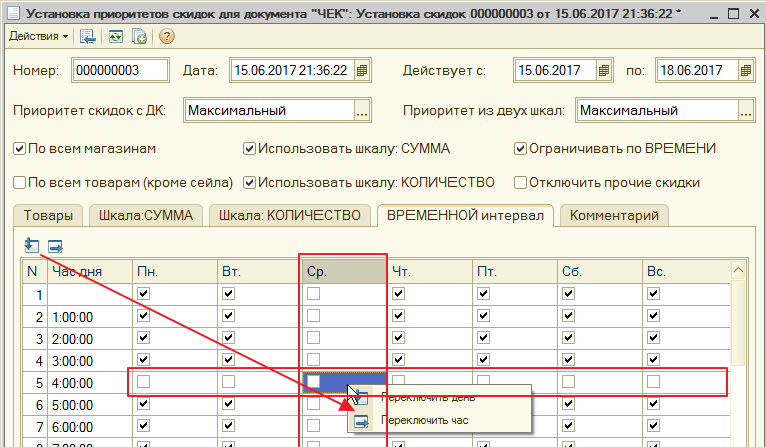
Отключить все скидки - на время акции будут отключены все другие скидки (скидка часа, скидка группы и.т.д)
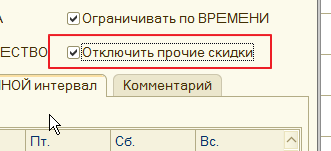
Страница - Комментарий - это информация для вас и для ваших продавцов
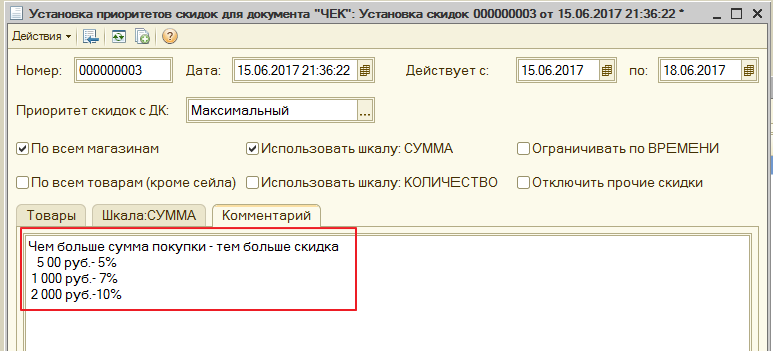
если в документе "Чек" нажать кнопку меню - информация об акциях
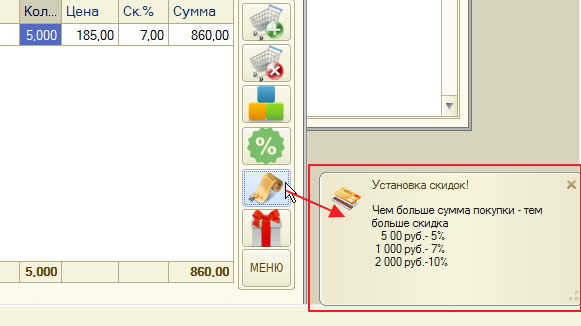
в зависимости от ваших настроек
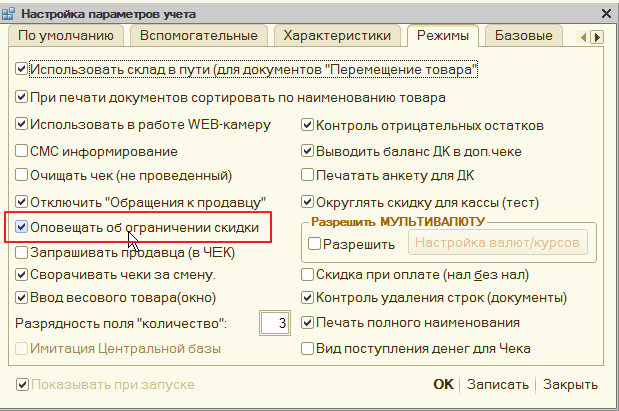
или так
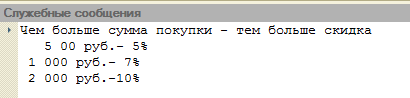
и самое главное - не забываем УКАЗЫВАТЬ ПЕРИОД действия вашей акции
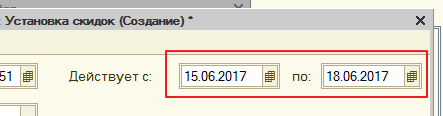
В конфигурации MAGAZKA (для товаров с размерным рядом) можно ограничить скидки до РАЗМЕРА Вот так НА ВСЕ РАЗМЕРЫ выбранного ТОВАРА
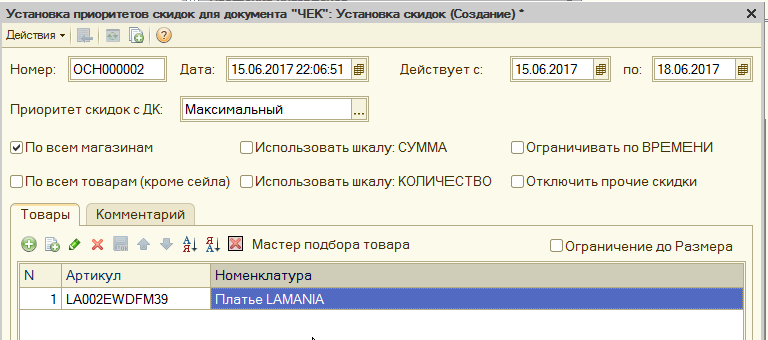
а вот так только на размер 50
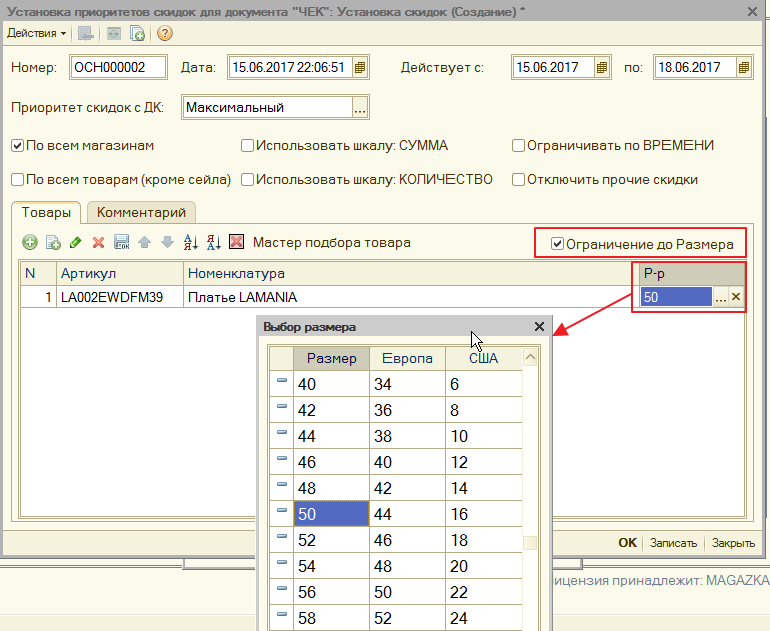
давайте проверим - добавим условие при продаже 2 товаров размера 50 выбранного товара скидка 15%
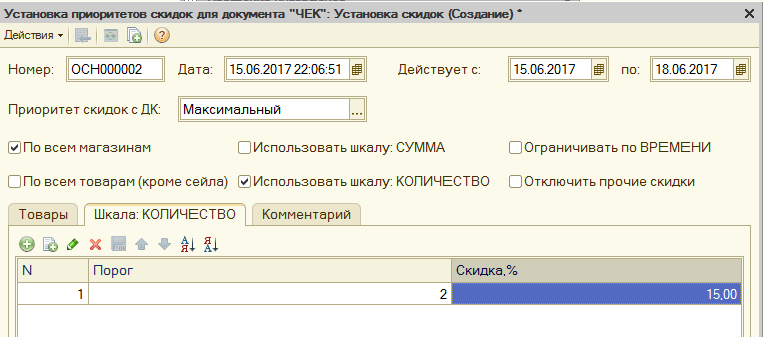
и смотрим результат - скидка только на 50 размер
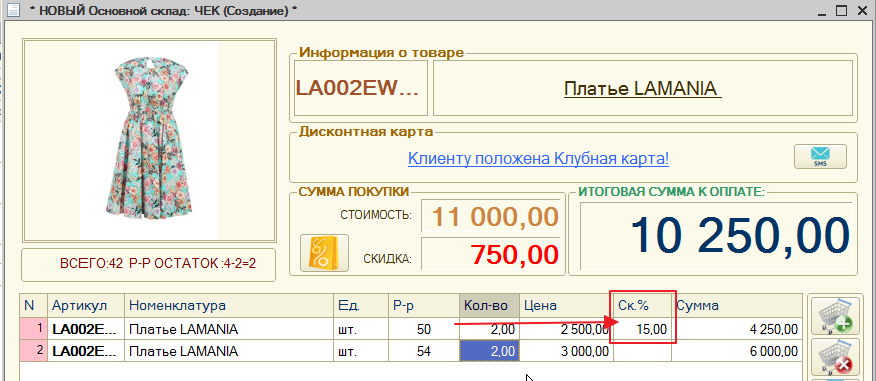
И да.... АКЦИЙ можете создавать больше ОДНОЙ...т.е. множество
Так же кроме скидки - можно задать начисление бонусов на карту клиента
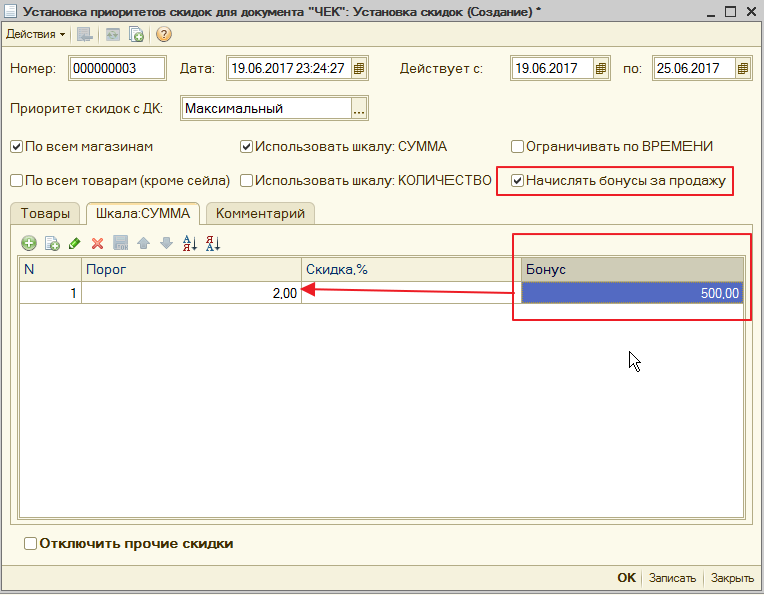
Как не потерять клиента , если у него нет возможности оплатить покупку товара целиком зараз ?
для этого есть механизм "Рассрочка" - продажа товара в долг на определенное время с оплатой равными частями в определенный промежуток времени (график платежей).
данный механизм основан на доверии (так как без посредников и банков) использовать не использовать - это на ваше усмотрение. Но он есть и я обязан о нем рассказать.
В документе "Чек" - кнопка "Оформить рассрочку"
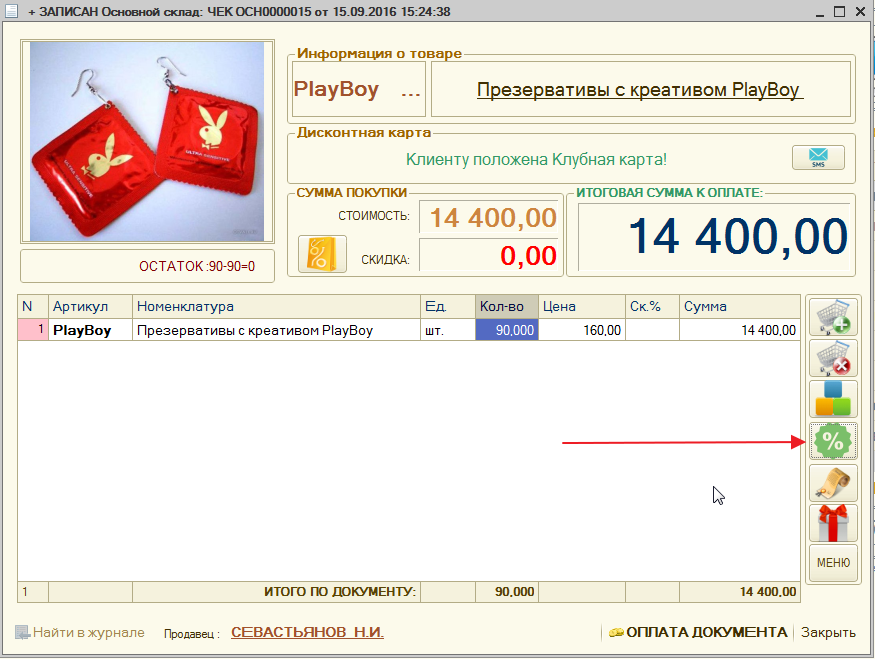
по умолчанию первый взнос - 10% от суммы. Рассрочка возможна на срок от 3 до 9 месяцев
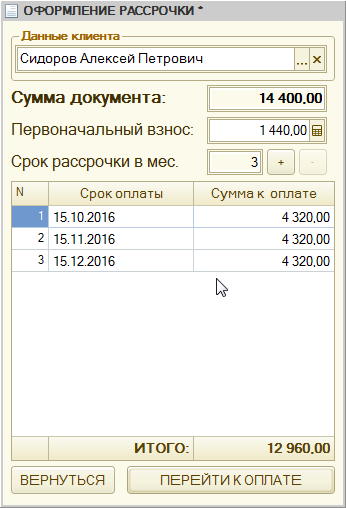
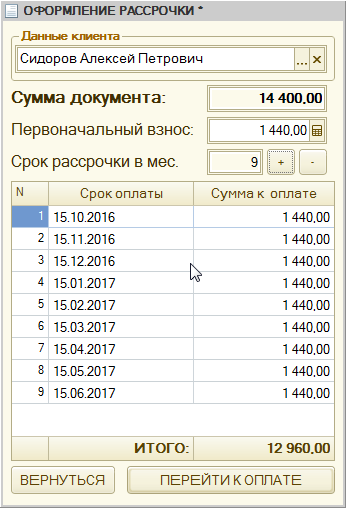
заполняем карточку "Клиента рассрочки"

и переходим к оплате. Оплачиваем только первый взнос.

Документ "Чек" оформленный в рассрочку в журнале документов "Чеки" отображается в бледно зеленом цвете.
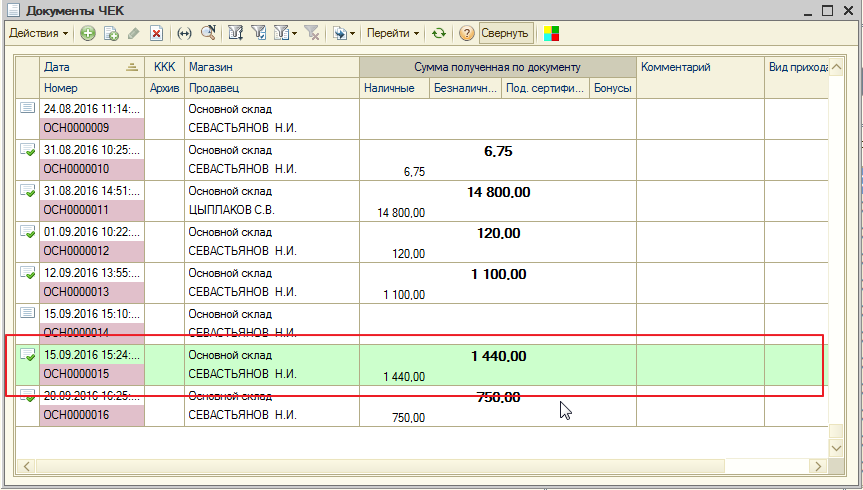
На Главном окне - Справочники - Рассрочка (Клиенты)

Список наших клиентов (оформивших рассрочку платежа)
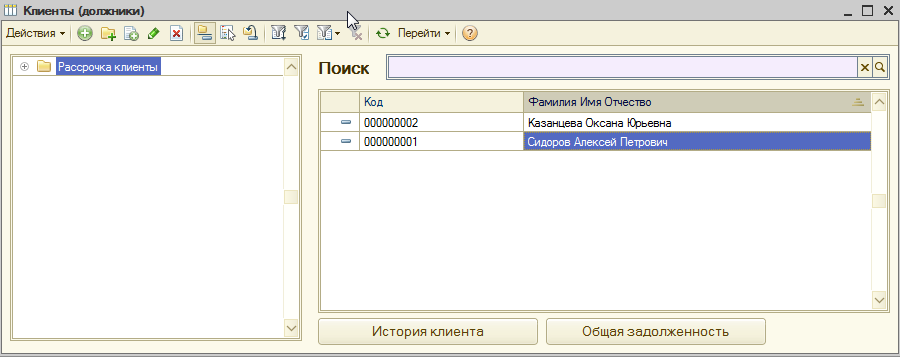
можно посмотреть информацию по клиенту
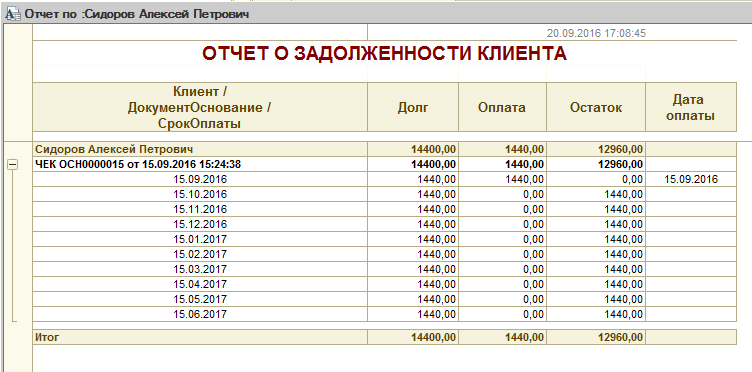
или сводный отчет по всем сразу
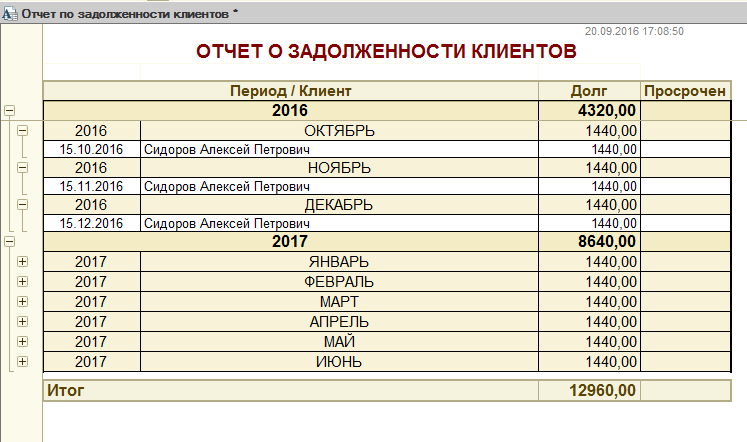
для оплаты рассрочки - Главное окно - Документы - Оплата Рассрочки

откроется форма документа "Оплата товара в рассрочку"
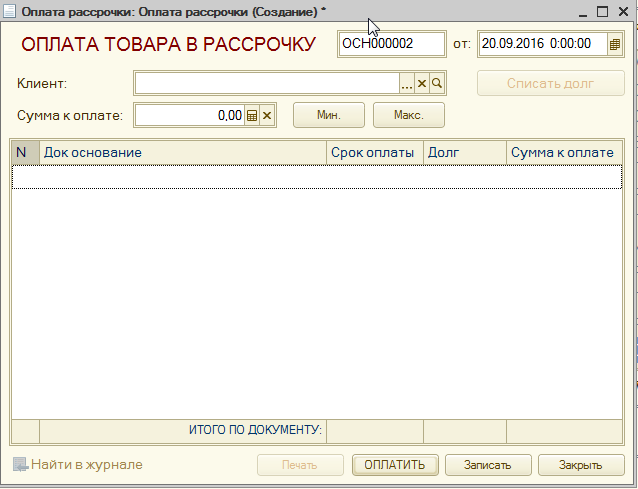
выбираем нужного нам клиента и получаем информацию по его долгу
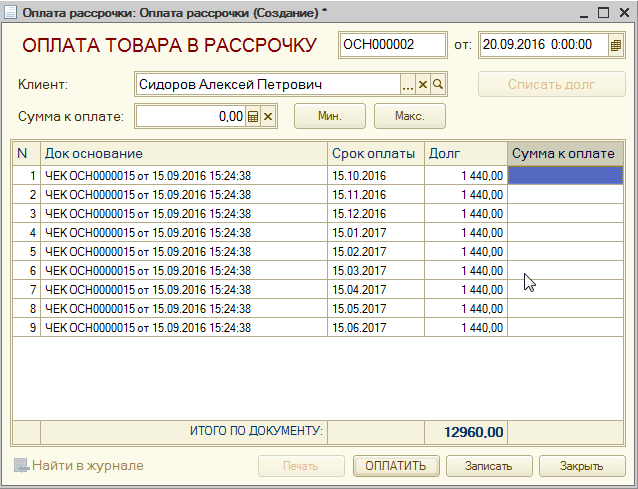
сумма к оплате может быть любая !

она распределить пропорционально долгу
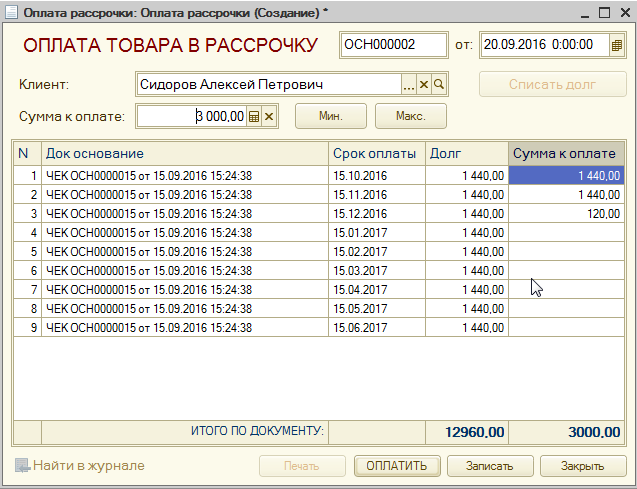
оплатить можно или Наличными или Банковской картой

смотрит отчет после оплаты очередного платежа.
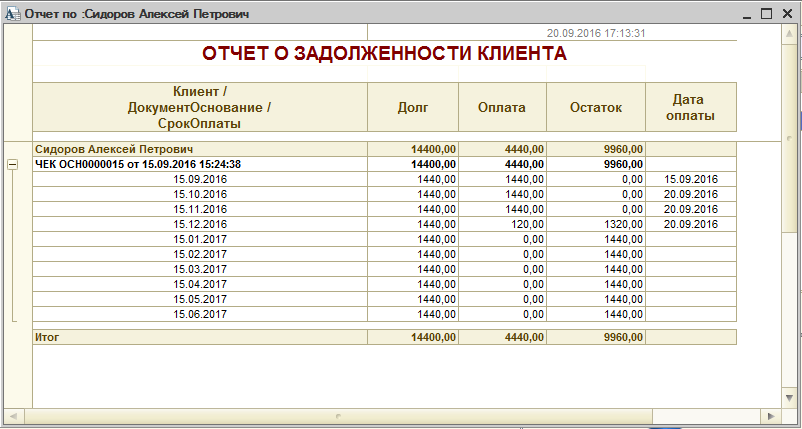
Отложенный товар (резерв для покупателя)
Автор Разработчик РазработчикОчень часто покупатель выбрав товар в магазине просит его отложить (причины разные : еще посмотрю, схожу в кину, нет денег с собой и.т.д.)
или позвонил вам - спросил - есть ли в наличии, если есть то поставить товар в резерв для него.
В MAGAZKA есть такая возможность. Как это сделать ?
В документ "ЧЕК"

после того как добавили товар (ы) по кнопке "МЕНЮ" - "Отложить до..."
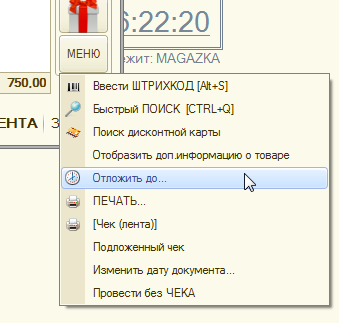
появится запрос до какой даты отложить товар в магазине
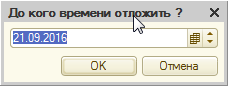
Появиться новый документ "Отложенный товар"
где указываете КЛИЕНТ и НОМЕР ТЕЛЕФОНА (по желанию)
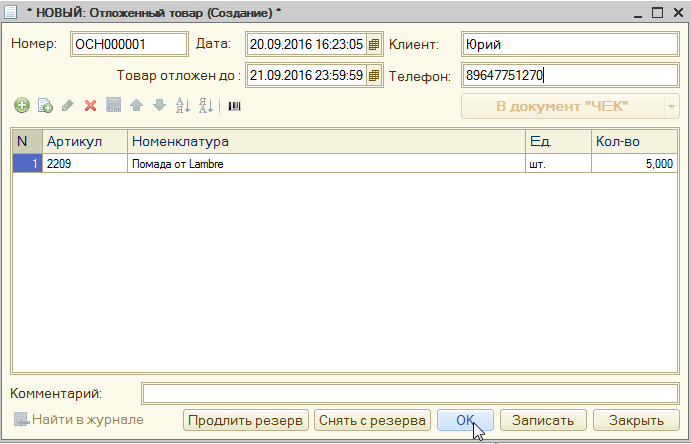
записываем его. Товар (находится в резерве и его не видно на остатках в других документах и справочниках)
Чтобы вернуться к продаже. Переходим на Главном окне - вкладка "Журналы" - "Ж:Отложенный товар"

вот такая вот форма откроется
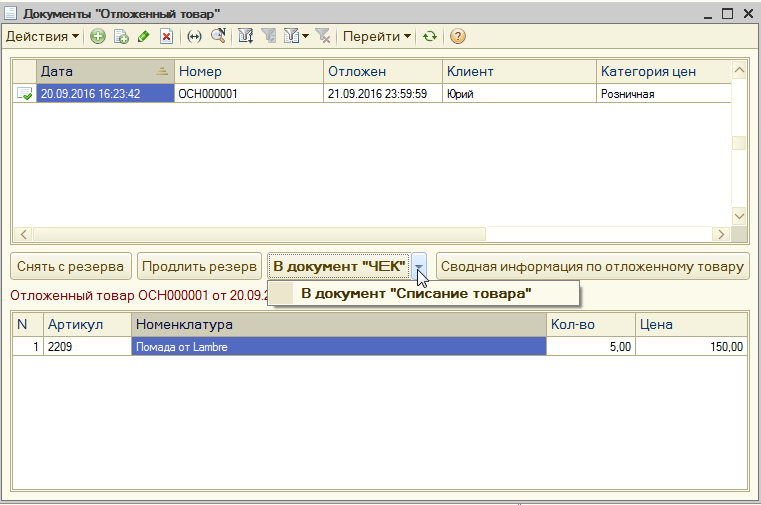
возможности - визуально просматривать отложенный товар в разрезе документов
снять с резерва - товар вернется к продаже в общем порядке
продлить резерв - увеличить дату резерва
получить сводную информацию по отложенному товару
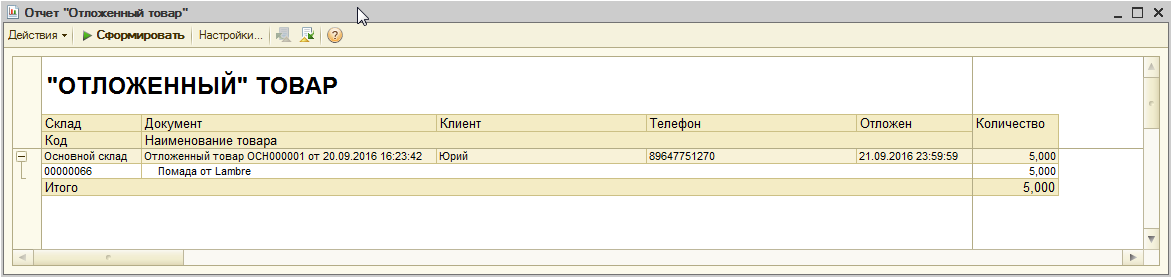
"вернуться" в документ "ЧЕК" или "Списание товара"

Скидка на товар или услугу
Вот вы и научились работать с программой и даже начали продавать товар и услуги. И возникает естественный вопрос про скидки
В программе MAGAZKA предусмотрены основные виды скидок:
- Ручная скидка
--на товар
--на документ в целом
(ручная скидка может задаваться в процентах так и в валюте документа)
- Автоматическая скидка
--Скидка часа, дня
--Скидка на группу товара
--Скидка по дисконтной карте клиента
Ограничение скидки
- общее ограничение
--ограничение пользователя
---ограничение группы товара
----ограничение товара
Округление скидки.
В документе "Чек" мы видим колонку "Скидка" и кнопку "Скидка" но они не активные
Ручная скидка на товар или услугу в документе "ЧЕК"
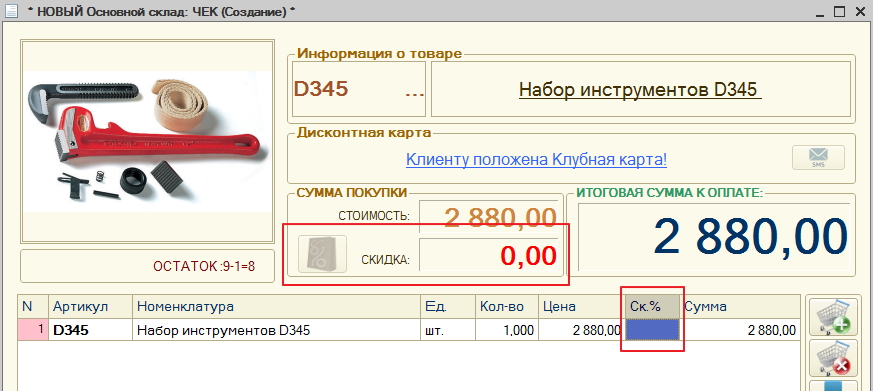
Чтобы разрешить продавцу делать РУЧНУЮ СКИДКУ на товар или услугу - переходим в справочник "Полномочия пользователей"
выбираем нужные ПРАВА и разрешаем РУЧНУЮ СКИДКУ
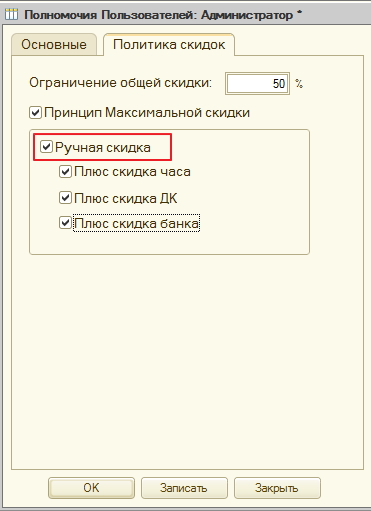
Возвращаемся в наш документ "Чек" кнопка "Скидка" стала доступной (активной)
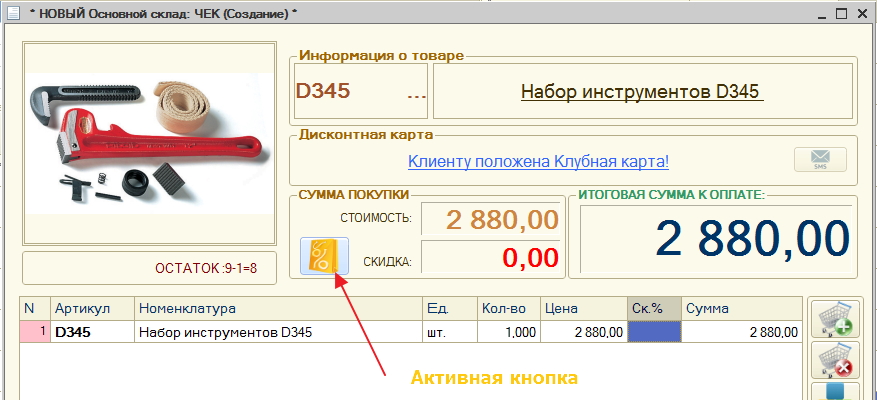
Кликаем по ней и получаем дополнительный инструмент для применения РУЧНОЙ СКИДКИ
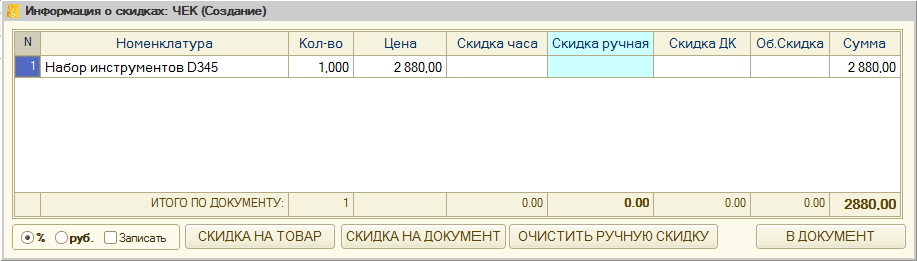
Добавим СКИДКУ НА ТОВАР = 10 % и видим сразу результат
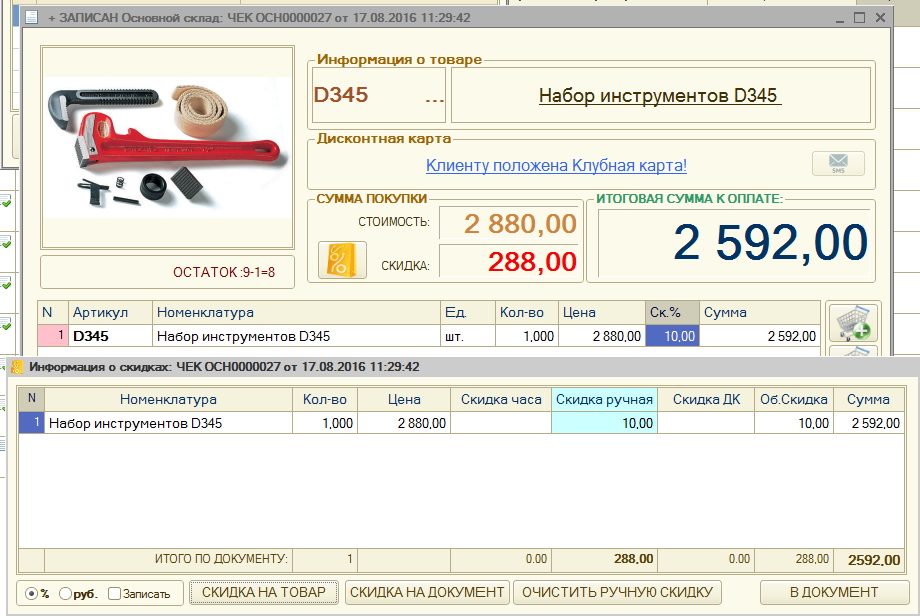
Добавим СКИДКУ НА ТОВАР в размере 15 руб. (немного помята упаковка). Но !!! скидка почему то не 15 , а какие то 14,98 Почему ?
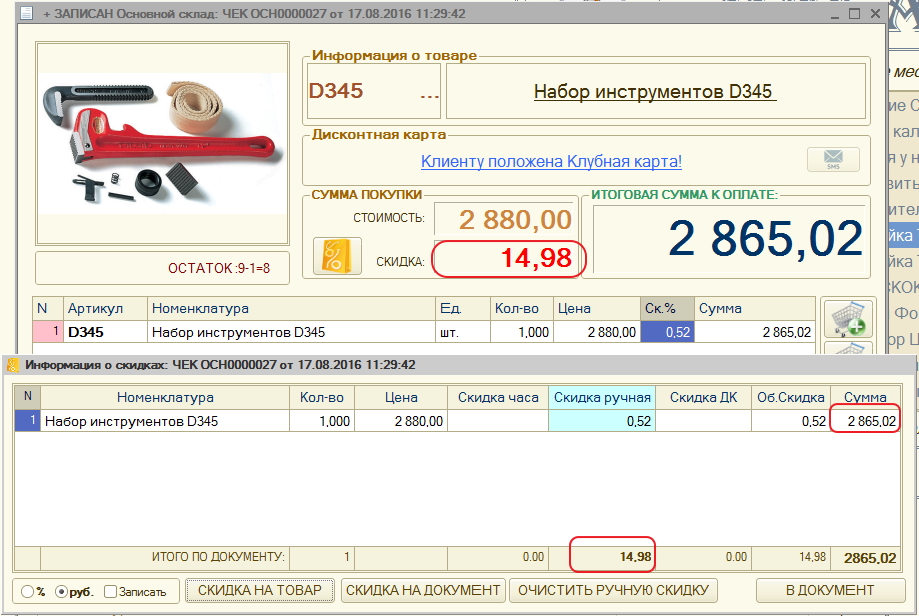
Без паники. Переходим в обработку НАСТРОЙКА ТОРГОВЛИ и ставим коэффициент округления = 0 (т.е. без копеек)
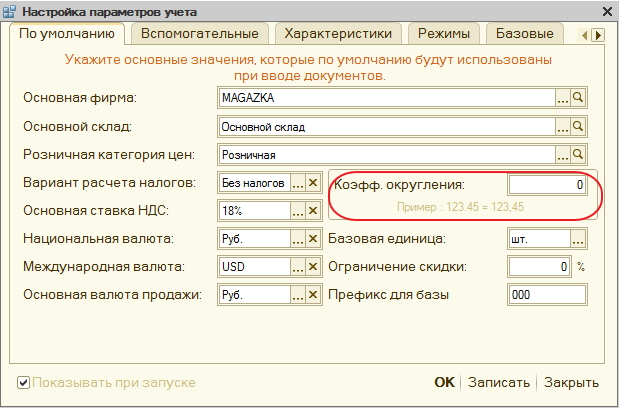
Повторяем СКИДКА НА ТОВАР = 15 руб. и видим результат.
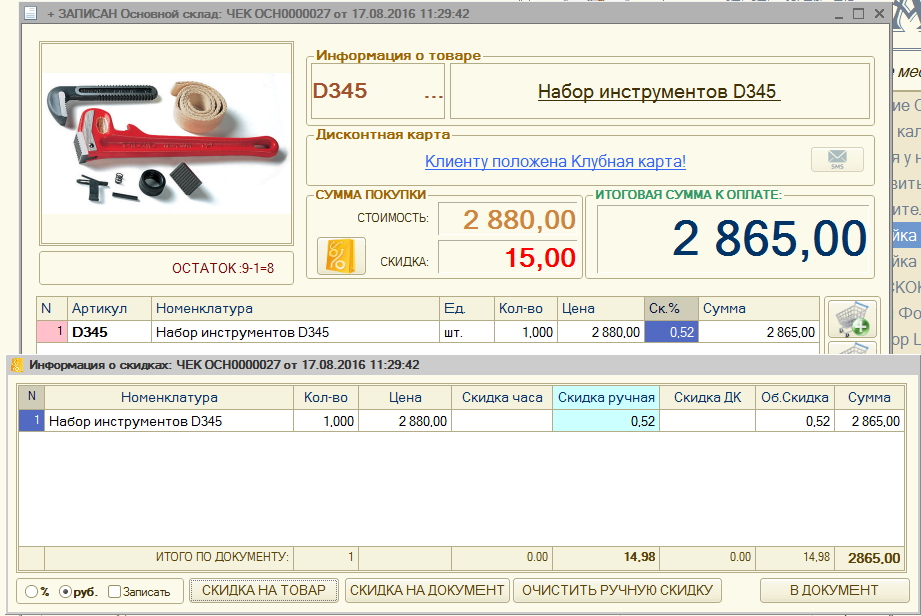
АВТОМАТИЧЕСКАЯ СКИДКА НА ТОВАР ИЛИ УСЛУГУ
Автоматическая скидка не требует действий от продавца, подставляется автоматически и настраиваться администратором.
Продавец не сможет удалить автоматическую скидку.
К автоматическим скидкам относится : скидка часа. скидка дня - вы например можете разместить объявление что "каждый Понедельник с 10 до 14 у вас дополнительная скидка 15 % на все"
как это организовать. Открываем обработку "Скидка часа"
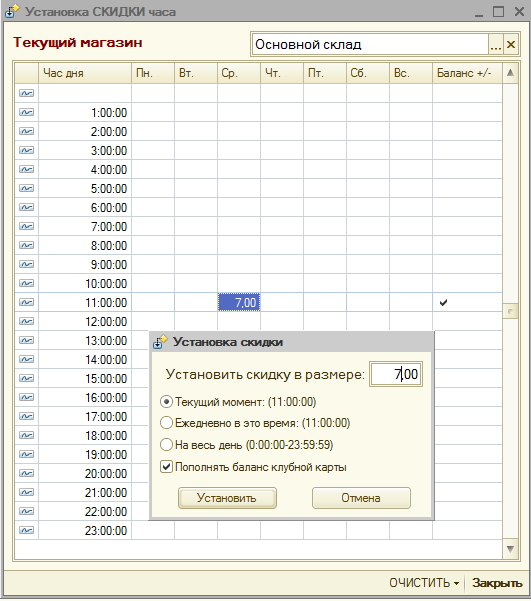
Теперь при создании документа "ЧЕК" в указанное время появится подсказка для продавца

а при добавлении товара или услуги - скидка рассчитается в автоматическом режиме
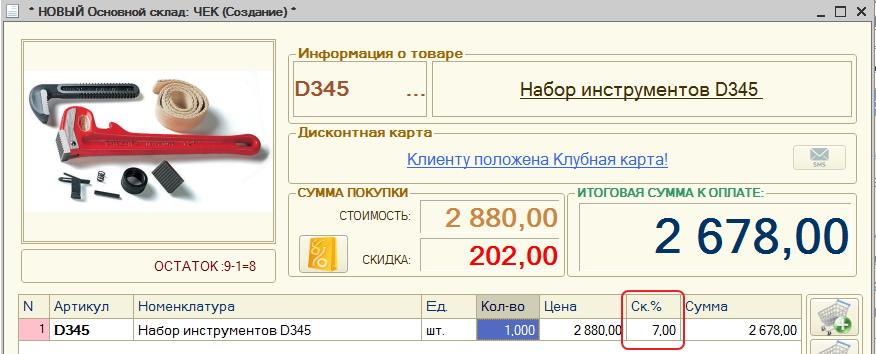
Также к автоматическим скидкам относится : скидка на группу товара
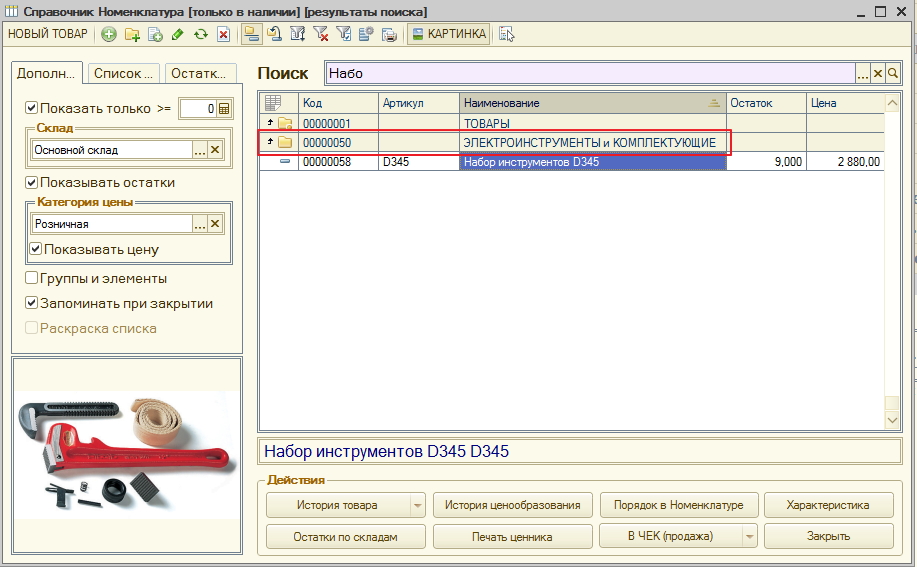
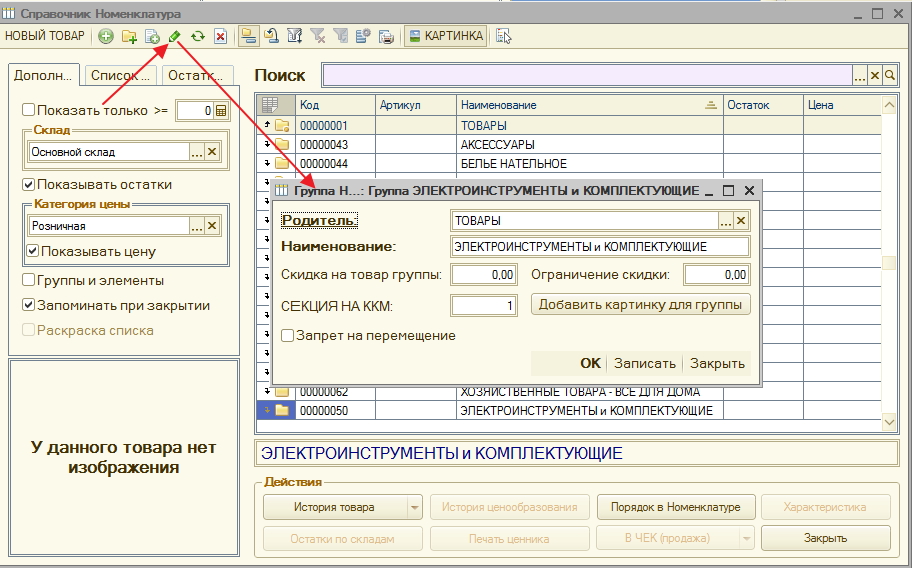
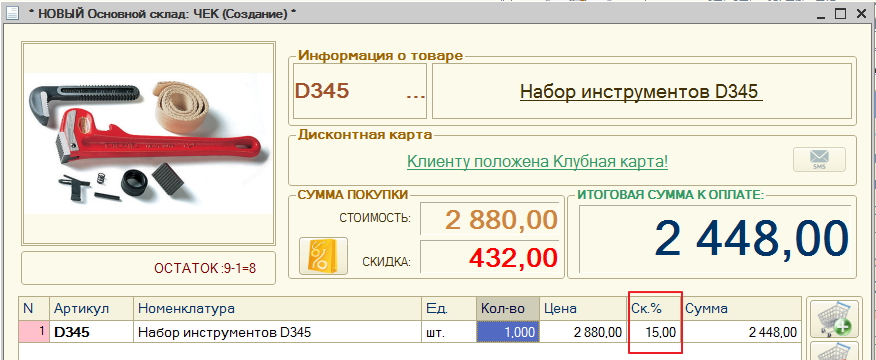
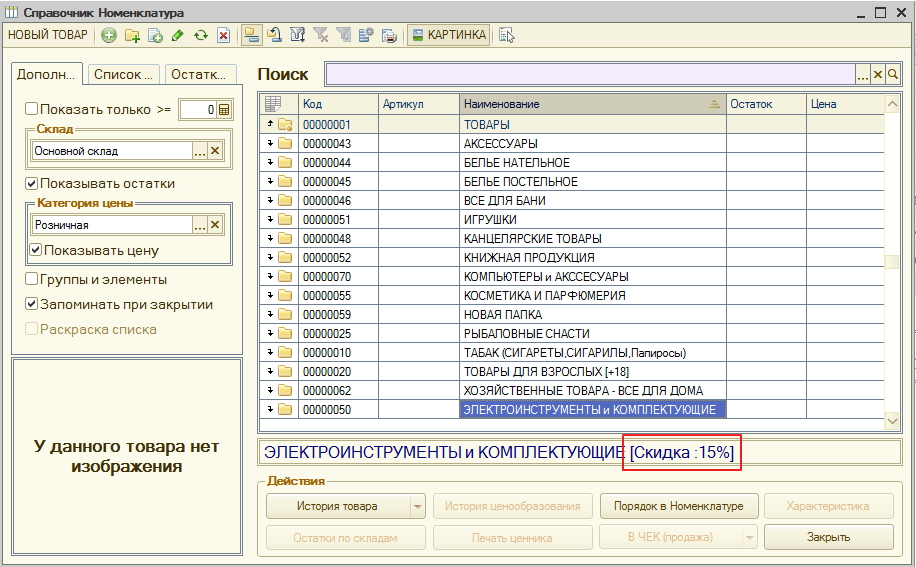
Скидка по дисконтной карте клиента - рассчитывается тоже в автоматическом режиме
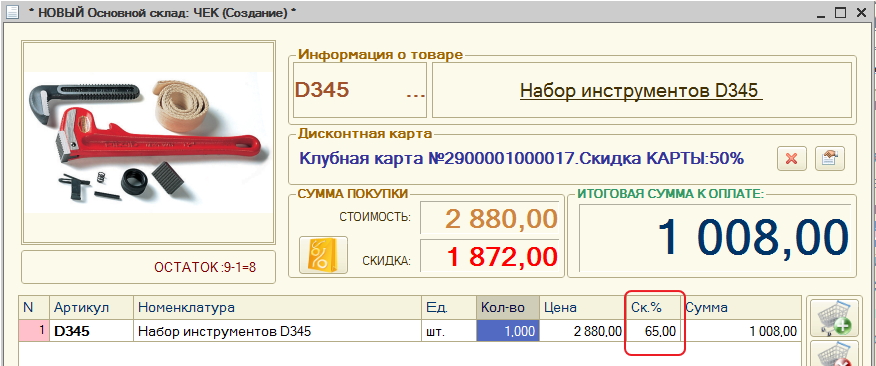
Вам стало плохо от такой скидки ? А вдруг и у вас так в магазине случиться ? Чтобы этого не случилось - скидка (сумма всех скидок) не превысила допустимый порог (чтобы жабы не грызла)
можно установить ограничение скидки
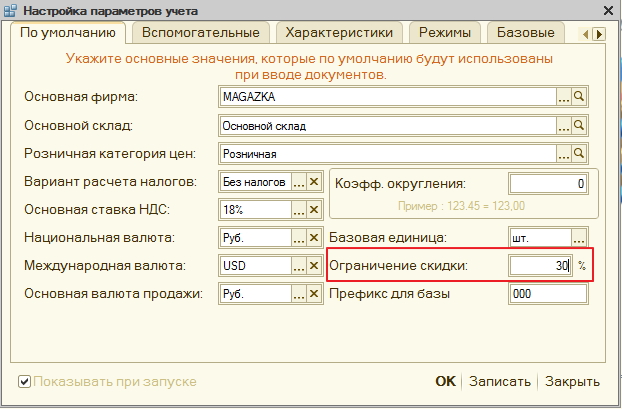
Проверим. Скидка по карте 50% но в документе только 30%
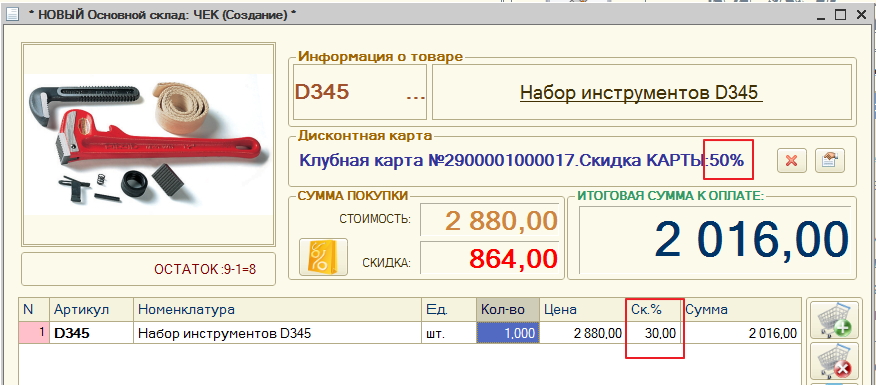
Можно еще ограничить скидку пользователя (продавца) например у Администратора скидка 30% а у Продавца меньше 22 %
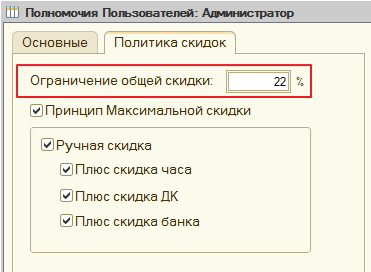
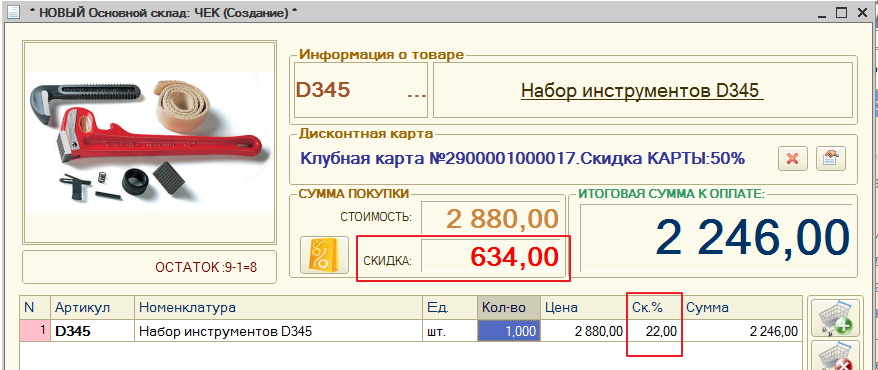
Можно выставить ОГРАНИЧЕНИЕ СКИДКИ на группу товара
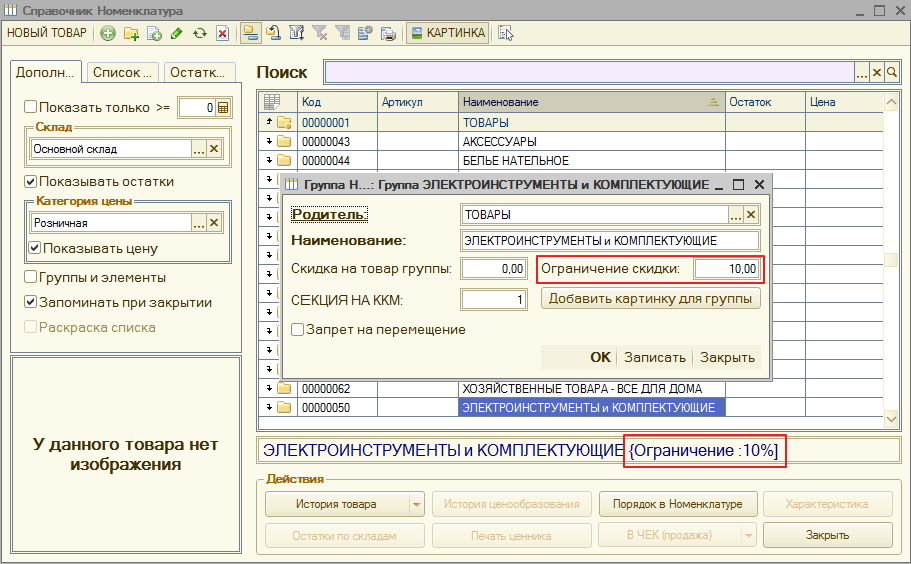
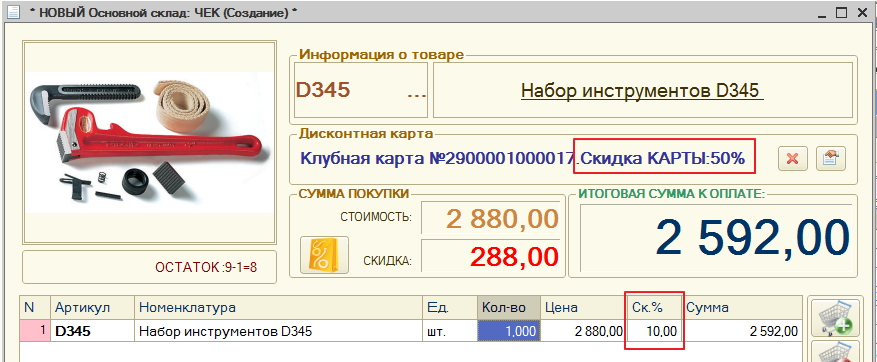
Или отдельно на каждый взятый товар

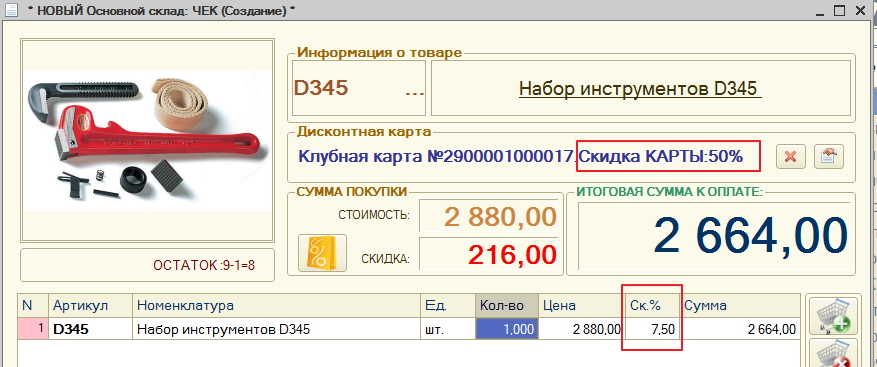
Еще один способ - Автоматическая скидка от суммы покупки.
Справочник - Склады - Дополнительно - Скидочная акция. Настраиваем пороги скидок и включаем акцию.
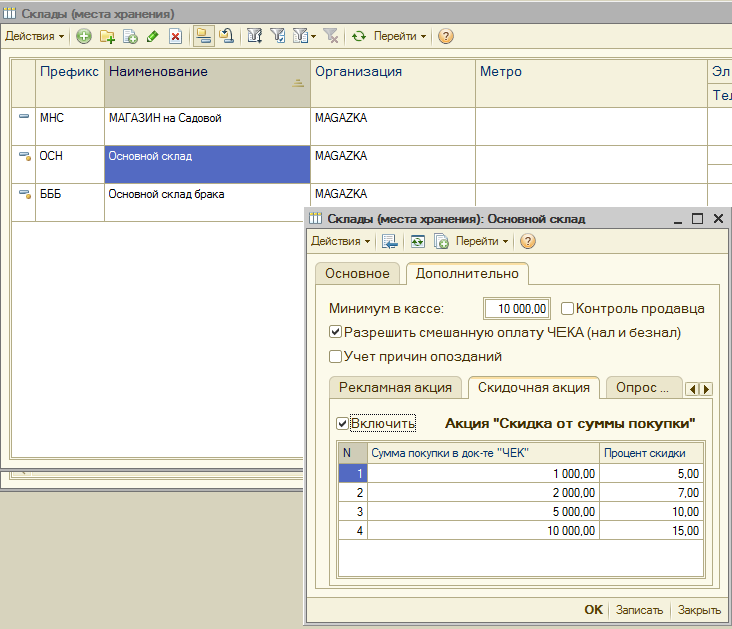
При создании Чека - программа нас оповестит об автоматических скидках
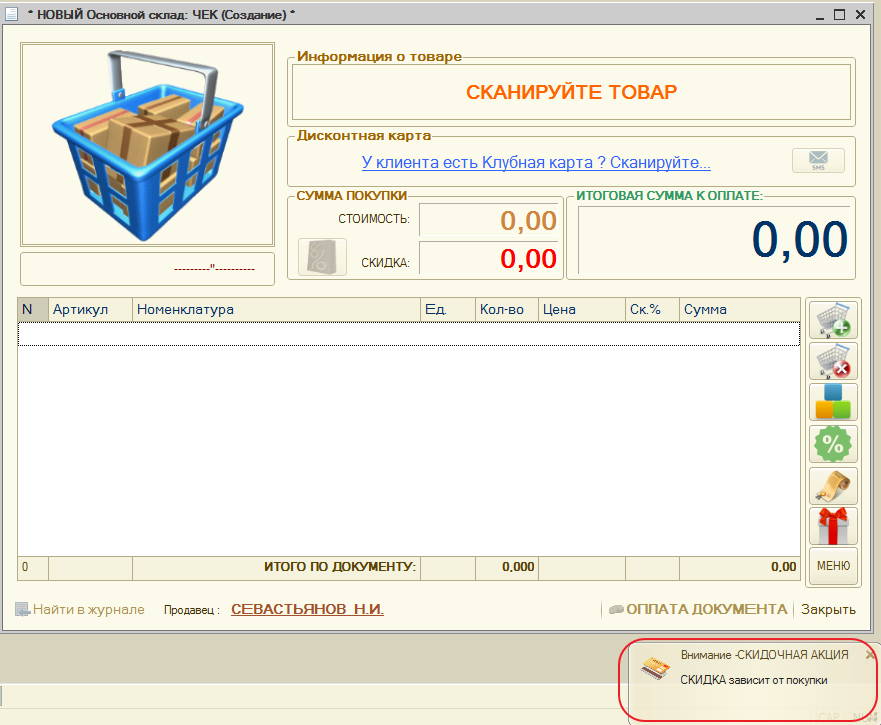
Скидка присваивается автоматически в зависимости от заданных порогов - продавец отменить или изменить не может.
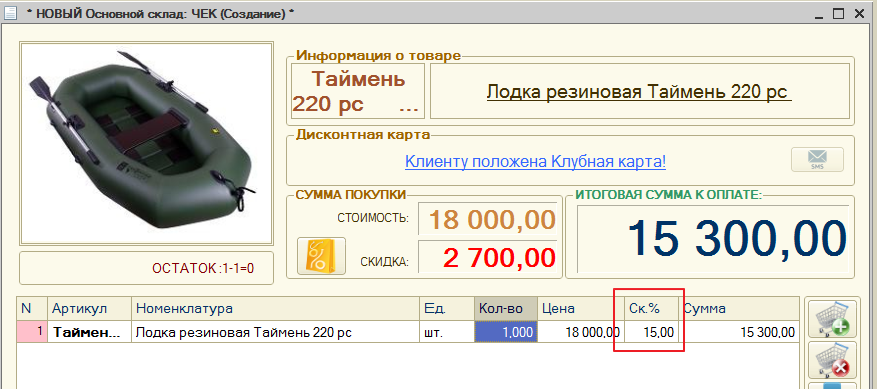
Оплата Чека любой валютой мира !
По огромной просьбе наших партнеров из-за рубежа , в MAGAZKA (с релиза *.0.143) добавлена возможность оплаты валютой
(отличной от национальной валюты)
курс можно устанавливать свой или брать из интернета
Если вам не нужен данный функционал, можете дальше не читать (по умолчанию вы его в программе не увидите)
Чтобы включить и настроить данный модуль - обработки "Настройка торговли" - вкладка "Режимы"
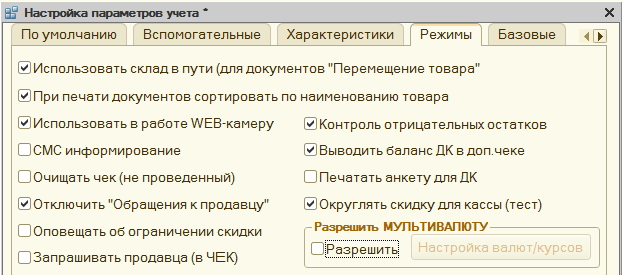
Установить галочку "Разрешить" мультивалюты
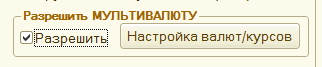
По кнопке "Настройка валют/курсов"
добавить нужную валюту (галочка Разрешить - регулирует видимость валюты - выбор для кассира - продавца)
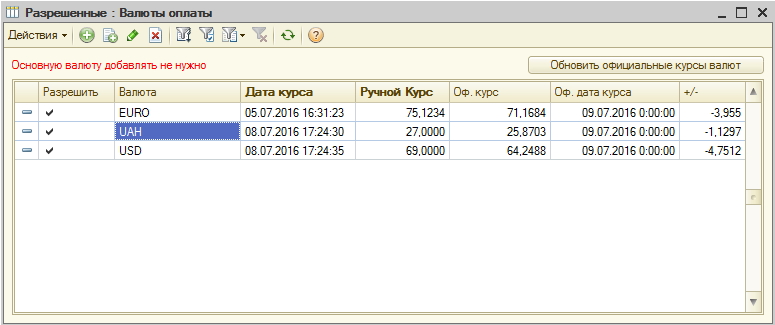
При оплате в документе "ЧЕК" - будет доступна кнопка "ОПЛАТА : МУЛЬТИ ВАЛЮТА"

Обращаю внимание ! Вы можете пользоваться КАК СТАНДАРТНЫМ СПОСОБОМ ОПЛАТА - например если сумму дали в национальной валюте,
или способом МУЛЬТИВАЛЮТА - если клиент имеет возможность оплатить валютой
в поле подсказка - УКАЗАНА сумма с учетом курса данной валюты, ОТРИЦАТЕЛЬНЫМ указана рекомендованная сдача
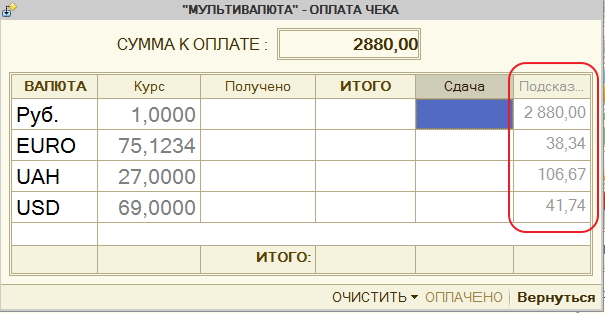
Как только вы сможете решить "ребус" - сумму полученных денег должна в точности совпадать с суммой покупки
станет доступна кнопка ОПЛАЧЕНО (так сделано специально, привыкните)
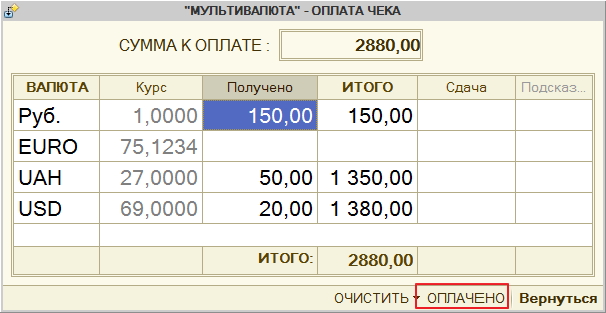
в проведенном документе (который был оплачен валютой - можно посмотреть историю оплаты)
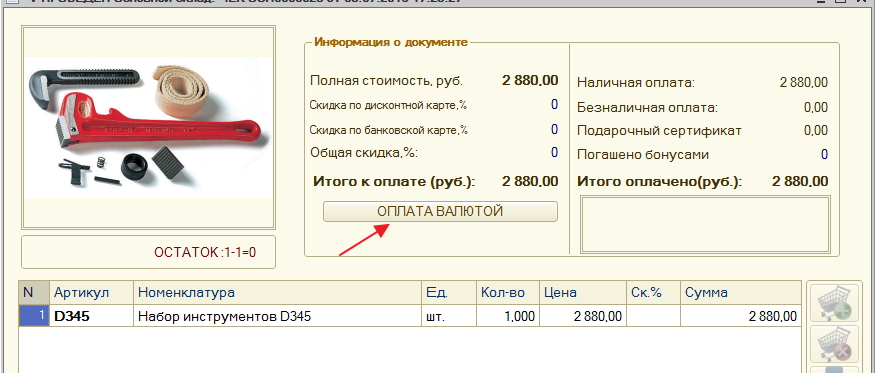
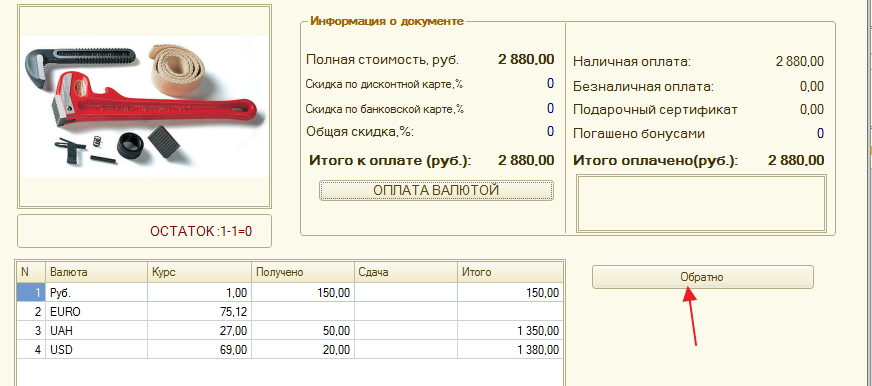
на Главном окне -в ИНФО за СМЕНУ - добавиться кнопка - ОТЧЕТ ПО ВАЛЮТЕ

Вот так он выглядит

Добавился документ "Инкассация валюты"
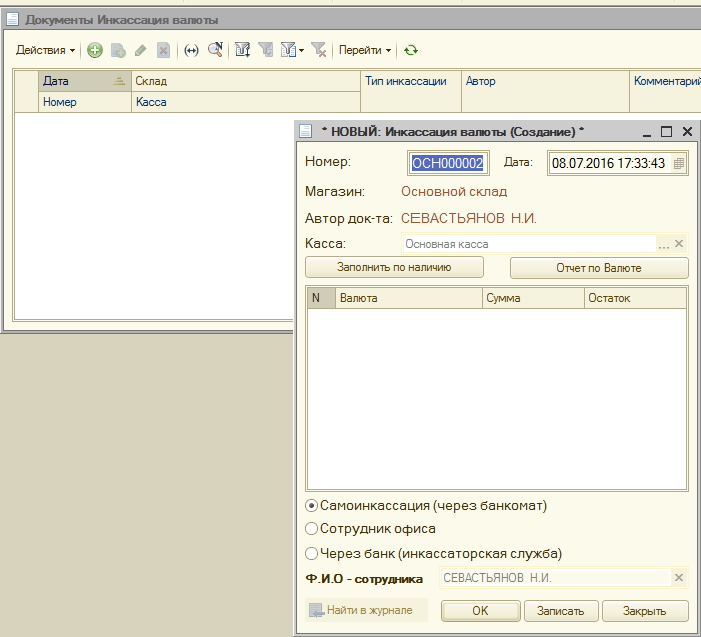
Можно заполнить по остаткам - можно сформировать отчет
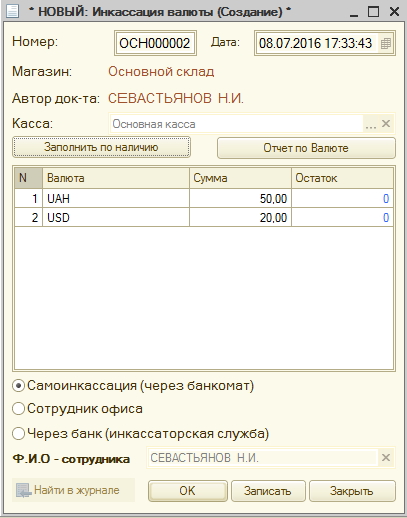
Тестируем, комментируем, Предлагаем
Документ "Инкассация" - Главное окно - вкладка "Документы"
Документ предназначен - для "списания" наличных из кассы магазина и учета движения денежных средств
На главном окне - в разделе "Инфо за смену" , а также в отчете "Отчет по кассе (движение денежных средств)"
можно узнать текущий остаток наличных денег в отдельно взятом магазине (кассе)
Открываем НОВЫЙ документ "Инкассация"
Указана доступная сумма, можно указать разрешенный остаток в кассе (если больше то обязательная инкассация)
Предусмотрено три варианта : Само инкассация через банкомат, Сотрудник офиса, Инкассаторская служба
Например укажем : 30000 руб.
Проведем документ : и смотрим как изменилась информация.
Все учтено до копейки. И всегда можно "поднять" историю движения денежных средств
(в любом разрезе и на любую дату)
Переоценка товара (установка цен номенклатуры)
Данный документ (инструмент) предназначен для обработки товаров и установки цен на него.
Главное меню - Документы - Переоценка товара
Переоценка состоит из двух основных этапов :
- подобрать товар у которого будем менять цены
- переоценить его - быстро, качественно, удобно и понятно.
Данный документ можно заполнить несколькими различными способами :
- ручным подбором из справочника "Номенклатуры" нужных товаров (очень долго)
- про сканировать сканером нужный товар (не всегда удобно)
- на дополнительной закладке "Мастер загрузки из таблицы"
- заполнить таблицу (вручную или скопировать из EXCEL) и быстро заполнить.
- УНИВЕРСАЛЬНЫЙ ФИЛЬТР: - по кнопке "Мастер подбора товара" откроется вот такое вот окно
если прокрутить вниз - то еще и там есть поля
что это такое ???? это очень удобный инструмент - для фильтрации вашего товара
Давайте рассмотрим на примере: допустим мы хотим переоценить весь товар у которого
наименование содержит "сиг" (т.е нам нужны все сигареты, сигарилы и.т.д)
настраиваем фильтр
по кнопке "Просмотр" видим предварительный результат
по кнопке "Выполнить" загружаем в документ"
- также документ можно заполнить на основании документа
- ввод начальных остатков
- инвентаризация
- оприходование товара
- перемещение товара
- переоценка товара
- приходная накладная
- списание товара
что это значит ? Это значит , что выбрав любой документ из списка "весь" товар из документа источник
перегрузиться в наш новый документ "Переоценка товара"
выбираем документ "Приходная накладная"
если документ не пустой -выйдет предупреждение
документ заполнен на основании документа.
вернемся к первому примеру : где мы выбрали все сигареты
по кнопке "Фильтр таблицы" можно выборочно (галочки в левом столбце) отметить товар для групповых действий
когда это нужно : например на часть товара будет наценка : +15% на другую 50% (ну вы поняли)
по кнопке "Калькулятор" думаю все понятно - увеличиваем/уменьшаем на % или на постоянную величину
по кнопке "Округлить результат" можно сделать полученные цены "красивыми"
давайте увеличим текущую цену в два раз - два нажатия клавиши и в документ. Все
проводим документ "Переоценка" и в карточке товара - можно увидеть результат наших действий
Можно (и нужно) изменять не только РОЗНИЧНУЮ цену (цена продажи по умолчанию)
Можно добавить сколько угодно типов цен (в справочнике "Типы цен номенклатуры"
например создадим "Цена выходного дня"
загружаем весь товар - и увеличиваем на 10% от розничной цены. записываем. Проводим.
Распечатываем комплект "праздничных" ценников и продаем :)
Документ "ЧЕК (Розничная продажа)" - Главное окно - вкладка "Документы"

Документ предназначен - для продажи товара, услуг розничному покупателю, а также регистрации дисконтный, бонусных карт
и подарочных сертификатов. Списывает (уменьшает товар на складе) , увеличивает выручку (наличные в кассе)
Оглавление :
Открытие документа (создание нового)
- выбор продавца
- настройка видимых колонок документа
Ввод товара
- вручную (подбор из справочника "Номенклатура"
- в автоматическом режиме при помощи сканера
- запрос на ввод "Количество" или "произвольной" цены на товар
- сопутствующий ассортимент для товара
- наборы товаров
"Быстрые" товары
Работа с дисконтными (бонусными) картами
- подтверждение скидки (по ДК) при помощи СМС
Работа с подарочными сертификатами
Дополнительные скидки
- скидка часа
- скидка на товар
- скидка на документ
- товар с запретом скидки "заморожена" цена
- ограничение скидки (общей) на сумму покупки
Рекламные акции (Работа с подарками))
Продажа товара в "рассрочку"
Оплата документа
- накопленными бонусами
- подарочным сертификатом
- оплата банковской картой
- наличными
- сдача
Печать чека , товарного чека, гарантийного талона и любой другой информации
Журнал документов чек
Открытие документа (создание нового)
Документ "Чек" можно открыть различными способами:
- На Главном окне - вкладка "Документы" - "Чек (розничная продажа)
- настроить БЫСТРЫЕ КЛАВИШИ, назначив для документа "ЧЕК" любую цифровую клавишу
- в справочнике "Полномочия пользователя" поставить галочку "Новый чек по закрытию чека"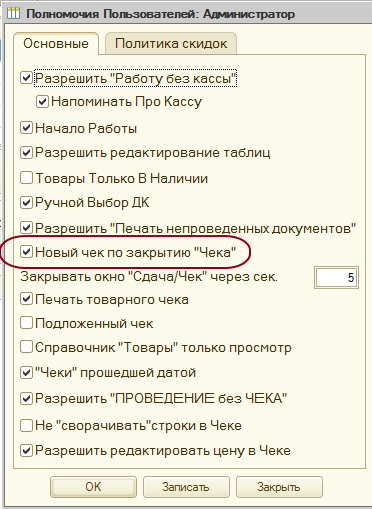
В MAGAZKA ведется учет личных продаж продавцов. (для начисления бонусов при расчете зарплаты сотрудникам)
Если в смене (в магазине) работает один сотрудник (или сканируя на главном окне бейдж (штрихкод сотрудника)
программа явно знает кто АВТОР документа (продажи) иначе появиться запрос "Выберите продавца"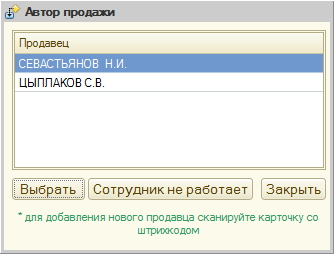
Откроется форма нового документа "ЧЕК"

в открытой уже форме , тоже можно изменить продавца - для этого нужно нажать ФИО продавца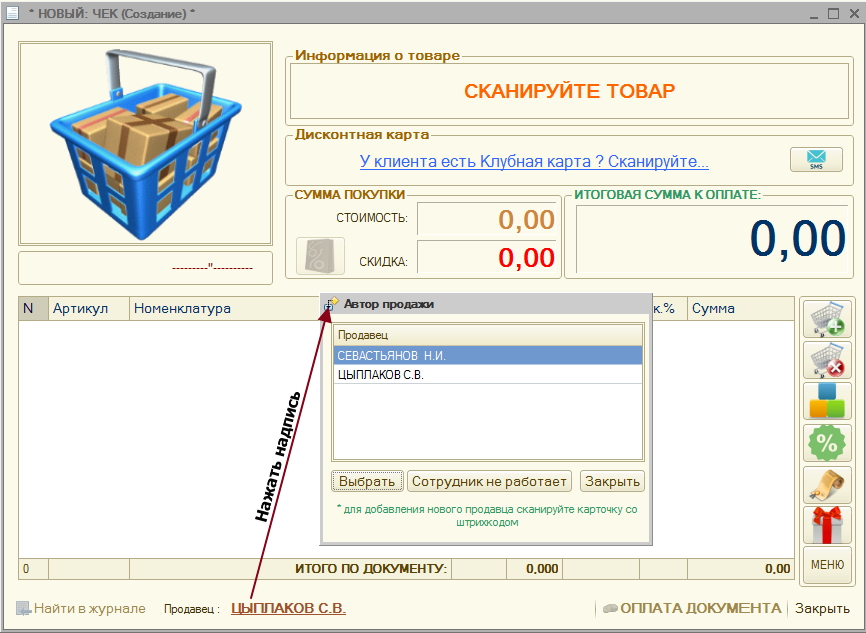
Форма документа "ЧЕК" в MAGAZKA и MAGAZKA (NS) отличаются одной колонкой "РАЗМЕР"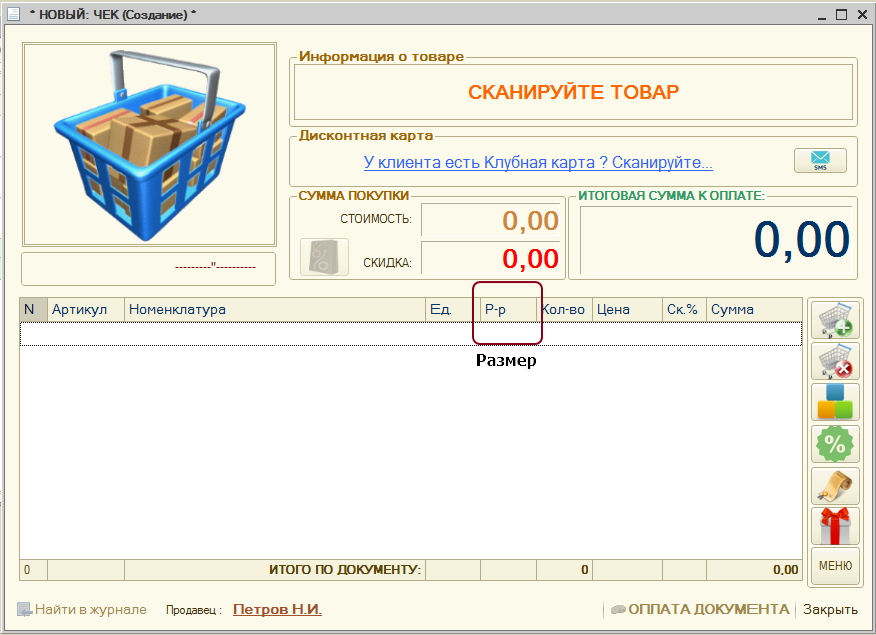
так же в любой форме документа можно добавить /скрыть АРТИКУЛ, КОД товара и дополнительно выбрать
одну колонку ЛЮБОГО реквизита (свойства товара)
Для этого в обработке "Настройка торгового учета" вкладка "Вспомогательные" указываем нужные параметры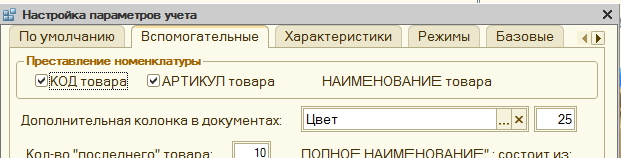
Как будет выглядеть форма на нашем примере: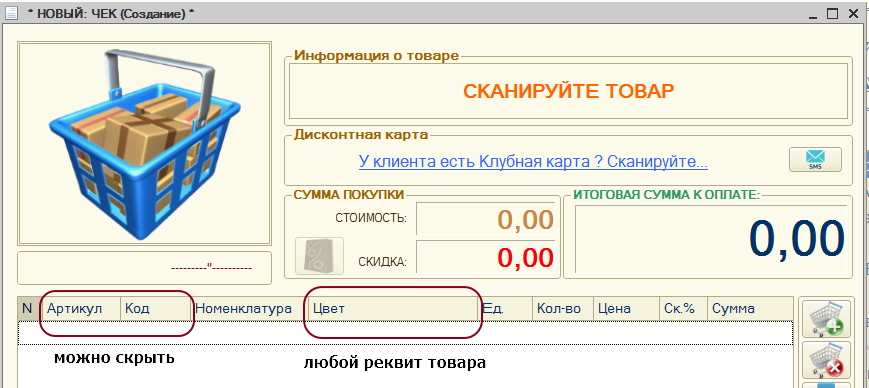
Товар (услугу) можно добавить ручным подбором из справочника "Номенклатура", нажимаем кнопку и выбираем товар
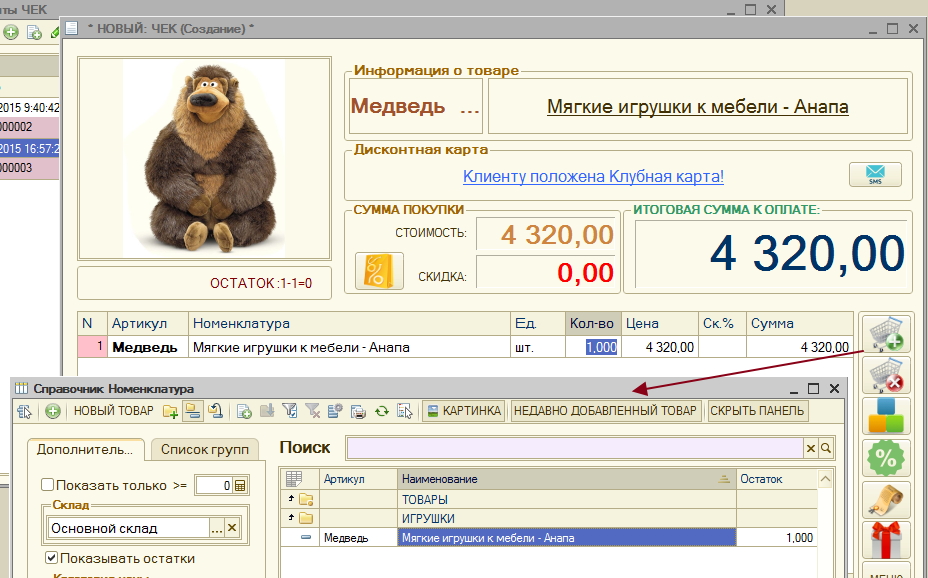
или что наиболее правильно - сканировать штрихкод товара - и табличная часть заполниться автоматически
(нажимать НИЧЕГО дополнительно не нужно)
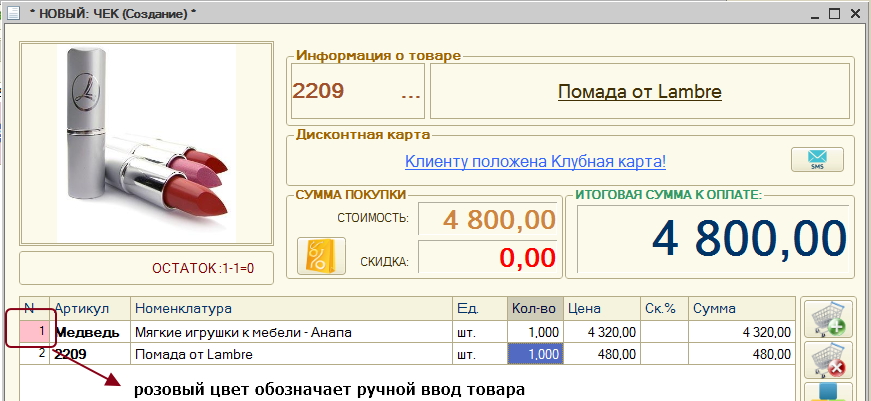
Или можно ввести штрихкод в ручную (или по кнопке Меню выбрать данный пункт) или клавиши ALT+S
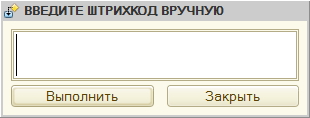
Количество (что при подборе , что при сканировании по умолчанию равно 1) можно настроить , чтобы программа запрашивала указать число.
Цена продажи по умолчанию заполняется из справочника "Цен" по установленному типу цен (по умолчанию "розничная цена")
если в карточке товара поставить галочку "Запрашивать цену в документ "Чек"
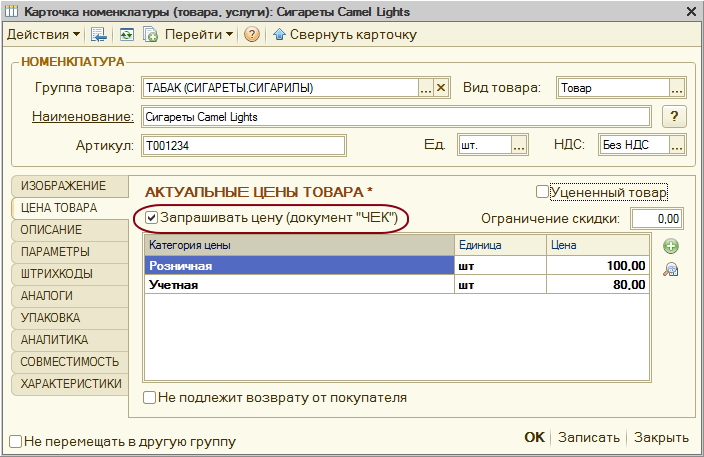
тогда будет появляться доп. окно
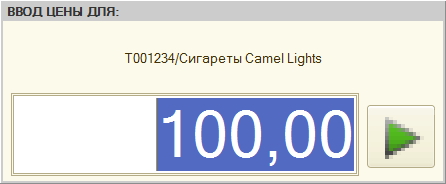
где можно указать произвольную цену товара.
Очень часто для товара идет сопутствующий товар : например : упаковка, пакет. Или например : для обуви - средства по уходу.
нужно напомнить продавцу о такой возможности. Для этого в карточке товара добавим:
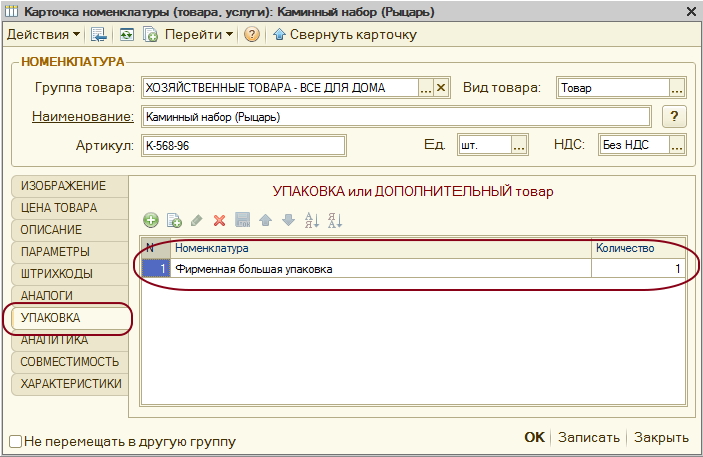
Добавим данный товар в "ЧЕК"
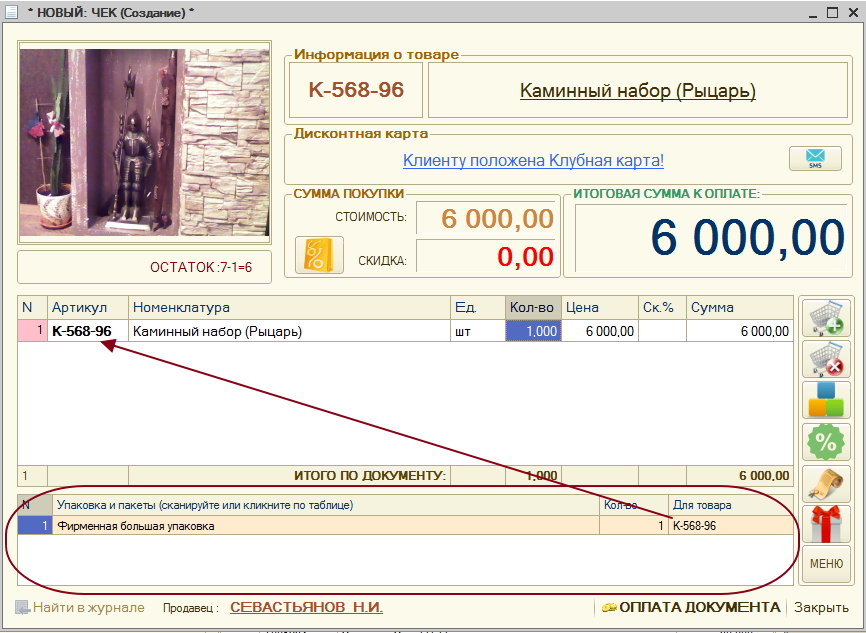
видим , что в низу появилась дополнительная таблица
Внимание ! в этой таблице РЕКОМЕНДУЕМЫЙ товар к продаже и он еще не входит в документ "ЧЕК",
чтобы добавить нужно кликнуть на позиции в нижней таблице
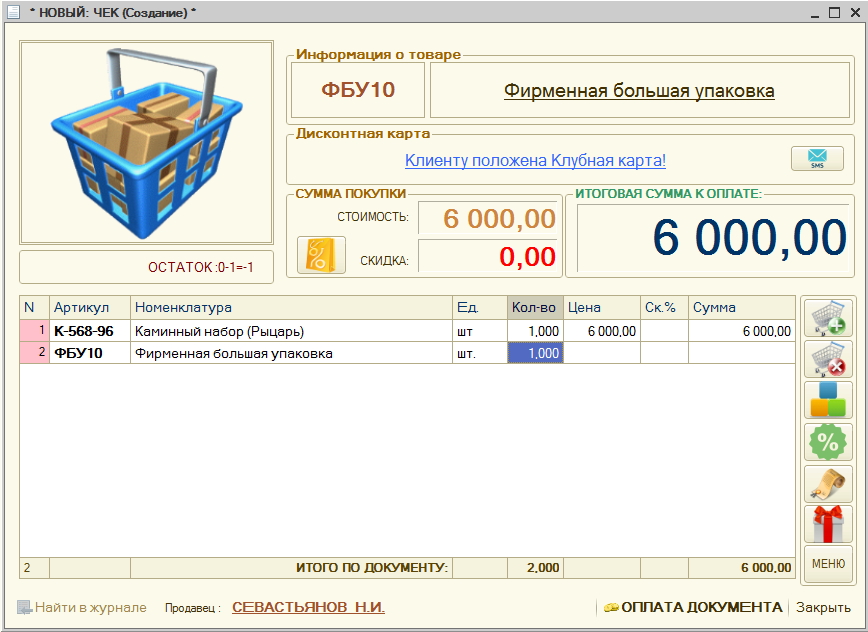
Если продавец ничего не выбрал из нижней таблице , тогда при переходе к оплате документа,
появиться напоминание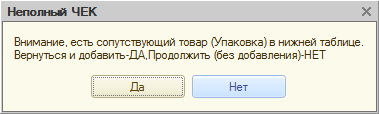
Можно создавать НАБОРЫ товаров - т.е при покупке НАБОРА некоторые товары входящие в состав набора со скидкой
например : если покупать по отдельности - одна цена, а в наборе будет скидка (а может и не будет )
для этого в карточке товара - создадим НАБОР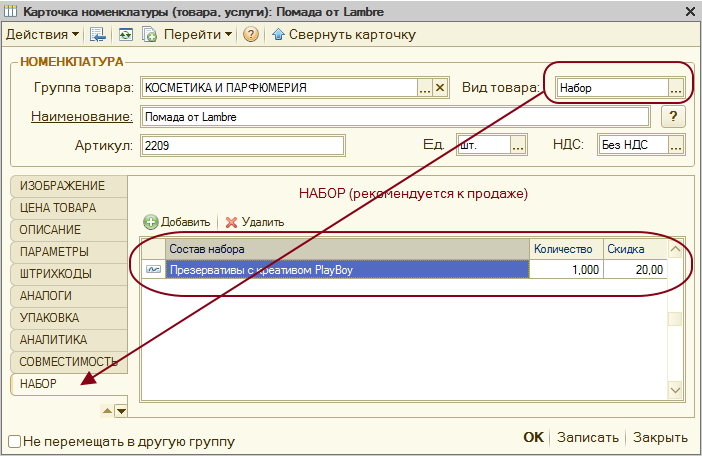
При добавлении этого товара, появиться диалог :
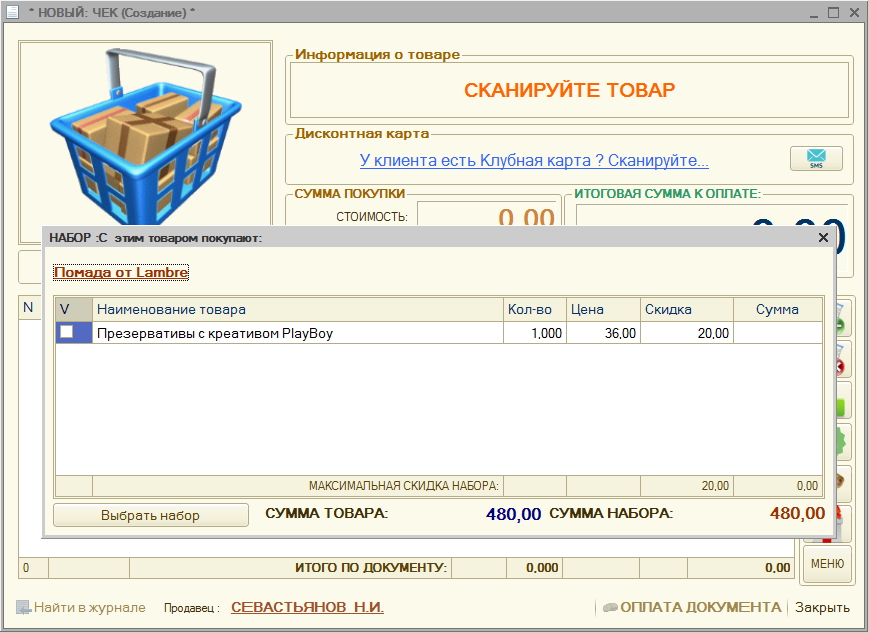
можно выбрать НАБОР , но можно и отказаться тогда это будет только ОДИН товар.
В нашем примере отметим галочку и нажмем кнопку "Выбрать набор"
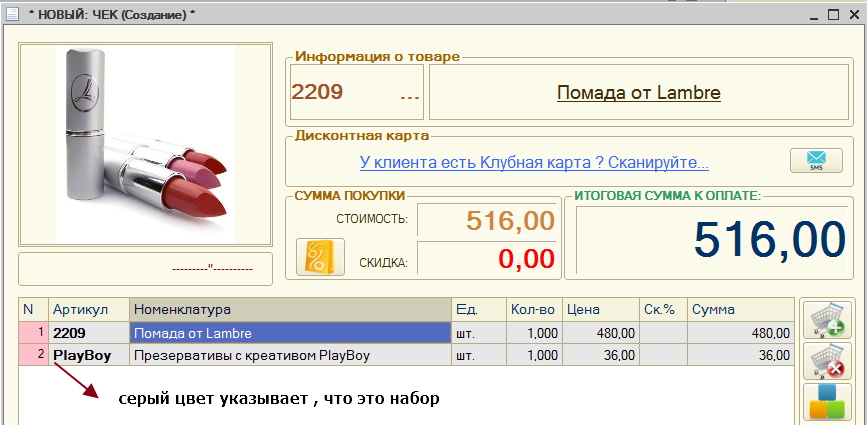
при удалении любого товара из НАБОРА - удалиться весь НАБОР
Также часто в магазине (вся касса обклеена штрихкодами пакетов, упаковок) используется часто продаваемый сопутствующий товар
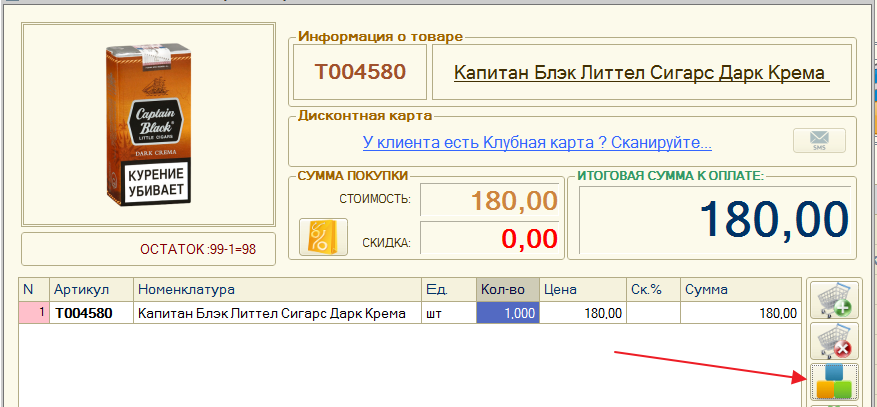
Списком - табличная часть для выбора
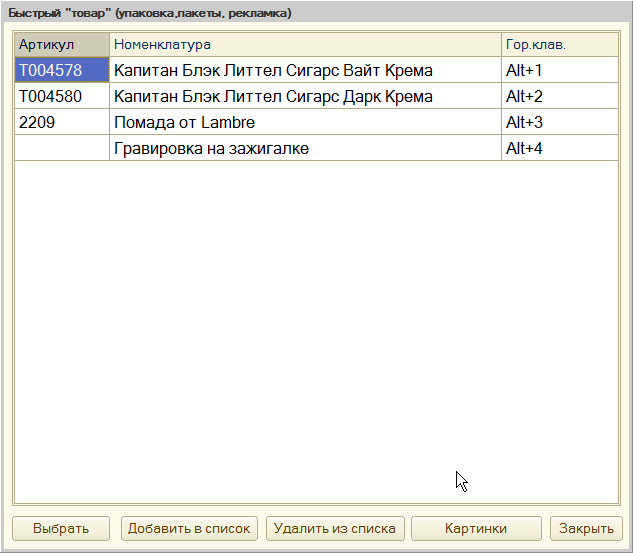
Мини - картинки - для выбора товара
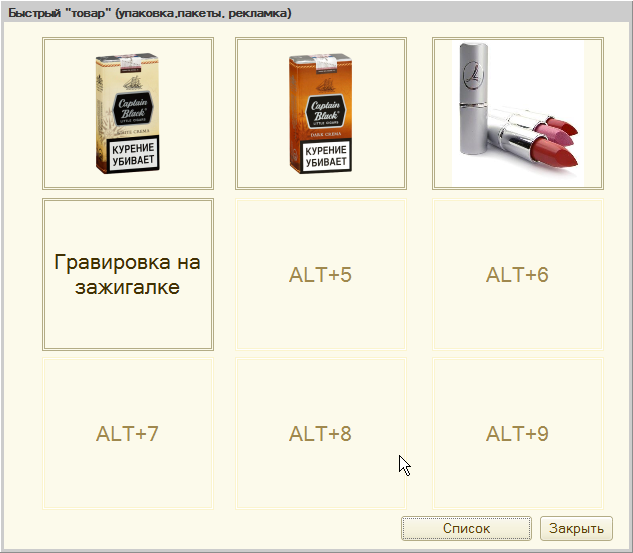
можно добавить до 10 "быстрых товаров" - потом выбирать их по кнопке или нажать клавишу ALT+ цифровую клавишу
Работа с дисконтными (бонусными) картами
При создании нового документа "Чек" в шапке документа надпись :
"У клиента есть дисконтная карта ? Сканируйте...."
Если в настройках полномочий пользователя - установлено разрешение на ручной выбор дисконтной карты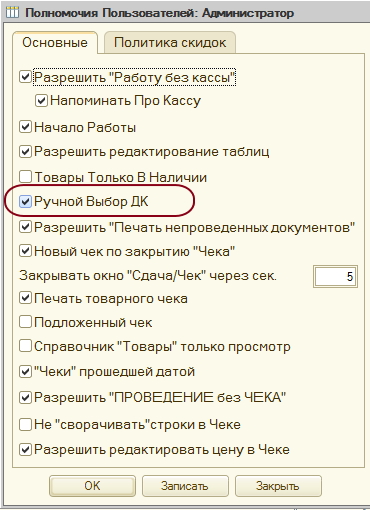
тогда можно кликнуть по надписи и найти (по фамилии или телефону) нужную карту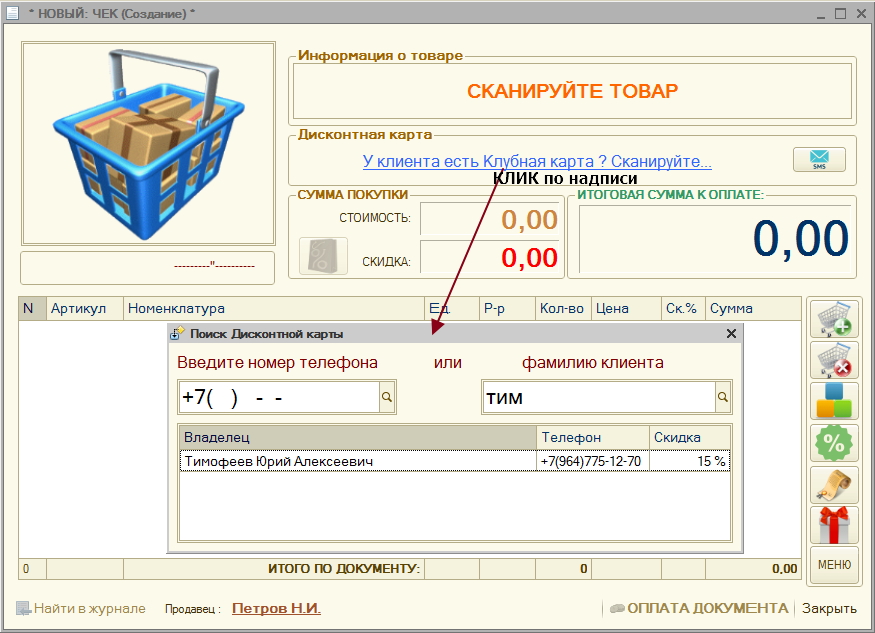
или сканировать штрихкод дисконтной карты - появится надпись с информацией о ДК
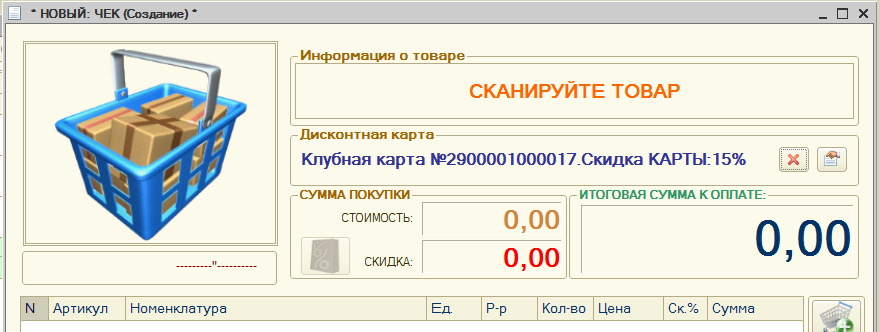
Карта может быть ДИСКОНТНОЙ (постоянная скидка или накопительная) или БОНУСНАЯ
Информация о ДИСКОНТНОЙ карте
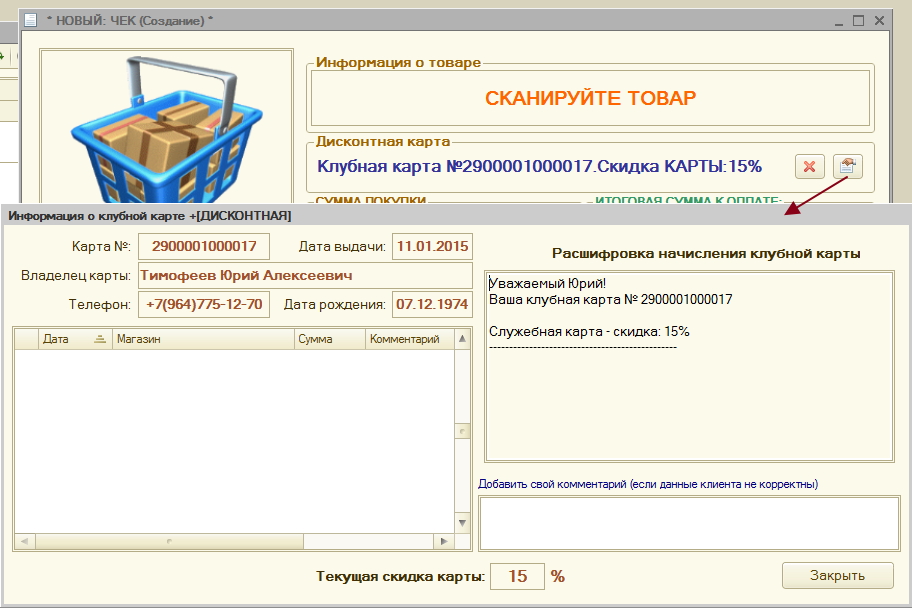
Информация о БОНУСНОЙ карте
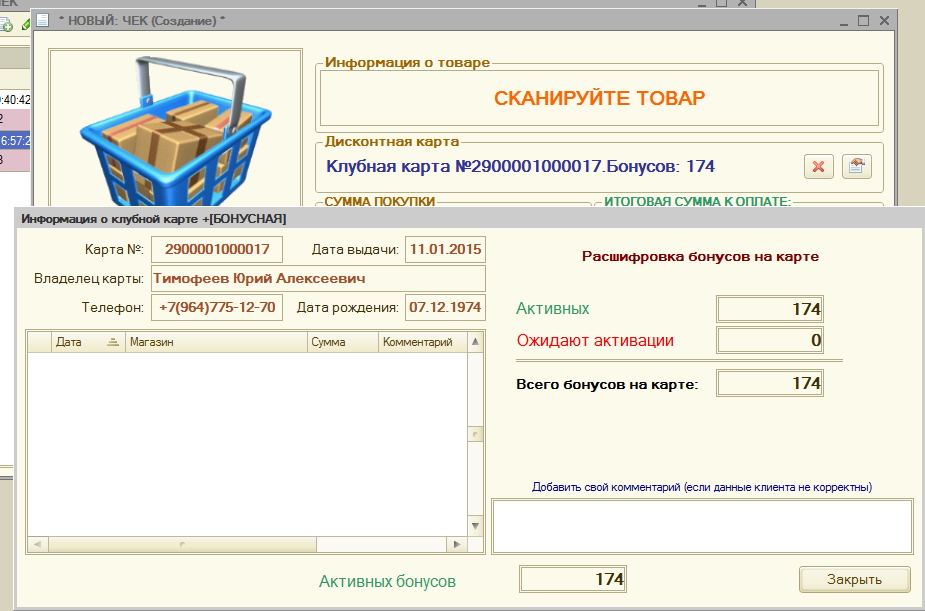
Если у клиента есть дисконтная (бонусная) карта, но он ее забыл. Не беда ?
Если у него был указан номер мобильного телефона и телефон с собой - можно из программы отправить СМС
для получения кода подтверждения. Для этого должна быть подключена функция СМС в программе
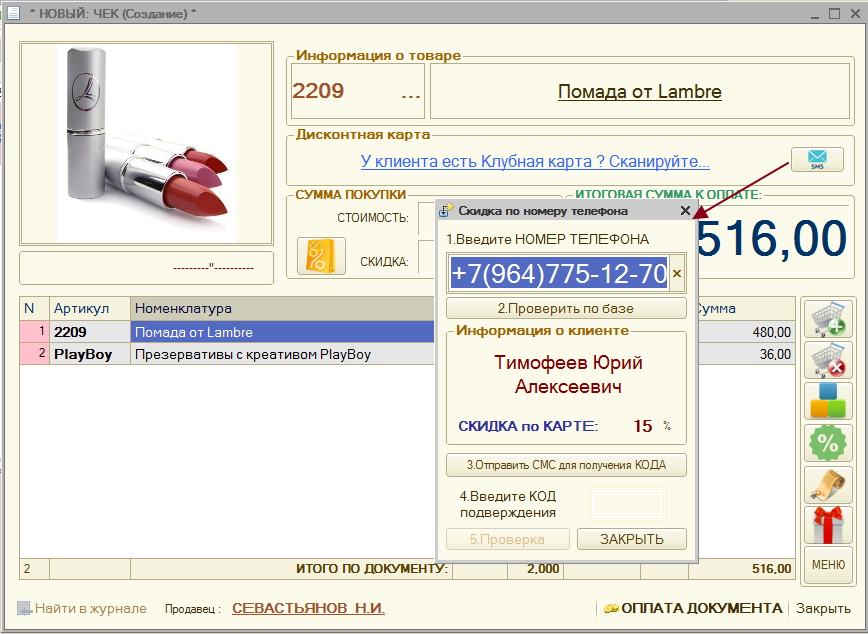
Если у клиента еще нет дисконтной карты ? В настройках торгового учета (Обработка "Настройка торговли")
задаются пороги для выдачи дисконтных карт. В нашем примере : от 1000 руб. 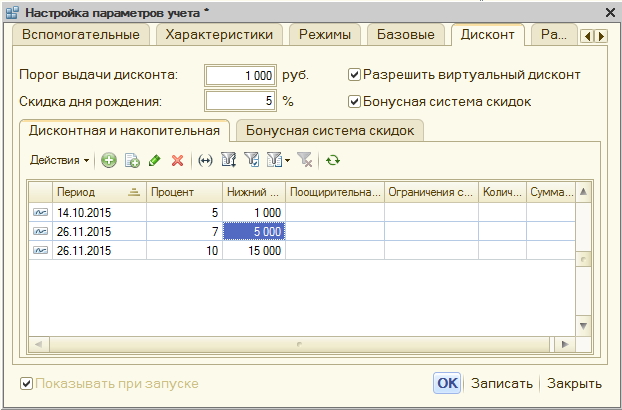
Когда общая сумма документа "Чек" превысит порог в 1000 руб. В шапке документа появиться надпись
"Клиенту положена дисконтная карта"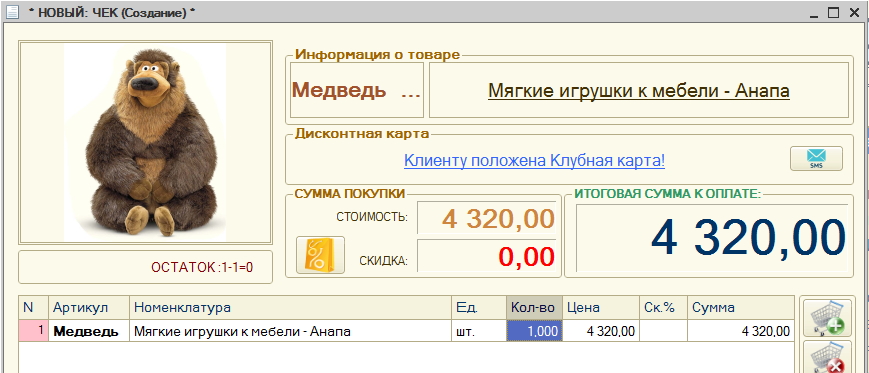
Если в настройках программы , стоит галочка "Разрешить виртуальный дисконт" - можно кликнуть по надписи
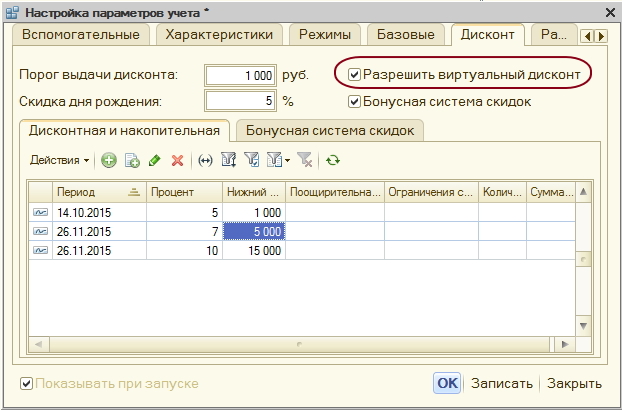
в противном случае, нужно сканировать НОВЫЙ бланк (карточку) ДИСКОНТНОЙ карты
Появиться окно диалога "Выдачи новой дисконтной карты"
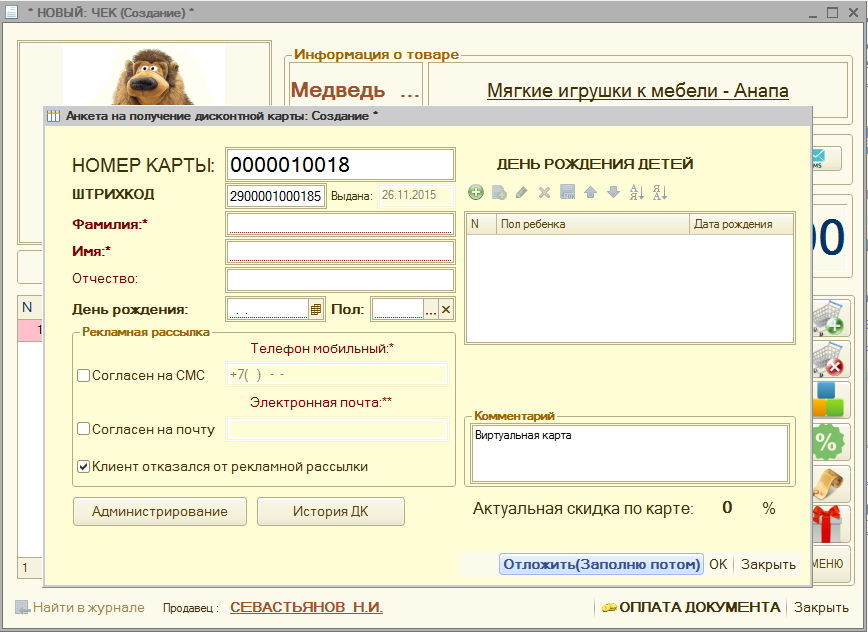
Нужно заполнить данные клиента. Если очередь (или нет времени) Нажать кнопку "Отложить (Заполню потом)"
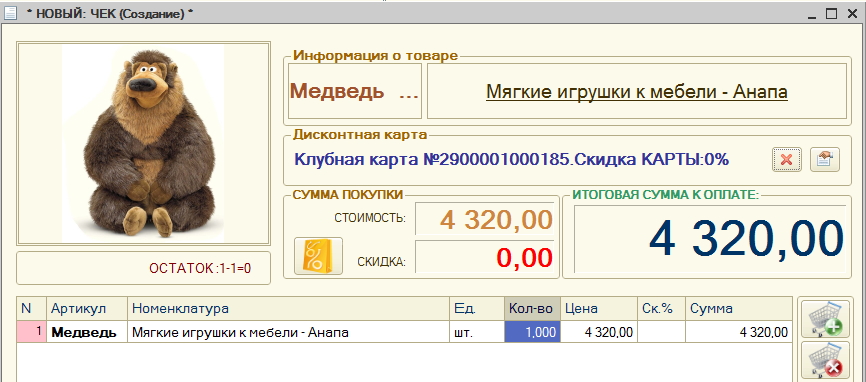
Сумма покупки будет зачислена на карту. И скидка предоставлена со СЛЕДУЮЩЕЙ покупки.
Давайте в нашем примере от сканируем действующую дисконтную карту- вот так будет выглядеть "ЧЕК"
скидка сразу посчитается и сумма уменьшиться
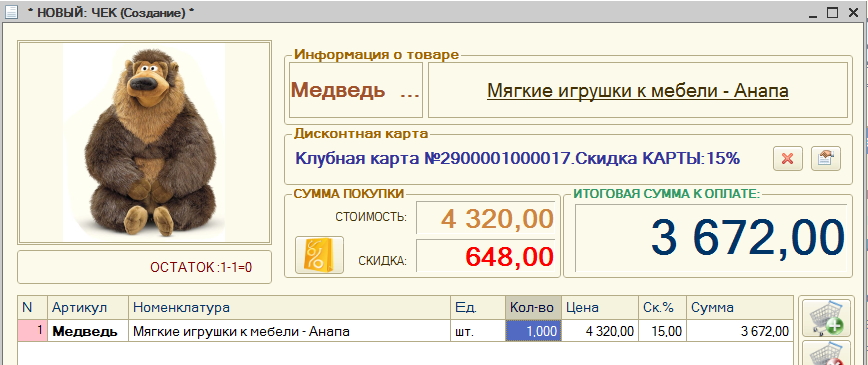
от сканируем действующую бонусную карту- вот так будет выглядеть "ЧЕК"
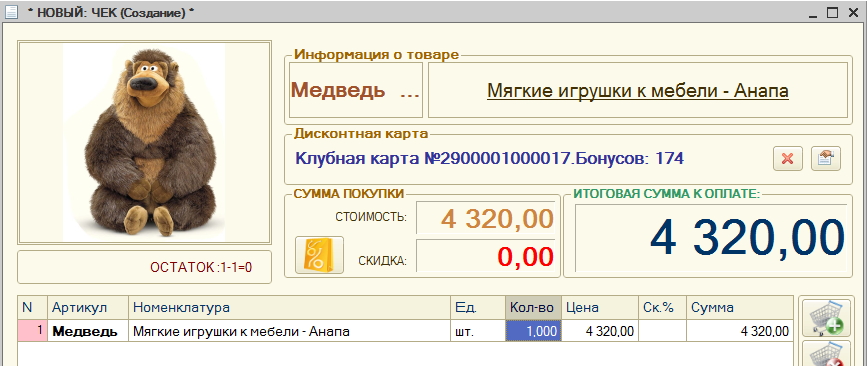
Работа с подарочными сертификатами
MAGAZKA умеет работать с ПОДАРОЧНЫМИ КАРТАМИ (Сертификатами)
Подарочные карты могут быть двух видов : с фиксированным номиналом и плавающим
(т.е. клиент может внести на карту любую сумму)
В любом случае - чтобы активировать подарочную карту , ее нужно сначала продать
Для этого сканируем штрихкод подарочного сертификата
(У карты может быть два штрихкода - один как бланка (для учета на складе), а другой ее - НОМИНАЛА)
С фиксированным номиналом: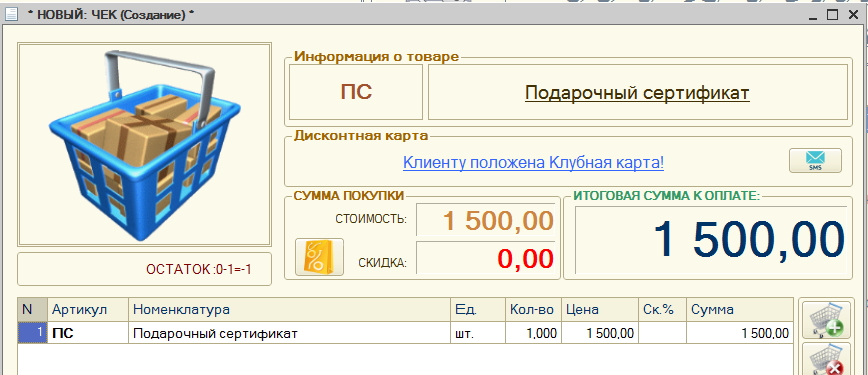
С плавающим (произвольным) номиналом

Продавец вводит нужную сумму и нажимает "Внести сумму на карту"
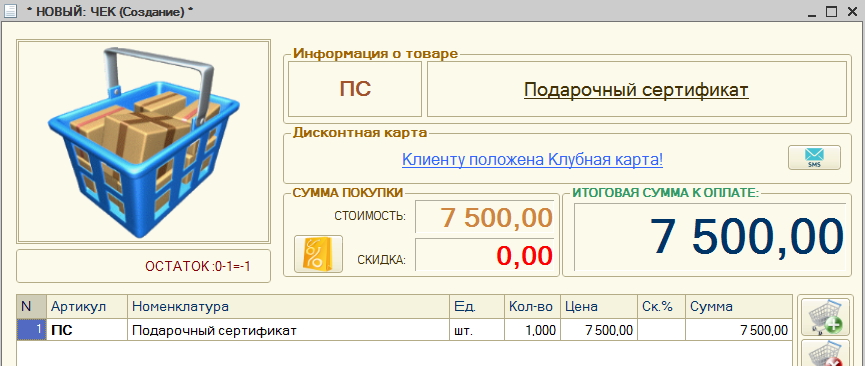
Важно понимать , что сумма на подарочной карте АКТИВИРУЕТСЯ только после оплаты (чек пробит на ККМ) чека
т.е. можно удалить строчку и заново добавить (или изменить сумму на карте - не критично)
Администратор (руководство) может установить СКИДКУ ЧАСА например "ежедневно с 15 до 16" или "каждый понедельник" и.т.д
автоматическая скидка на весь ассортимент товара.
Открываем - Обработки - "Установить Часы скидок"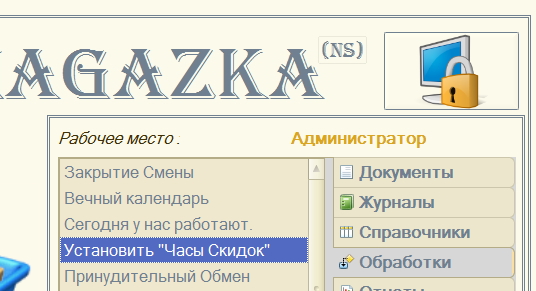
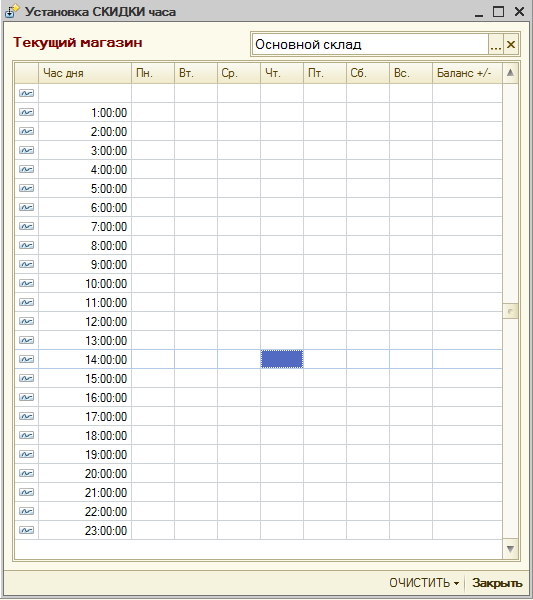
Выбираем нужный день недели и временной отрезок
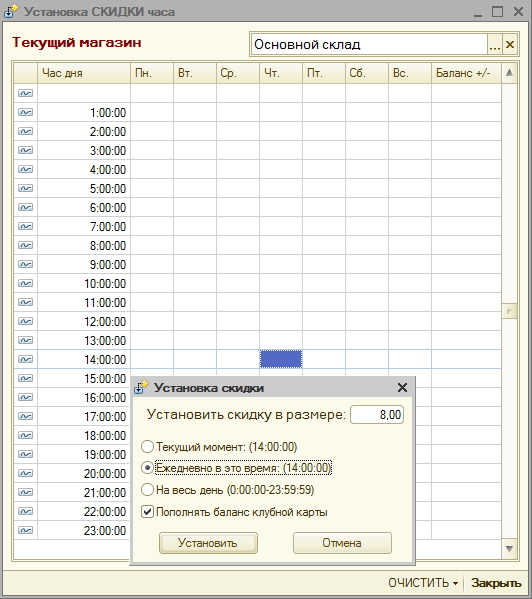
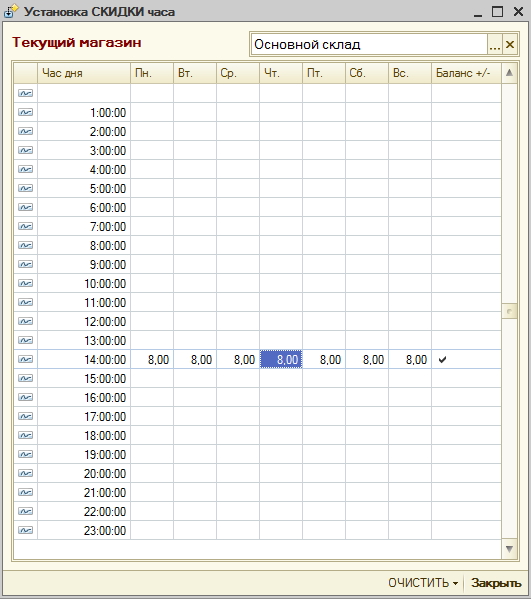
После установки . при открытии НОВОГО документа "ЧЕК" будет выскакивать напоминание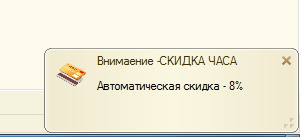
Добавим товар в документ "ЧЕК"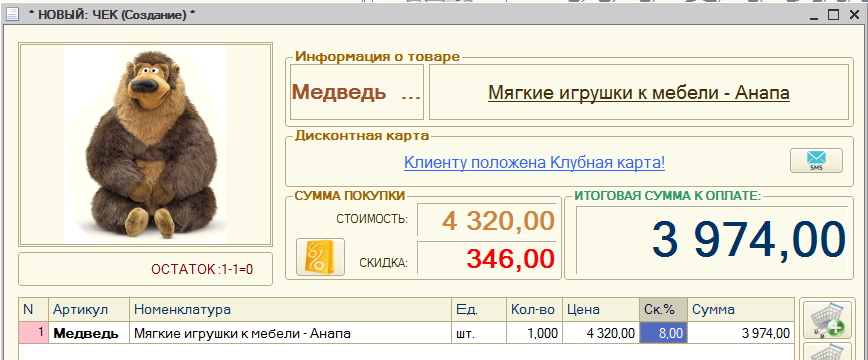
Видим скидку - продавец ее не может изменить или отменить. Это безусловная скидка.
Ручная скидка на товар или весь документ
Иногда бывает нужно предоставить скидку клиенту, чтобы "не потерять" продажу. Маленький брак, лояльность к клиенты и.т.д.
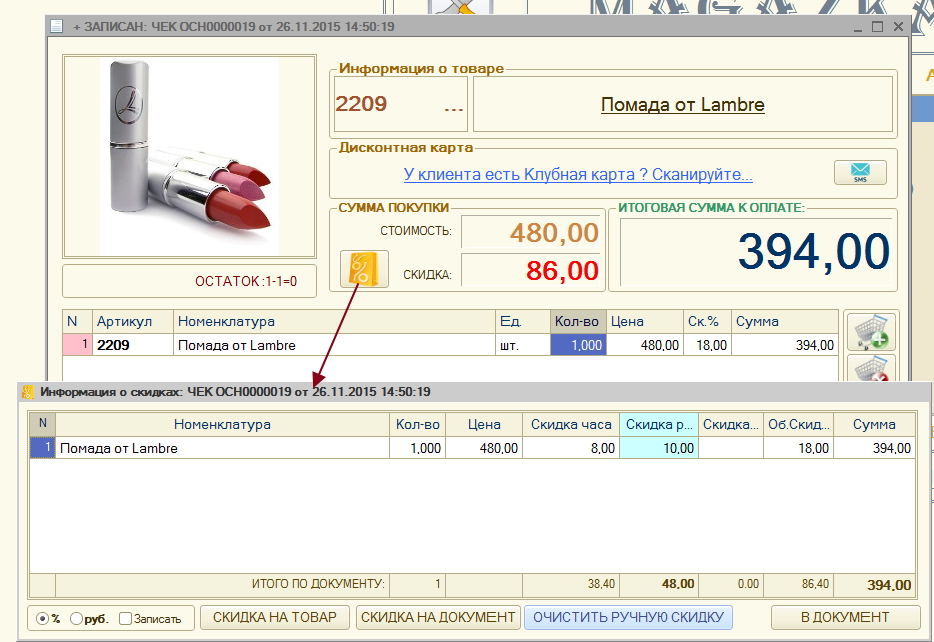
Можно сделать скидку на товар, на весь документ - от цены в рублях или %
И тут встает вопрос - столько возможностей скидок, а как ограничить максимально возможную скидку ?
Можно по приоритетам :
- ограничение общей скидки для всех
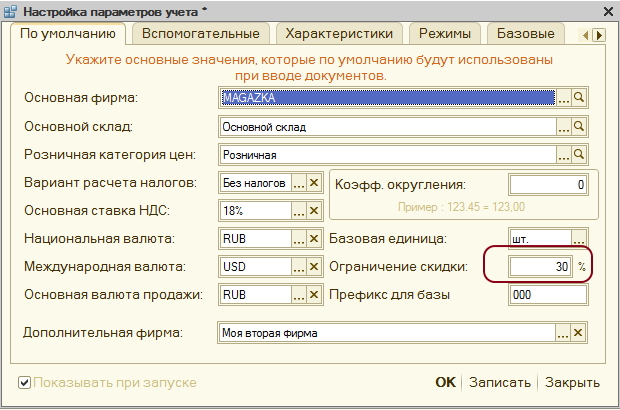
Ограничение скидки на права пользователя (Администратор, Кассир, Старший кассир, Продавец)
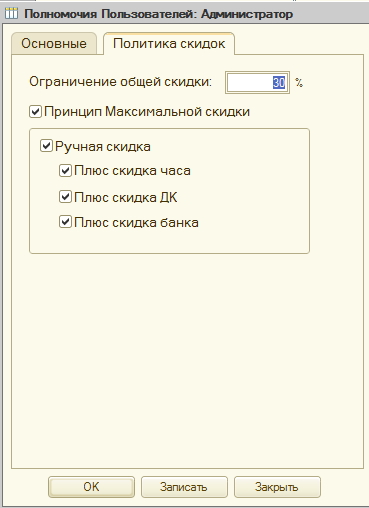
Ограничение скидки на конкретный товар
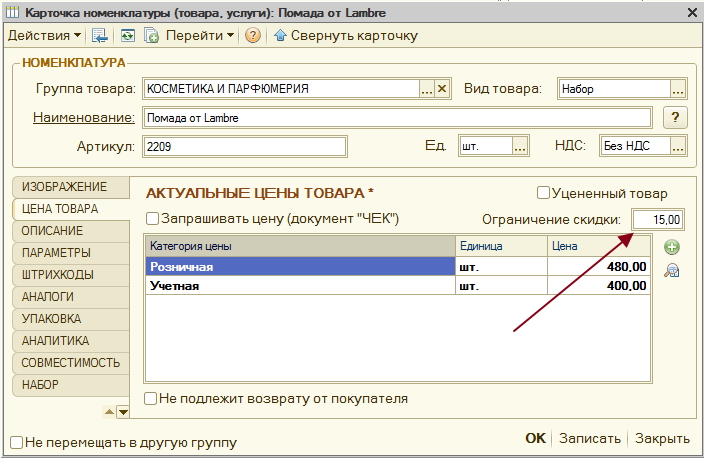
Или на РОДИТЕЛЯ товара (Группу товаров)
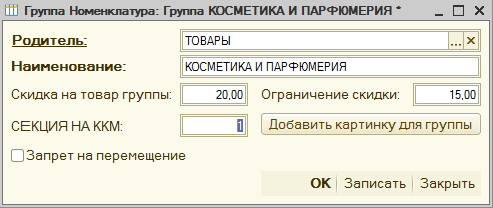
Работает довольно просто : при всех разных возможностях и ограничениях - скидка на товар
будет ограничена МИНИМАЛЬНЫМ значением
например :
- общая скидка 30%
- скидка прав 25%
- на группу товара 20%
- на товар 5%
максимальная скидка будет 5%
А если есть такой товар на который не нужно предоставлять скидку (в любом случае)
Есть несколько вариантов:
- в единичном случае в карточке товара поставить галочку "Уцененный товар"
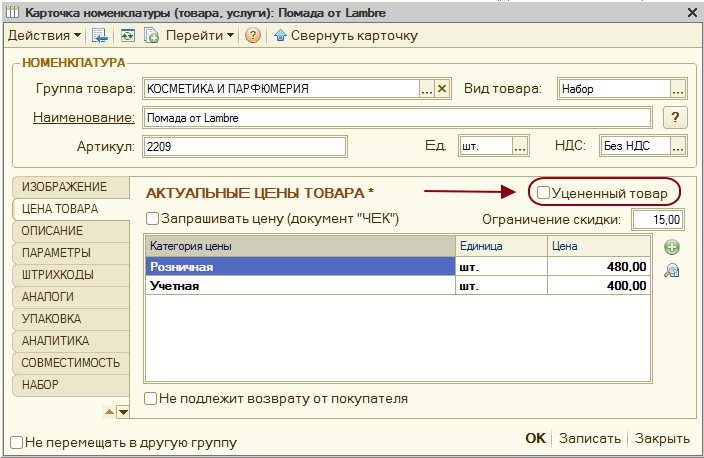
Если массово - тогда лучше создать документ "Переоценка товара" установить галочку "Уценка товара" и провести
Теперь при добавлении данных товаров (услуг) в документ "Чек" скидка на них распространяться не будет
Рекламные акции (Работа с подарками))
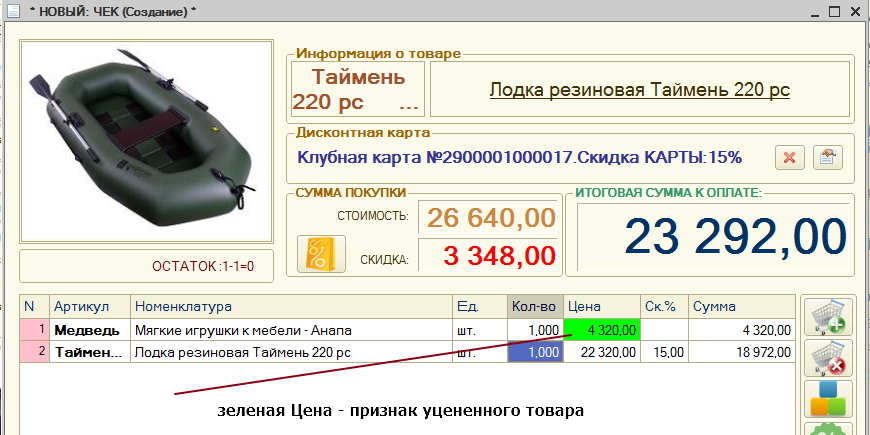
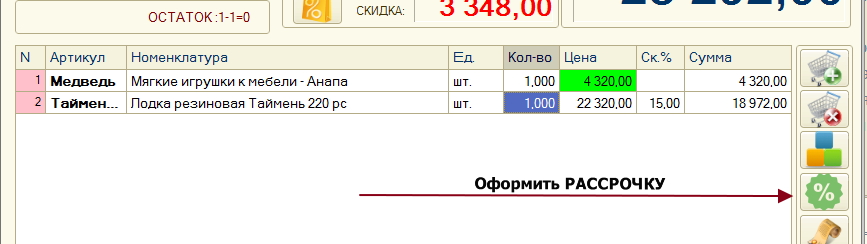

выбираем КЛИЕНТА (или создаем НОВОГО) и определяем срок рассрочки (от суммы платежа) и переходим к оплате.
Документ можно оплатить четырьмя видами :
- накопленными бонусами
- подарочным сертификатом
- оплата банковской картой
- наличными
Если у клиента БОНУСНАЯ карта и имеет положительный баланс (есть активные бонусы) ,
тогда при нажатии кнопки "ОПЛАТА ДОКУМЕНТА" появится диалог
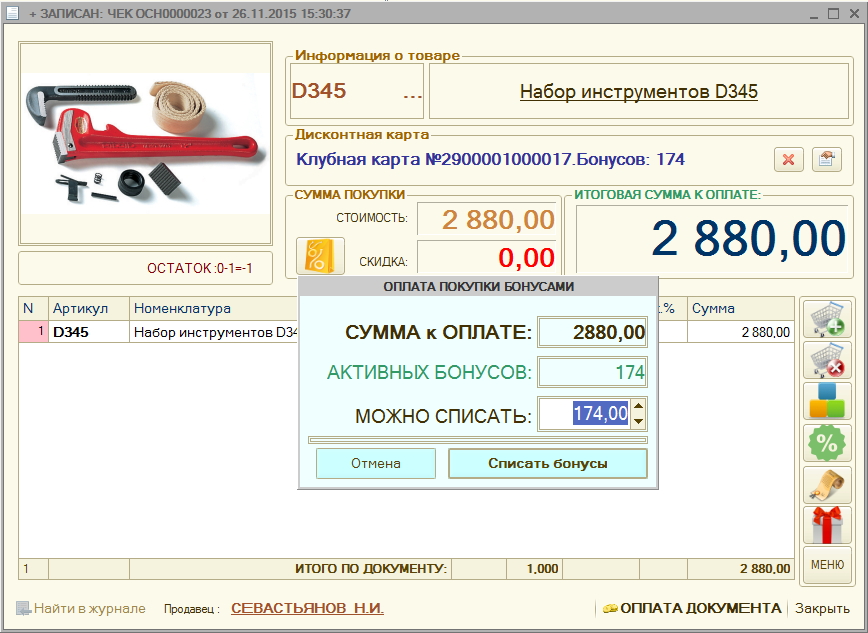
Списываем все бонусы (хотя это не обязательно - по желанию клиента)
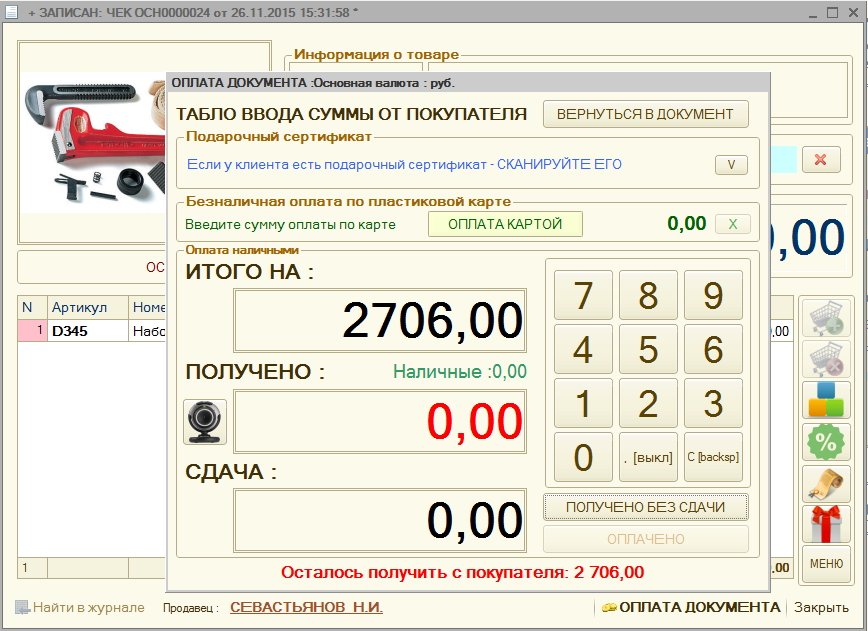
Если у Клиента есть подарочный сертификат. Сканируем его
Если что то не так - появиться окно
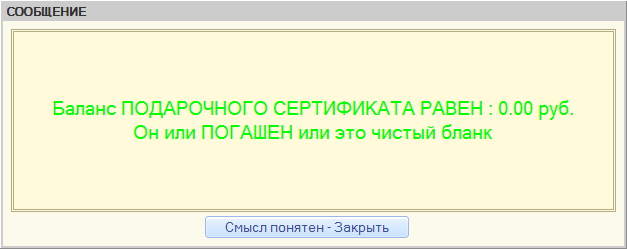
Если сертификат АКТИВНЫЙ то сразу увидим сумму и перерасчет
Пока ПОЛУЧЕННАЯ СУММА ОПЛАТЫ меньше , чем сумма документа - кнопка "ОПЛАЧЕНО" недоступна.

можно посмотреть информацию по данному сертификату

Если клиент желает оплатить БАНКОВСКОЙ картой - кликает на кнопку "ОПЛАТА КАРТОЙ"
появиться окно с суммой уже по умолчанию к оплате.

изменим ее на меньшую . Например : 1000 руб.
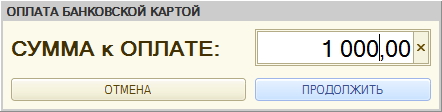
И клавишами или с клавиатуры введем : 700 (700 руб. наличными)

Видим полный расчет. Кнопка "Оплачено" доступна !
Нажимаем ее. Если была оплата по БАНКОВСКОЙ КАРТЕ - то появиться напоминание.
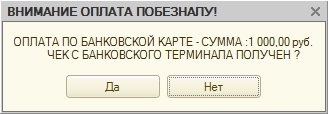
Если сумма НАЛИЧНЫХ больше суммы оплаты - появится окно с напоминаем о СДАЧЕ
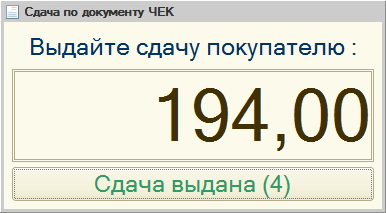
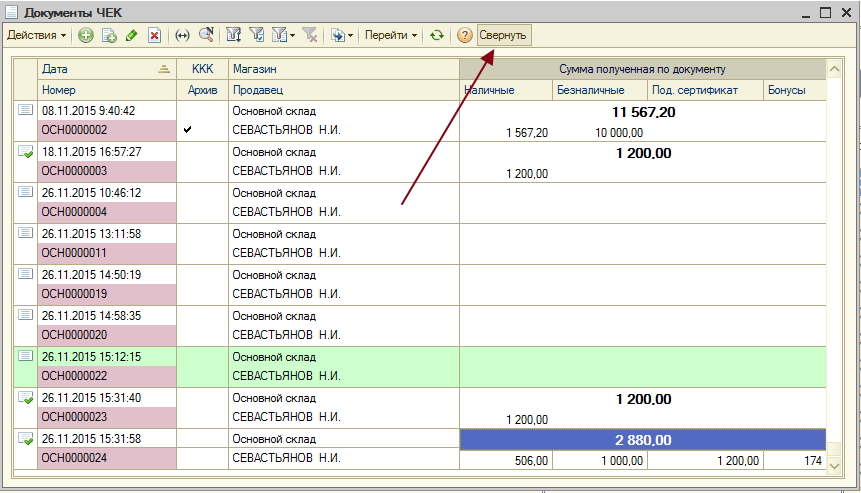
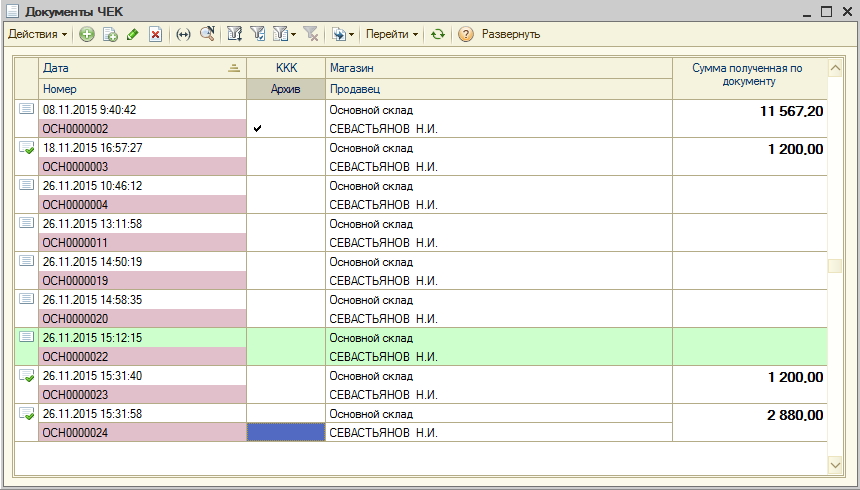
- Документ
- Как продать товар и получить деньги
- Оплата товара
- Смешанная оплата наличными и безналичными
- Оплата пластиковой картой
- Скидки в чеке
- Дисконтаная карта и Чек
- Скидки и бонусы
- Ручная скидка на товар
- Скидка часа
- Уцененный товар в чеке
- На товар не распостраняется скидки
- пробить чек
- Фискальный чек и товарный чек
- Продажа в рассрочку
- Подложный чек