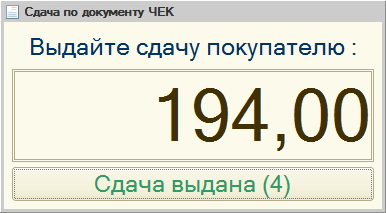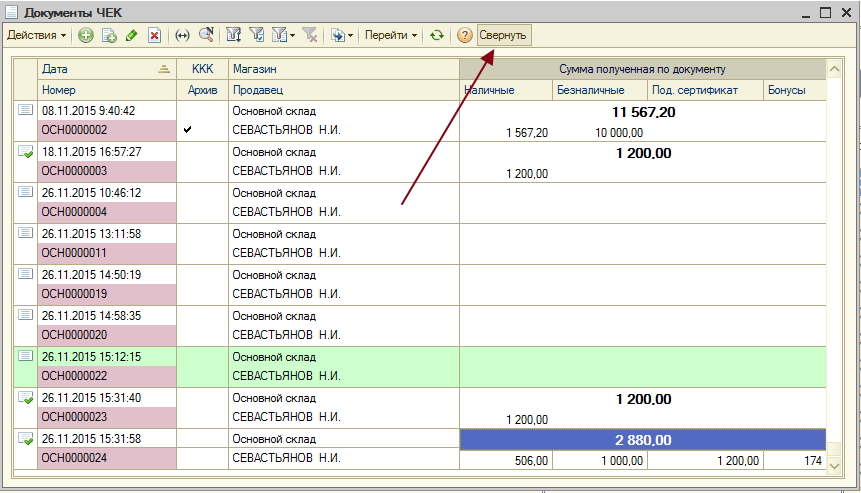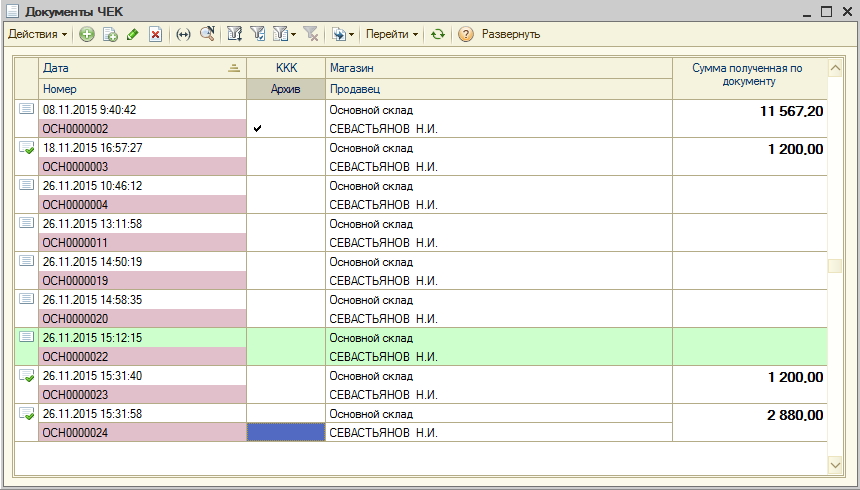Документ "ЧЕК (Розничная продажа)" - Главное окно - вкладка "Документы"

Документ предназначен - для продажи товара, услуг розничному покупателю, а также регистрации дисконтный, бонусных карт
и подарочных сертификатов. Списывает (уменьшает товар на складе) , увеличивает выручку (наличные в кассе)
Оглавление :
Открытие документа (создание нового)
- выбор продавца
- настройка видимых колонок документа
Ввод товара
- вручную (подбор из справочника "Номенклатура"
- в автоматическом режиме при помощи сканера
- запрос на ввод "Количество" или "произвольной" цены на товар
- сопутствующий ассортимент для товара
- наборы товаров
"Быстрые" товары
Работа с дисконтными (бонусными) картами
- подтверждение скидки (по ДК) при помощи СМС
Работа с подарочными сертификатами
Дополнительные скидки
- скидка часа
- скидка на товар
- скидка на документ
- товар с запретом скидки "заморожена" цена
- ограничение скидки (общей) на сумму покупки
Рекламные акции (Работа с подарками))
Продажа товара в "рассрочку"
Оплата документа
- накопленными бонусами
- подарочным сертификатом
- оплата банковской картой
- наличными
- сдача
Печать чека , товарного чека, гарантийного талона и любой другой информации
Журнал документов чек
Открытие документа (создание нового)
Документ "Чек" можно открыть различными способами:
- На Главном окне - вкладка "Документы" - "Чек (розничная продажа)
- настроить БЫСТРЫЕ КЛАВИШИ, назначив для документа "ЧЕК" любую цифровую клавишу
- в справочнике "Полномочия пользователя" поставить галочку "Новый чек по закрытию чека"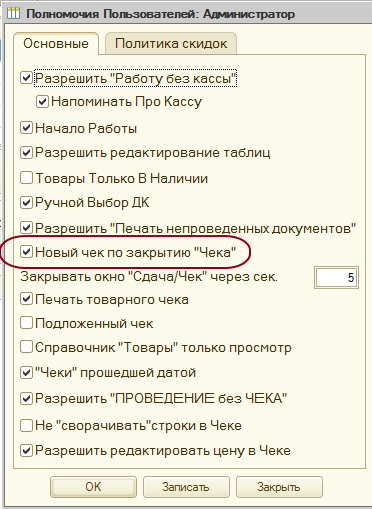
В MAGAZKA ведется учет личных продаж продавцов. (для начисления бонусов при расчете зарплаты сотрудникам)
Если в смене (в магазине) работает один сотрудник (или сканируя на главном окне бейдж (штрихкод сотрудника)
программа явно знает кто АВТОР документа (продажи) иначе появиться запрос "Выберите продавца"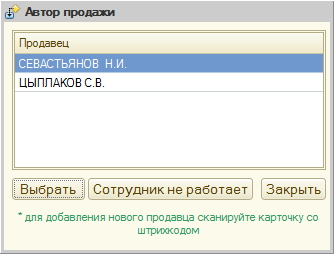
Откроется форма нового документа "ЧЕК"

в открытой уже форме , тоже можно изменить продавца - для этого нужно нажать ФИО продавца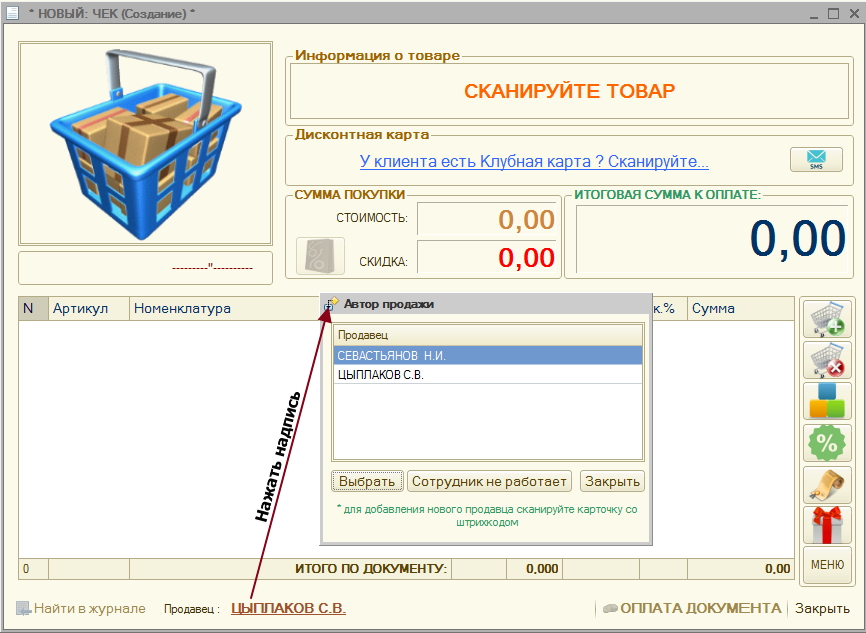
Форма документа "ЧЕК" в MAGAZKA и MAGAZKA (NS) отличаются одной колонкой "РАЗМЕР"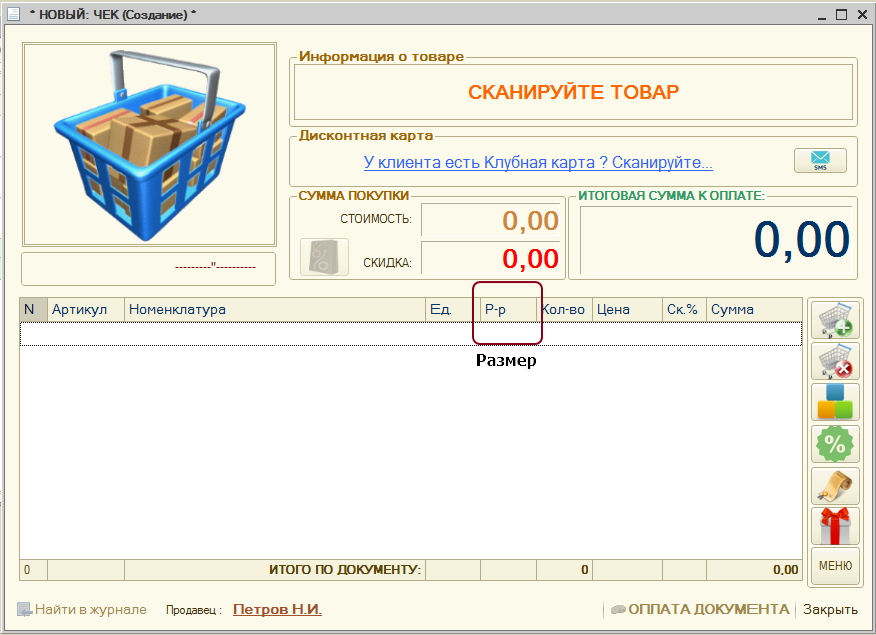
так же в любой форме документа можно добавить /скрыть АРТИКУЛ, КОД товара и дополнительно выбрать
одну колонку ЛЮБОГО реквизита (свойства товара)
Для этого в обработке "Настройка торгового учета" вкладка "Вспомогательные" указываем нужные параметры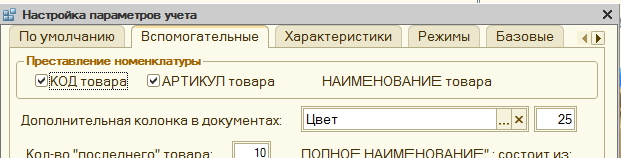
Как будет выглядеть форма на нашем примере: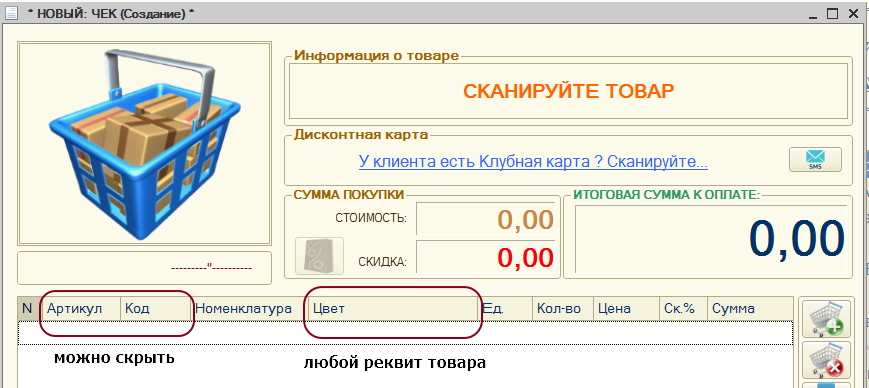
Товар (услугу) можно добавить ручным подбором из справочника "Номенклатура", нажимаем кнопку и выбираем товар
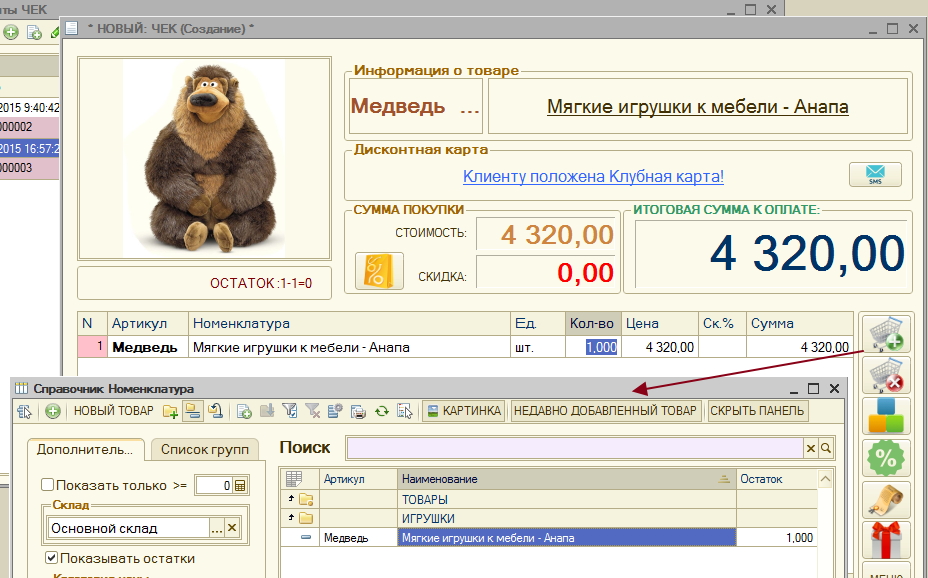
или что наиболее правильно - сканировать штрихкод товара - и табличная часть заполниться автоматически
(нажимать НИЧЕГО дополнительно не нужно)
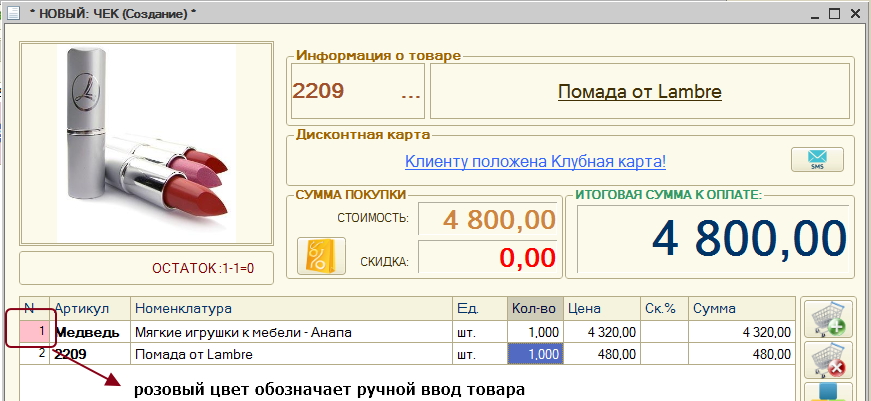
Или можно ввести штрихкод в ручную (или по кнопке Меню выбрать данный пункт) или клавиши ALT+S
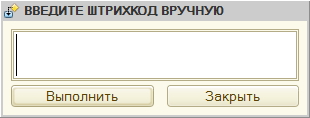
Количество (что при подборе , что при сканировании по умолчанию равно 1) можно настроить , чтобы программа запрашивала указать число.
Цена продажи по умолчанию заполняется из справочника "Цен" по установленному типу цен (по умолчанию "розничная цена")
если в карточке товара поставить галочку "Запрашивать цену в документ "Чек"
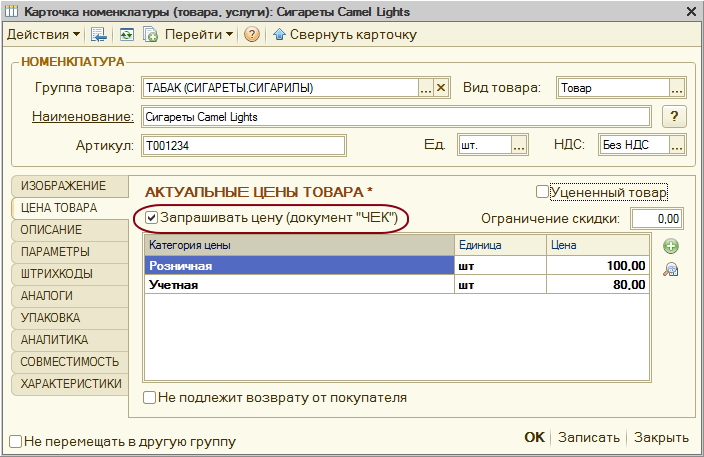
тогда будет появляться доп. окно
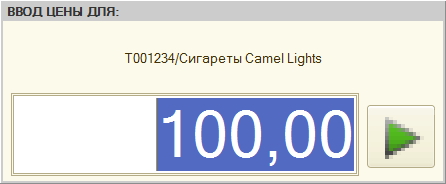
где можно указать произвольную цену товара.
Очень часто для товара идет сопутствующий товар : например : упаковка, пакет. Или например : для обуви - средства по уходу.
нужно напомнить продавцу о такой возможности. Для этого в карточке товара добавим:
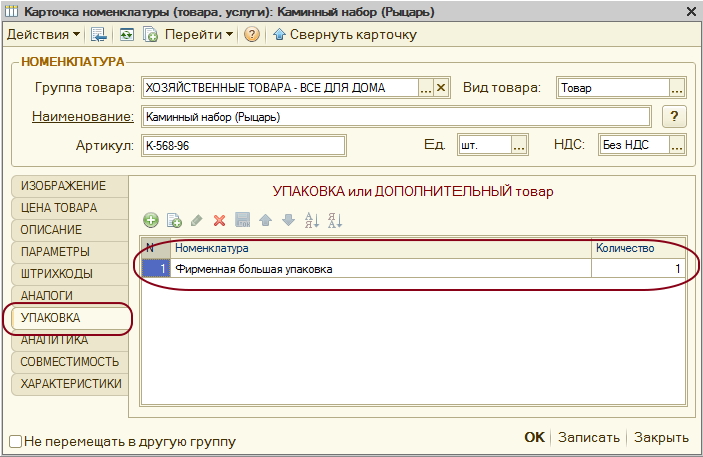
Добавим данный товар в "ЧЕК"
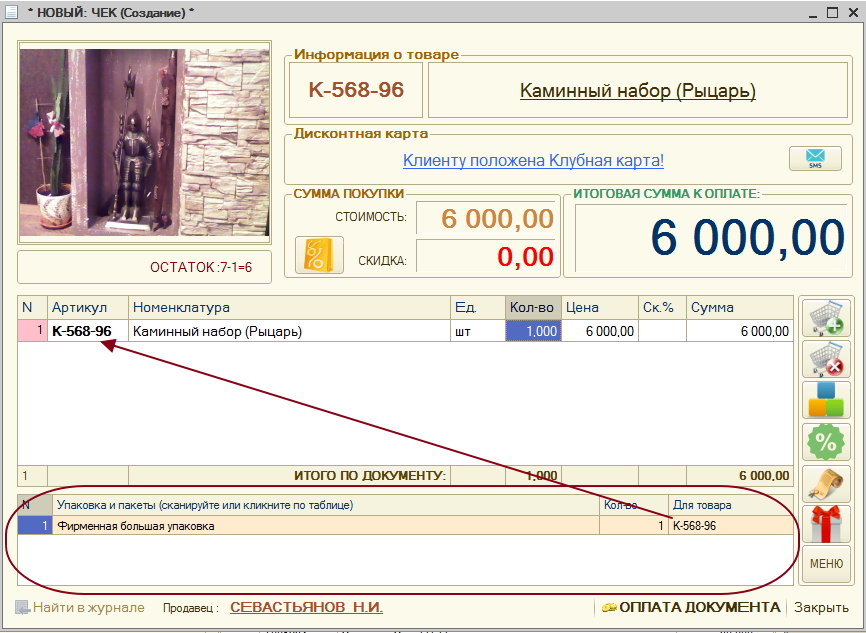
видим , что в низу появилась дополнительная таблица
Внимание ! в этой таблице РЕКОМЕНДУЕМЫЙ товар к продаже и он еще не входит в документ "ЧЕК",
чтобы добавить нужно кликнуть на позиции в нижней таблице
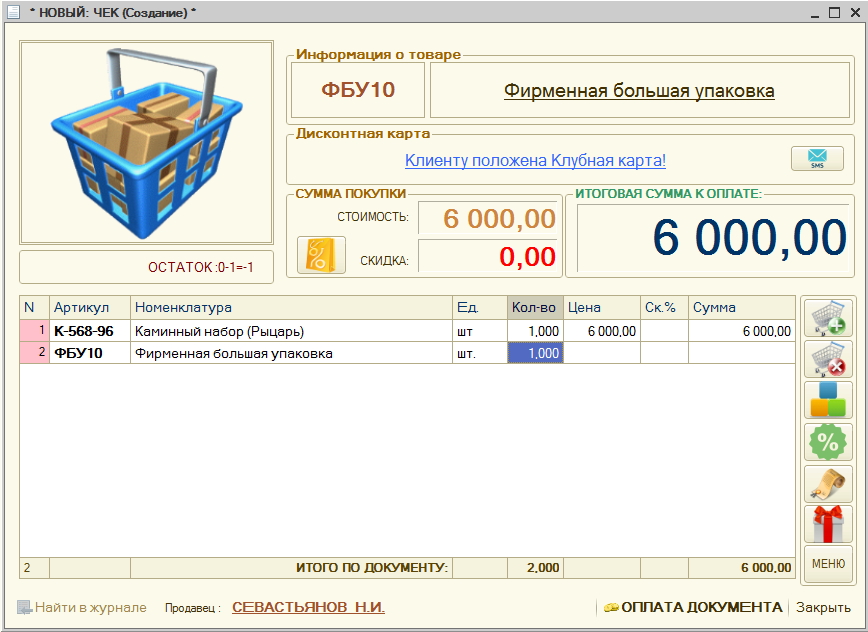
Если продавец ничего не выбрал из нижней таблице , тогда при переходе к оплате документа,
появиться напоминание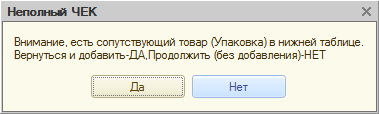
Можно создавать НАБОРЫ товаров - т.е при покупке НАБОРА некоторые товары входящие в состав набора со скидкой
например : если покупать по отдельности - одна цена, а в наборе будет скидка (а может и не будет )
для этого в карточке товара - создадим НАБОР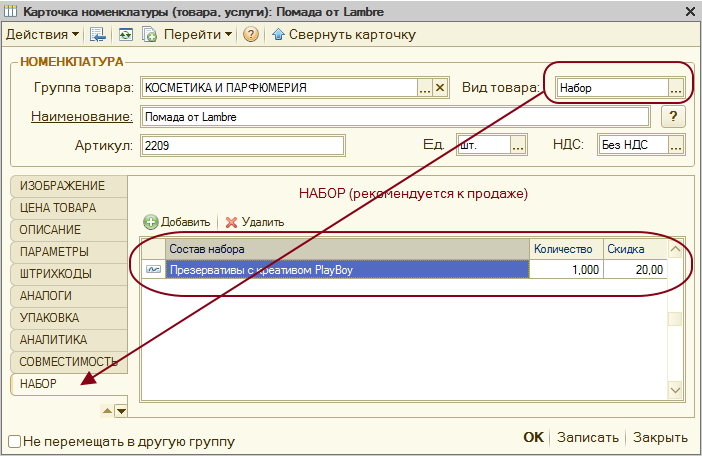
При добавлении этого товара, появиться диалог :
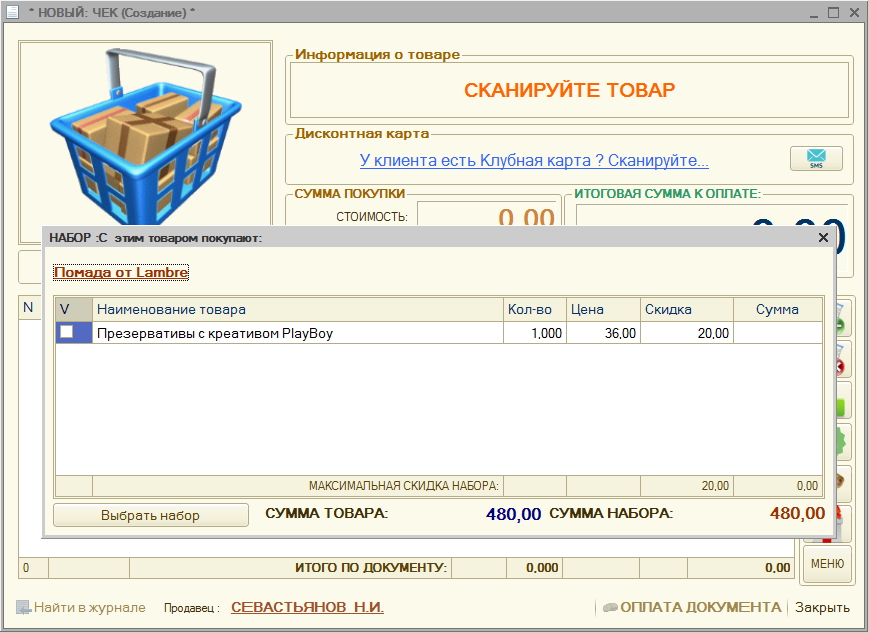
можно выбрать НАБОР , но можно и отказаться тогда это будет только ОДИН товар.
В нашем примере отметим галочку и нажмем кнопку "Выбрать набор"
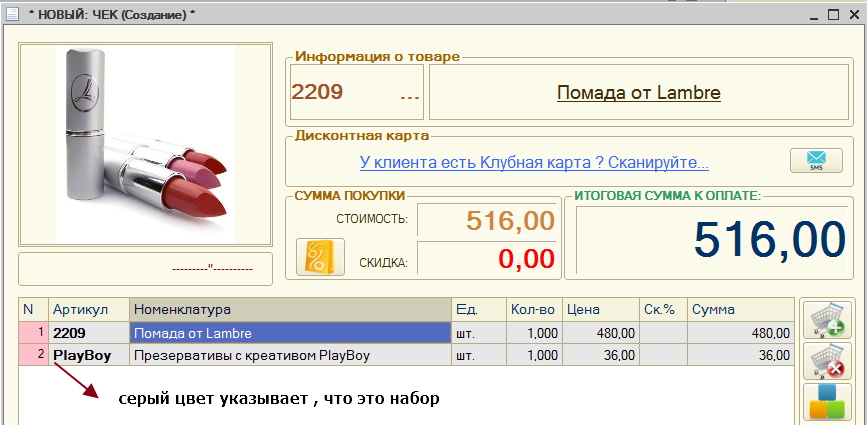
при удалении любого товара из НАБОРА - удалиться весь НАБОР
Также часто в магазине (вся касса обклеена штрихкодами пакетов, упаковок) используется часто продаваемый сопутствующий товар
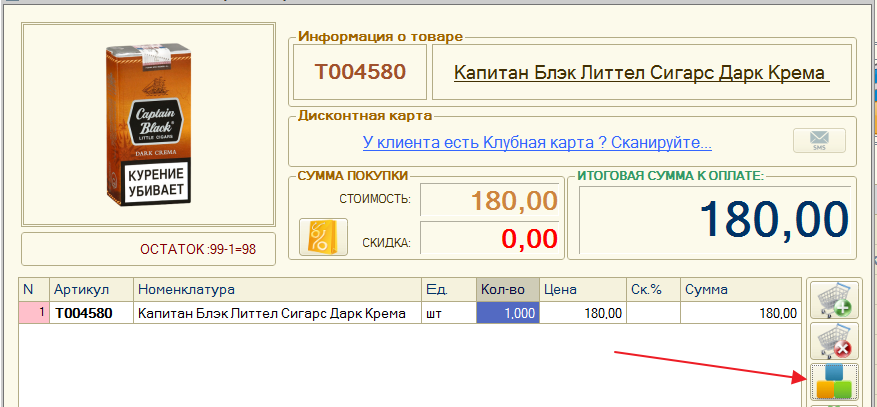
Списком - табличная часть для выбора
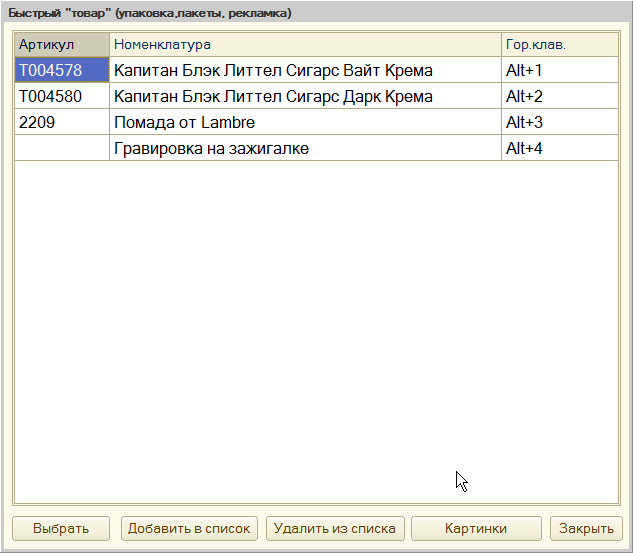
Мини - картинки - для выбора товара
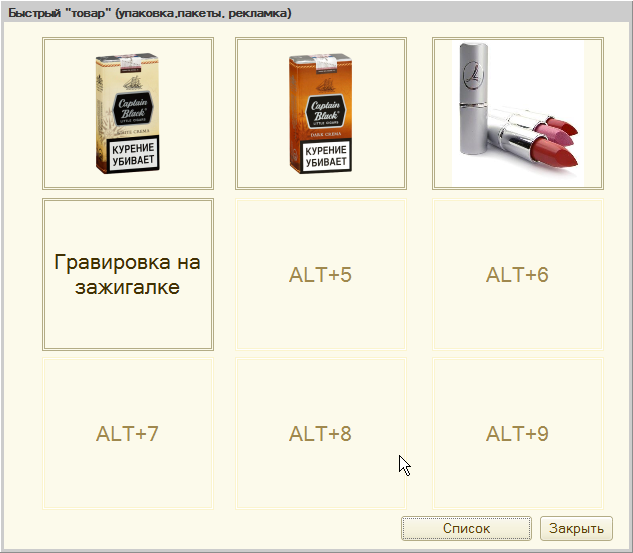
можно добавить до 10 "быстрых товаров" - потом выбирать их по кнопке или нажать клавишу ALT+ цифровую клавишу
Работа с дисконтными (бонусными) картами
При создании нового документа "Чек" в шапке документа надпись :
"У клиента есть дисконтная карта ? Сканируйте...."
Если в настройках полномочий пользователя - установлено разрешение на ручной выбор дисконтной карты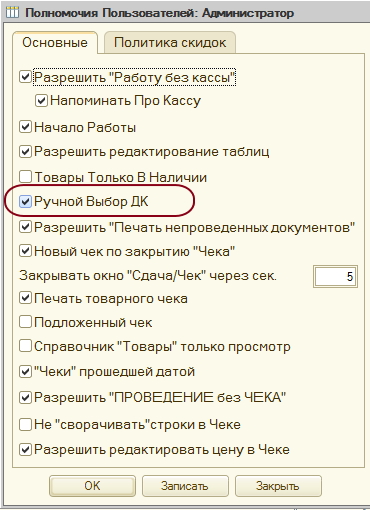
тогда можно кликнуть по надписи и найти (по фамилии или телефону) нужную карту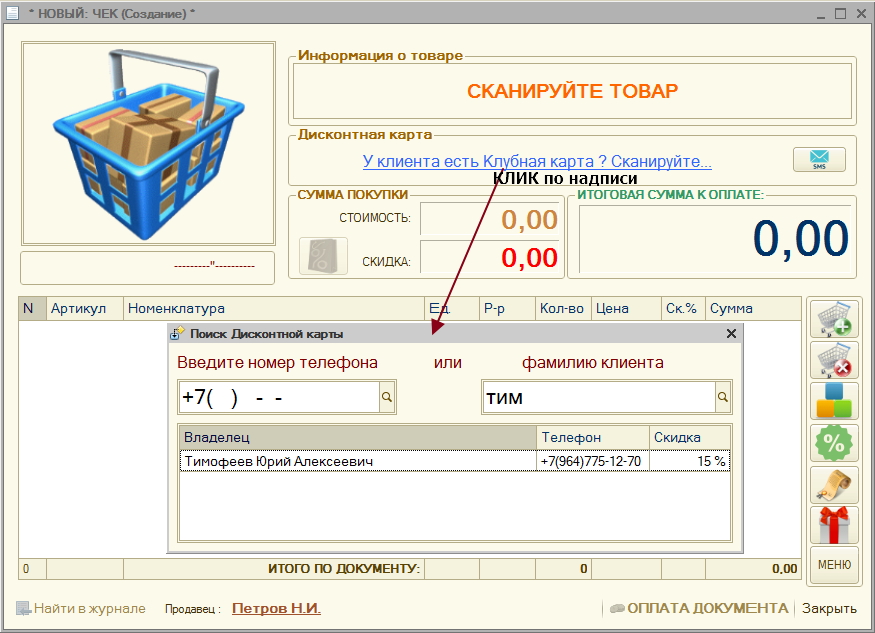
или сканировать штрихкод дисконтной карты - появится надпись с информацией о ДК
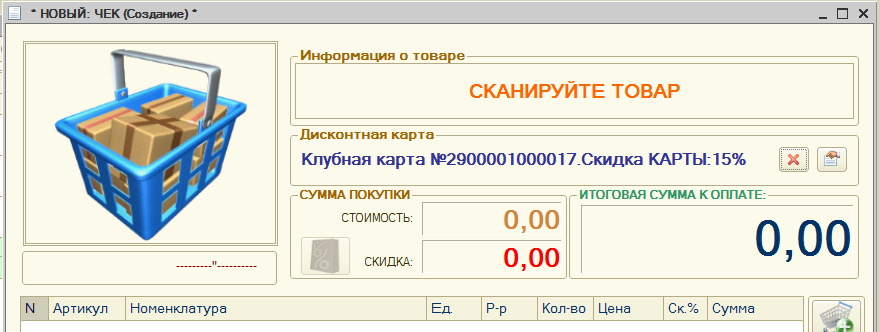
Карта может быть ДИСКОНТНОЙ (постоянная скидка или накопительная) или БОНУСНАЯ
Информация о ДИСКОНТНОЙ карте
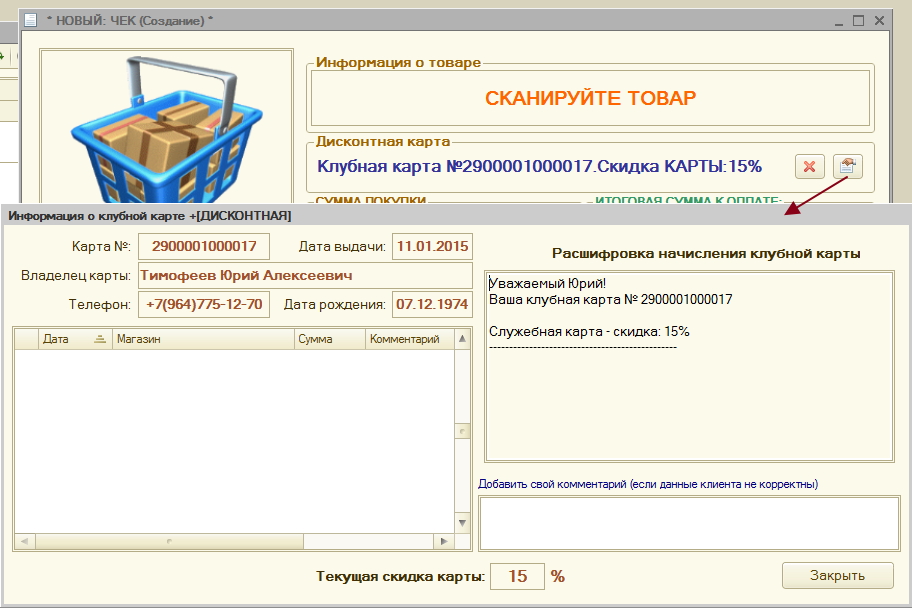
Информация о БОНУСНОЙ карте
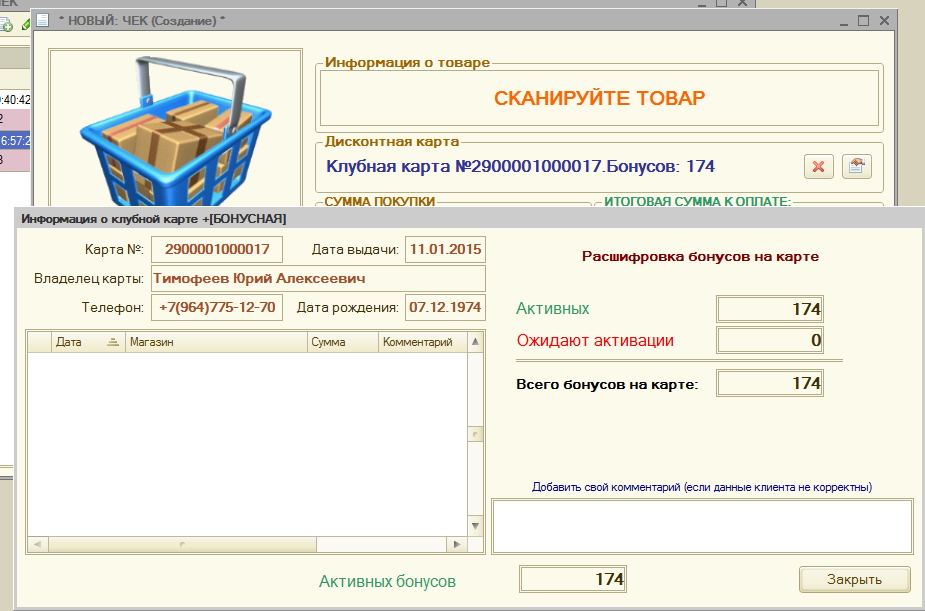
Если у клиента есть дисконтная (бонусная) карта, но он ее забыл. Не беда ?
Если у него был указан номер мобильного телефона и телефон с собой - можно из программы отправить СМС
для получения кода подтверждения. Для этого должна быть подключена функция СМС в программе
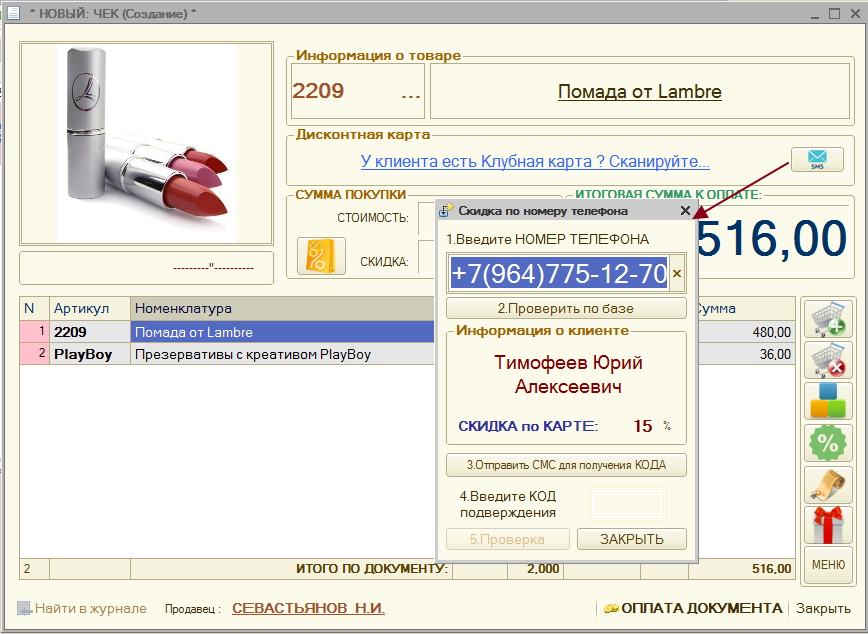
Если у клиента еще нет дисконтной карты ? В настройках торгового учета (Обработка "Настройка торговли")
задаются пороги для выдачи дисконтных карт. В нашем примере : от 1000 руб. 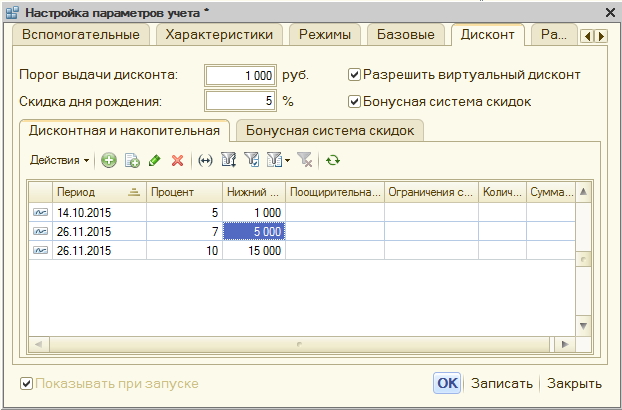
Когда общая сумма документа "Чек" превысит порог в 1000 руб. В шапке документа появиться надпись
"Клиенту положена дисконтная карта"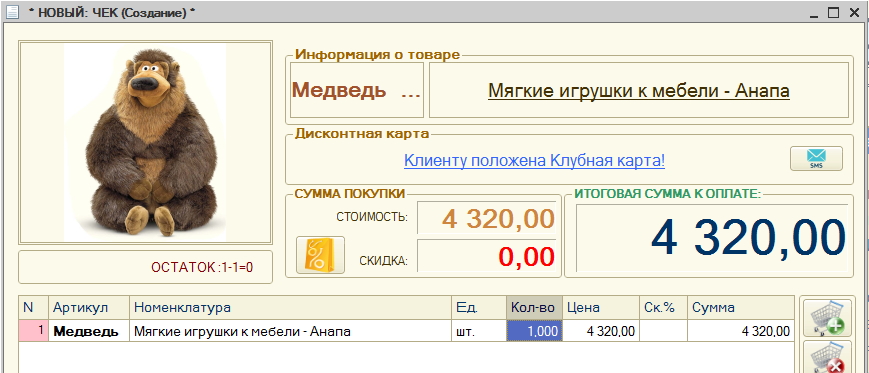
Если в настройках программы , стоит галочка "Разрешить виртуальный дисконт" - можно кликнуть по надписи
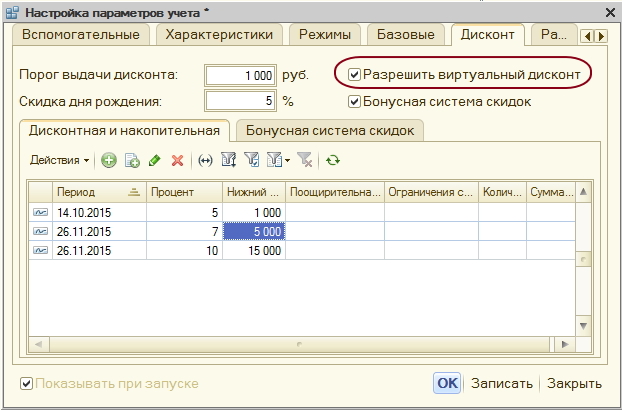
в противном случае, нужно сканировать НОВЫЙ бланк (карточку) ДИСКОНТНОЙ карты
Появиться окно диалога "Выдачи новой дисконтной карты"
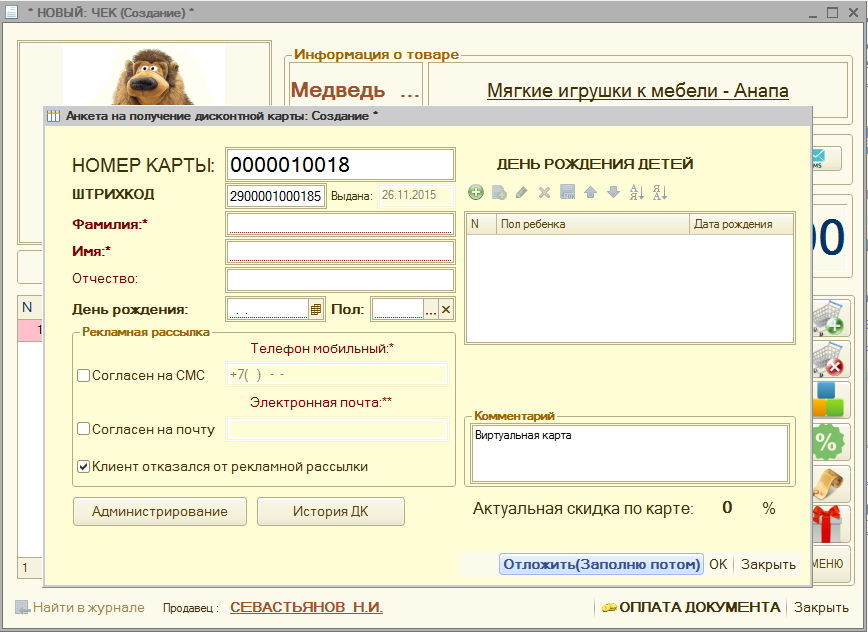
Нужно заполнить данные клиента. Если очередь (или нет времени) Нажать кнопку "Отложить (Заполню потом)"
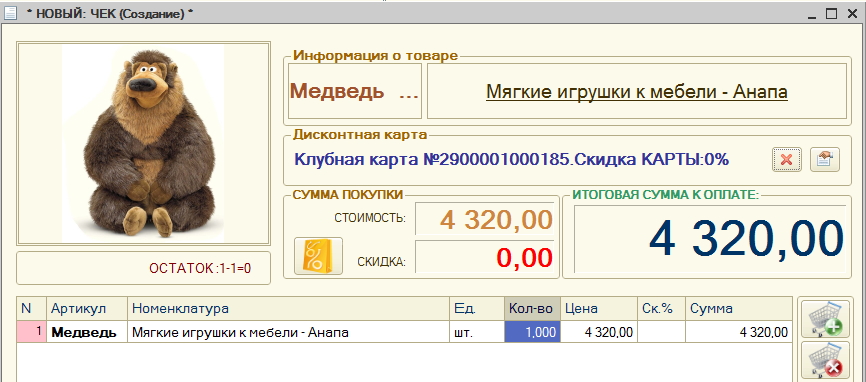
Сумма покупки будет зачислена на карту. И скидка предоставлена со СЛЕДУЮЩЕЙ покупки.
Давайте в нашем примере от сканируем действующую дисконтную карту- вот так будет выглядеть "ЧЕК"
скидка сразу посчитается и сумма уменьшиться
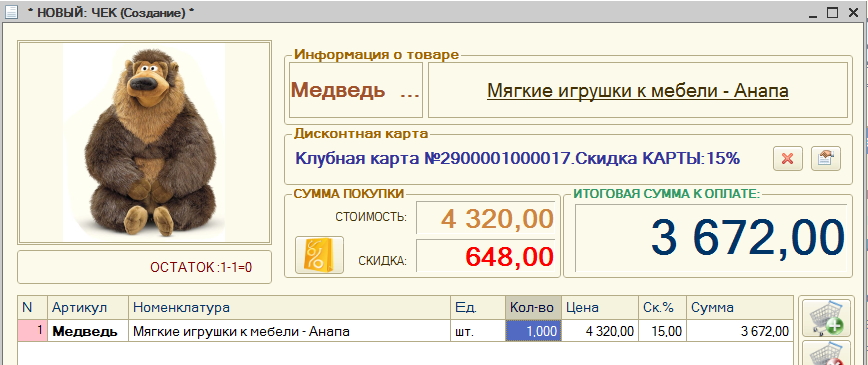
от сканируем действующую бонусную карту- вот так будет выглядеть "ЧЕК"
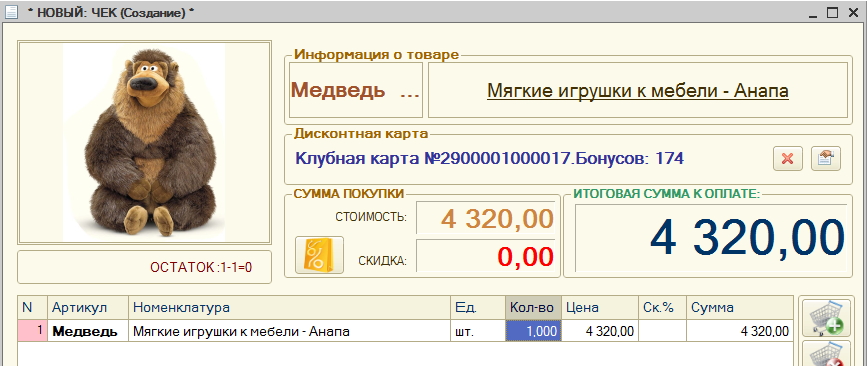
Работа с подарочными сертификатами
MAGAZKA умеет работать с ПОДАРОЧНЫМИ КАРТАМИ (Сертификатами)
Подарочные карты могут быть двух видов : с фиксированным номиналом и плавающим
(т.е. клиент может внести на карту любую сумму)
В любом случае - чтобы активировать подарочную карту , ее нужно сначала продать
Для этого сканируем штрихкод подарочного сертификата
(У карты может быть два штрихкода - один как бланка (для учета на складе), а другой ее - НОМИНАЛА)
С фиксированным номиналом: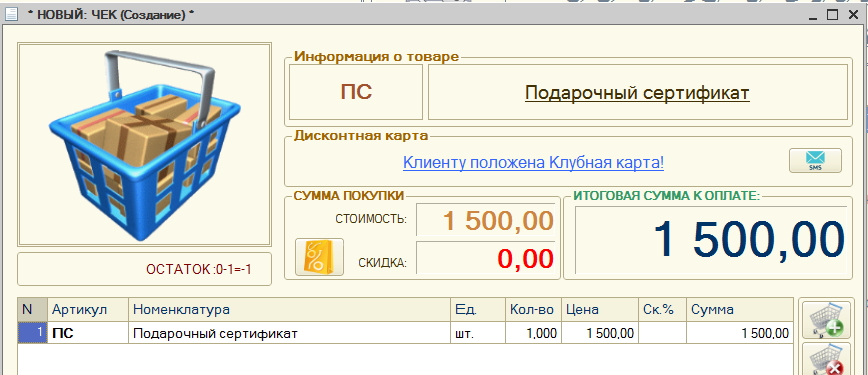
С плавающим (произвольным) номиналом

Продавец вводит нужную сумму и нажимает "Внести сумму на карту"
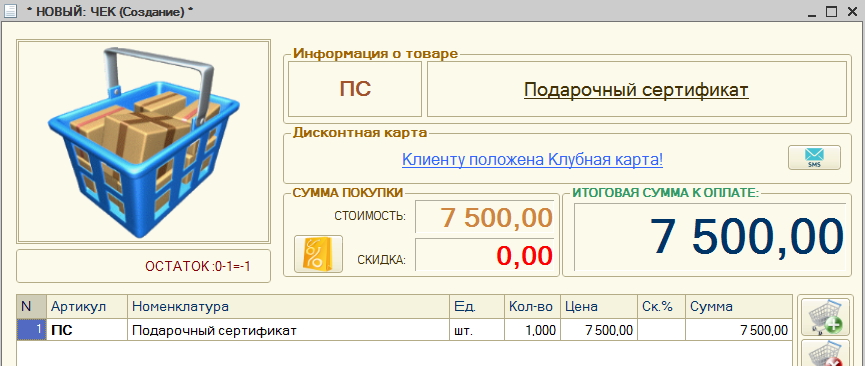
Важно понимать , что сумма на подарочной карте АКТИВИРУЕТСЯ только после оплаты (чек пробит на ККМ) чека
т.е. можно удалить строчку и заново добавить (или изменить сумму на карте - не критично)
Администратор (руководство) может установить СКИДКУ ЧАСА например "ежедневно с 15 до 16" или "каждый понедельник" и.т.д
автоматическая скидка на весь ассортимент товара.
Открываем - Обработки - "Установить Часы скидок"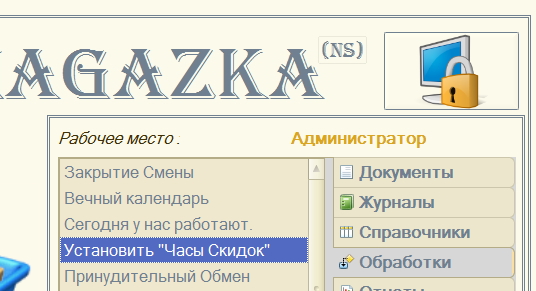
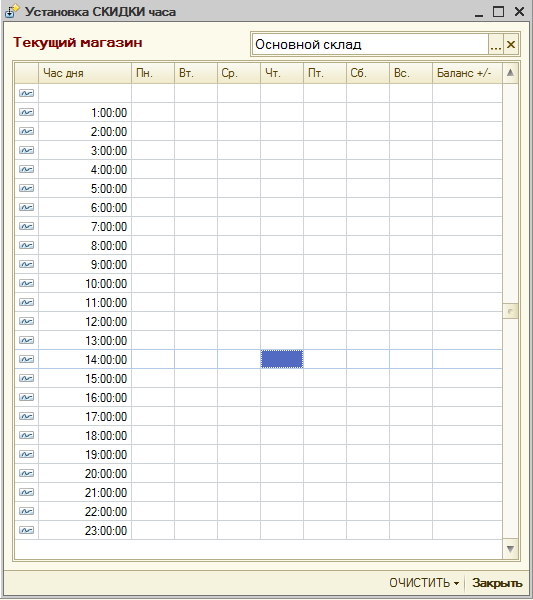
Выбираем нужный день недели и временной отрезок
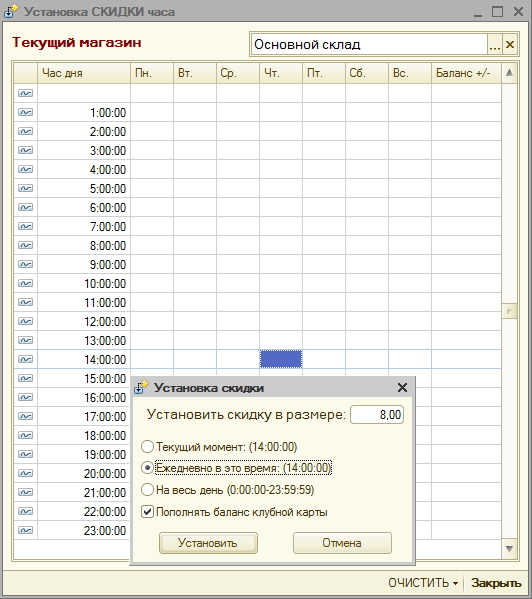
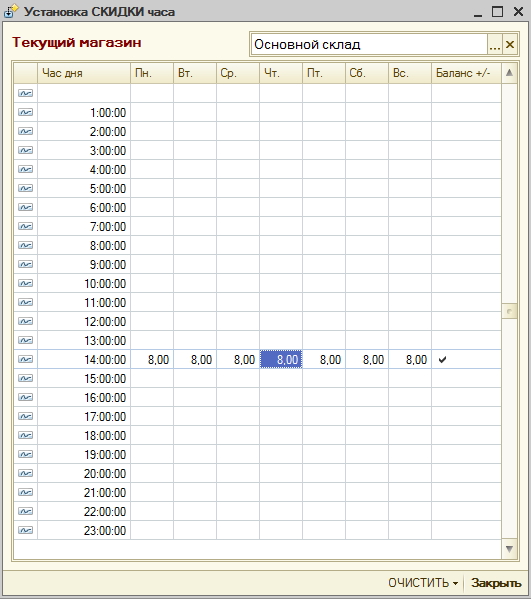
После установки . при открытии НОВОГО документа "ЧЕК" будет выскакивать напоминание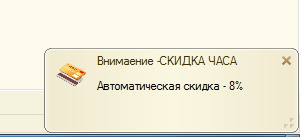
Добавим товар в документ "ЧЕК"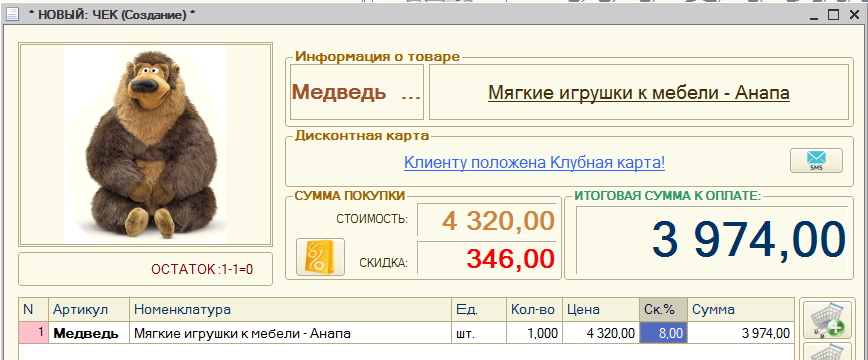
Видим скидку - продавец ее не может изменить или отменить. Это безусловная скидка.
Ручная скидка на товар или весь документ
Иногда бывает нужно предоставить скидку клиенту, чтобы "не потерять" продажу. Маленький брак, лояльность к клиенты и.т.д.
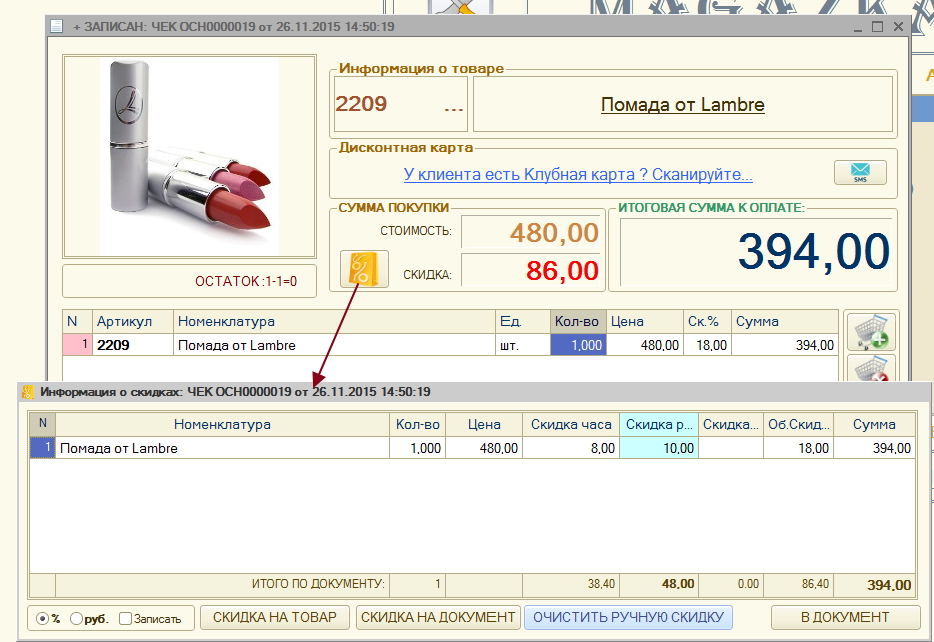
Можно сделать скидку на товар, на весь документ - от цены в рублях или %
И тут встает вопрос - столько возможностей скидок, а как ограничить максимально возможную скидку ?
Можно по приоритетам :
- ограничение общей скидки для всех
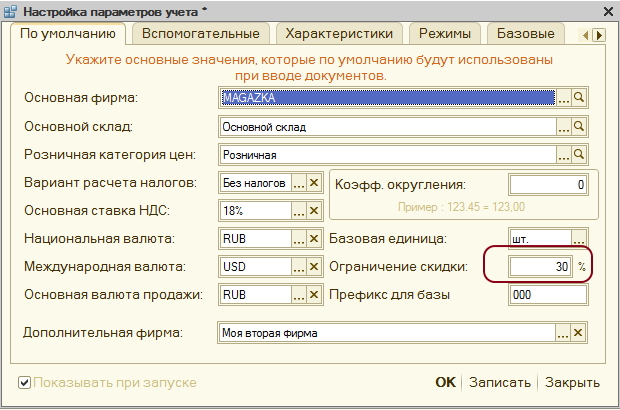
Ограничение скидки на права пользователя (Администратор, Кассир, Старший кассир, Продавец)
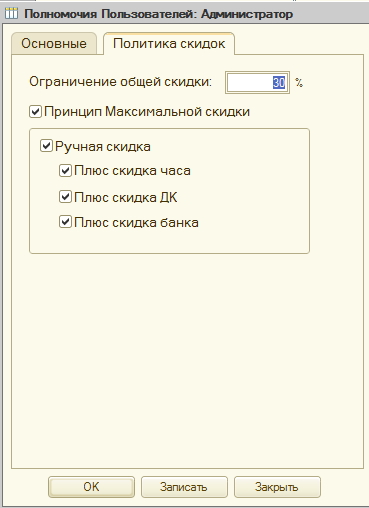
Ограничение скидки на конкретный товар
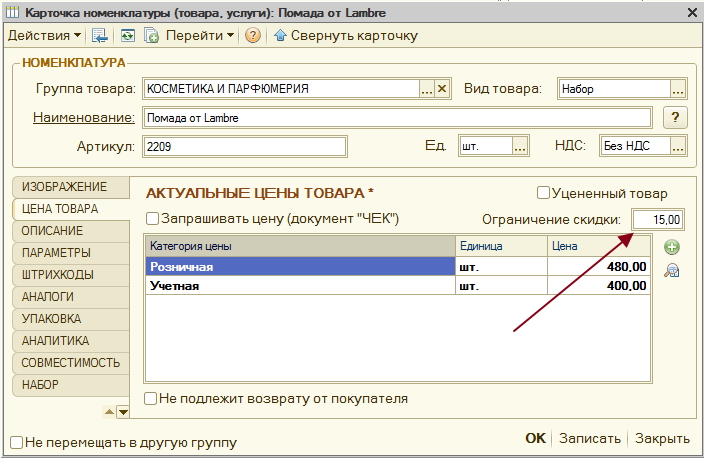
Или на РОДИТЕЛЯ товара (Группу товаров)
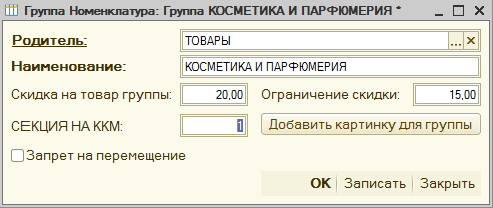
Работает довольно просто : при всех разных возможностях и ограничениях - скидка на товар
будет ограничена МИНИМАЛЬНЫМ значением
например :
- общая скидка 30%
- скидка прав 25%
- на группу товара 20%
- на товар 5%
максимальная скидка будет 5%
А если есть такой товар на который не нужно предоставлять скидку (в любом случае)
Есть несколько вариантов:
- в единичном случае в карточке товара поставить галочку "Уцененный товар"
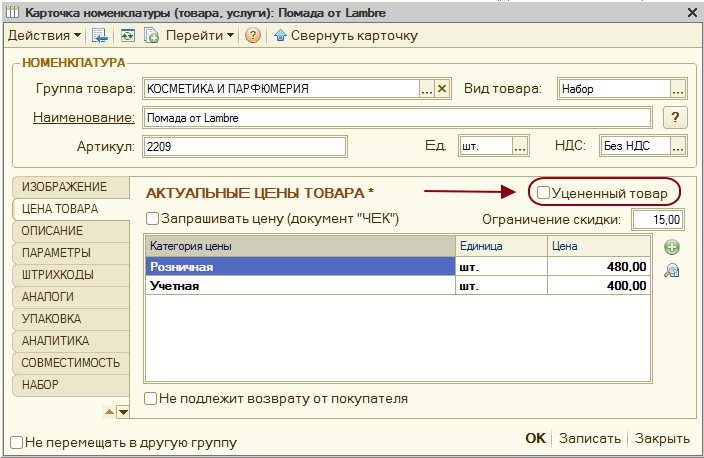
Если массово - тогда лучше создать документ "Переоценка товара" установить галочку "Уценка товара" и провести
Теперь при добавлении данных товаров (услуг) в документ "Чек" скидка на них распространяться не будет
Рекламные акции (Работа с подарками))
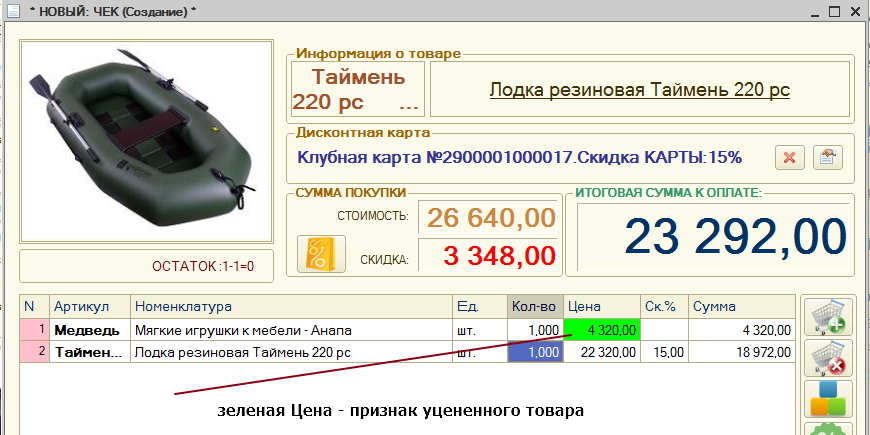
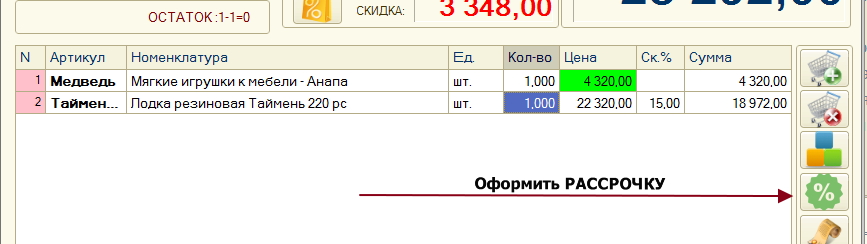

выбираем КЛИЕНТА (или создаем НОВОГО) и определяем срок рассрочки (от суммы платежа) и переходим к оплате.
Документ можно оплатить четырьмя видами :
- накопленными бонусами
- подарочным сертификатом
- оплата банковской картой
- наличными
Если у клиента БОНУСНАЯ карта и имеет положительный баланс (есть активные бонусы) ,
тогда при нажатии кнопки "ОПЛАТА ДОКУМЕНТА" появится диалог
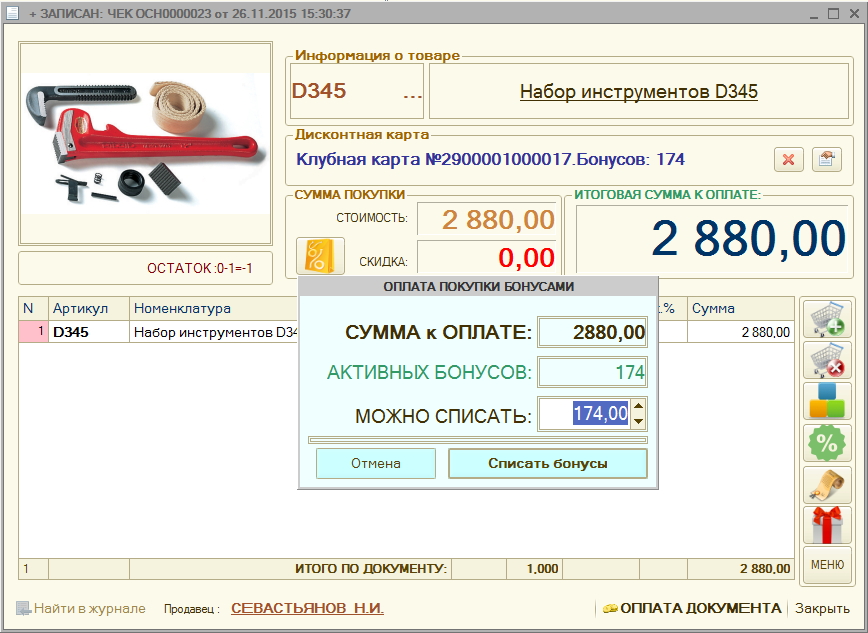
Списываем все бонусы (хотя это не обязательно - по желанию клиента)
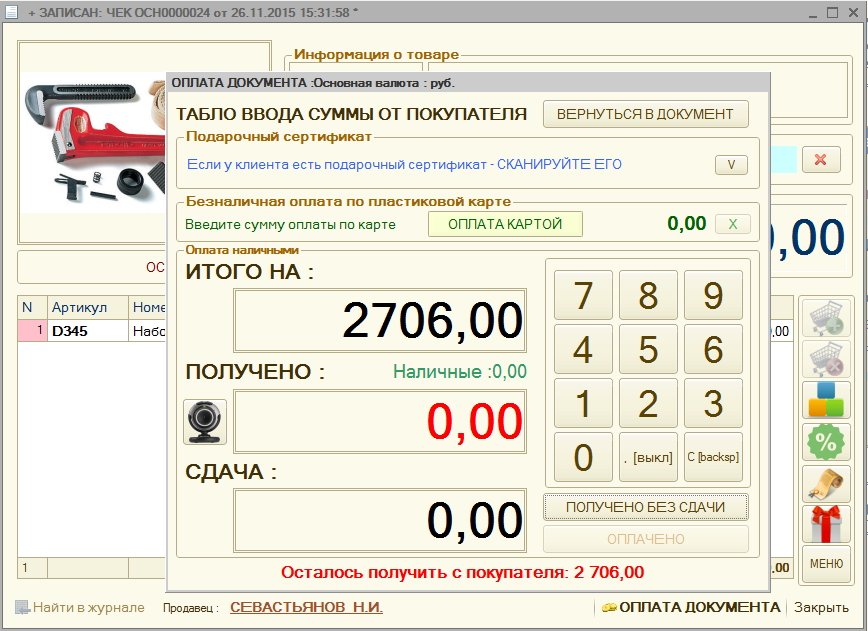
Если у Клиента есть подарочный сертификат. Сканируем его
Если что то не так - появиться окно
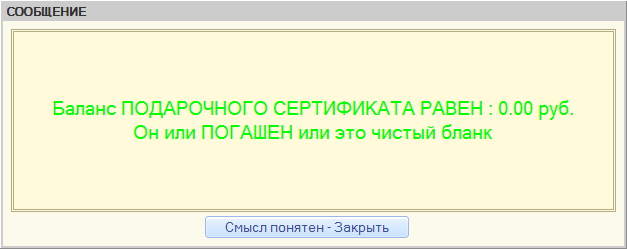
Если сертификат АКТИВНЫЙ то сразу увидим сумму и перерасчет
Пока ПОЛУЧЕННАЯ СУММА ОПЛАТЫ меньше , чем сумма документа - кнопка "ОПЛАЧЕНО" недоступна.

можно посмотреть информацию по данному сертификату

Если клиент желает оплатить БАНКОВСКОЙ картой - кликает на кнопку "ОПЛАТА КАРТОЙ"
появиться окно с суммой уже по умолчанию к оплате.

изменим ее на меньшую . Например : 1000 руб.
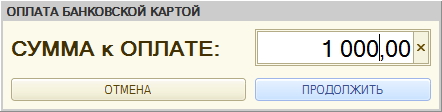
И клавишами или с клавиатуры введем : 700 (700 руб. наличными)

Видим полный расчет. Кнопка "Оплачено" доступна !
Нажимаем ее. Если была оплата по БАНКОВСКОЙ КАРТЕ - то появиться напоминание.
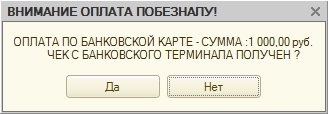
Если сумма НАЛИЧНЫХ больше суммы оплаты - появится окно с напоминаем о СДАЧЕ