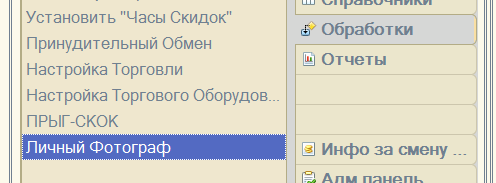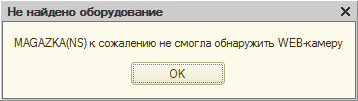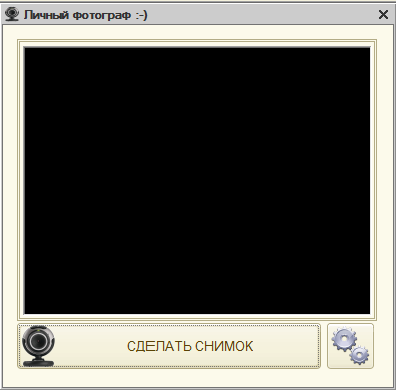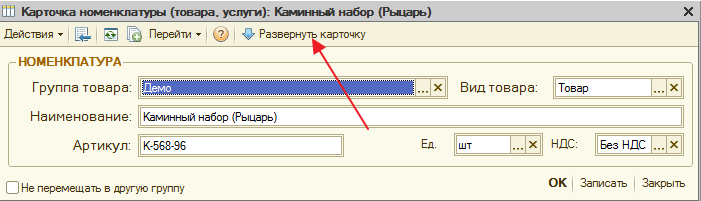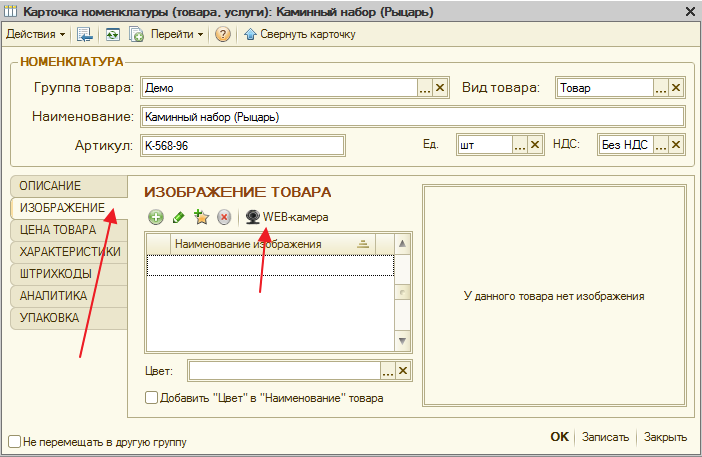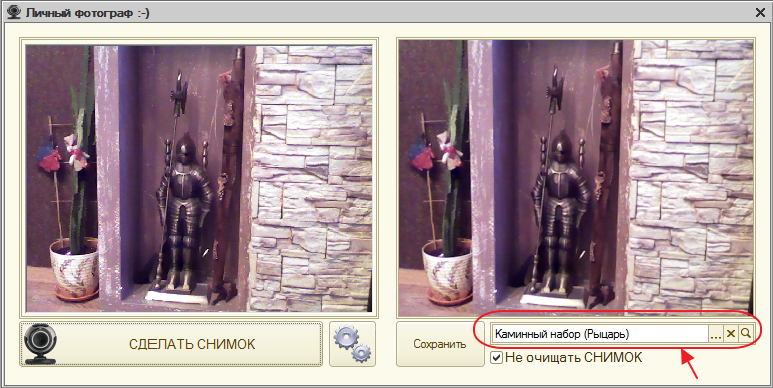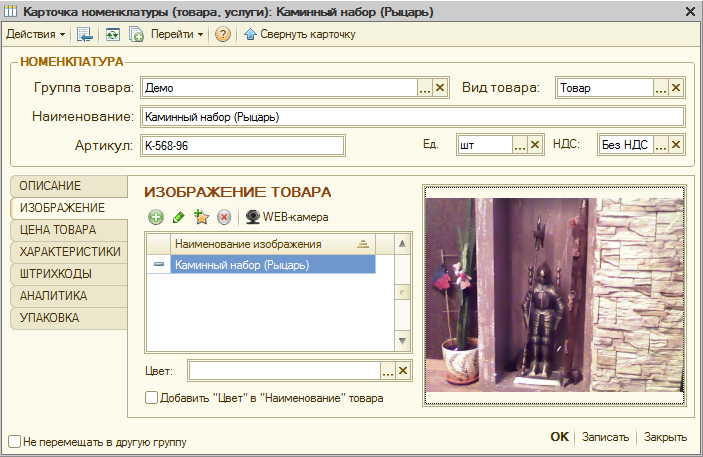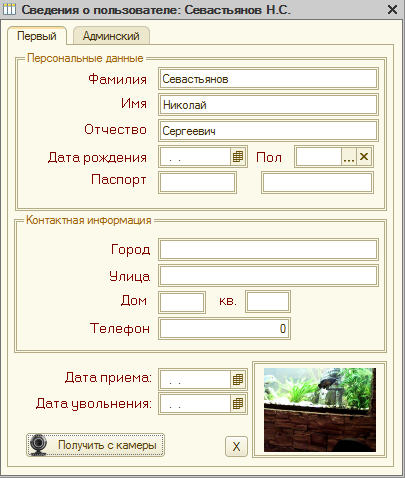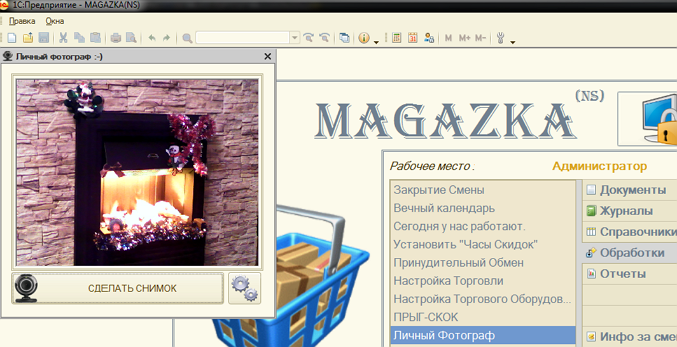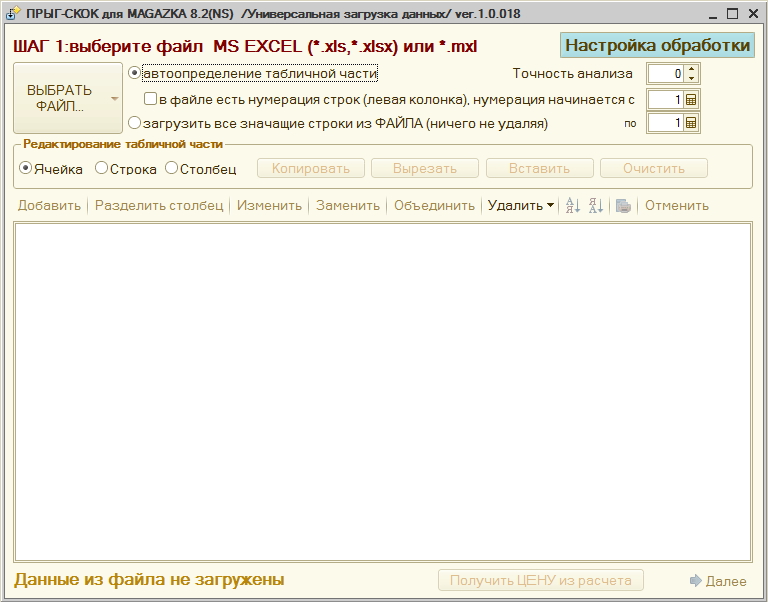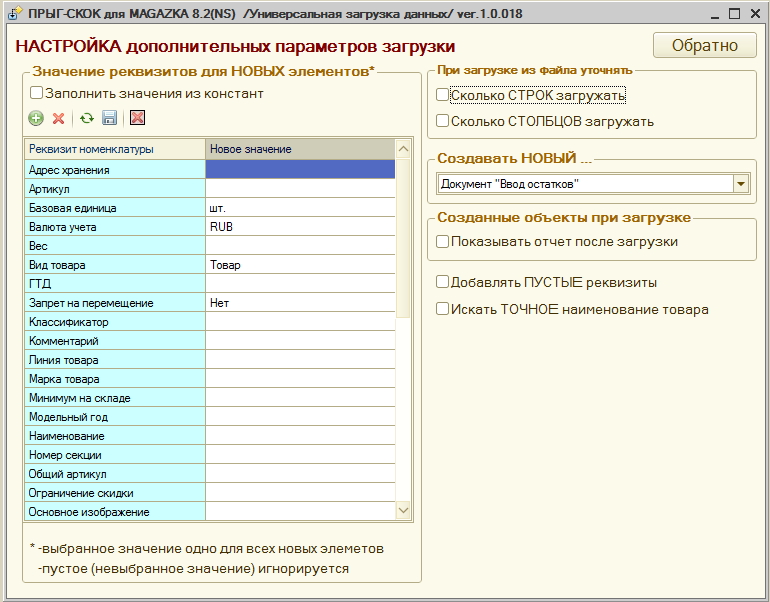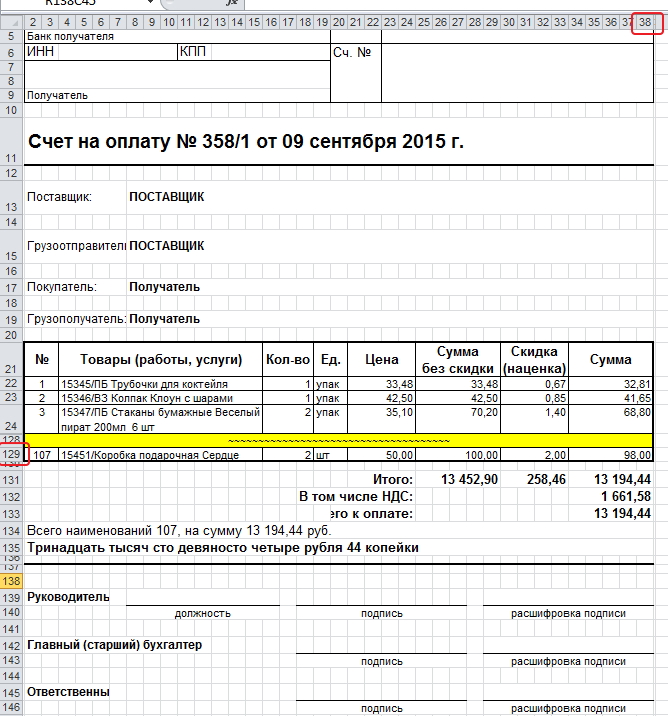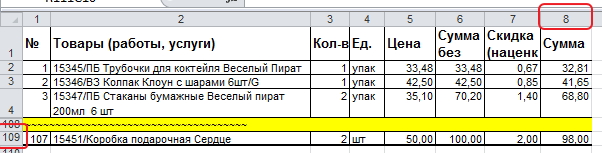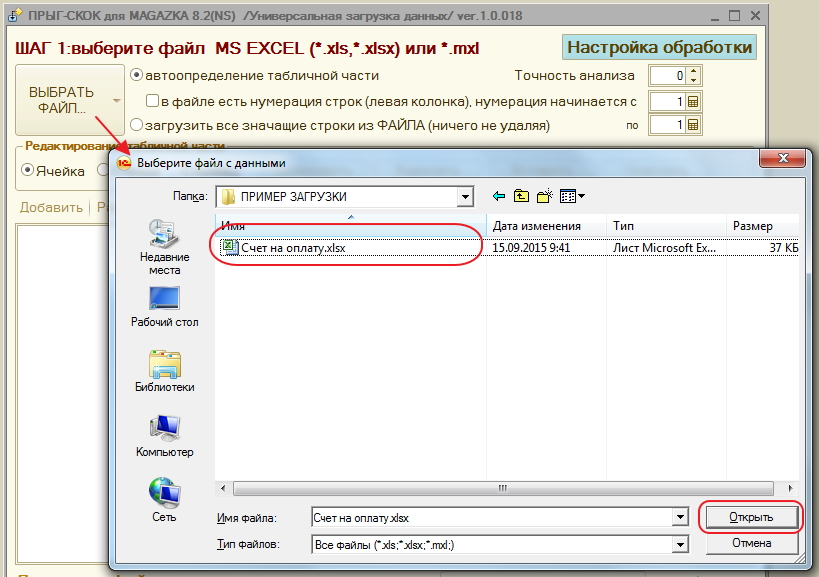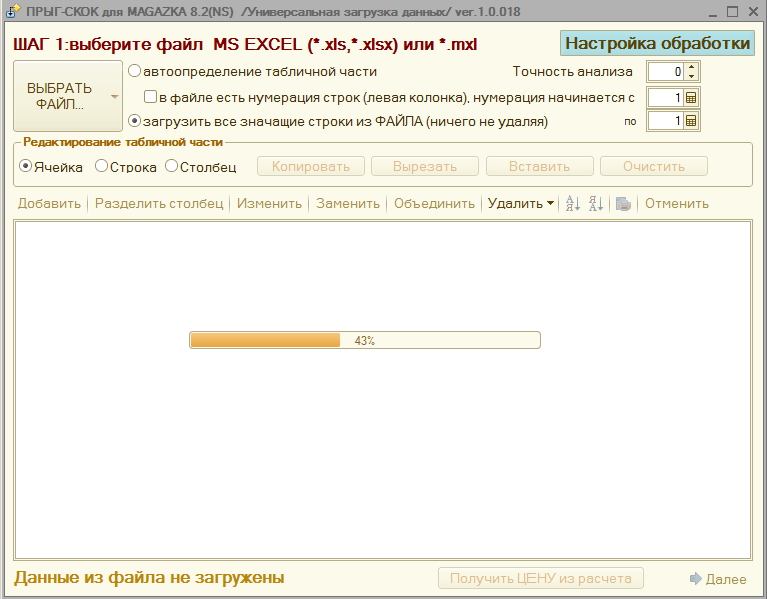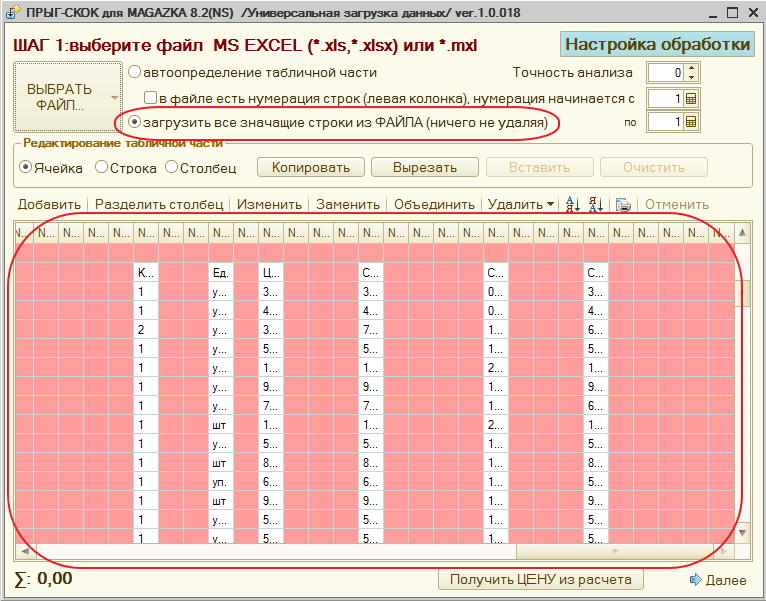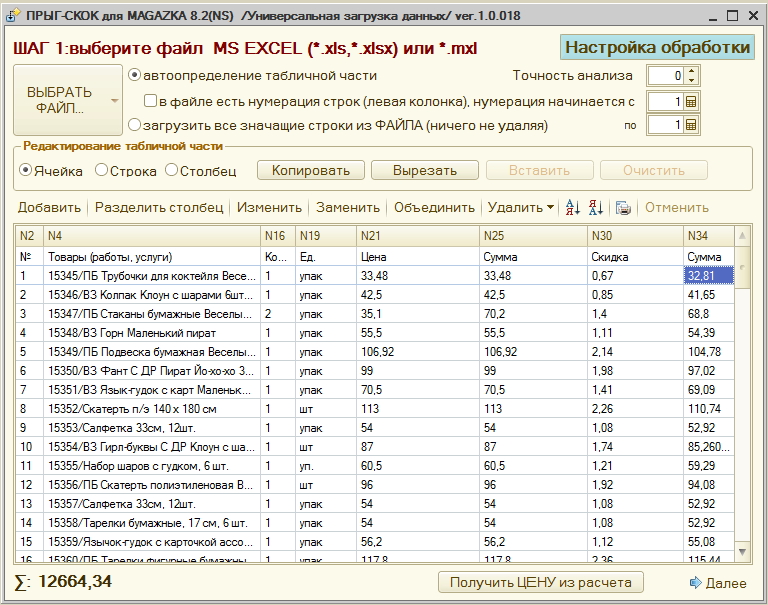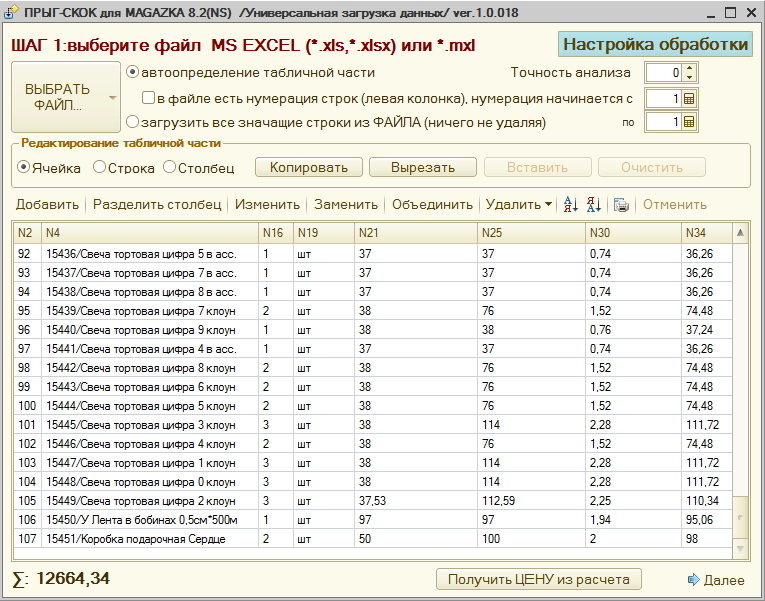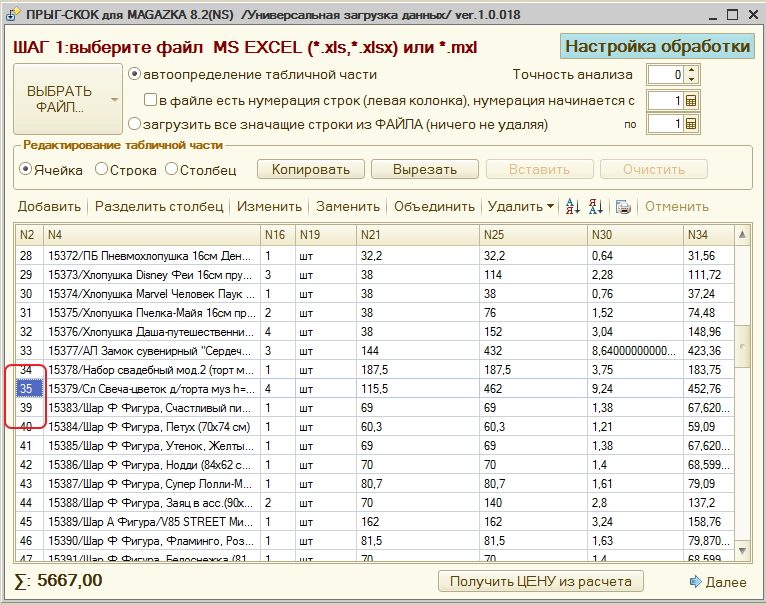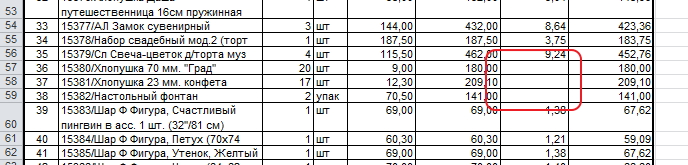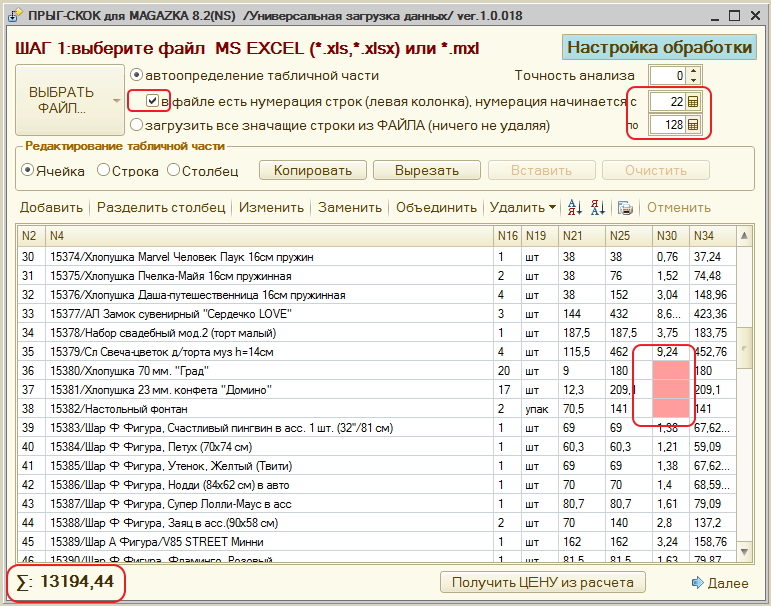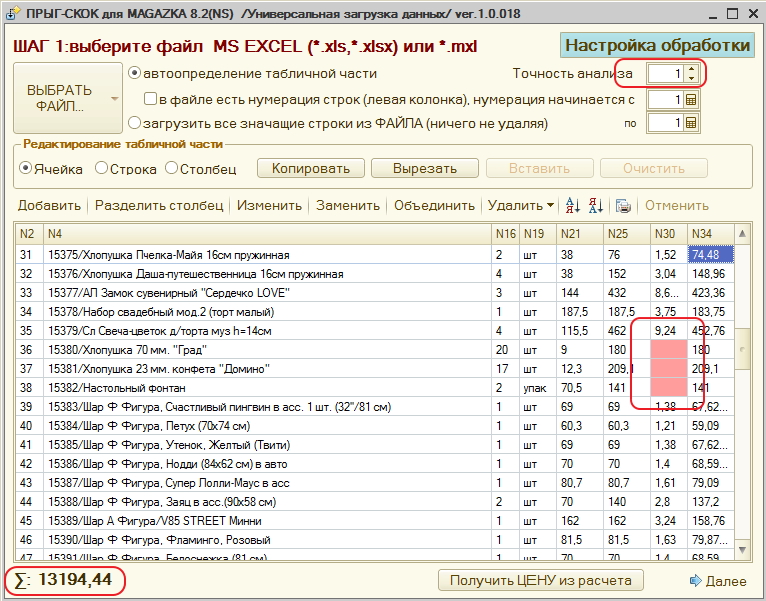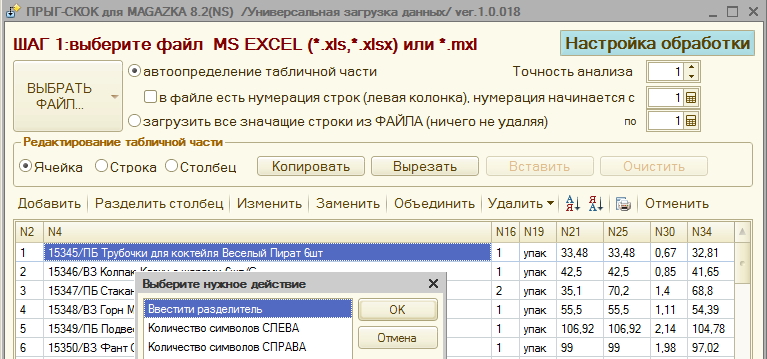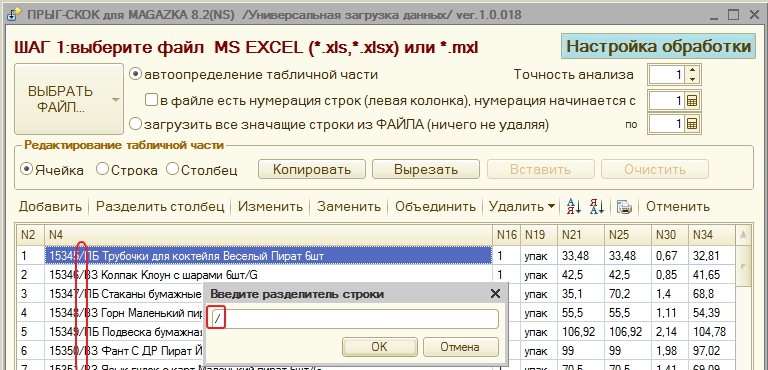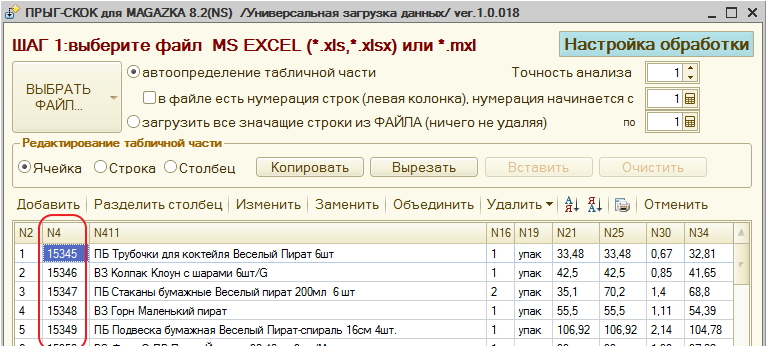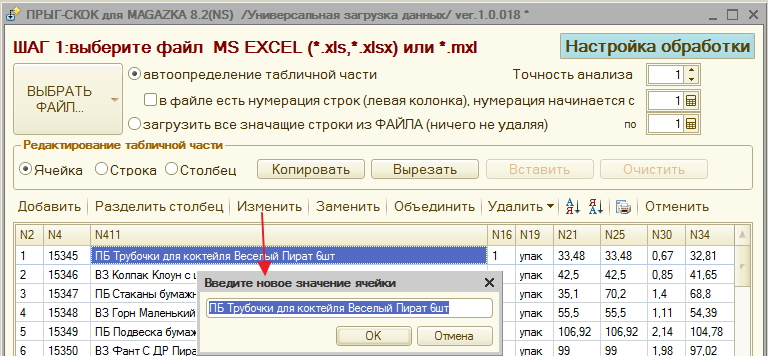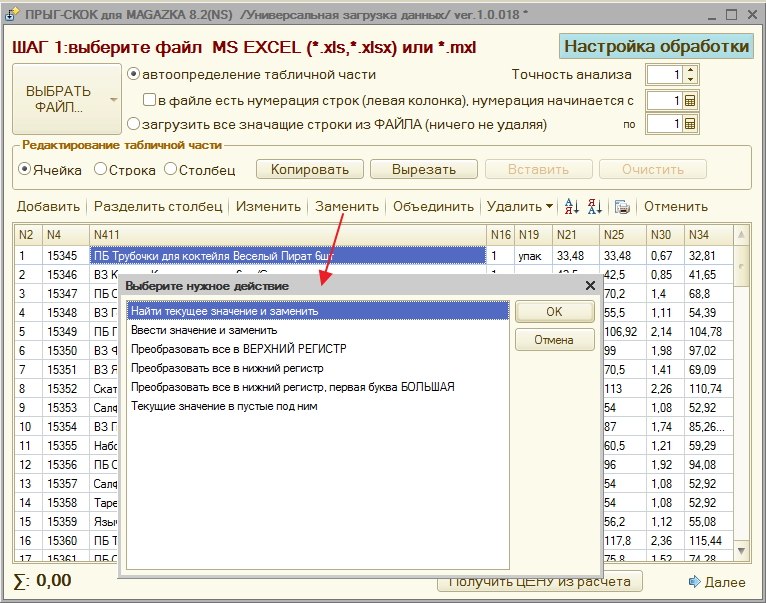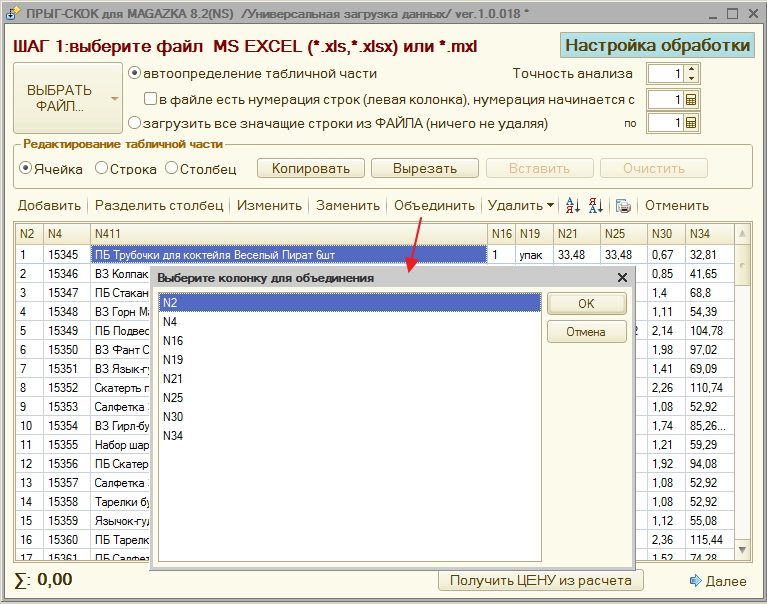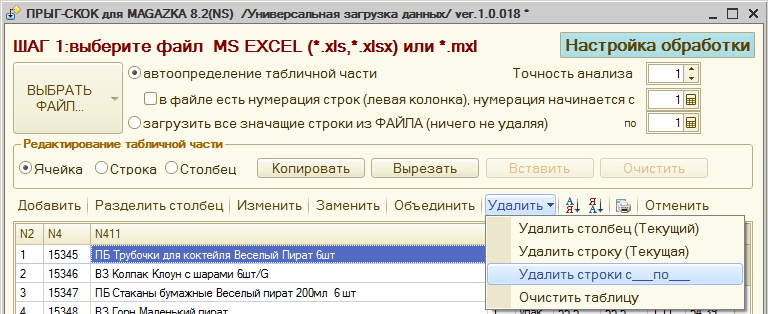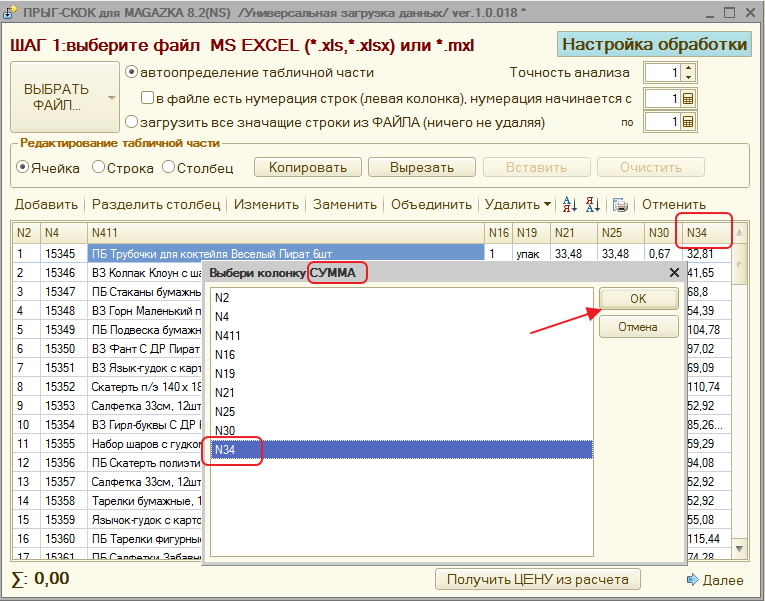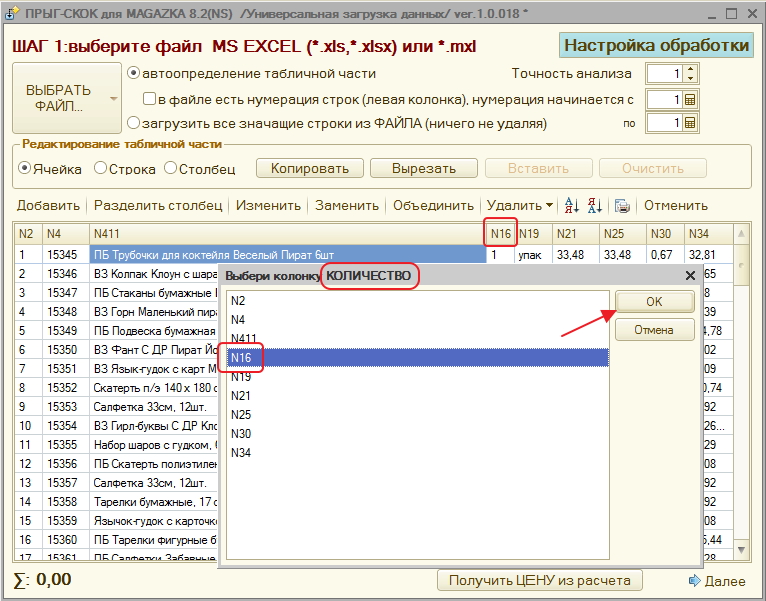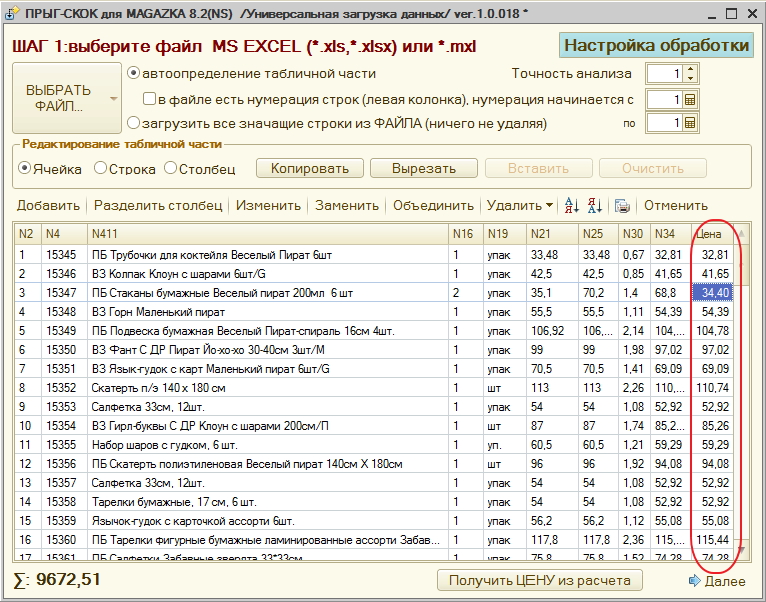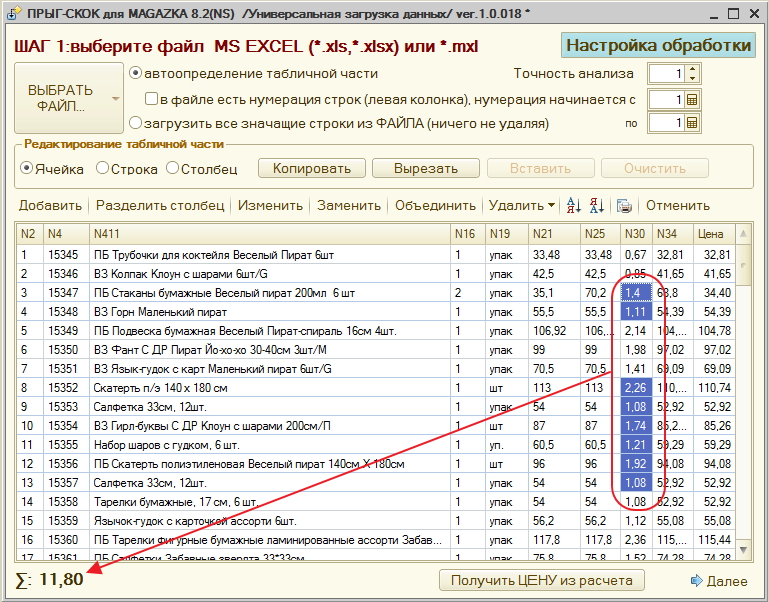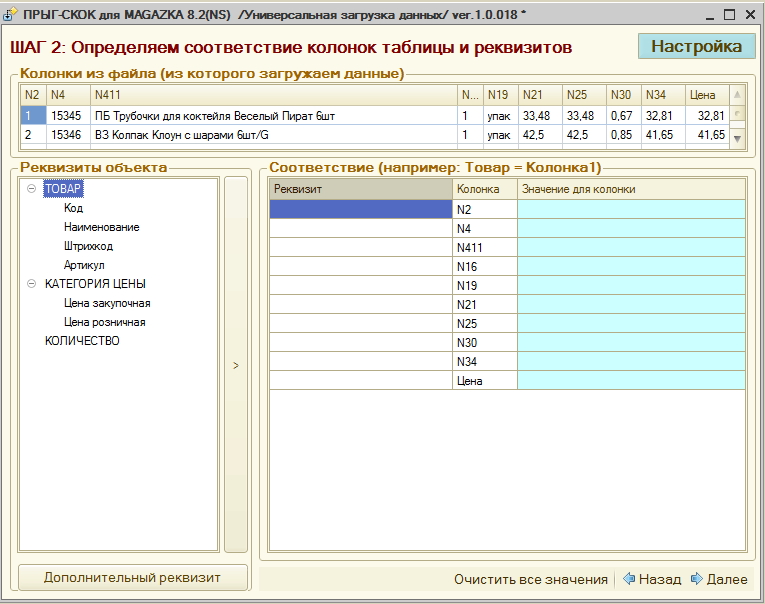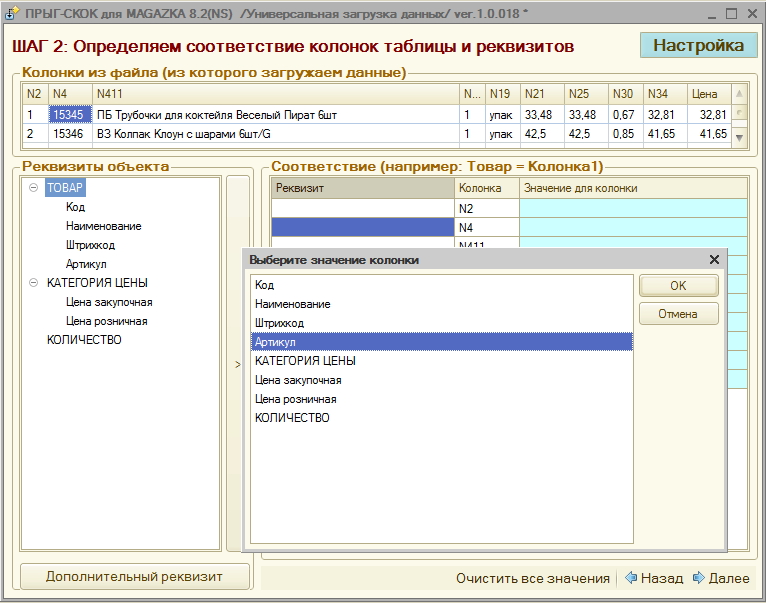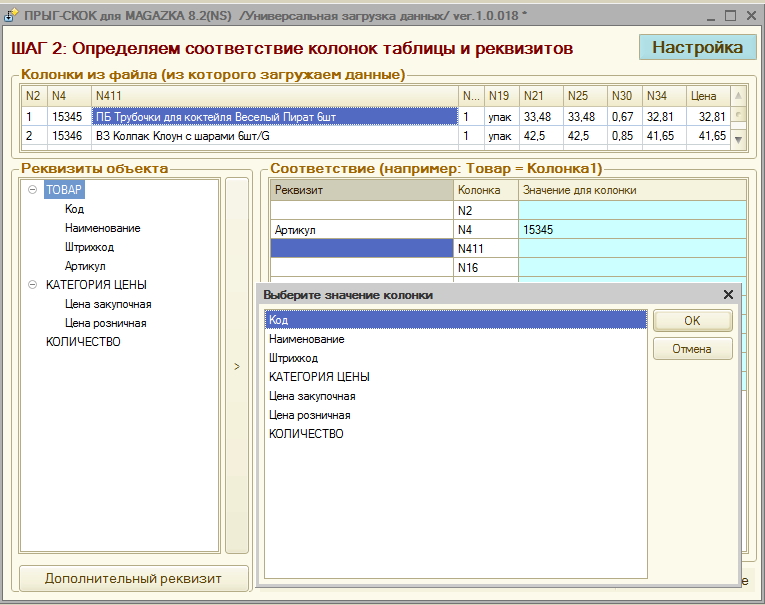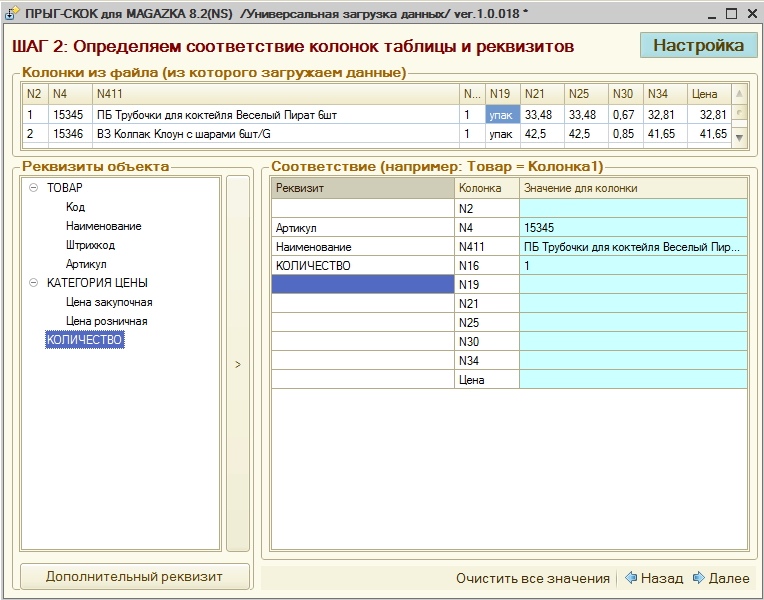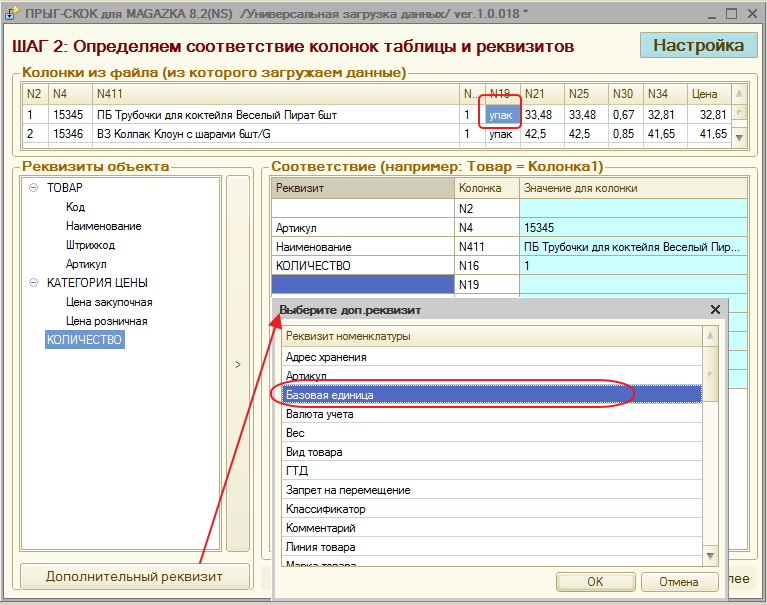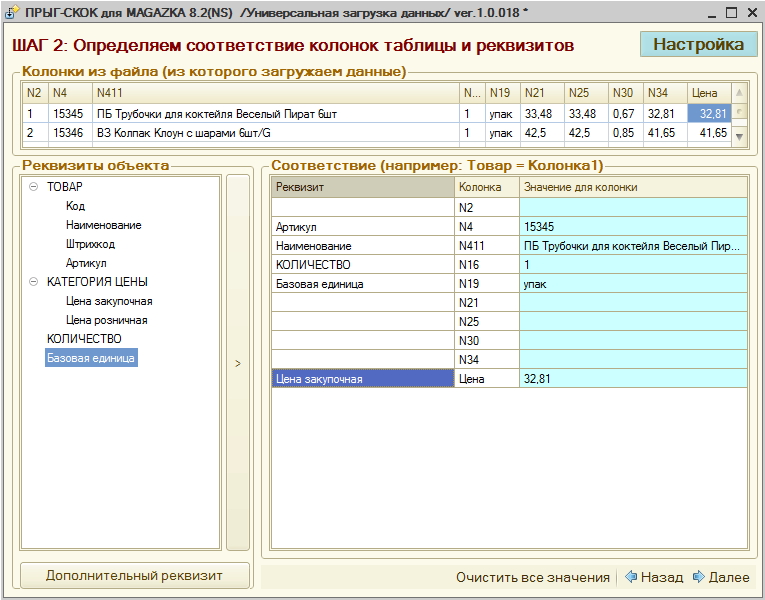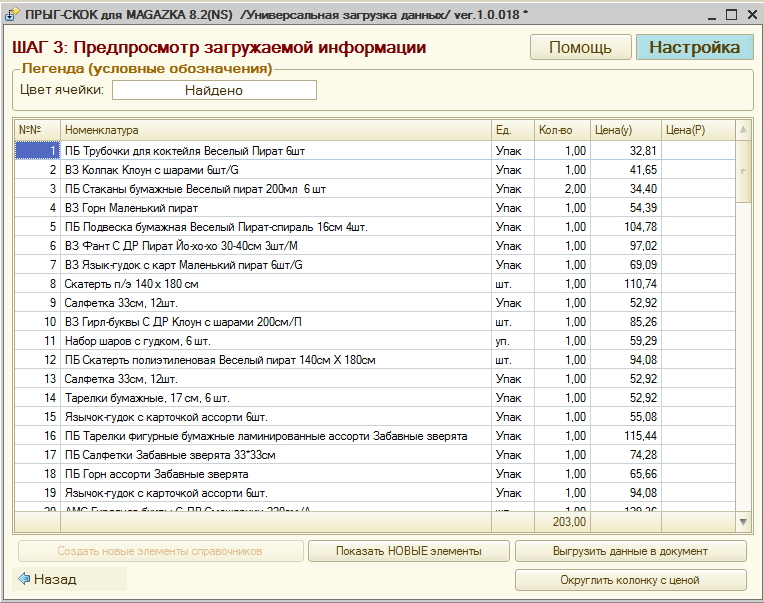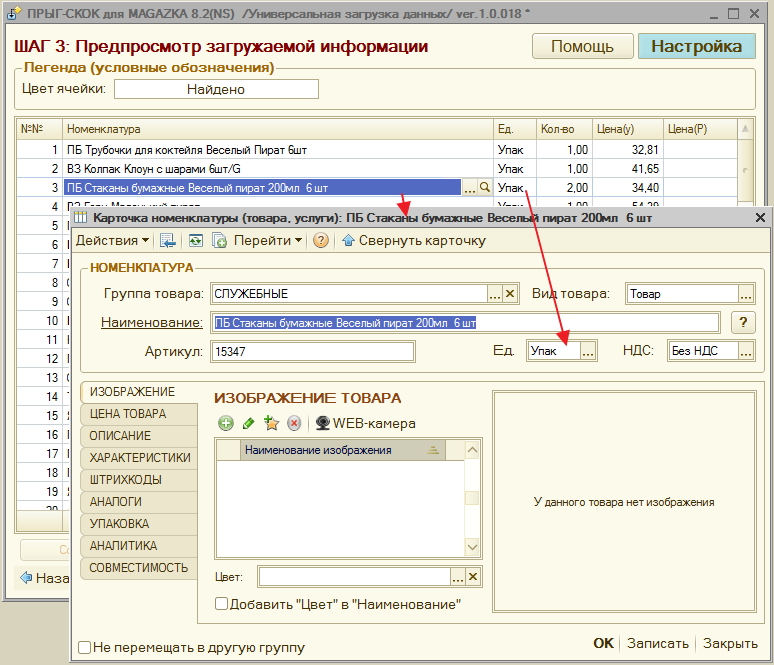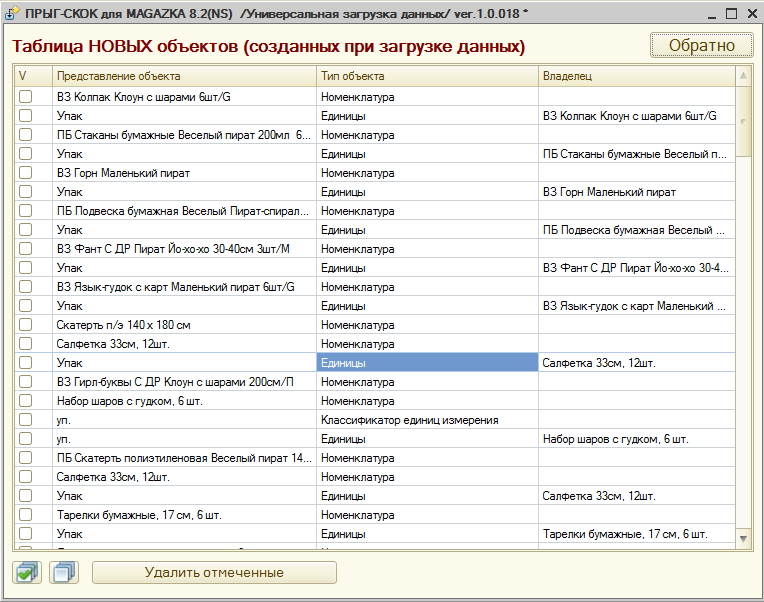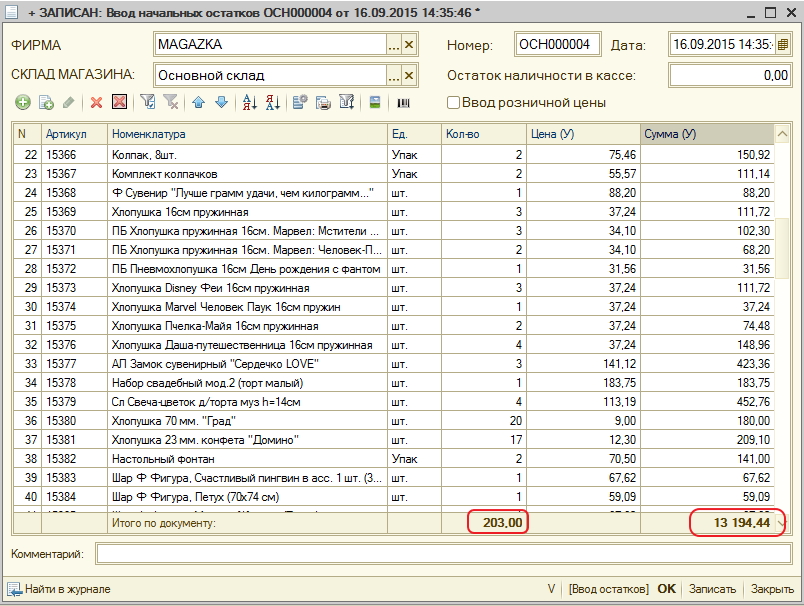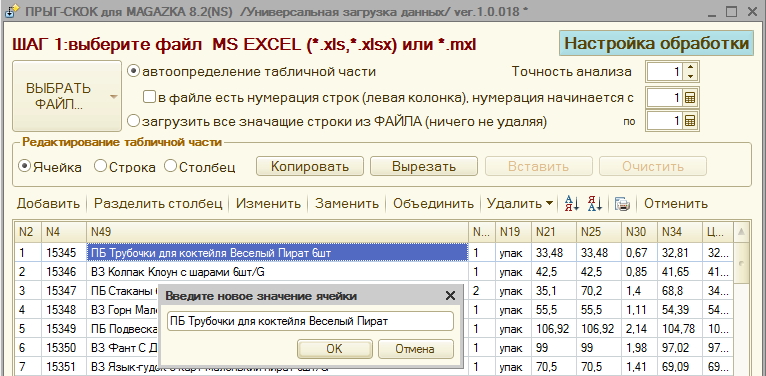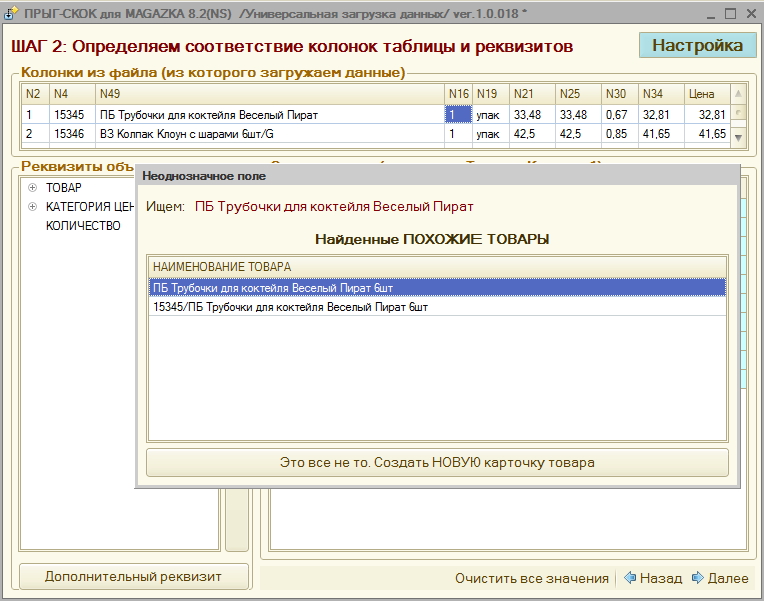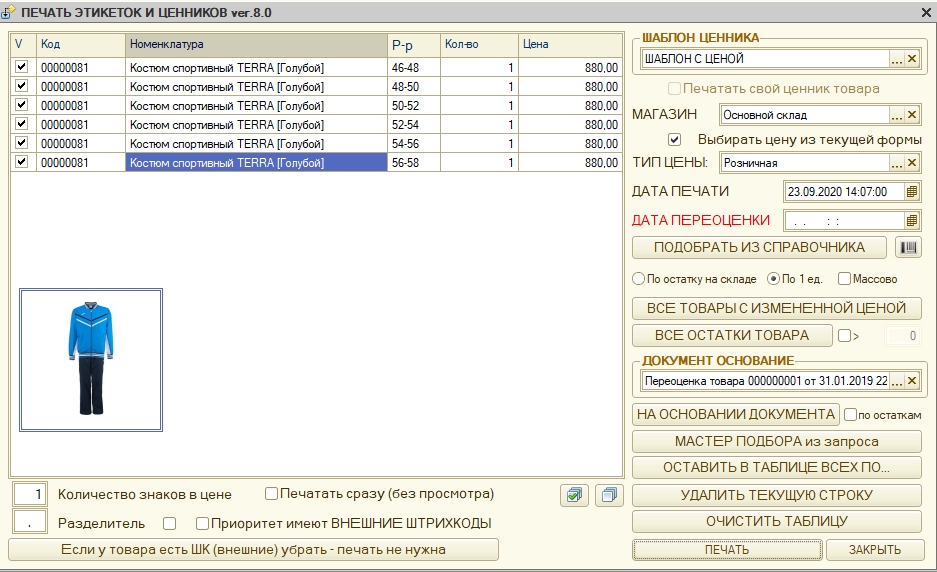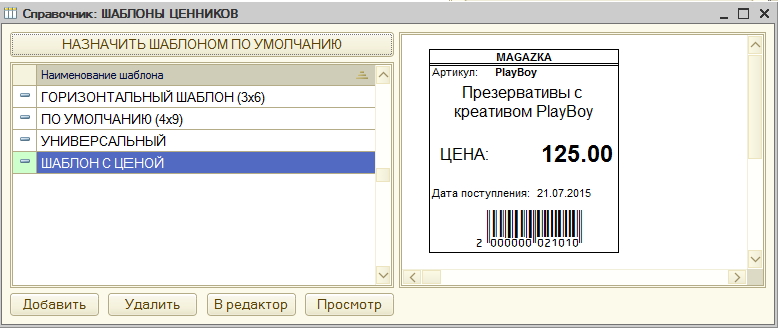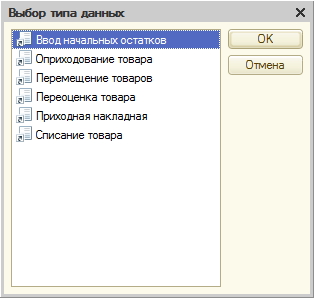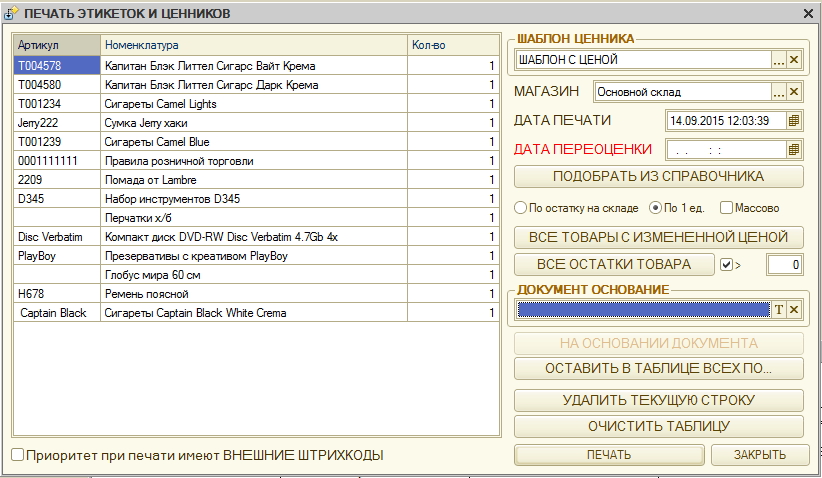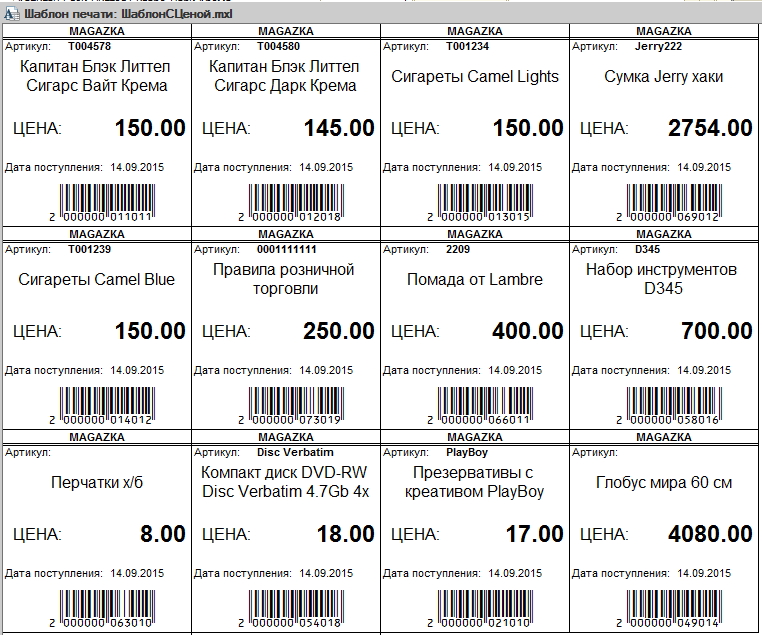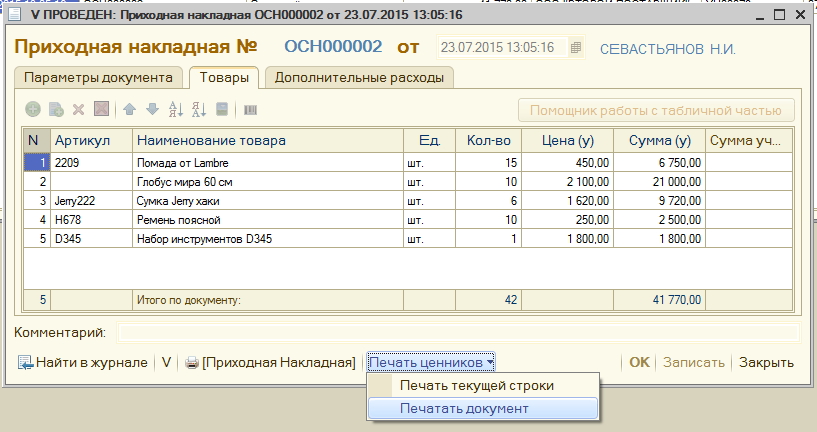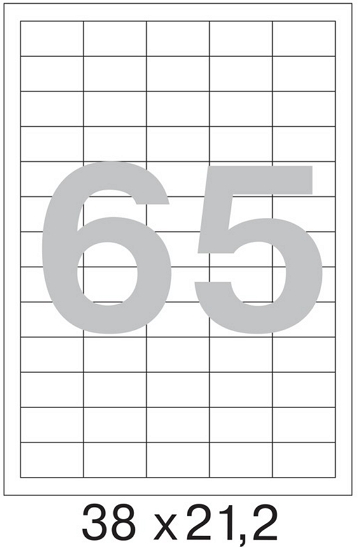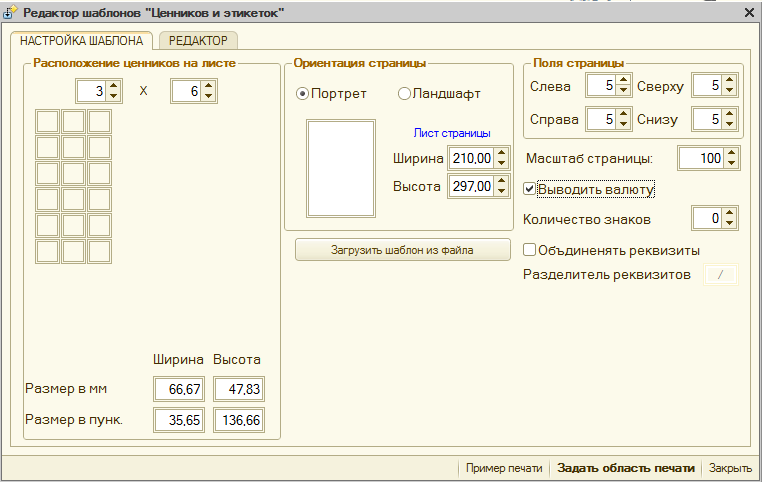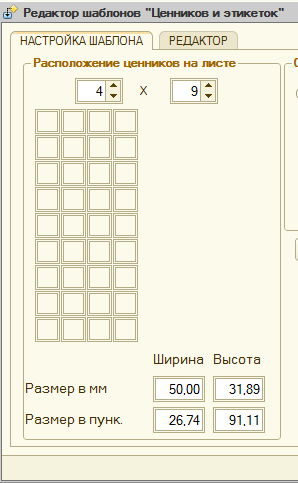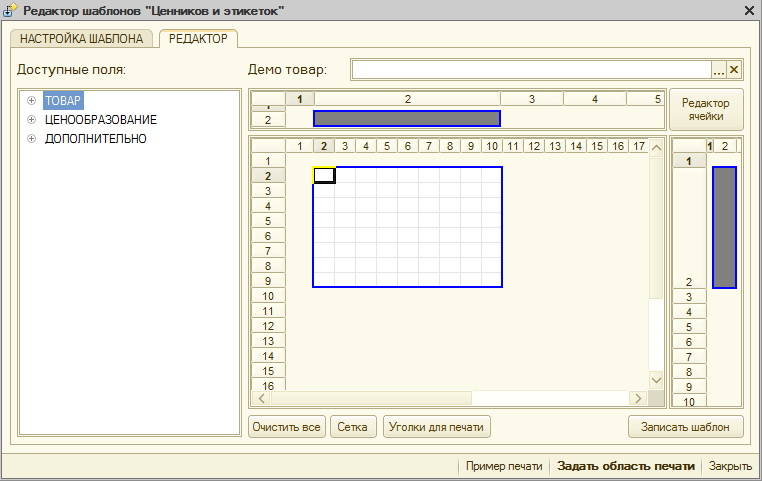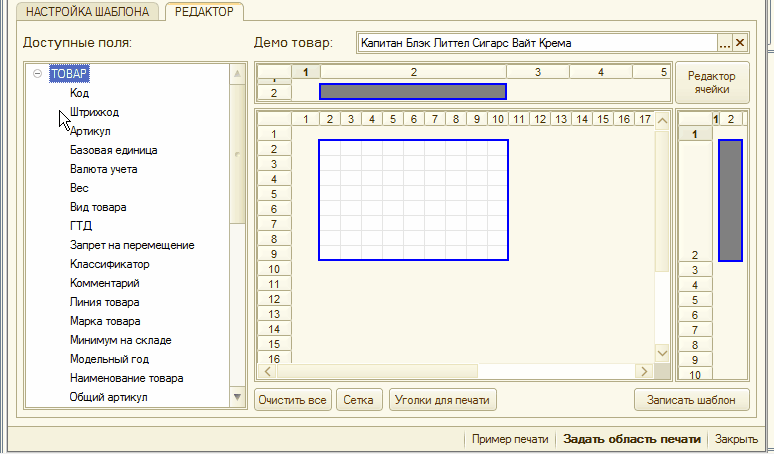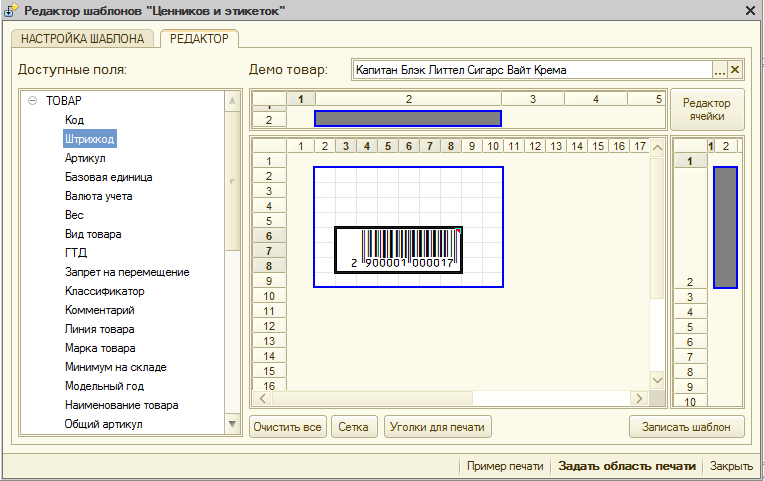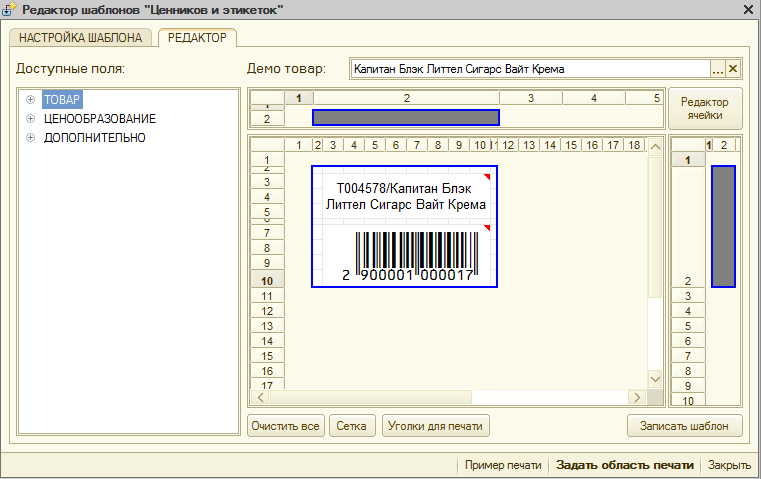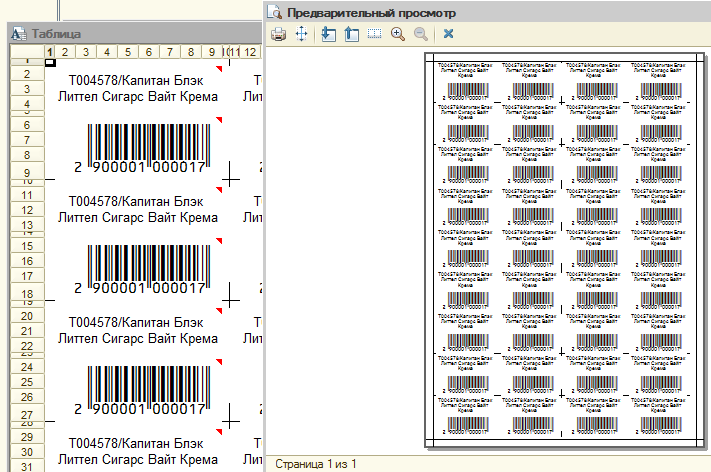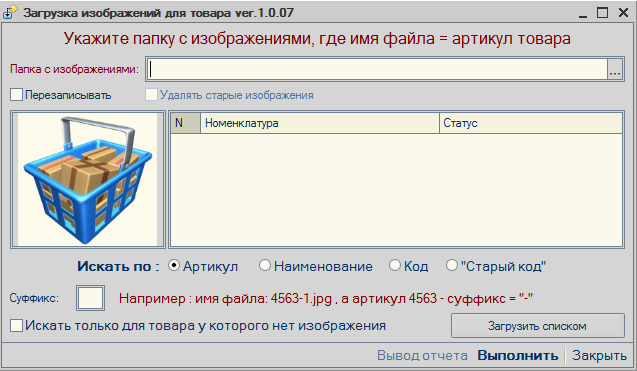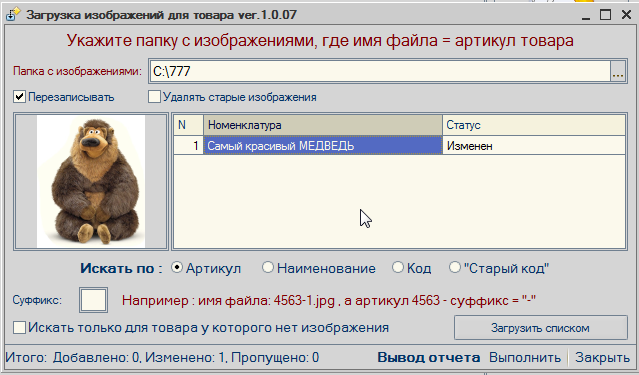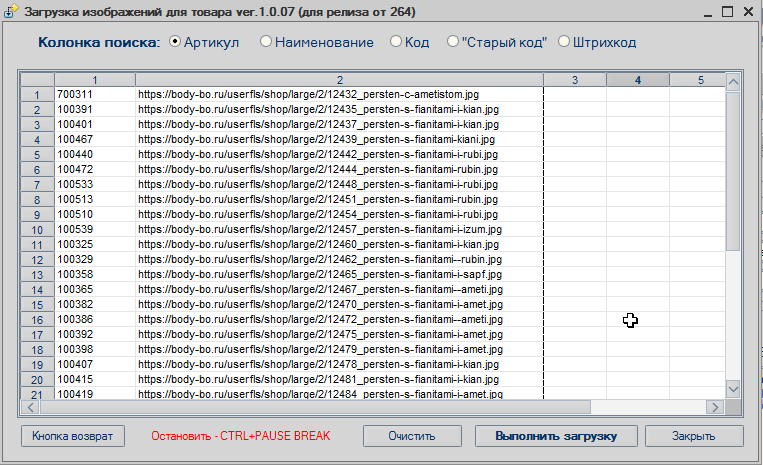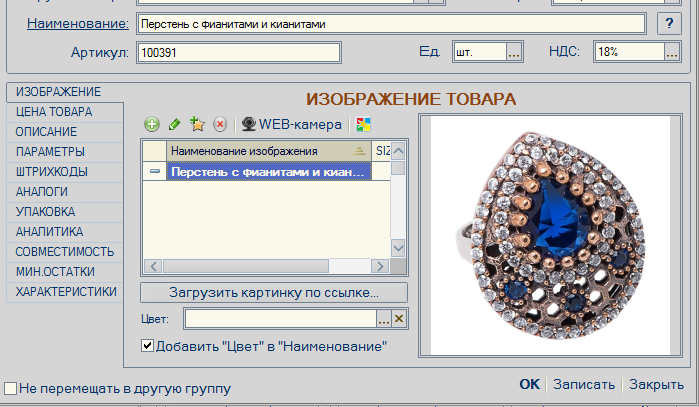Обработки (6)
Как напечатать ценник с двумя ценами - скидка и одна цена перечеркнута ?
Автор Разработчик Разработчик
СОЗДАНИЕ И ПЕЧАТЬ ЦЕННИКА С ДВУМЯ ЦЕНАМИ (одна из которых перечеркнута)
Для примера нам понадобится Номенклатура с измененной ценой
Откроем карточку товара:
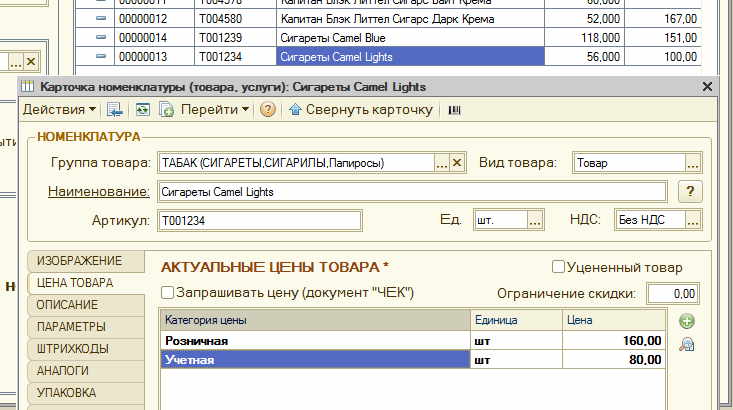
И сделаем "уценку" товара на -25% (вручную или документом "Переоценка товара")
Важно только то, что у товара на разные даты - разная цена (розничная) 160 руб. и 120 руб.
Вот эту информацию нам и нужно довести до покупателя.
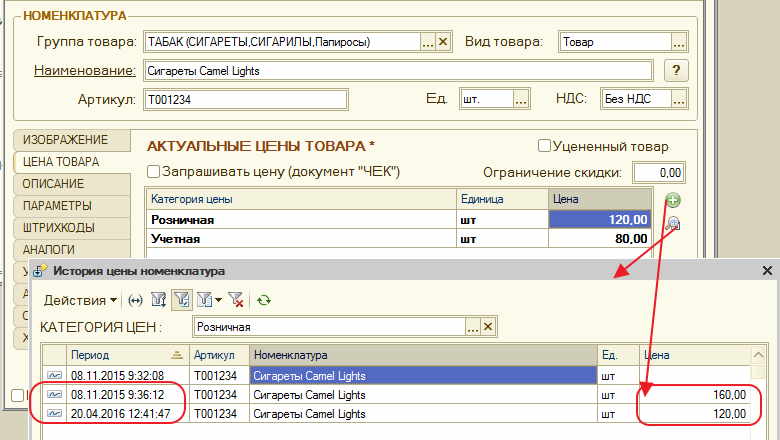
Открываем обработку "Редактор ценников" и создаем новый ценник (согласно самоучителю - вы это уже умеете)
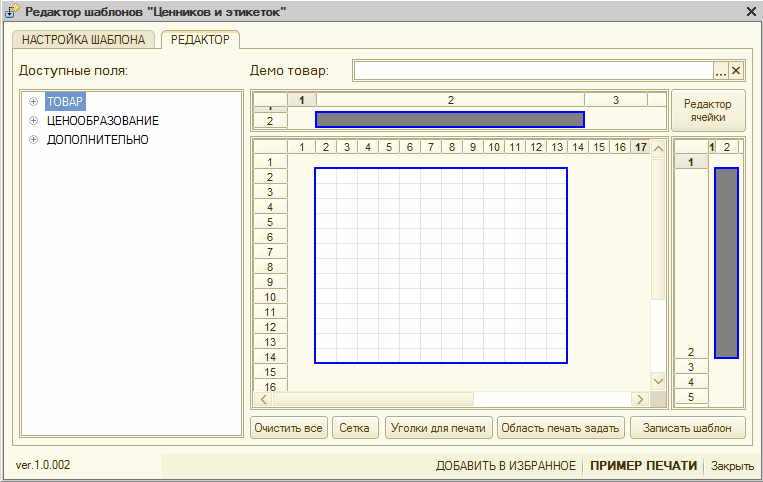
Выберем нашу номенклатуру - для наглядности процесса
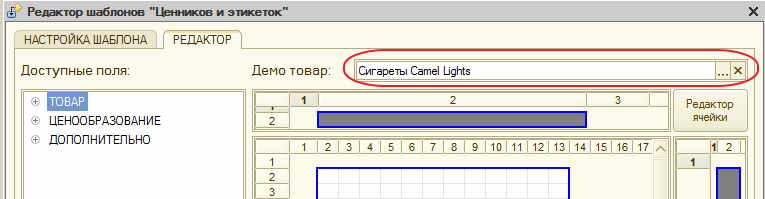
создадим "какой то макет ценника" - все зависит от вашей только фантазии
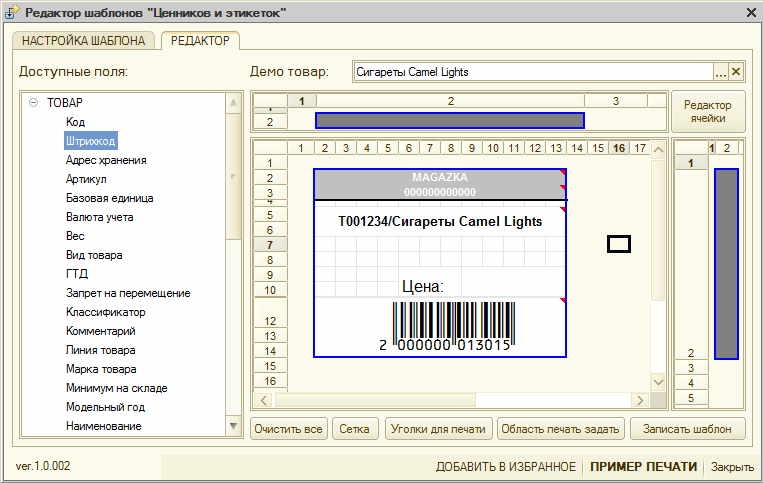
добавляю реквизит "Розничная" - это текущая цена товара (т.е. сколько стоит товар в настоящее время)
видим результат : 120,00 руб.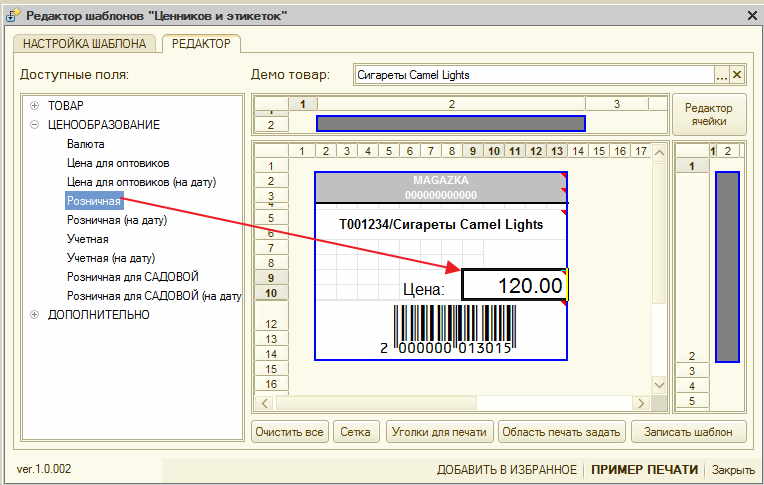
добавляю реквизит "Розничная (на дату)" - вот тут программа запрашивает дату (отличную от текущей) поставим вчерашнюю
Видим результат : 160.00 руб.
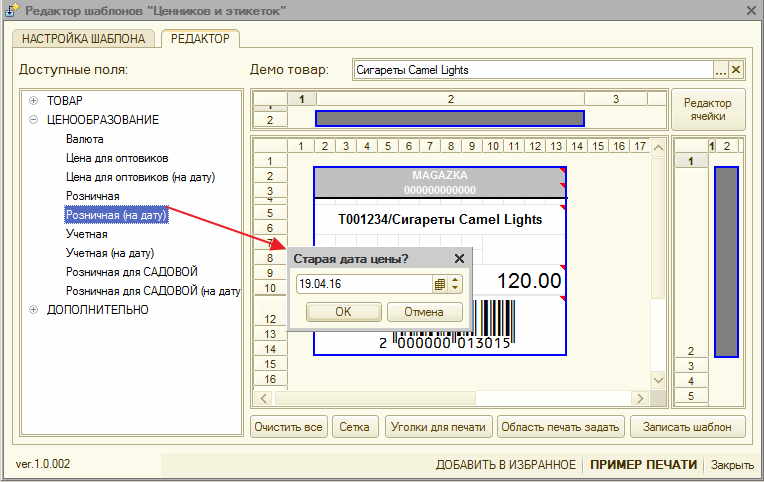
как указать , что у нас - 25% скидка ???
(штатного механизма для расчета пока не предусмотрено, кому очень нужно могу сделать ценник под заказ по вашему шаблону)
идем в Яндекс поиском ищем картинку данной тематики - скачиваем ее к себе на рабочий стол
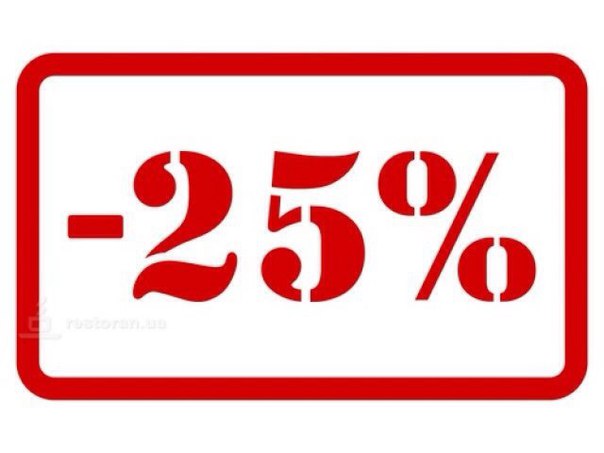
Таблица - Рисунки - Картинки
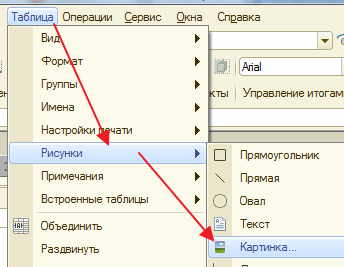
выбираем наш файл
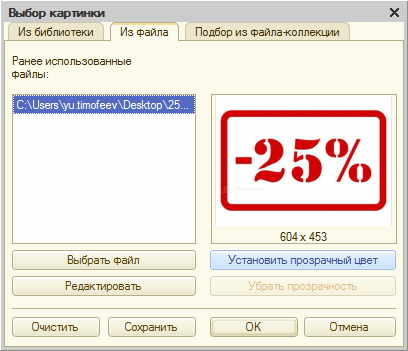
можем по желанию установить прозрачность картинки (для этого кликнем по белому цвету)
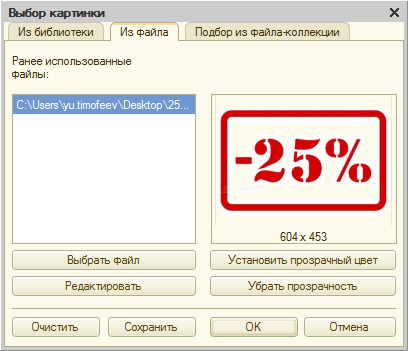
Подгоняем размер картинки (уменьшаем) и вставляем в нужное место
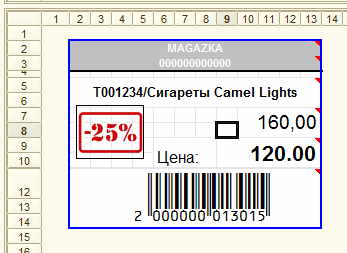
у картинки "черная" рамка - не хорошо - нужно убрать
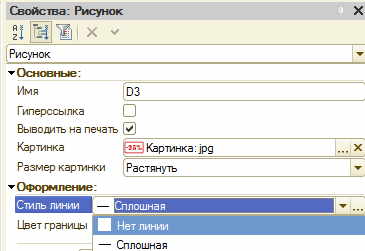
Результат

Как сделать ,чтобы старая цена была [strike]ПЕРЕЧЕРКНУТОЙ[/strike]
Таблица - Рисунки- Прямая

меняем толщину
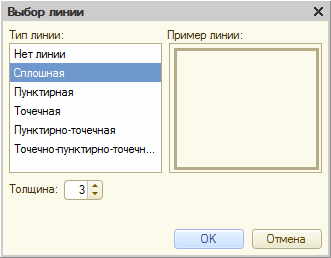
и цвет

Добавить в избранное
переходим в обработку "Печать ценников"
выбираем наш новый ШАБЛОН с 2 ценами

выбираем ДАТА ПЕРЕОЦЕНКИ и просим обработку заполнить всем товаром у которого изменилась цена
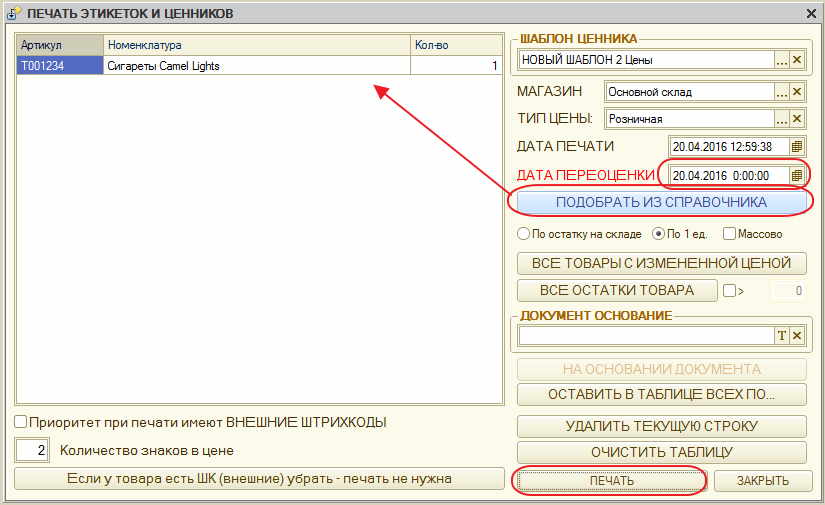
Готовый результат печати ценника

Личный фотограф - загрузка картинок с web-камеры
Автор Разработчик РазработчикВсем доброго дня !
У многих есть веб камера на ноутбуке или внешнее устройство
Можно ли подружить 1С: Предприятие (подключить в MAGAZKA) и веб камеру ?
В 7.7 было реализовано , но пришла новая платформа windows 7 и выше - лазеечку закрыли.(работает только на ХР)
Поискал немного в интернете ...
нашел фирму которая предлагает обработку для подключения веб камеры в 1С за 7700 руб.
на один компьютер и это с Новогодними скидками. Это не наш метод.
Нам нужно дешево (а лучше вообще бесплатно, но надежно и качественно)
В этой статье я Вам расскажу как подключить Веб камеру к 1С:Предприятие 8.2
(да , да в 1С можно получить фотографии и даже видео с простой веб камеры,
можно установить скрытую камеру, можно ее использовать как....
(вот не за что не догадаетесь. Это сюрприз очень сэкономит Вам Ваши деньги. но нужно дочитать до конца)
Затратив два дня на разработку - написал полностью самостоятельную обработку ,
назвал ее "ЛИЧНЫЙ ФОТОГРАФ"
и так встречайте :
Главное чтобы Ваш компьютер ОПРЕДЕЛЯЛ подключенную (или встроенную ) веб камеру
А дальше все очень просто.
В Обработки - Личный фотограф
В первый раз появится окошко с Настройками данной обработки
-Можно указать КАМЕРУ по умолчанию (если у Вас их несколько)
-Пусть куда сохранять снимки (если будет сохранять отдельным файлом)
-Качество изображения
После настройки. Откроется ОСНОВНОЕ ОКНО программы "Личный фотограф"
Не переживайте , черный экран будет 1-2 секунду. зависит от Вашего оборудования. Подождали ?
А теперь наслаждайтесь....зрелище действительно завораживает. Видеокамера в 1С - у вас на экране
Все видим и можем оставить время- нажав кнопку "Сделать снимок" - получим текущее изображение ))
Я на данный момент реализовал три варианта:
- Прикрепить к карточке ТОВАРА (изображение для товара)
- Прикрепить к карточке СОТРУДНИКА (фотография сотрудника)
- Сохранить картинку как файл в любом месте на диске
Рассмотрим подробнее все варианты:
1. Изображение для товара
- Открываем карточку товара
Разворачиваем ее до расширенной версии и переходим на вкладку Изображение
Видим кнопку WEB- камера
Нажимаем. Делаем Снимок.
Обратите внимание , что обработка уже знает , что мы фотографируем - выбирать ничего не нужно.
Нажимаем СОХРАНИТЬ. И любуемся результатом
2. Фотография для сотрудника.
Открываем карточку ПРОДАВЦА - Справочник "Работающие сотрудники"
по аналогии с товаром
А теперь о СЮРПРИЗЕ. Написал мне один очень уважаемые клиент МАГАЗьКА
и спросил о возможности в MAGAZKA реализовать детектор купюр !!!
Я сначала подумал , что ослышался. Оказалось нет, все на полном серьезе
он прислал мне ссылку КАК ИЗ ВЕБКАМЕРЫ СДЕЛАТЬ ДЕТЕКТОР ВАЛЮТ
Прочитал, очень поразился находчивостью наших людей... все оказалось не просто , а очень просто.
Осталось как то подключить Вебкамеру к документу ЧЕК
да не вопрос, при оплате документа
Нажимаем и любуемся нашим ДЕТЕКТОРОМ ВАЛЮТ
Можно также использовать как ВСЕВИДЯЩЕЕ ОКО
(т.е. продавец будет видеть что происходит у него за спиной)
Делать копии документов, да всего что угодно, брак, событие, контроль продавца и.т.д.
Надеюсь Вам понравиться и Вы найдете достойное применение для ВебКамеры в ваших магазинах
И все это абсолютно бесплатно для пользователей MAGAZKA & MAGAZKA (NS)
Универсальная загрузка из EXCEL или ПРЫГ-СКОК 82
Обработка предназначена для загрузки данных из MS EXCEL (например из электронных накладных, счетов и.т.д)
автоматически создает карточки товара (Номенклатура) и/или создает и заполняет данными документы в базе т.е. упрощает ввод.
Хорошая новость - данная обработка входит в состав конфигурации (отдельно приобретать не нужно)
Найти ее можно на Главном окне - Обработки- ПРЫГ-СКОК (из EXCEL в 1С)
Внешний вид обработки
По кнопке "Настройка обработки" - перейдете в параметры настройки
Если установить галочку "Заполнить значения из констант" то будет загружены общие значения для всего товара
например "Родитель - это группа товара куда будет загружен товар" и.т.д.
загружаются только заполненные поля
Теперь давайте разберемся на конкретном примере : вот так выглядит "Счет на оплату"
видим . что в файле значимых колонок 38 и строк 146
Можно конечно, сразу в EXCEL по удалять лишние строки и столбы и получиться вот такой результат
и уже его подсунуть для загрузки
1 ЭТАП : Загрузка данных из файла
По кнопке "Выбрать файл" - выбираем нужный документ с данными
пойдет процесс загрузки (обратите внимание флажок установлен на "Загрузить все значащие строки из файла (ничего не удаляя)
его нужно использовать , когда ваша таблица подготовлена и в ней нет ничего лишнего)
вот так будет выглядеть загрузка !!!???!!! но нас это не устраивает
Ставим галочку "авто определение табличной части" и заново загружаем файл. Смотрим на результат
Вроде бы все красиво . Но есть одно НО, сумма : 12664,34 , а в файле исходном была : 13194,44
Давайте разберемся почему такое могло произойти. Видим , что пропущены строки (36,37,38) они почему то не загрузились
Открываем исходный файл. и видим что в этих строках в одной из колонок нет данных !
1 вариант как это обойти : установить галочку в файле есть нумерация строк и указать границы (в нашем примере 22 по 128)
Загружаем файл и видим правильный результат.
2 вариант - если в файле нет нумерации строк. Можно изменить "Точность анализа" т.е установить погрешность (= 1)
Загружаем и видим положительный результат.
2 ЭТАП : Подготовка загруженных данных
Есть разнообразное меню для редактирования таблицы, остановлюсь лишь на некоторых
Есть возможность всегда вернуться на шаг назад по кнопке "Отменить",
так что не бойтесь экспериментировать .
Кнопка "Разделить столбец"
часто в поле наименование товара, наименование составное , как в нашем примере
вводим "разделитель" он должен быть во всех строчках (т.е. общим для всех)
и получаем уже две колонки (или более) Артикул и Наименование - отдельно
Кнопка "Изменить" или двойной клик по любой ячейки таблицы позволяет изменить данные ячейки
Кнопка "Заменить" предлагает список действий
Кнопка "Объединить" - противоположное действие "Разделить столбец"
Кнопка "Удалить" - список действий по удалению данных
Иногда бывает , как в нашем примере - что в исходных данных нет колонки "Цена", но есть "Сумма" и "Количество"
т.е. обратным счетом можно узнать цену. для этого кликаем по кнопке "Получить цену из расчета"
и указываем колонку с "СУММА"
и указываем колонку с "КОЛИЧЕСТВО"
Обработка сама все посчитаем и добавить колонку "Цена" с расчетной ценой товара
Можно выделять различные области таблицы - результат будет в нижнем левом углу.
3 ЭТАП : Сопоставление данных с реквизитами базы
по кнопке "Далее" переходим к ШАГ 2
Видим три таблицы :
- таблица вверху - пример строк с загруженными данными
- таблица слева - доступные реквизиты для загрузки
- таблица справа - таблица соответствия (вот ее и нужно заполнить)
Для поиска или создания карточки товара нам нужен хотя бы один из реквизитов товара : Код, Наименование, Штрихкод, Артикул
двойной клик по таблице сверху - появится выбор (вам нужно указать , что это за колонка)
после выбора , колонки автоматически сместятся дальше (таблица сверху вправо, таблица справа - вниз)
если не правильно ввели - ничего страшного. Двойной клик по таблице справа в колонке реквизит - очистит значение
Так же можно выбирать в таблице слева - текущее значение в таблице справа будет заполнено выбранным значением
В нашем пример мы дошли до колонки с единицей измерения (а ее нет среди предлагаемых реквизитов)
кликаем по кнопке "Дополнительный реквизит" и добавляем необходимые поля к заполнению
Вот так в итоге будет выглядеть заполненная таблица справа (таблица соответствий)
все готово для загрузки
3 ЭТАП : Загрузка данных в базу
Обработка построчно ищет значение в базе данных , если есть заполняет найденным товаром, если нет
то автоматически создает карточку товара.
Это уже почти документ . Можно кликнуть на строку и посмотреть результат.
По кнопке "Показать новые элементы"
можно посмотреть (и удалить /если что то неправильно загрузили) все созданные объекты при загрузке
По кнопке "Выгрузить данные в документ" - будет создан документ (указанный в настройке обработки)
При загрузке обработка пытается найти товар или похожий на этот товар
изменим одно из наименований товара и попробуем заново загрузить.
тут уже выбор за вами или выбрать найденную позицию или создать новую карточку товара.
Поздравляю вас - если вы дочитали до сюда. Значит вы научились быстро и качественно загружать товар в свою базу.
и поверьте - этот процесс дольше описывать, чем один раз попробовать и загрузить самому.
скачать программу для магазина бесплатно , лучшая программа для магазина, ПО для кассы, кассовая программа, автоматизация розничной торговли, учет в магазине, касса скачать для магазина
Обработка "Печать ценников"
Можно выбрать любой шаблон (макет) ценника, этикетки - создать их можно самим в Редакторе ценников
можно заполнить данные из любого документа (На основании документа)
Заполненная таблица (оставим всех по 1 шт.) для примера печати
Вот так вот выглядит на экране готовый результат
Для вашего удобства - ценники также можно распечатывать из формы документов.
Многие задают вопрос : какой принтер этикеток покупать ? Их великое множество и выбор зависит только от ваших денежных
возможностей. Все они будет работать с MAGAZKA так как подключаются, как обыкновенные принтеры.
А я знаю, как можно сэкономить на принтере для этикеток - все можно печатать на простом офисном принтере, чтобы потом не нарезать
и клеить - можно купить само клеящуюся бумагу в специализированном магазине
Они бывают различного формата (количество ценников на одном листе)
Практика показала, что это очень удобно и экономно.
- Печать ценников и наклеек для товаров
- Редактор ценников
- Самостоятельно сделать шаблон ценника
- дизайн этикентки, наклейки для товара
- печать штрихкода на товар
- штрихкодирование товара
- обхклейка товара ценниками
- где взять ценники на товар
- как сформировать штрихкод для товара
- информация на ценники
- печатная этикетка
Обработка "Редактор ценников и этикеток"
Вот так выглядит - форма настройки обработки
Давайте выберем 4 на 9 - смотрим MAGAZKA автоматически определили все нужные размеры
Переходим в самый лучший и простой редактор ценников и этикетов в 1С
Доступные поля
ТОВАР
-
Код
-
Штрихкод
-
Артикул
-
Базовая единица
-
Валюта учета
-
Вес
-
Вид товара
-
ГТД
-
Запрет на перемещение
-
Классификатор
-
Комментарий
-
Линия товара
-
Марка товара
-
Минимум на складе
-
Модельный год
-
Наименование товара
-
Общий артикул
-
Ограничение скидки
-
Основное изображение
-
Подкладка
-
Подошва
-
Пол
-
Полное наименование
-
Признак весового товара
-
Родитель
-
Ростест
-
Сезон
-
Срок гарантии
-
Срок годности
-
Ставка НДС
-
Страна производитель
-
Тип товара
-
Ткань верха
-
Цвет
-
Это расходный материал
-
Это упаковка
ЦЕНООБРАЗОВАНИЕ
-
Розничная
-
Розничная (на дату)
-
Учетная
-
Учетная (на дату)
ДОПОЛНИТЕЛЬНО
-
Организация
-
Дата
-
Время
-
Автор
Обращаю внимание , что в ГРУППЕ ТОВАР - 10 реквизитов (НАЗВАНИЯ можно САМИМ ОПРЕДЕЛИТЬ так как вам нужно)
в карточке товара - Аналитика - Настройка.
ЦЕНООБРАЗОВАНИЕ - указаны будут все ТИПЫ ЦЕН из справочника КАТЕГОРИЯ ЦЕН
т.е. в одном ценнике вы можете указать ВСЕ возможные виды цен (на сегодня, или на указанную дату)
Какие РЕКВИЗИТЫ вам еще могут потребоваться - жду предложений.
Просто ПЕРЕТАСКИВАЕМ НУЖНЫЙ РЕКВИЗИТ на наш макет ценника
и сразу видим результат !!! (не ИМЯ реквизита, а именно ЗНАЧЕНИЕ реквизита) что очень удобно.
вот так это выглядит
По аналогии добавим АРТИКУЛ и НАИМЕНОВАНИЕ
(обращаю внимание, что в настройках можно указать ОБЪЕДИНЯТЬ РЕКВИЗИТЫ)
что я и сделал в одной ячейки АРТИКУЛ/НАИМЕНОВАНИЕ
Добавим "Уголков" для наглядности при печати
и посмотрим как будет выглядеть на странице
Обработка универсальная - можно сделать ЛЮБОЙ ВАРИАНТ ЦЕННИКА,ЭТИКЕТКИ, ШТРИХКОДА
- визуальный редактор , определение ширины и высоты строк и колонок
- изображение постоянное (логотип компании, подпись (рисунок с прозрачным фоном)
- изображение для каждого товара (меняется от задачи печати)
- любой реквизит из конфигурации программы
- цена (любой тип цен на выбор) текущая цена, старая цена, цена на дату, переоценка, зачеркнутая цена
- печать в цвете
- штрихкод
- любое форматирование
- результат работы можно сохранять во внешний файл и делиться с пользователями нашей программы
Обработка "Загрузка изображений для товара" ver.1.0.07
Универсальная загрузка изображений для товара из выбранной папки. Главным условием является:
имя файла = артикул товара. (например : 162-12.jpg, 45666-99.bmp, 00000001.png и.т.д)
Загрузка списком (для релиза не ниже *.0264)