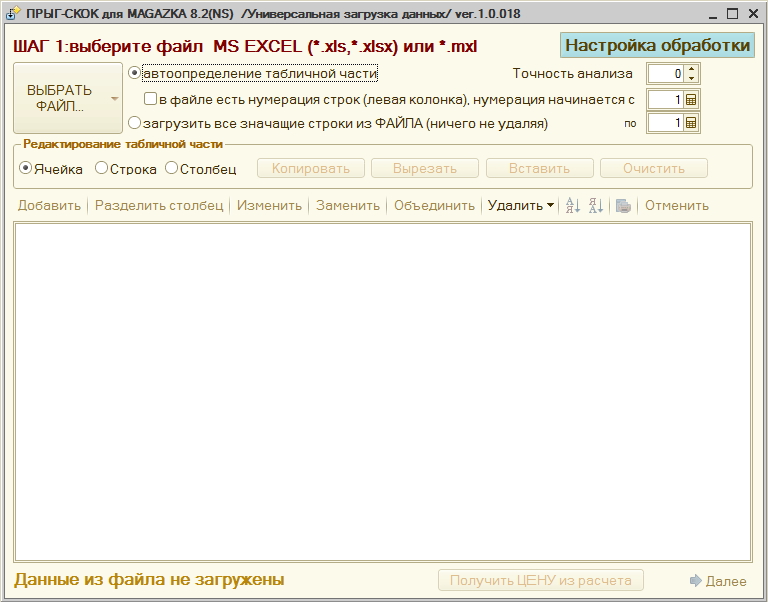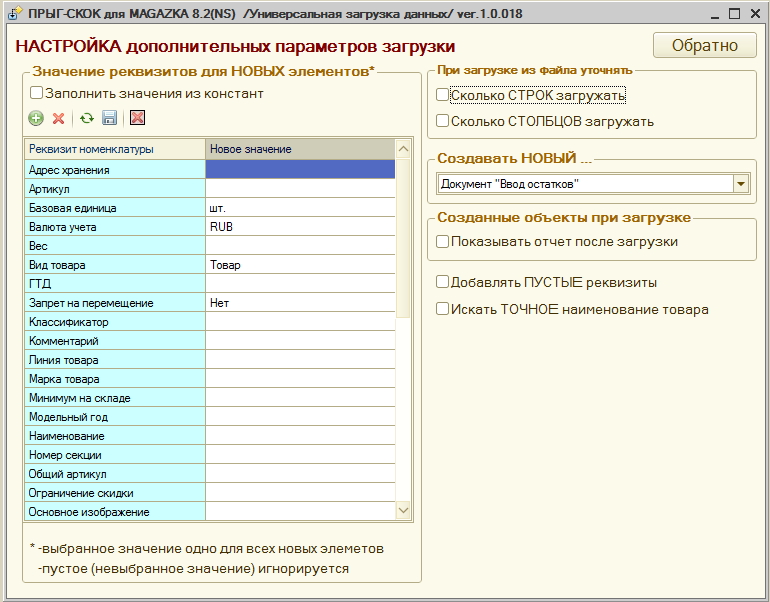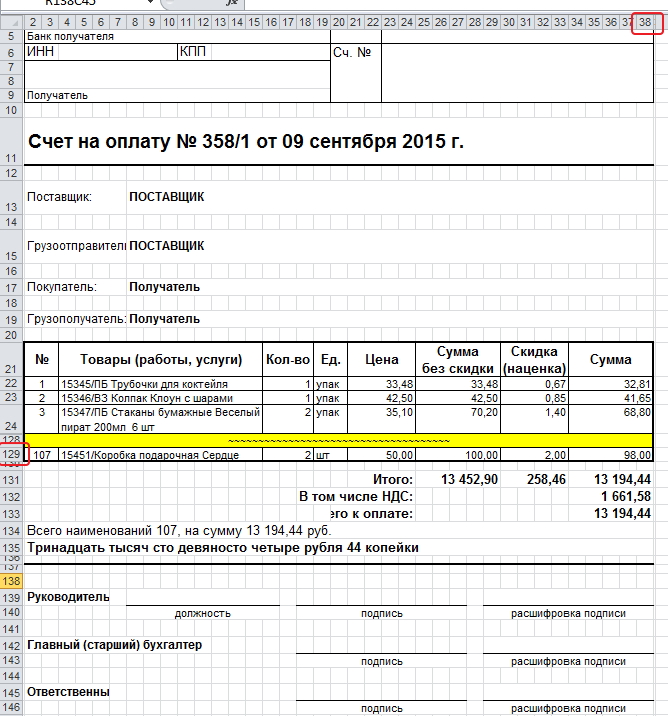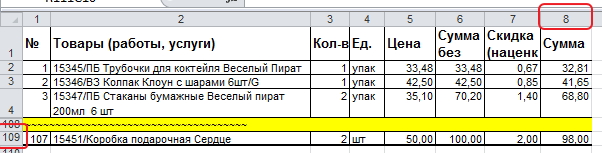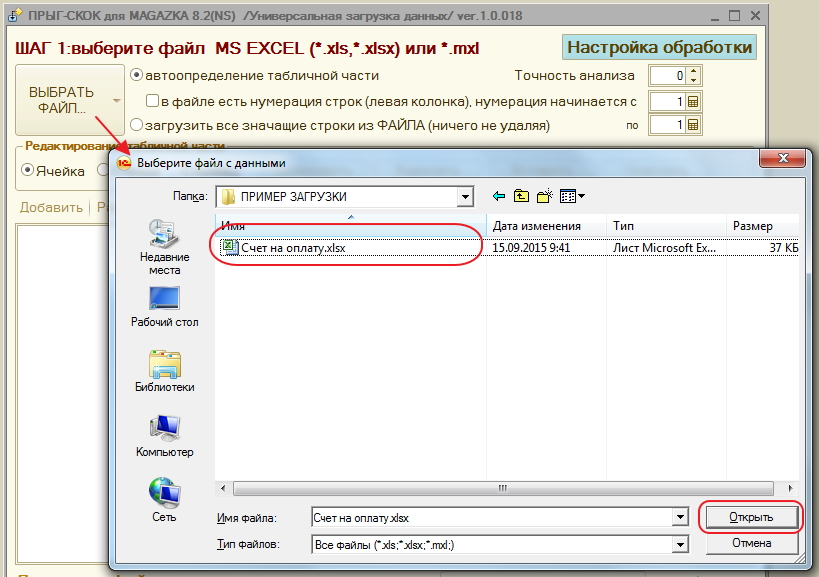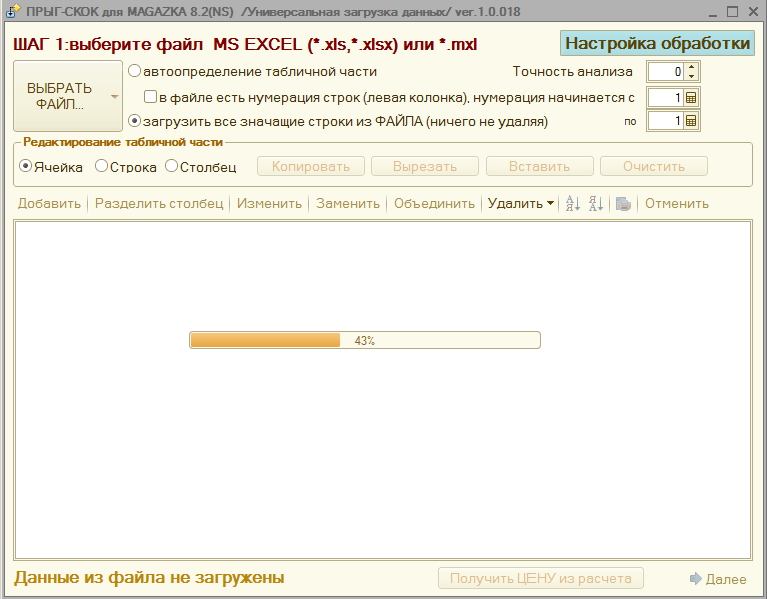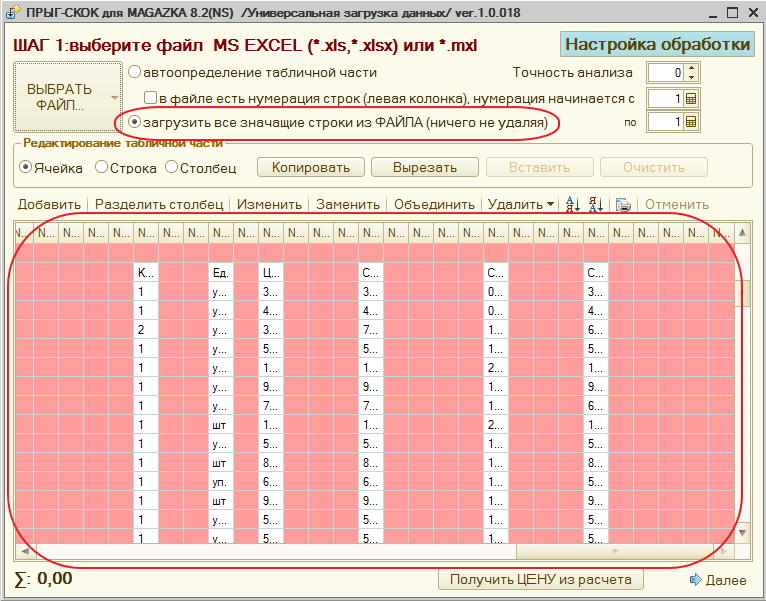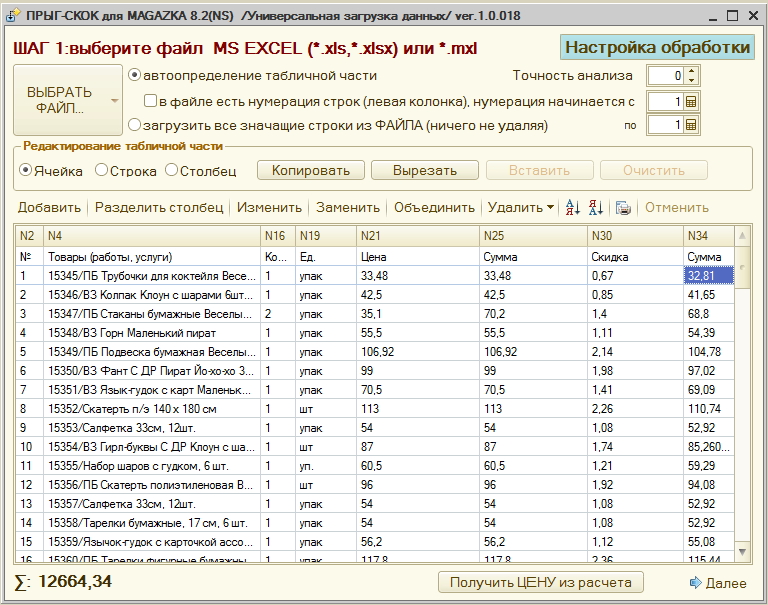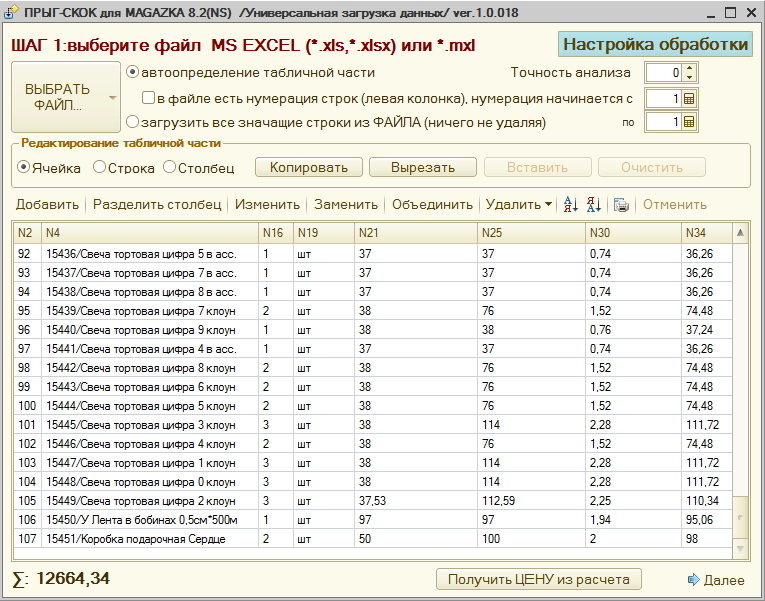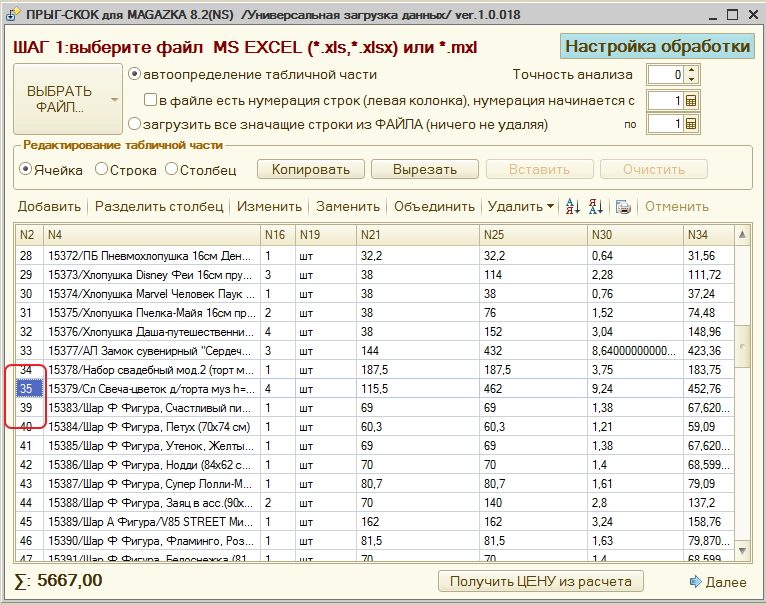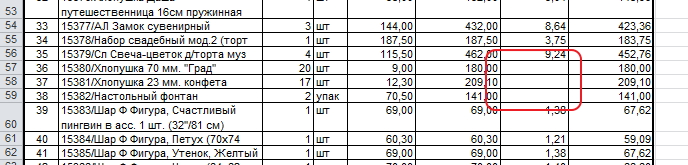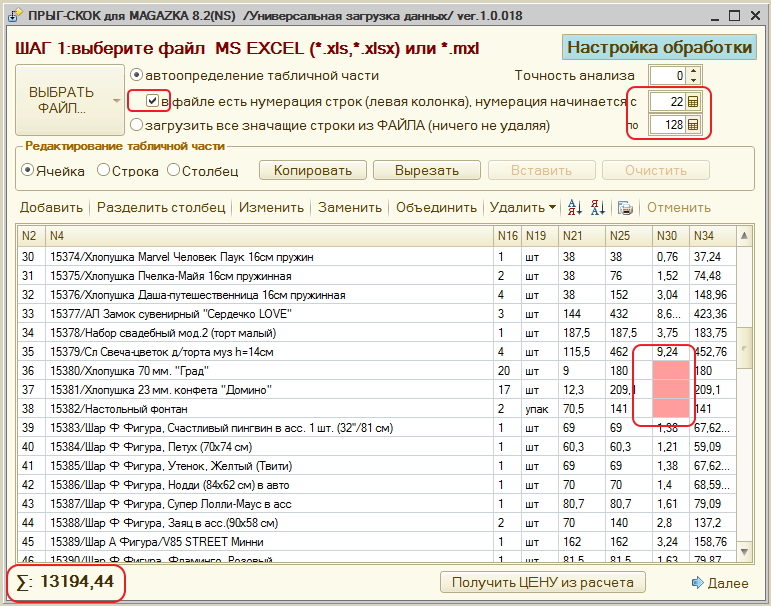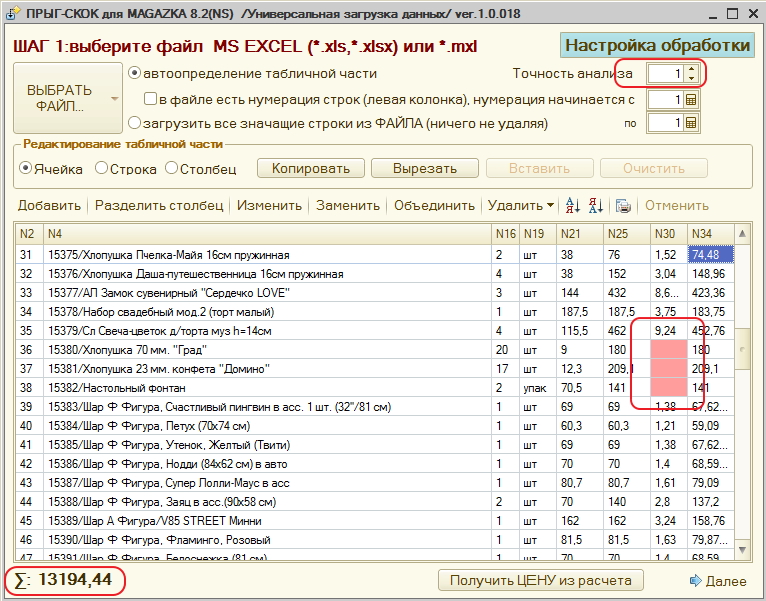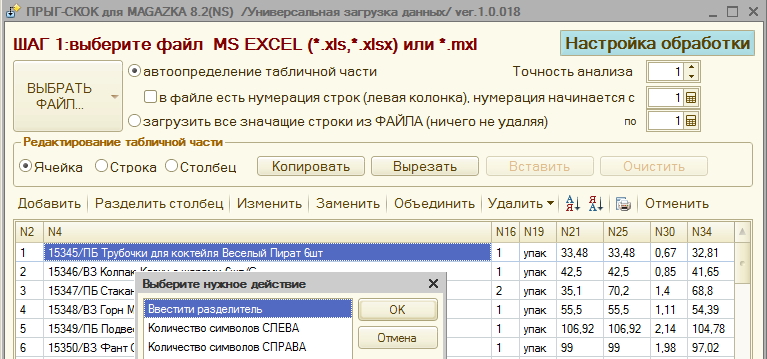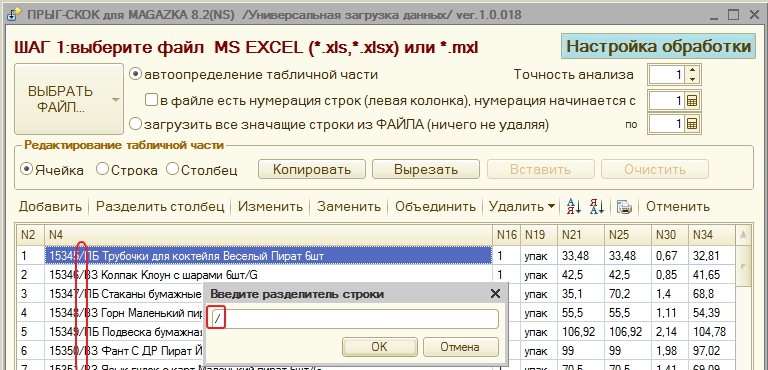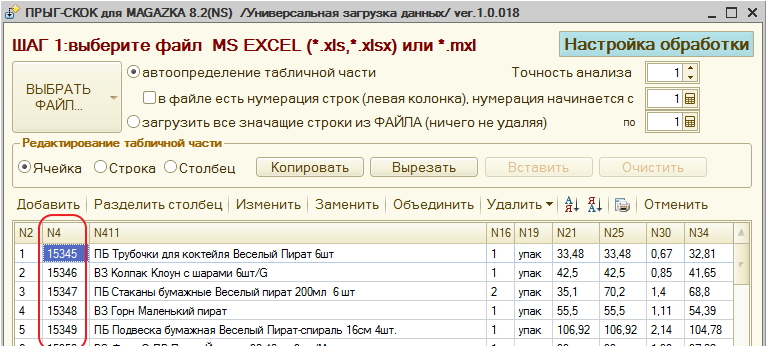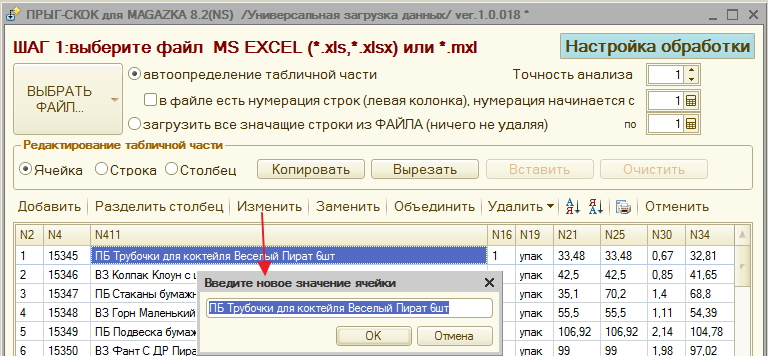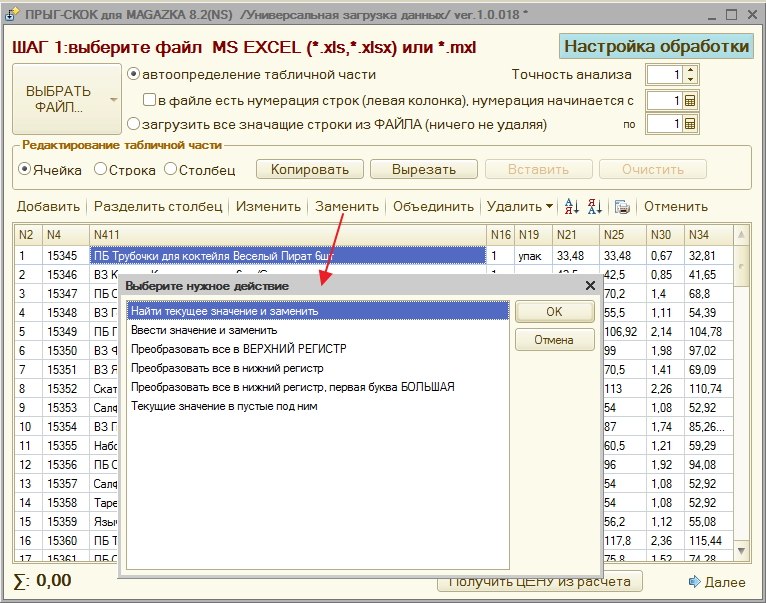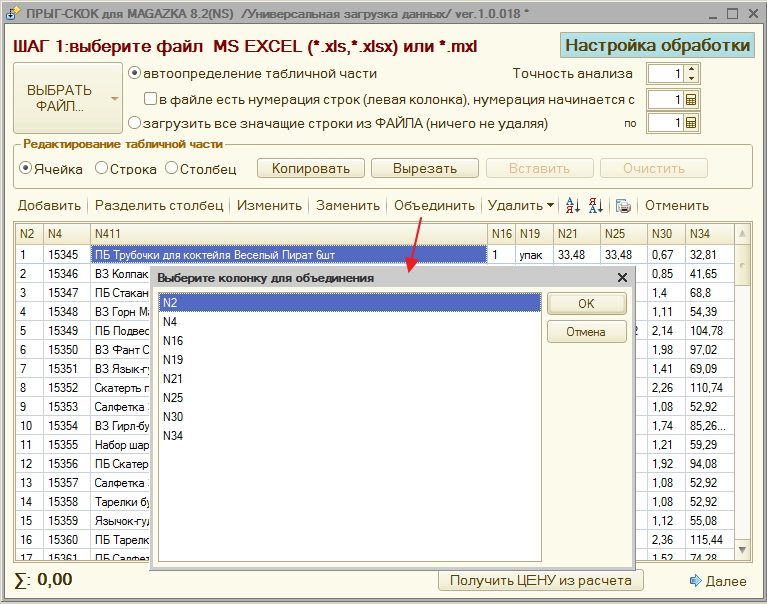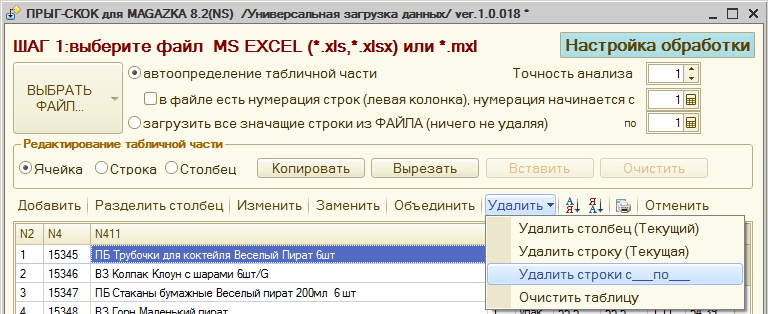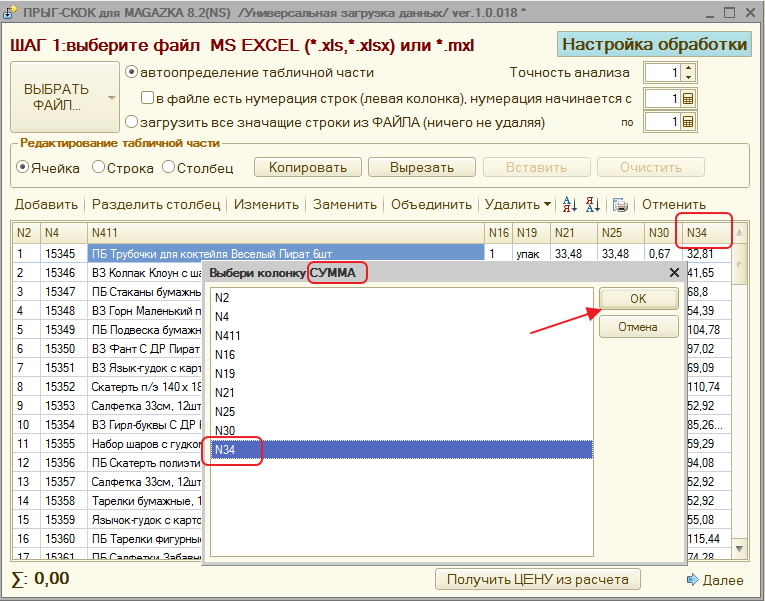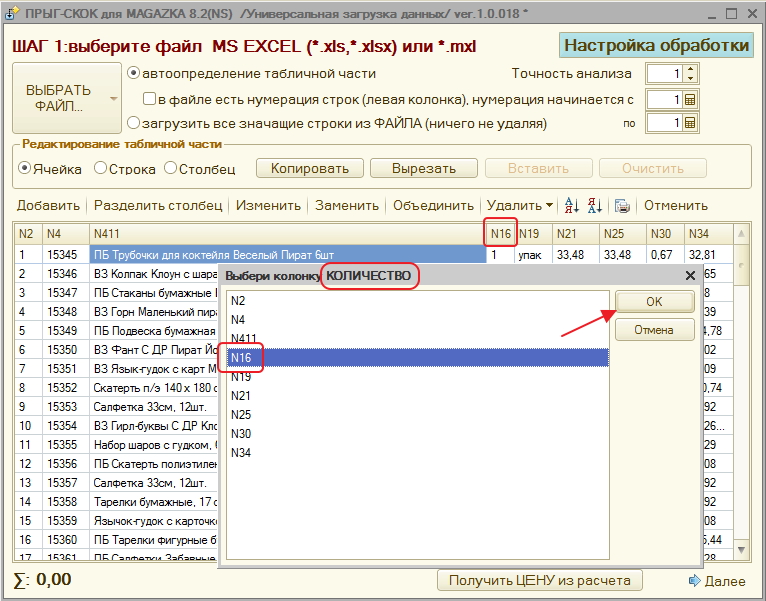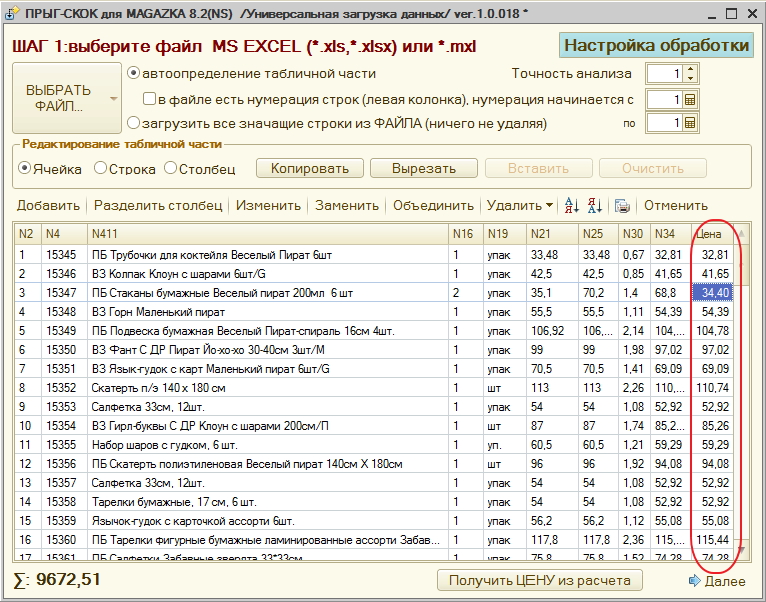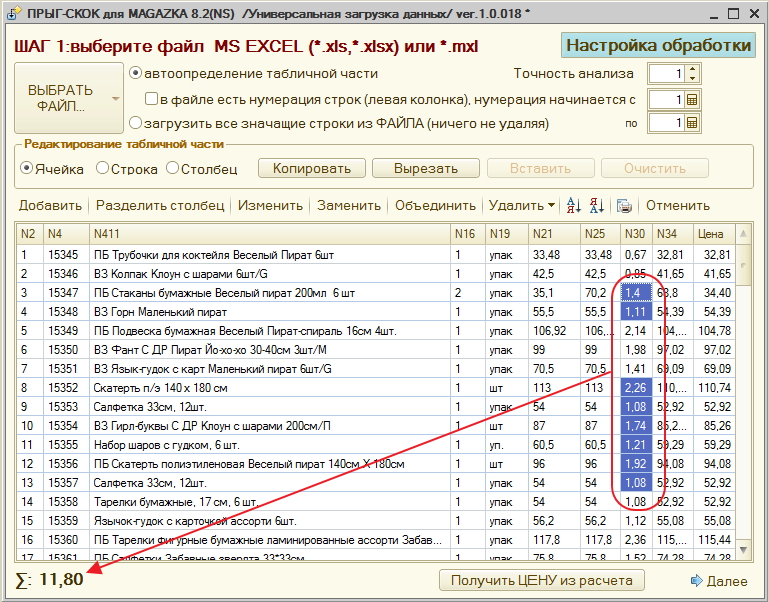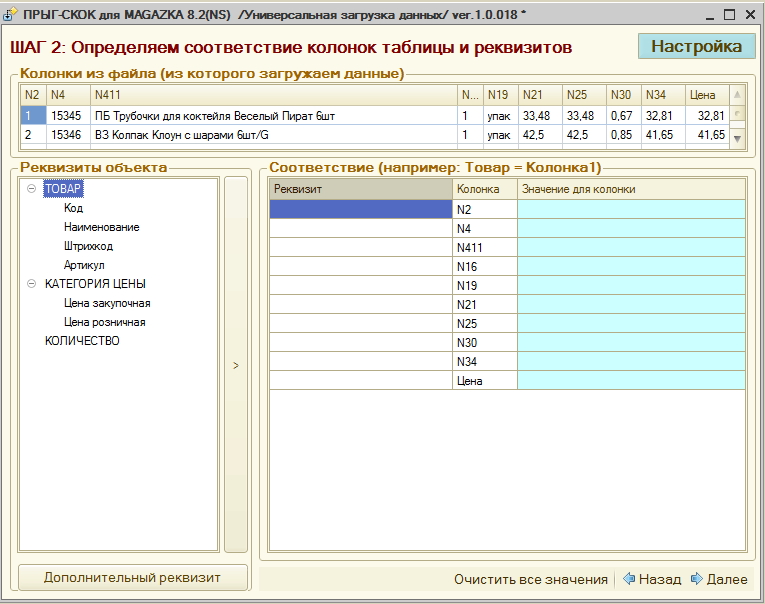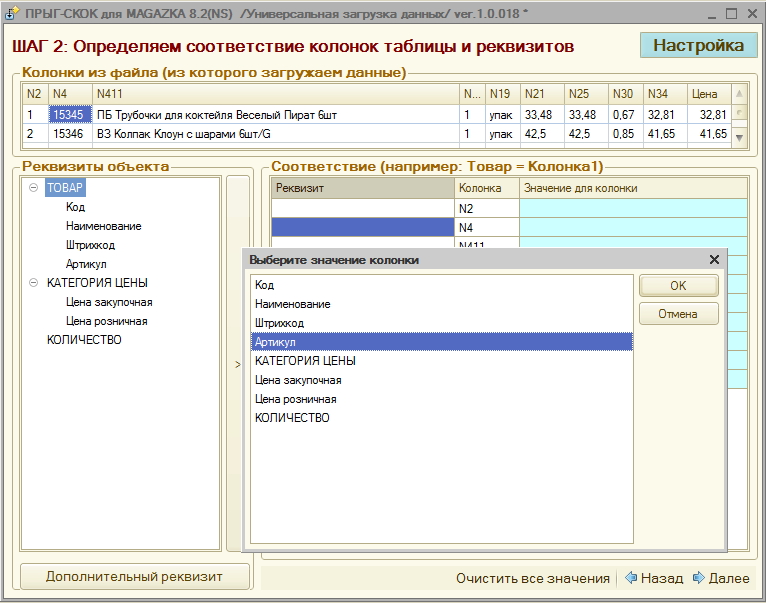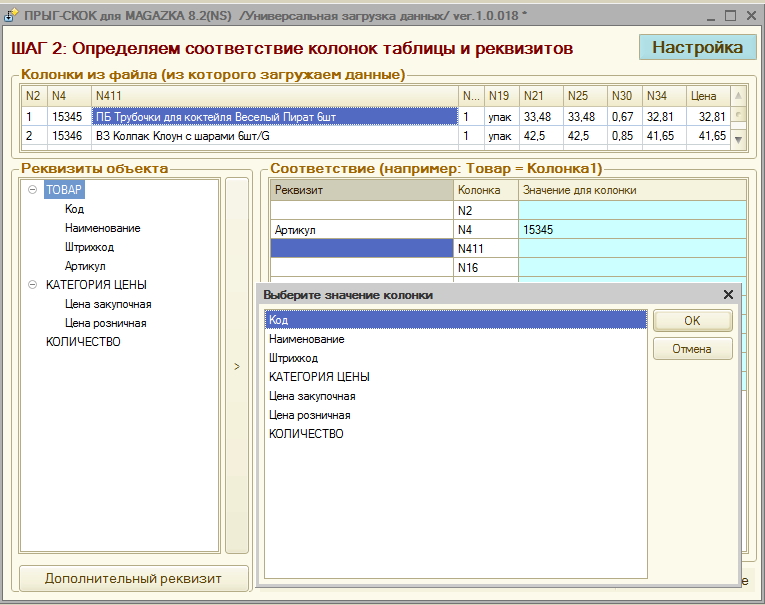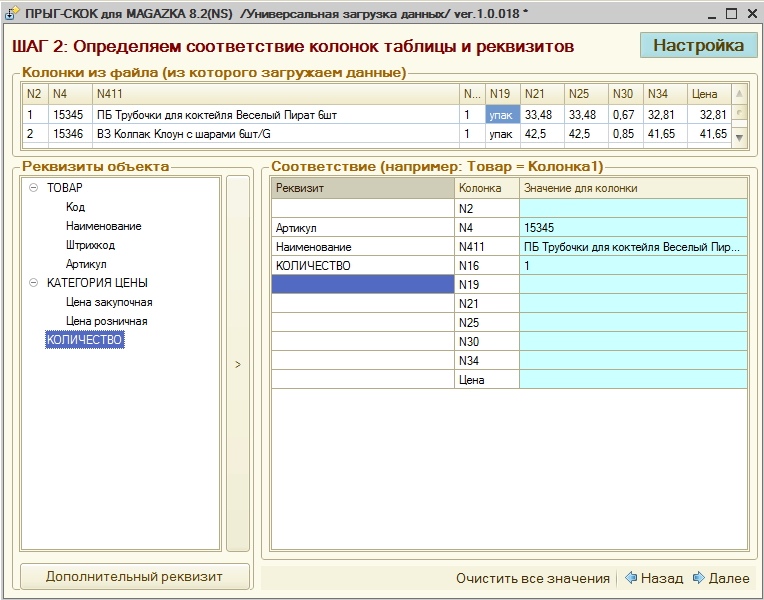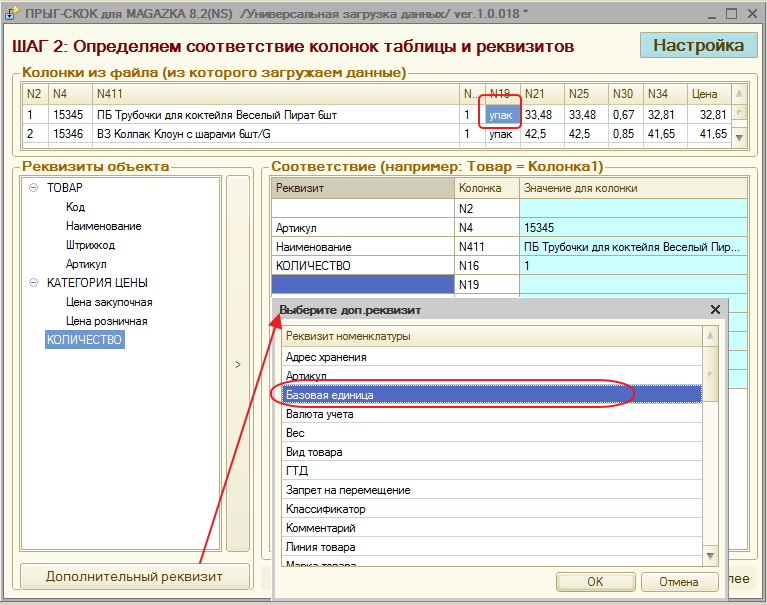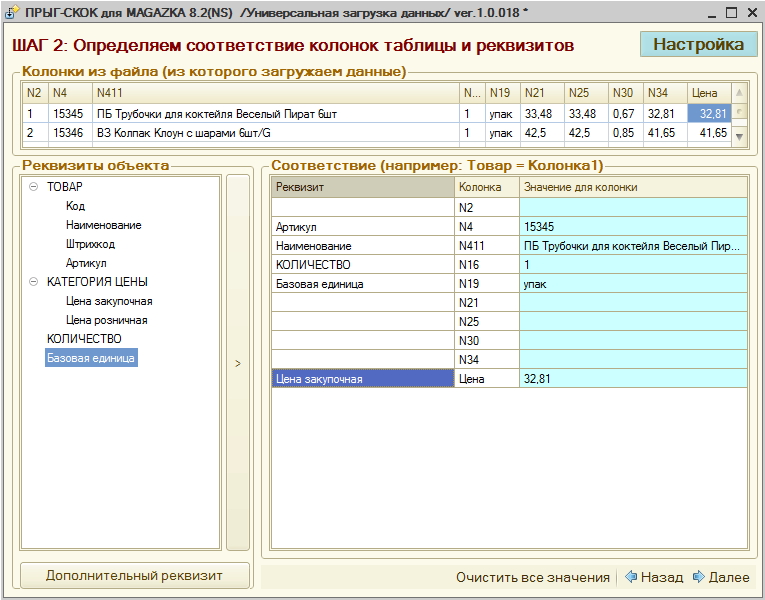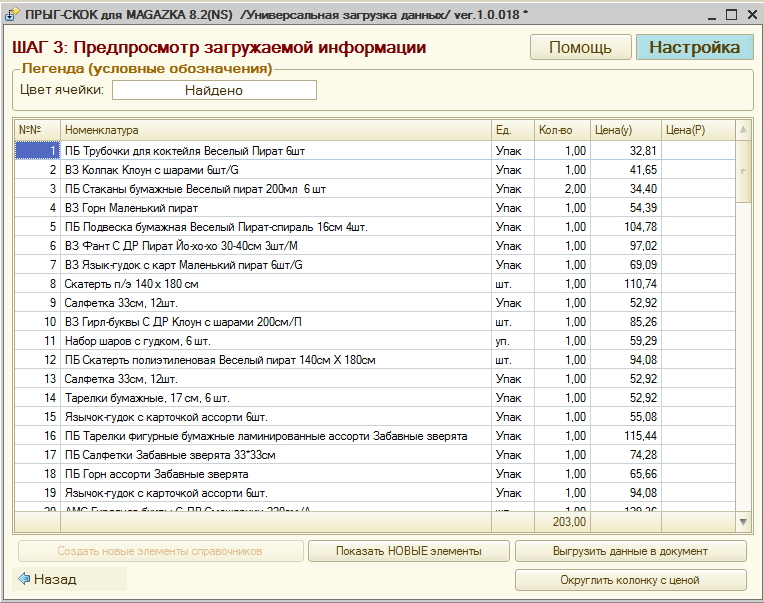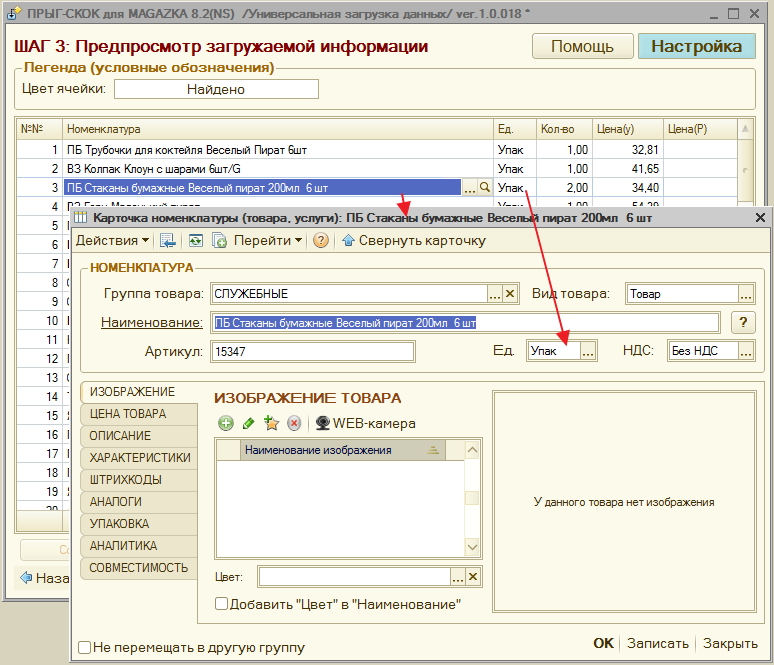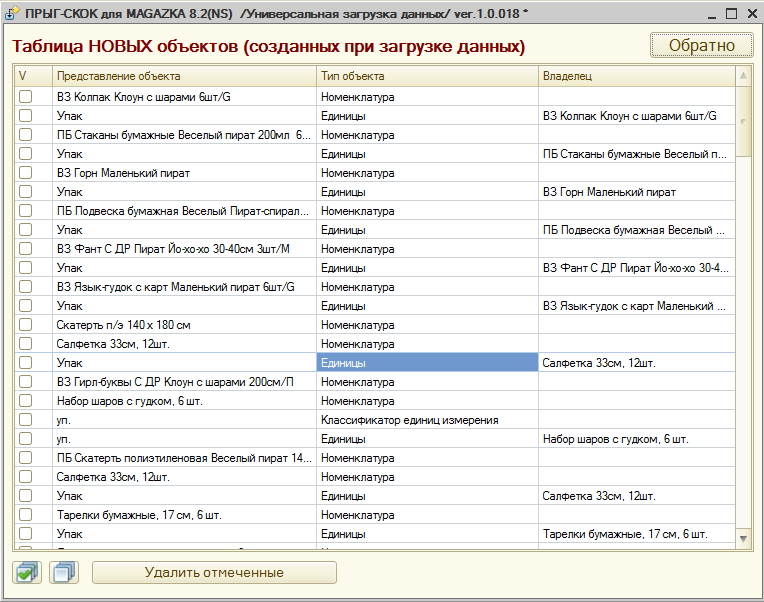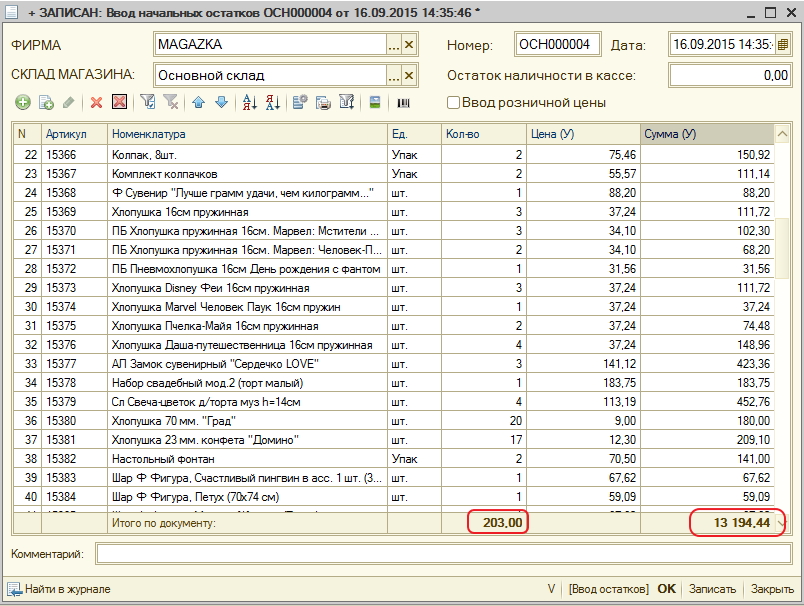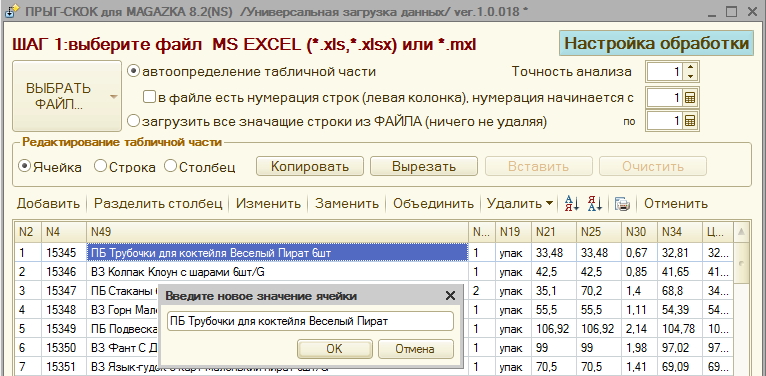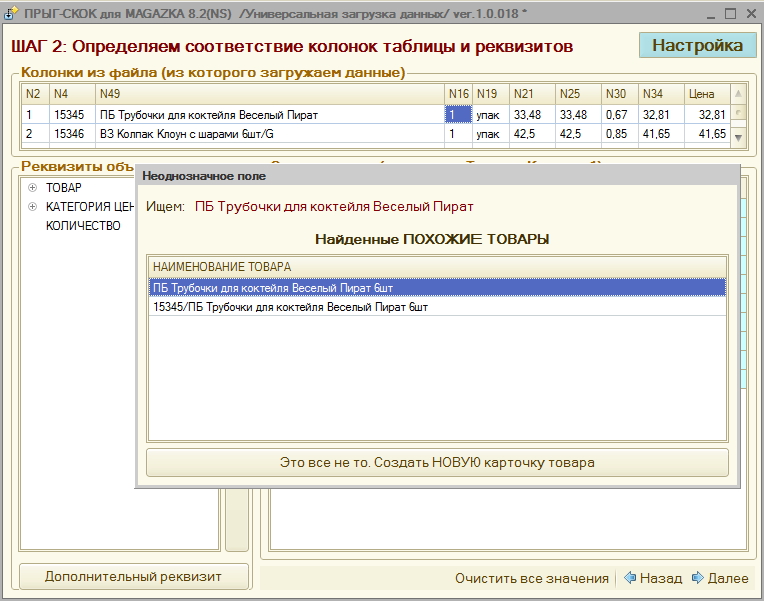Универсальная загрузка из EXCEL (1)
Универсальная загрузка из EXCEL или ПРЫГ-СКОК 82
Обработка предназначена для загрузки данных из MS EXCEL (например из электронных накладных, счетов и.т.д)
автоматически создает карточки товара (Номенклатура) и/или создает и заполняет данными документы в базе т.е. упрощает ввод.
Хорошая новость - данная обработка входит в состав конфигурации (отдельно приобретать не нужно)
Найти ее можно на Главном окне - Обработки- ПРЫГ-СКОК (из EXCEL в 1С)
Внешний вид обработки
По кнопке "Настройка обработки" - перейдете в параметры настройки
Если установить галочку "Заполнить значения из констант" то будет загружены общие значения для всего товара
например "Родитель - это группа товара куда будет загружен товар" и.т.д.
загружаются только заполненные поля
Теперь давайте разберемся на конкретном примере : вот так выглядит "Счет на оплату"
видим . что в файле значимых колонок 38 и строк 146
Можно конечно, сразу в EXCEL по удалять лишние строки и столбы и получиться вот такой результат
и уже его подсунуть для загрузки
1 ЭТАП : Загрузка данных из файла
По кнопке "Выбрать файл" - выбираем нужный документ с данными
пойдет процесс загрузки (обратите внимание флажок установлен на "Загрузить все значащие строки из файла (ничего не удаляя)
его нужно использовать , когда ваша таблица подготовлена и в ней нет ничего лишнего)
вот так будет выглядеть загрузка !!!???!!! но нас это не устраивает
Ставим галочку "авто определение табличной части" и заново загружаем файл. Смотрим на результат
Вроде бы все красиво . Но есть одно НО, сумма : 12664,34 , а в файле исходном была : 13194,44
Давайте разберемся почему такое могло произойти. Видим , что пропущены строки (36,37,38) они почему то не загрузились
Открываем исходный файл. и видим что в этих строках в одной из колонок нет данных !
1 вариант как это обойти : установить галочку в файле есть нумерация строк и указать границы (в нашем примере 22 по 128)
Загружаем файл и видим правильный результат.
2 вариант - если в файле нет нумерации строк. Можно изменить "Точность анализа" т.е установить погрешность (= 1)
Загружаем и видим положительный результат.
2 ЭТАП : Подготовка загруженных данных
Есть разнообразное меню для редактирования таблицы, остановлюсь лишь на некоторых
Есть возможность всегда вернуться на шаг назад по кнопке "Отменить",
так что не бойтесь экспериментировать .
Кнопка "Разделить столбец"
часто в поле наименование товара, наименование составное , как в нашем примере
вводим "разделитель" он должен быть во всех строчках (т.е. общим для всех)
и получаем уже две колонки (или более) Артикул и Наименование - отдельно
Кнопка "Изменить" или двойной клик по любой ячейки таблицы позволяет изменить данные ячейки
Кнопка "Заменить" предлагает список действий
Кнопка "Объединить" - противоположное действие "Разделить столбец"
Кнопка "Удалить" - список действий по удалению данных
Иногда бывает , как в нашем примере - что в исходных данных нет колонки "Цена", но есть "Сумма" и "Количество"
т.е. обратным счетом можно узнать цену. для этого кликаем по кнопке "Получить цену из расчета"
и указываем колонку с "СУММА"
и указываем колонку с "КОЛИЧЕСТВО"
Обработка сама все посчитаем и добавить колонку "Цена" с расчетной ценой товара
Можно выделять различные области таблицы - результат будет в нижнем левом углу.
3 ЭТАП : Сопоставление данных с реквизитами базы
по кнопке "Далее" переходим к ШАГ 2
Видим три таблицы :
- таблица вверху - пример строк с загруженными данными
- таблица слева - доступные реквизиты для загрузки
- таблица справа - таблица соответствия (вот ее и нужно заполнить)
Для поиска или создания карточки товара нам нужен хотя бы один из реквизитов товара : Код, Наименование, Штрихкод, Артикул
двойной клик по таблице сверху - появится выбор (вам нужно указать , что это за колонка)
после выбора , колонки автоматически сместятся дальше (таблица сверху вправо, таблица справа - вниз)
если не правильно ввели - ничего страшного. Двойной клик по таблице справа в колонке реквизит - очистит значение
Так же можно выбирать в таблице слева - текущее значение в таблице справа будет заполнено выбранным значением
В нашем пример мы дошли до колонки с единицей измерения (а ее нет среди предлагаемых реквизитов)
кликаем по кнопке "Дополнительный реквизит" и добавляем необходимые поля к заполнению
Вот так в итоге будет выглядеть заполненная таблица справа (таблица соответствий)
все готово для загрузки
3 ЭТАП : Загрузка данных в базу
Обработка построчно ищет значение в базе данных , если есть заполняет найденным товаром, если нет
то автоматически создает карточку товара.
Это уже почти документ . Можно кликнуть на строку и посмотреть результат.
По кнопке "Показать новые элементы"
можно посмотреть (и удалить /если что то неправильно загрузили) все созданные объекты при загрузке
По кнопке "Выгрузить данные в документ" - будет создан документ (указанный в настройке обработки)
При загрузке обработка пытается найти товар или похожий на этот товар
изменим одно из наименований товара и попробуем заново загрузить.
тут уже выбор за вами или выбрать найденную позицию или создать новую карточку товара.
Поздравляю вас - если вы дочитали до сюда. Значит вы научились быстро и качественно загружать товар в свою базу.
и поверьте - этот процесс дольше описывать, чем один раз попробовать и загрузить самому.
скачать программу для магазина бесплатно , лучшая программа для магазина, ПО для кассы, кассовая программа, автоматизация розничной торговли, учет в магазине, касса скачать для магазина
Опубликовано в
Универсальная загрузка из EXCEL