Подключение и настройка сканера штрихкодов в MAGAZKA
В принципе подключиться любой сканер.
Главное их отличия - способ Подключение
основные варианты : USB и COM
Пример шнура COM (кабель со штырьками)

Пример шнура USB

1. Шаг : подсоединяем шнур сканера и порт компьютера (втыкаем шнур в свободную подходящую дырочку)
2. Шаг: настраиваем параметры Подключение сканера в программе
!!! АЛЬТЕРНАТИВНАЯ УСТАНОВКА СКАНЕРА ШТРИХКОДА -БЕСПЛАТНО ! !!!
Обработки - "Настройка торгового оборудования"
выбираем третье поле - и нажимаем [...]

Откроется форма подбора справочника "Торговое оборудование"
в нем из списка выбираем "АТОЛ:Сканер штрихкода"
(обработка универсальная подходит для всех типов сканеров и любый производителей даже НОУНЕЙМ)
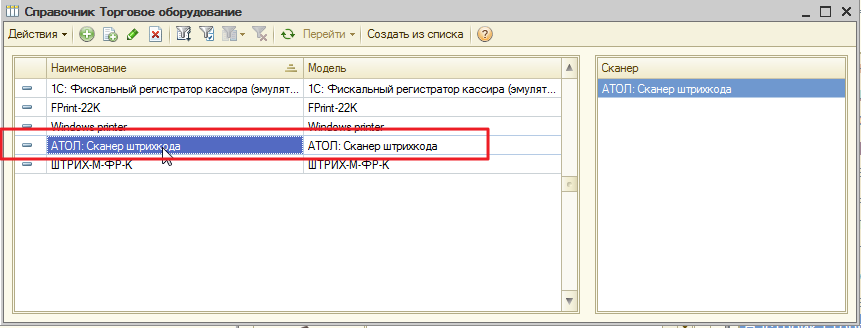
если в списке нет "АТОЛ:Сканер штрихкода" - на панели меню нажимаем (+) ДОБАВИТЬ , иначе переходим к Шаг 3
Более подробно описано : Как добавить обработку обслуживания (драйвер) для торгового оборудования
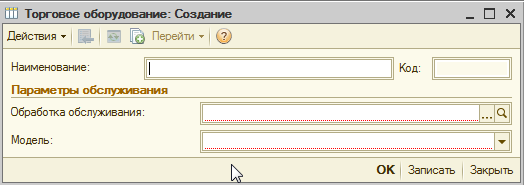
в поле обработка обслуживание нажимаем [...]
и выбираем Сканер - АТОЛ : Сканер штрихкода
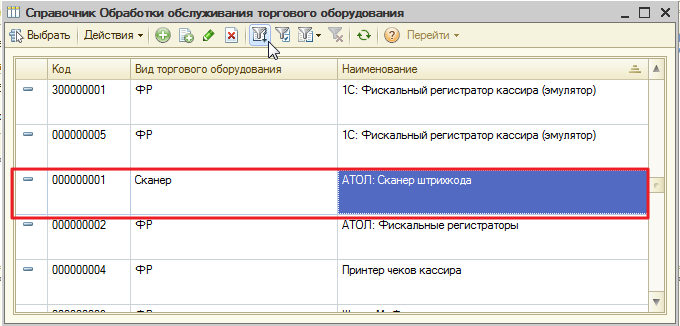
если в списке нет "АТОЛ:Сканер штрихкода" - на панели меню нажимаем (+) ДОБАВИТЬ
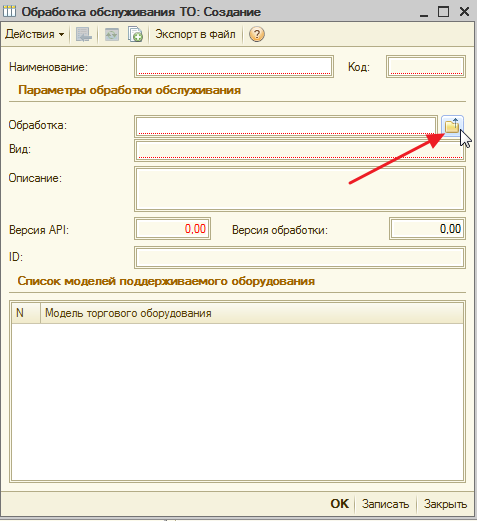
и переходим в каталог с программой MAGAZKA - \MAGAZKANS\Trade
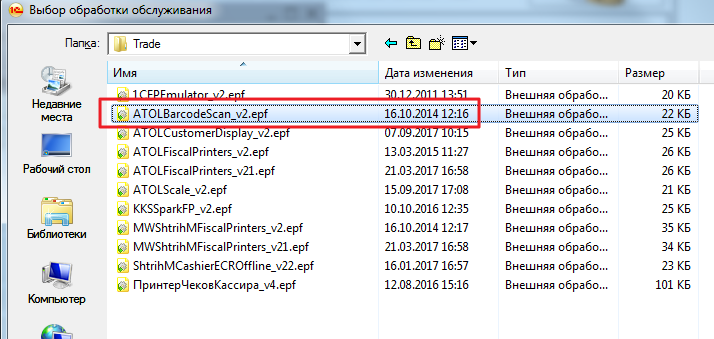
выбираем обработку ATOLBarcodeScan_v2.epf
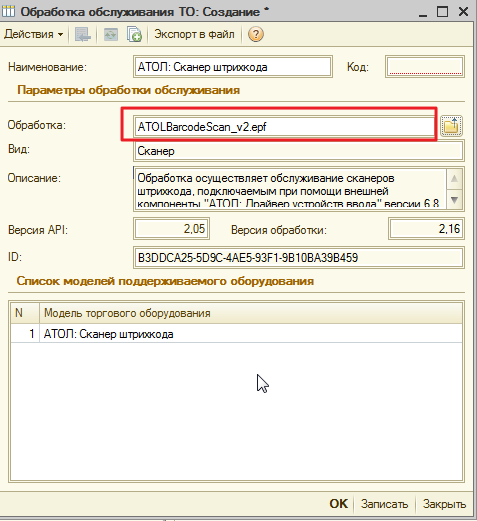
Сохранить. В итоге должно получиться следующее окно
3 Шаг . Подключение и настройка свойств
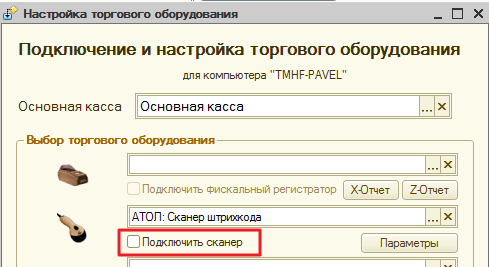
Нажимаем галочку "Подключить сканер"
если видим на экране красным - драйвер "Не установлен"

Значит на ваш компьютер нужно установить драйвера торгового оборудования
Отключить UAC в Windows
UAC — элемент операционных систем от Microsoft, появившийся в провальной Vista. Он запрашивает у пользователя подтверждения выполнения на компьютере действий, которые требуют администраторских привилегий. Это сделано с целью предотвращения несанкционированного внесения изменений в параметры системы. Если уверены, что не нанесёте вред компьютеру собственными действиями, а он защищен антивирусной программой, ниже показано, как отключить UAC в Windows
Самый простой способ является выполнение команды «UserAccountControlSettings» в поисковой строке
или окне «Выполнить» (для его вызова используем комбинацию кнопок Win+R).
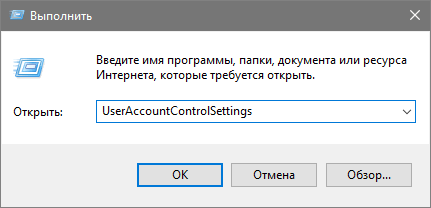
Появиться вот такое окно
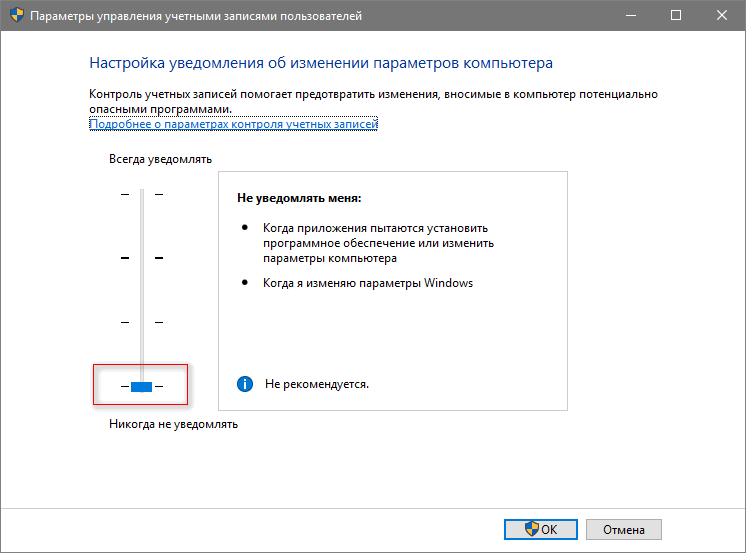
опустить ползунок в самый низ. и нажать "ОК" . После установки и настройки драйверов можете вернуть обратно - для своего спокойствия.
Скачать архив SCANER.zip (730 кб) . Извлечь файлы из архива
файл Scaner1C.dll скопировать в две папки
C:\Windows\System32
C:\Windows\SysWOW64
по файлу Reg.bat правой кнопки мышки -выбрать "Запуск от имени администратора"
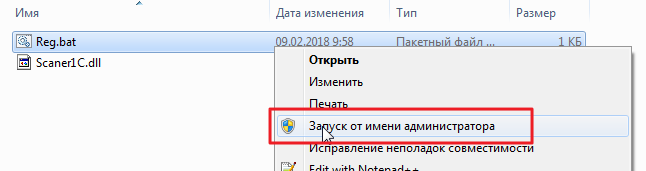
если все сделали правильно - вы должны увидеть вот такое вот окно
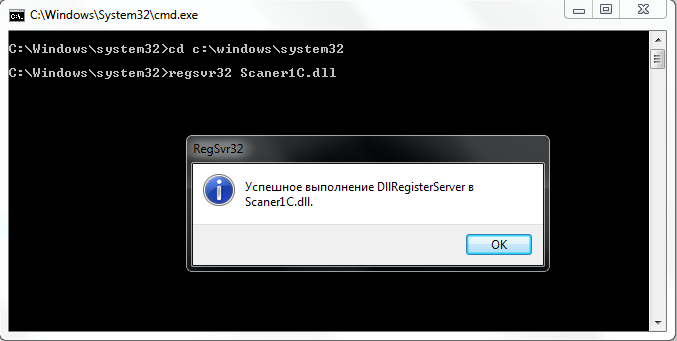
переходим обратно к настройка в MAGAZKA
видим информацию об установленном драйвере
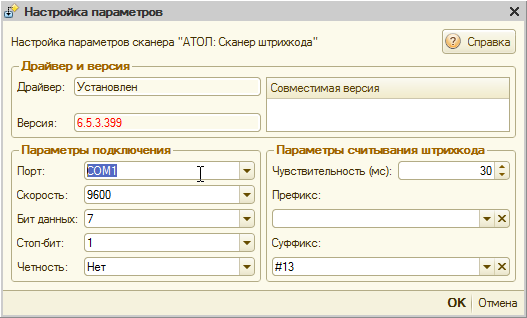
4 Шаг - выбираем порт : КЛАВИАТУРА
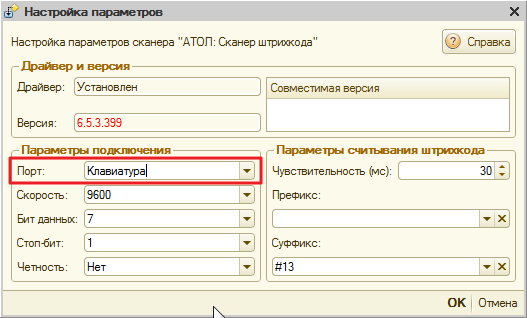
и нажимаем "ОК"
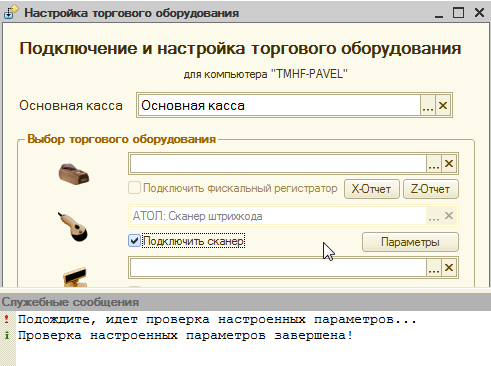
Но ! Сканер может подключаться и через COM порт и работать в разных режимах.
5 ШАГ . Нужно проверить настройки
Меню- Сервис - Параметры
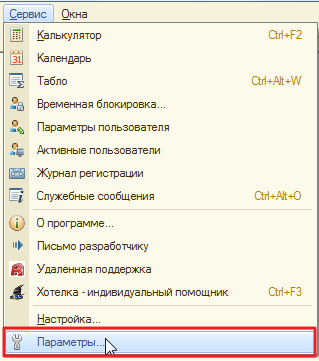
выбираем - Драйвер устройств ввода
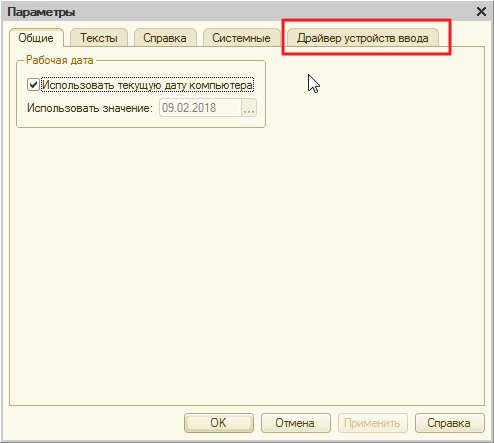
Основные поля на которые стоит обратить внимание

Нажимаем кнопку "Поиск оборудования"
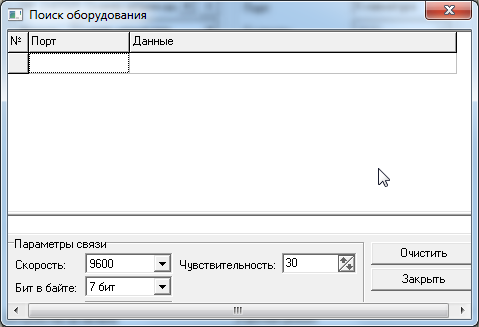
Сканируем любой штрихкод и анализируем результат

Порт: Клавиатура Суффикс : #13
Совет : можно открыть любой текстовый редактор и сканировать - если данные появляются - сканер работает в режиме "КЛАВИАТУРА"
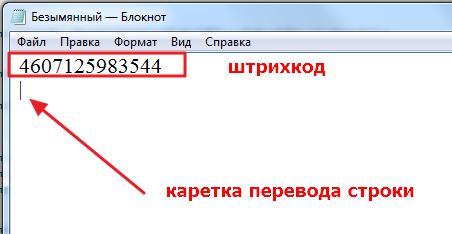
Но может быть и такой вариант

Порт : СОМ1 Суффикс : #13 #10
Нужно вернуться обратно и настройке подключения 4 ШАГ -изменить на нужные параметры
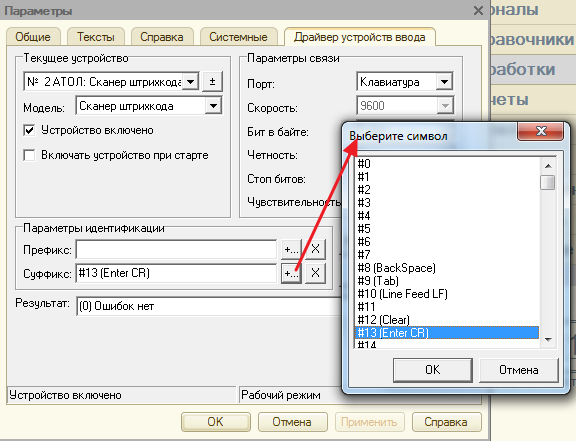
Проверяем - открываем любой документ - сканируем штрихкод товара и радуемся - простоте и удобству работы со сканером штрихкода.
Если при запуске обработке после указанных действий все же отображается вот так

Проверьте - через Пуск - Панель управления - установленные программы - версию своей платформы 1С :Предприятия

если в названии есть (x86-64) то нужно переустановить платформу
(для этой - она СЕРВЕРНАЯ) драйверов в природе не существует.

