Хочешь увидеть скрытые разделы сайта ? - ЗАРЕГИСТРИРУЙСЯ в НАШЕМ КЛУБЕ ! Узнавай первым о главном!
Для зарегистрированных пользователей в ИНТЕРНЕТ МАГАЗИНЕ подарок (смотри в корзине)

САМОУЧИТЕЛЬ||Инструкция пользователя (177)
Подкатегории

Структура программы (42)
Основные объекты программы MAGAZKA - описание и руководство.
Просмотр материалов ...
В КОПИЛКУ ЗНАНИЙ (5)
Здесь буду публиковать интересные и полезные приемы при работе с компьютером
Просмотр материалов ...
УРОКИ по MAGAZKA (89)
Добро пожаловать в школу для начинающих пользователей программы MAGAZKA
в это разделе - будут добавлять уроки по работе с программой от простого к сложному (простым языком, главное , чтобы было понятно)
На публикацию одного урока - уходит достаточно времени. Если вам нужен какой то обучающий материал , напишите мне письмо с темой "УРОК"
мы постараемся создать УРОК в первую очередь - специально для вас. Спасибо , что вы с нами !
СОДЕРЖАНИЕ ОБУЧАЮЩЕГО КУРСА
Урок №1 Как завести новый товар (стандартный способ)
Урок №1.1 Как завести новый товар (мастер ввода "Нового товара")
Урок №2 Как оприходовать товар, чтобы он появился на остатках
Урок №3 Как добавить штрихкод для товара
Урок №4 Как найти товар в документе, в форме списка
Урок №5 Как установить/изменить цену на товар
Урок №1.2 Как завести новый товар (ПРЫГ-СКОК - универсальная загрузка данных)
Урок №6 Как узнать историю измения цен на товар
Урок №7 Как узнать историю "движения" товара
Урок №8 Как продать товар в розницу и опт
Урок №9 Как вернуть товар от покупателя
Урок №10 Как сделать скидку на товар
Урок №11 Как удалить товар из программы
Просмотр материалов ..."Мастер ввода нового товара" в MAGAZKA
Альтернативный , удобный инструмент для быстрого и качественного ввода нового товара (создание карточки товара/Номенклатуры)
Кнопку мастера можно увидеть в форме списка Номенклатуры - Новый товар
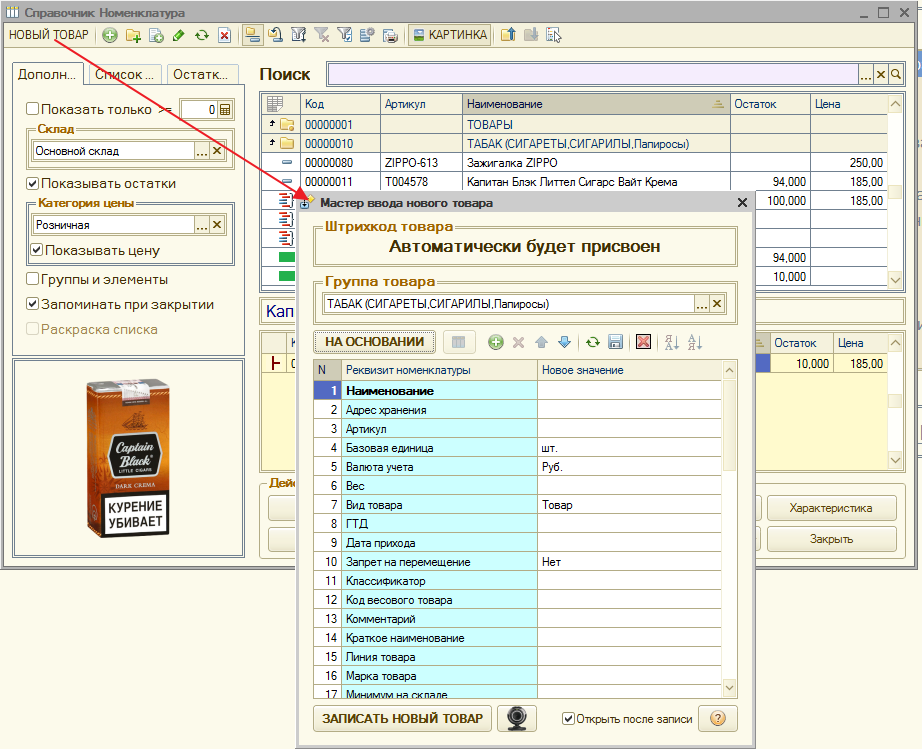
также , при сканировании штрихкода НОВОГО товара (товара которого нет в базе) в документах "Приходная накладная", "Ввод начальных остатков"
автоматически появится окно "Мастера ввода нового товара" - обращаю внимание ШТРИХКОД уже считан и отображается на форме
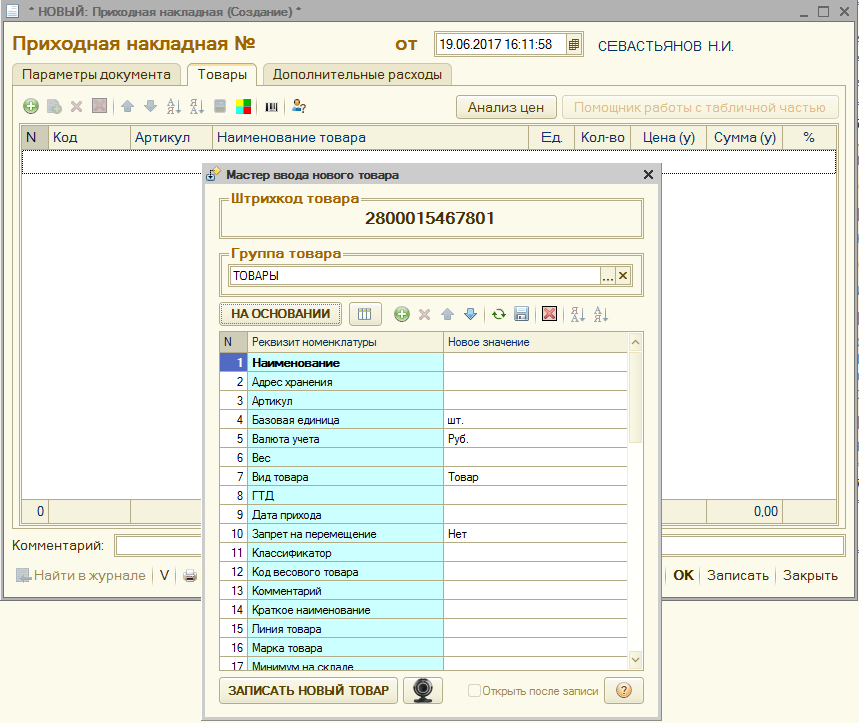
Осталось заполнить НУЖНЫЕ поля, но я уверен , что все 54 поля вам не потребуются в вашем повседневной деятельности.
Все кроме Наименования можно удалить, добавить Артикул
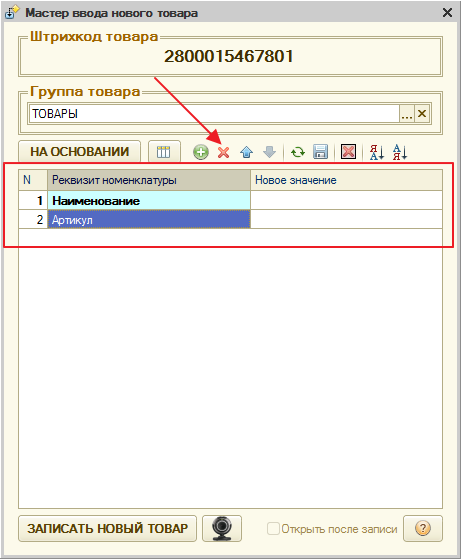
Но вы не удалили из базы (и ничего не сломали) вы настроили список под себя)
всегда можно добавить любой реквизит - нажав соответствующую кнопочку
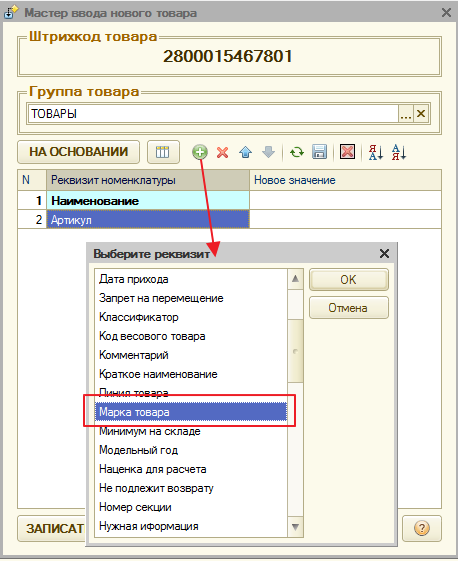
вот так вот правильно и нам подходит. Нажимаем кнопку "Сохранить" - сохранит ваши настройки
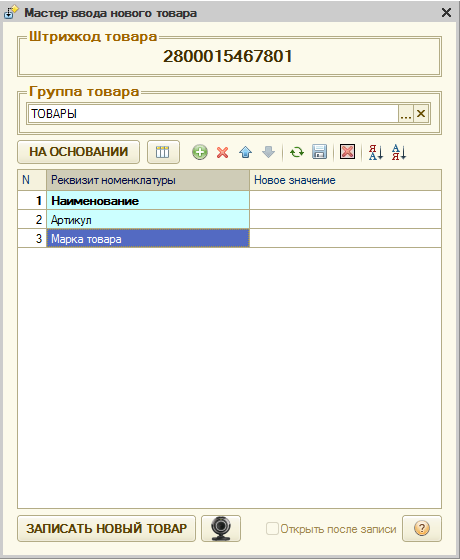
Можно заполнять на основании ранее введенного товара, например артикул отличается на 1 , чтобы не вводить все заново - возьмем за основу
исправим , только то что нужно и новая карточка готова
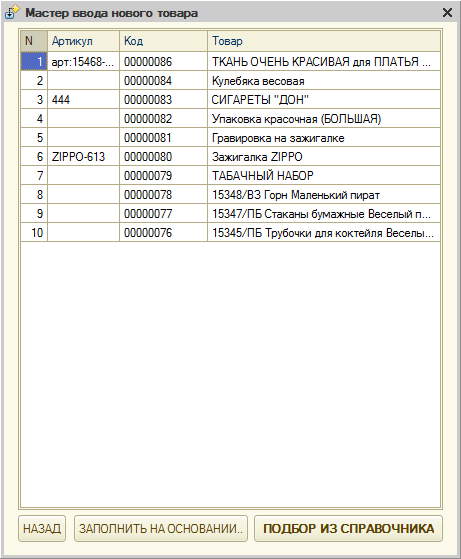
все реквизиты интерактивные - то же самое , что и стандартное заполнение (поддерживаются все типы данных)
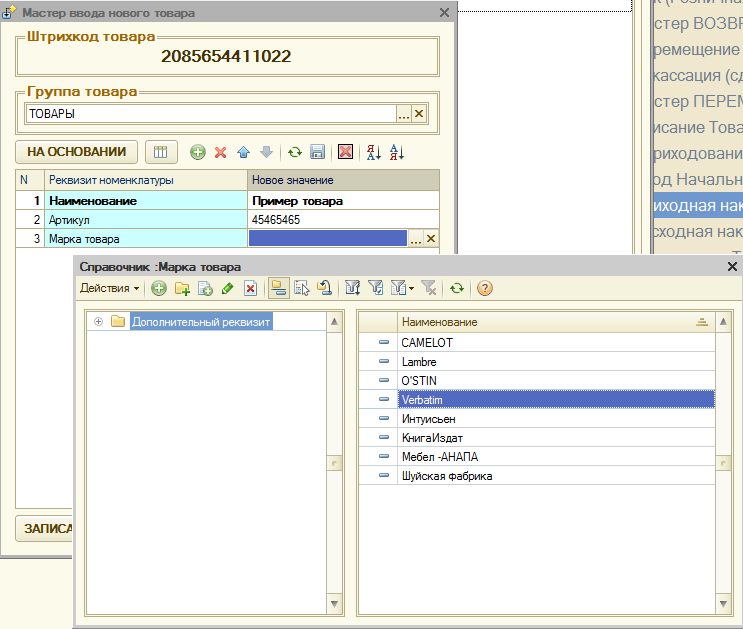
нажимаем кнопку "Записать товар" и проверим в справочнике "Номенклатура"
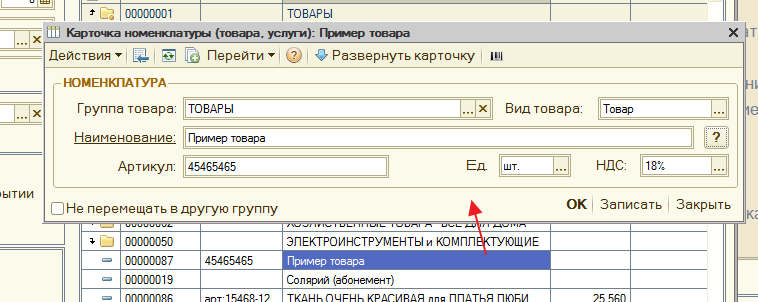
Как видим - новому товару присвоен уже внешний штрихкод - который вы от сканировали
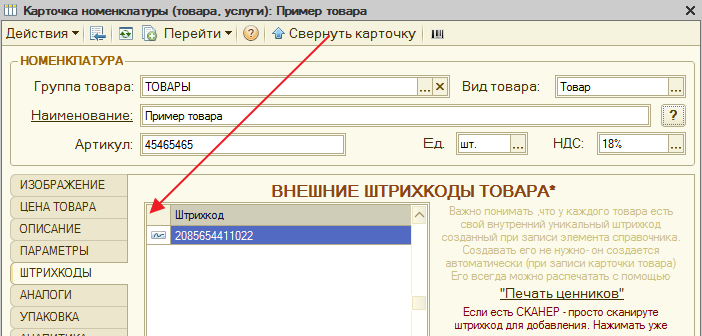
И новый товар - автоматически добавлен в табличную часть документа - осталось указать количество и цену.
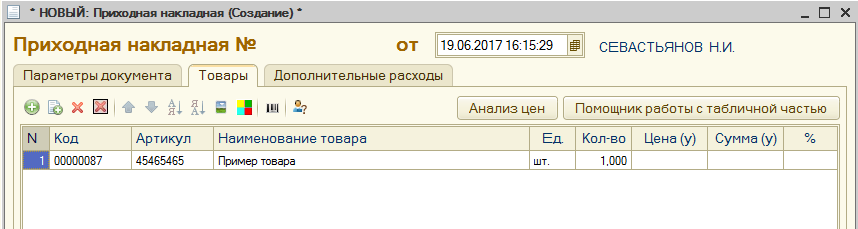
Установка скидок от количества или суммы проданного товара (с фильтрами)
Автор Разработчик РазработчикДокумент "Установка скидок"
- можно указать период действия скидок
- на какой товар, характеристику, размер и в каком магазине !
- условия - скидка от количества, от суммы
- фильтр по дню и часу
- отключить другие скидки
- информация для продавца
Можно указать отдельно взятый магазин или все магазины в сети
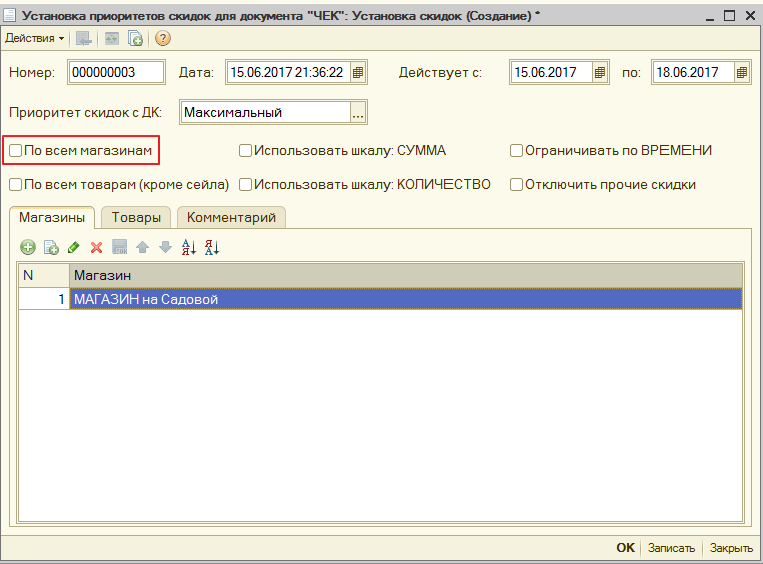
Или по всем товарам или можно выборочно указать нужные товары или группы товара, есть универсальный мастер подбора
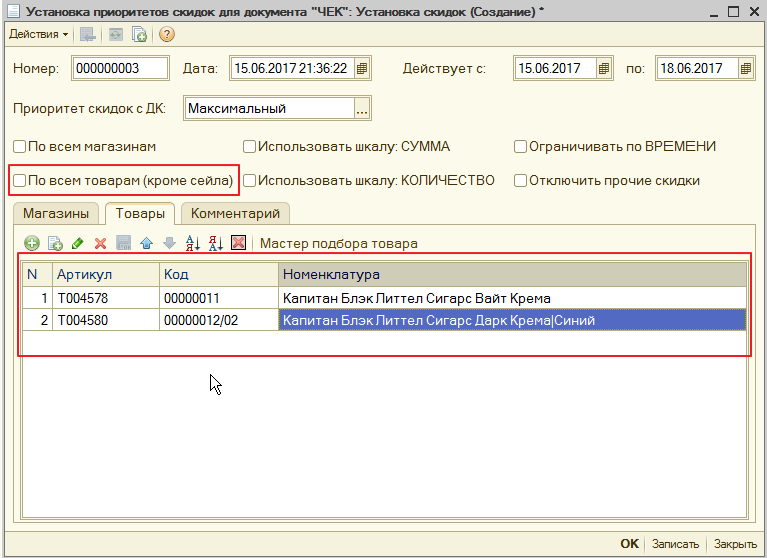
Использовать ШКАЛУ : Количество
- тут мы задаем пороги - скидка зависит от количества (отдельно взятого товара)
Чтобы понятнее было - рассмотрим на нашем примере - добавляем товар в документ "ЧЕК"
количество = 1 - скидки нет
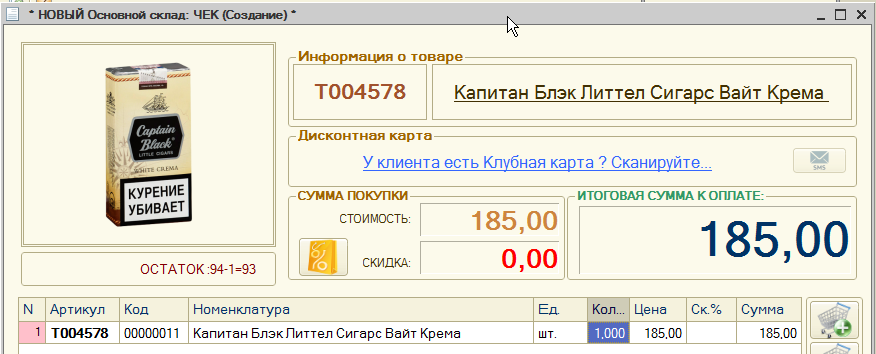
изменим количество на 2 - скидка 10%
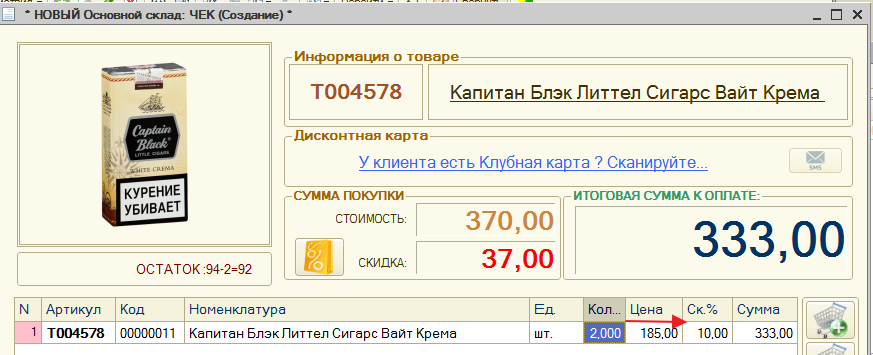
изменим количество на 3 - скидка 13%
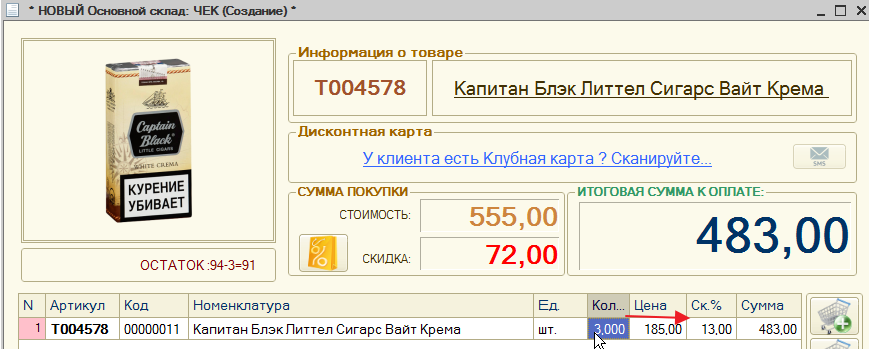
изменим количество на 4 - скидка 15%
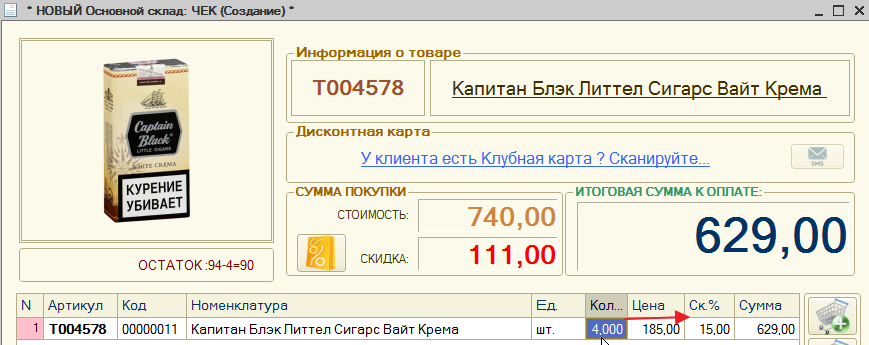
изменим количество на 5 - скидка 20%
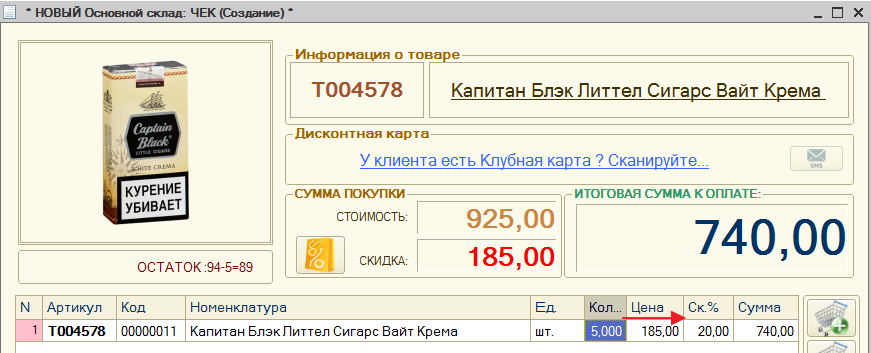
добавим любой другой товар - на который скидка не распространяется
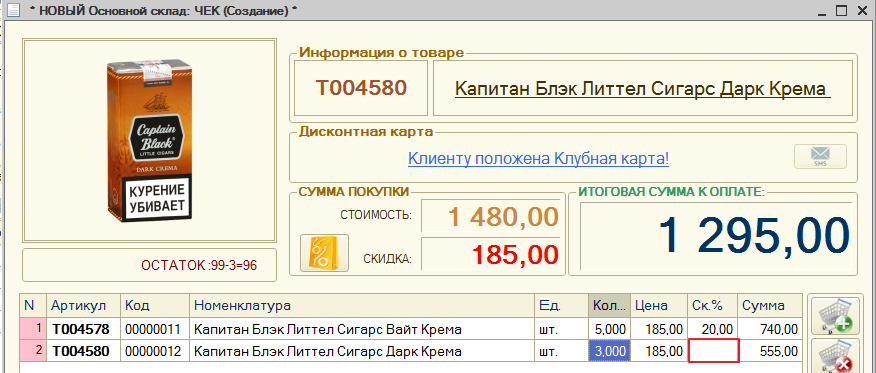
Использовать ШКАЛА : Сумма
- тут мы задаем пороги - скидка зависит от суммы (отдельно взятого товара) = количество * цена
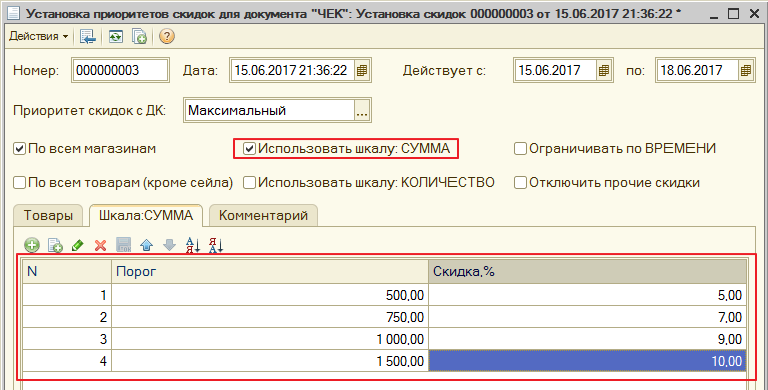
рассмотрим на примере. добавим в чек товара на суммы меньше указанного порога - скидки нет

сумма достигла порога > 500 руб. установлена скидка
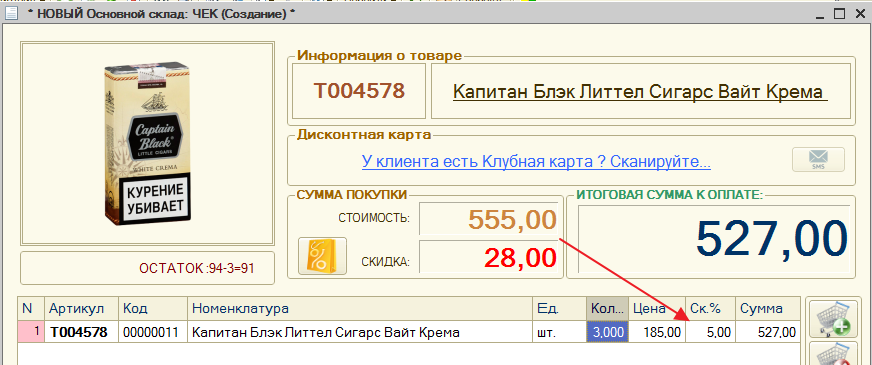
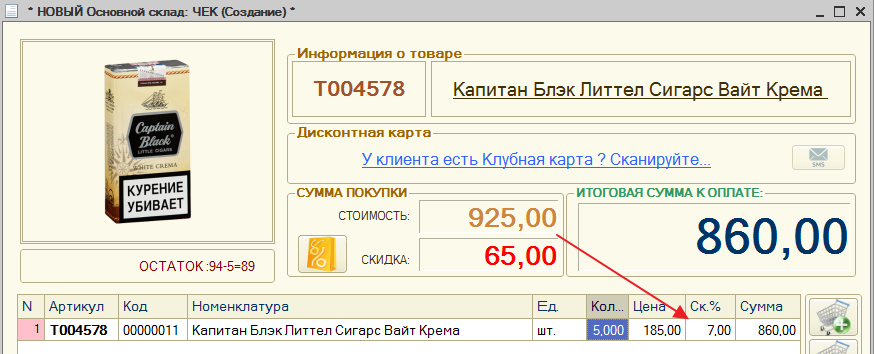
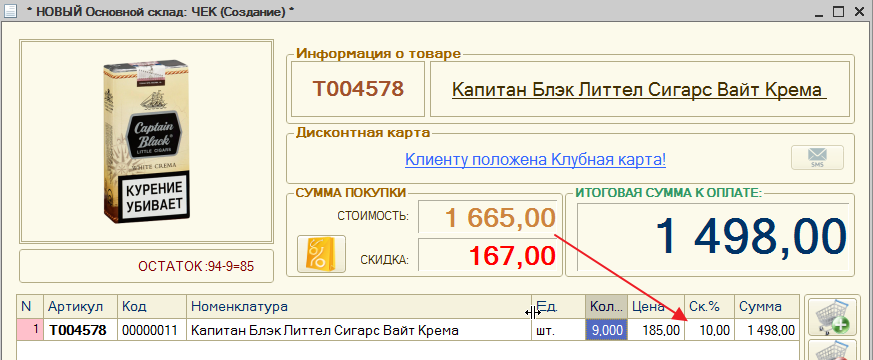
Также в у клиента может быть ДИСКОНТНАЯ карта со своей собственной скидкой и тут нужно регулировать данный вопрос

МАКСИМАЛЬНЫЙ - побеждает МАКСИМАЛЬНАЯ скидка - если по документу скидка 15% а у ДК 20% итоговая скидка 20%
СРЕДНИЙ - побеждает СРЕДНЯЯ скидка - если по документу скидка 10% а у ДК 20% итоговая скидка 15%
МИНИМАЛЬНЫЙ - побеждает МИНИМАЛЬНАЯ скидка - если по документу скидка 15% а у ДК 20% итоговая скидка 15%
СУММИРОВАТЬ - побеждает СУММА скидок - если по документу скидка 15% а у ДК 20% итоговая скидка 35%
КОМБИНИРОВАННЫЙ - побеждает КОМБИНИРОВАННАЯ скидка - если по документу скидка 15% а у ДК 20% итоговая скидка
будет рас читана по формуле
Также такая ситуайция может произойти , если вы выберите ДВЕ ШКАЛЫ (и КОЛИЧЕСТВО и СУММА)
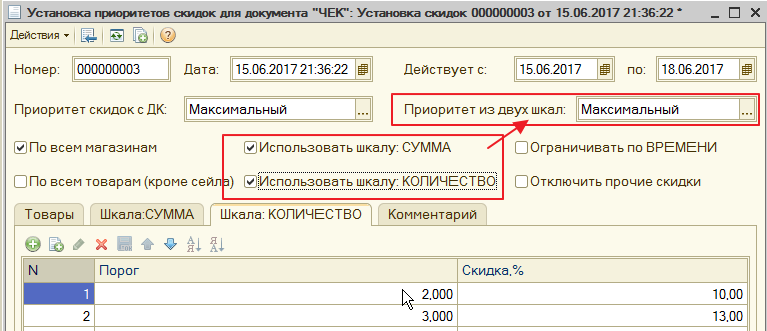
короче говоря - всем вам в руки экспериментируйте и ищете самый оптимальный вариант
Ограничивать по времени - это фильтр , можно отключить/включить день/час
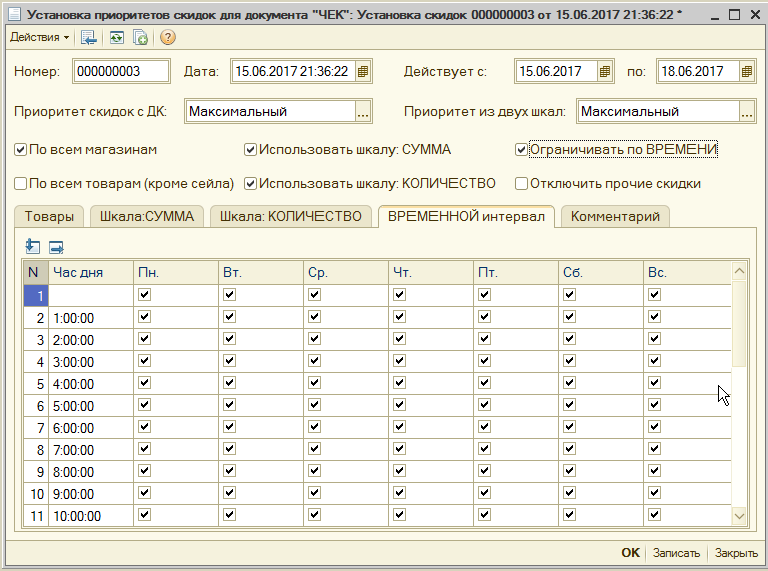
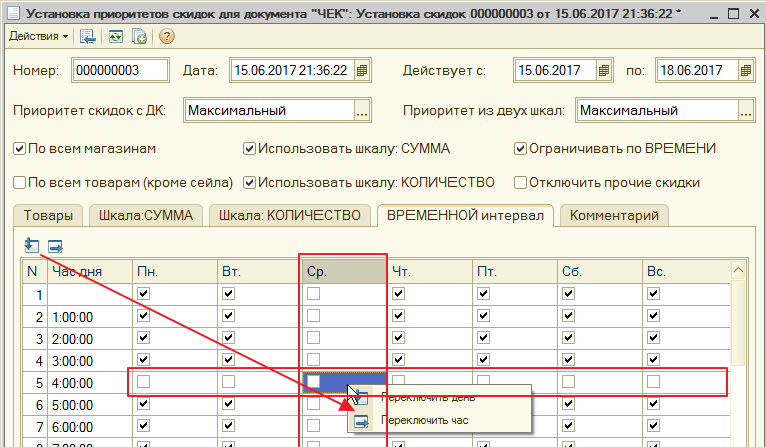
Отключить все скидки - на время акции будут отключены все другие скидки (скидка часа, скидка группы и.т.д)
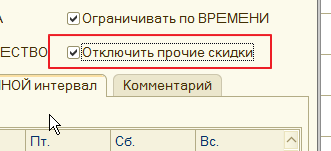
Страница - Комментарий - это информация для вас и для ваших продавцов
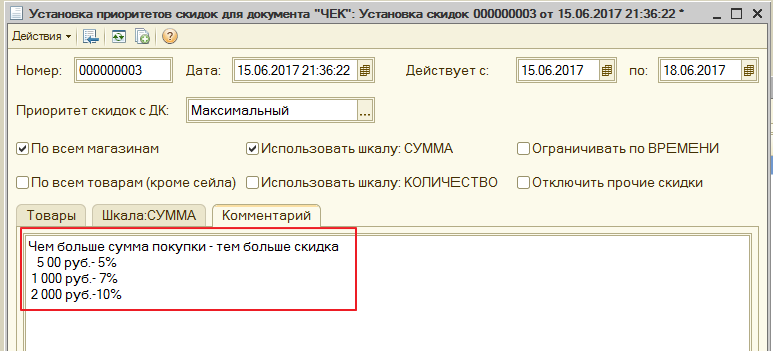
если в документе "Чек" нажать кнопку меню - информация об акциях
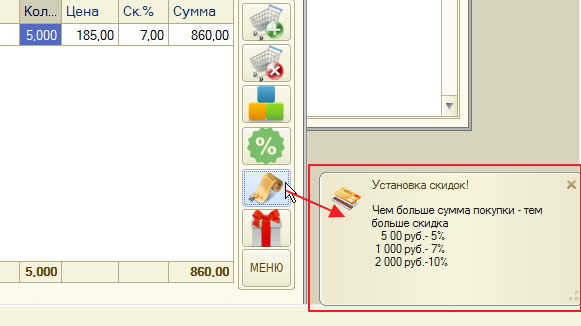
в зависимости от ваших настроек
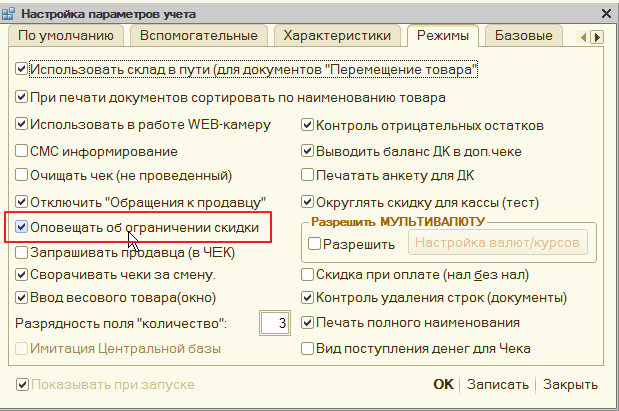
или так
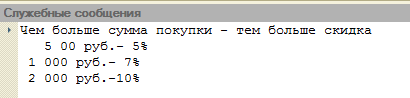
и самое главное - не забываем УКАЗЫВАТЬ ПЕРИОД действия вашей акции
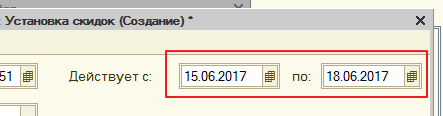
В конфигурации MAGAZKA (для товаров с размерным рядом) можно ограничить скидки до РАЗМЕРА Вот так НА ВСЕ РАЗМЕРЫ выбранного ТОВАРА
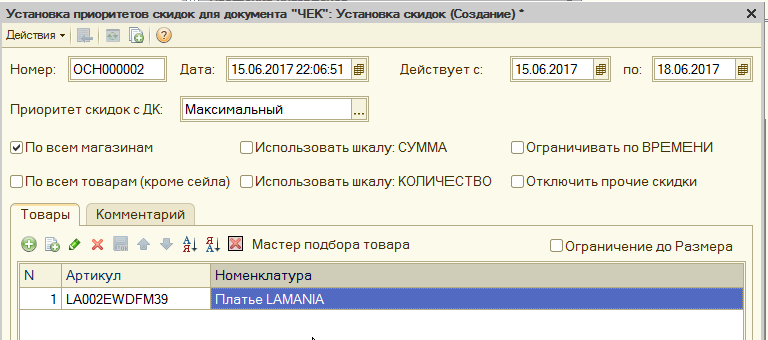
а вот так только на размер 50
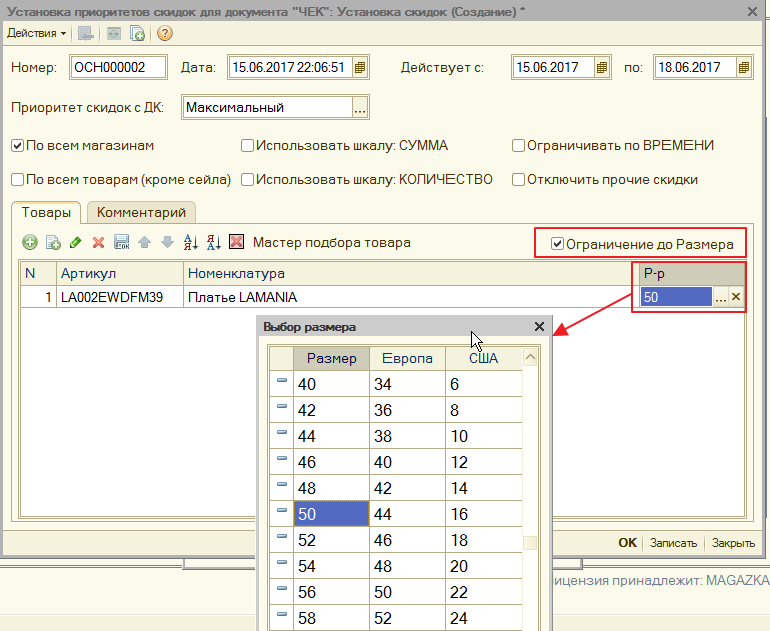
давайте проверим - добавим условие при продаже 2 товаров размера 50 выбранного товара скидка 15%
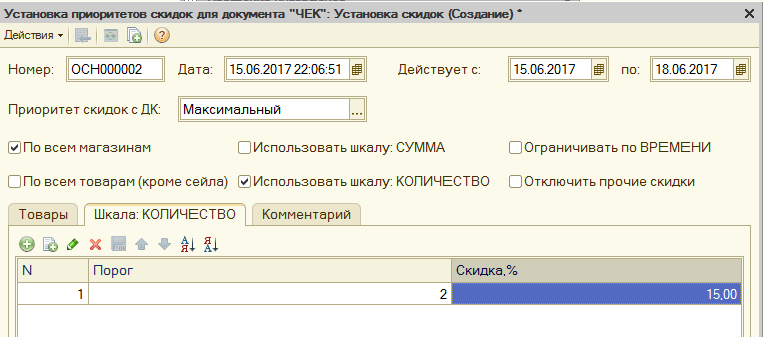
и смотрим результат - скидка только на 50 размер
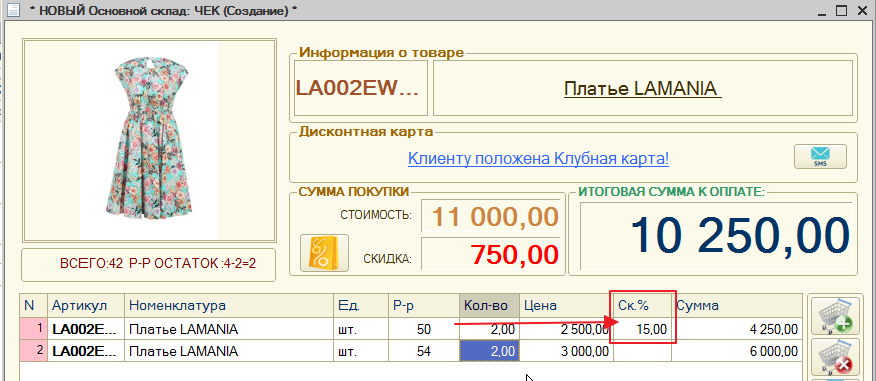
И да.... АКЦИЙ можете создавать больше ОДНОЙ...т.е. множество
Так же кроме скидки - можно задать начисление бонусов на карту клиента
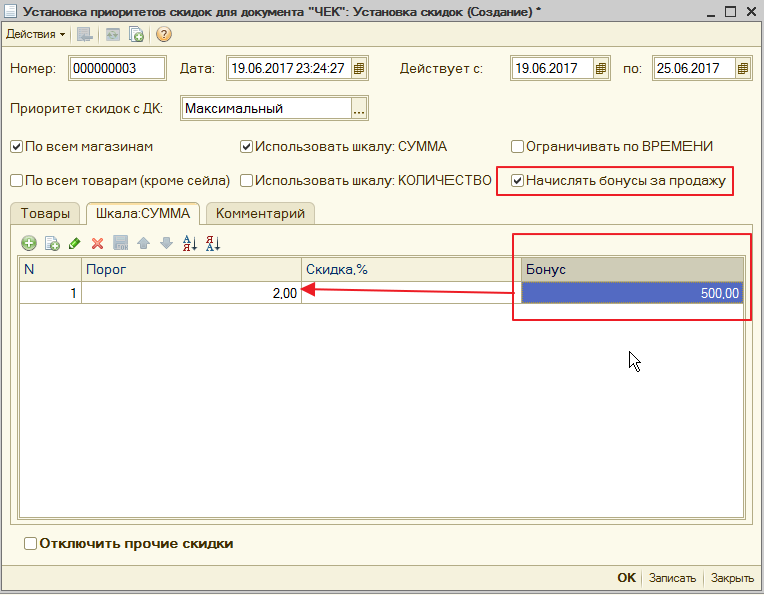
Добрый день !
в этой статье я хочу вас научить "заводить" товар в программу или начнем автоматизировать учет. От простого к сложному.
сначала я покажу , как должно быть по умолчанию , а потом эти процессы будем ускорять и автоматизировать.
Допустим у вас на начальном этапе есть в наличии какой то товар:
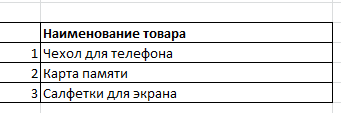
1. Для хранения информации о товаре (о всех его реквизитах и качествах) в программе есть справочник "Товары (Номенклатура")
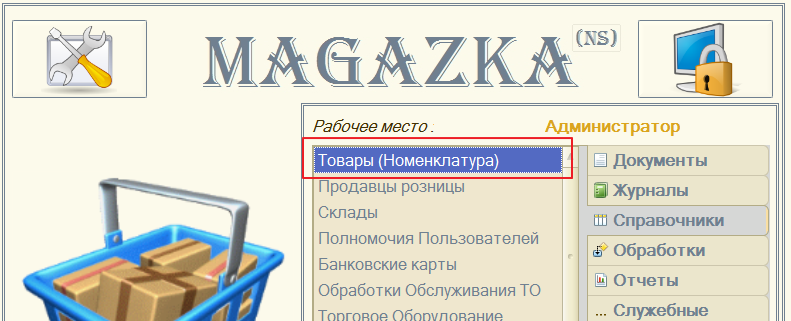
Открываем его (это вариант когда мы сначала заполняем справочник данными , а потом подбираем/выбираем уже в документ) последовательный путь
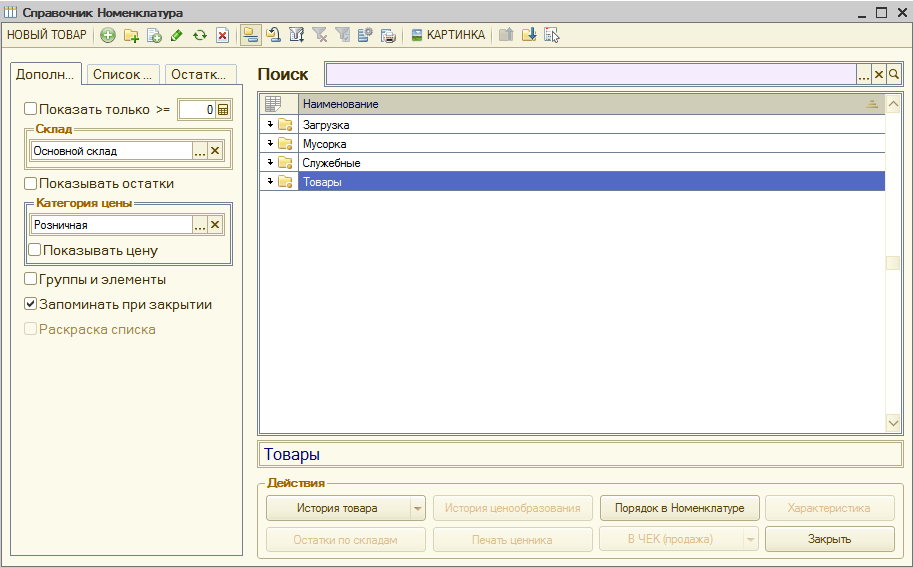
по кнопке на панели меню или правой кнопкой по списку (контекстное меню) или по горячей клавише [INS]
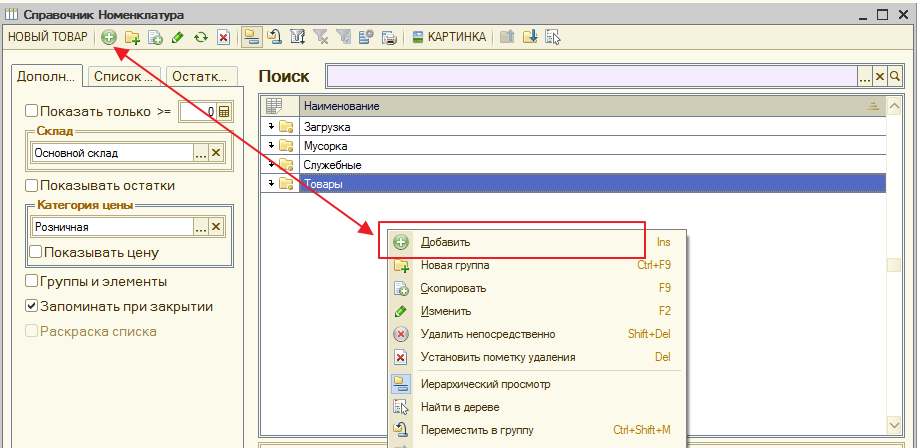
вызываем окно формы нового элемента (по умолчанию это свернутая карточка)
и единственное обязательное поле (подсвечено красной пунктирной линией) это Наименование (Наименование товара)
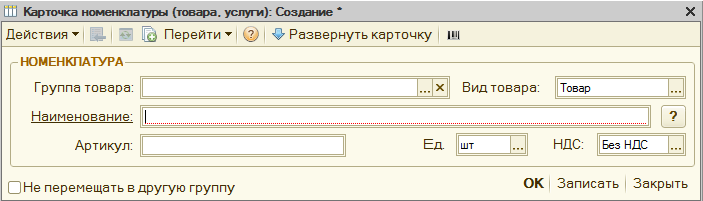
давайте заполним его и сохраним
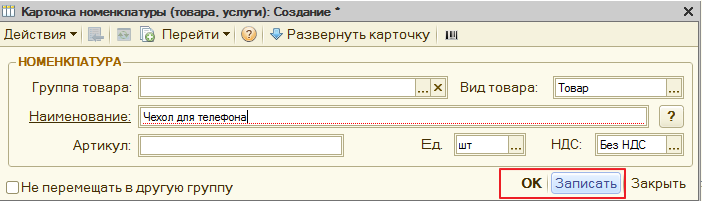
вот так наш товар уже выглядит в справочнике , кроме наименования у справочника есть обязательное уникальное поле КОД (можем его отобразить в списке)
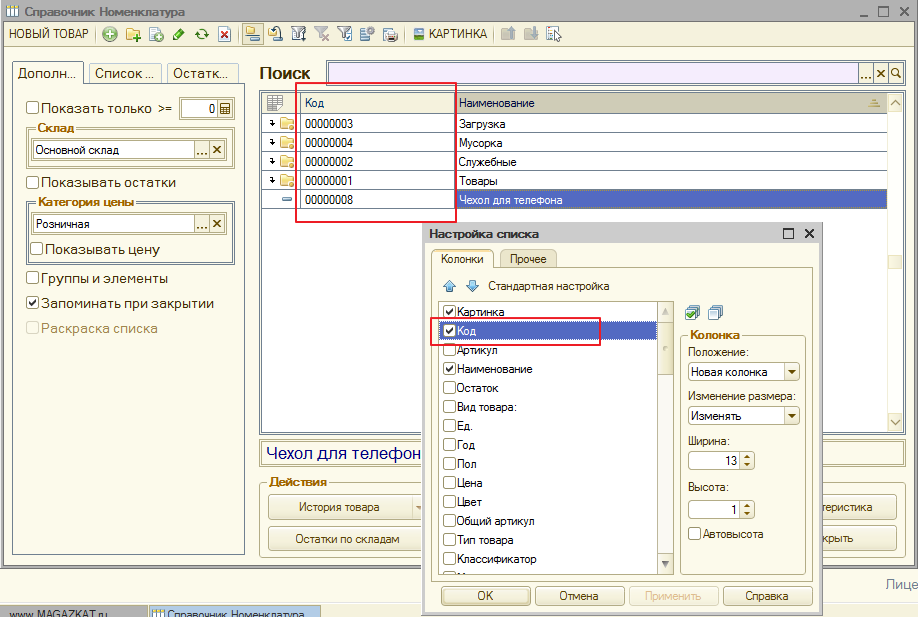
Так описание товара мы добавили. Следующий шаг - указать количество товара (или еще по другому называется оприходовать на склад)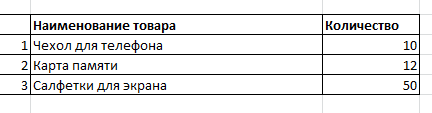
для ввода начальных остатков - существует документ "Ввод остатков"
по кнопке "Добавить" выбираем наш товар у устанавливаем КОЛИЧЕСТВО и УЧ.ЦЕНУ

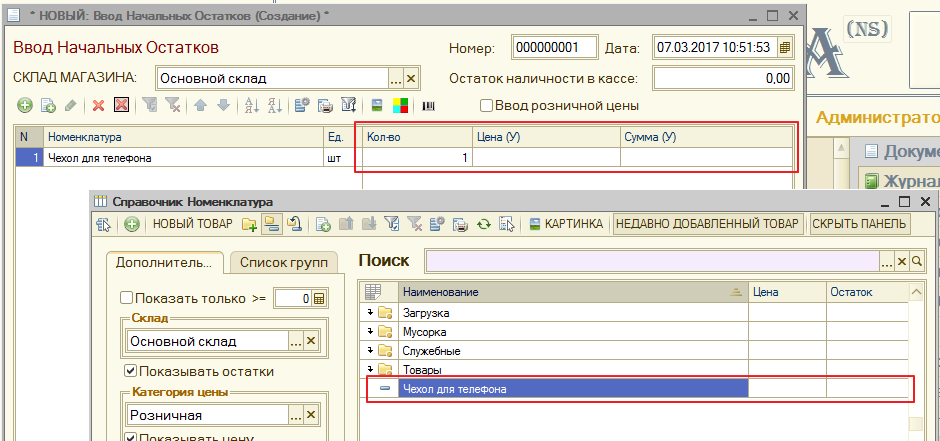
и устанавливаем Учетную цену (это та цена за которую мы приобрели данный товар, наши затраты)
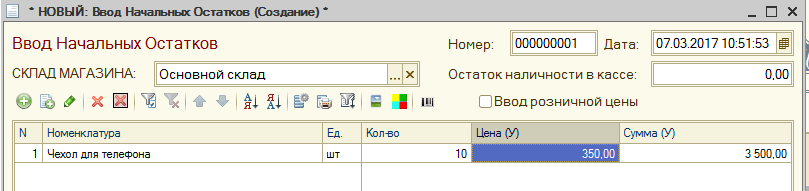
проводим документ. И можем уже в отчете "Остатки товара" увидеть наши остатки
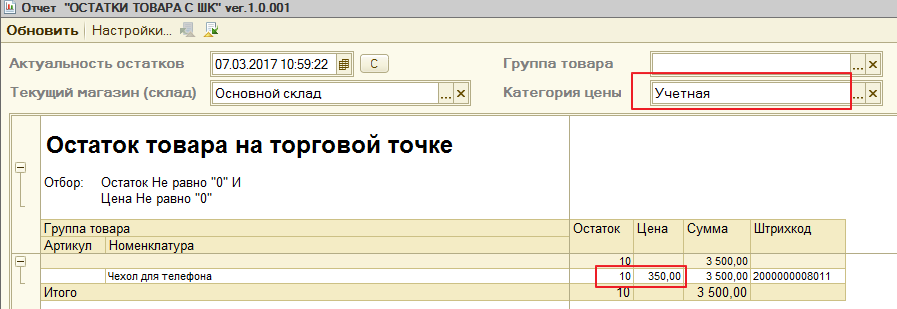
также в справочнике "Номенклатура" - поставим галочку "Показывать остатки" увидим колонку "Остаток"
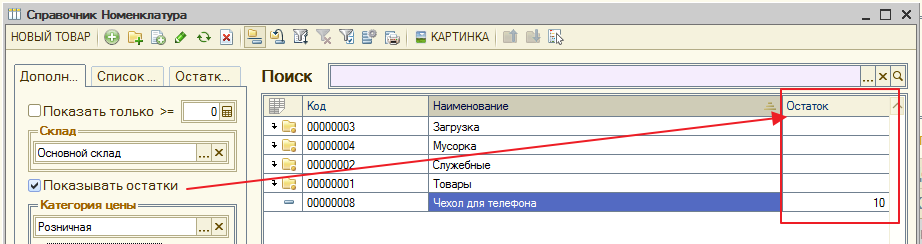
ну все можно продавать товар! открываем документ "Чек" и .....
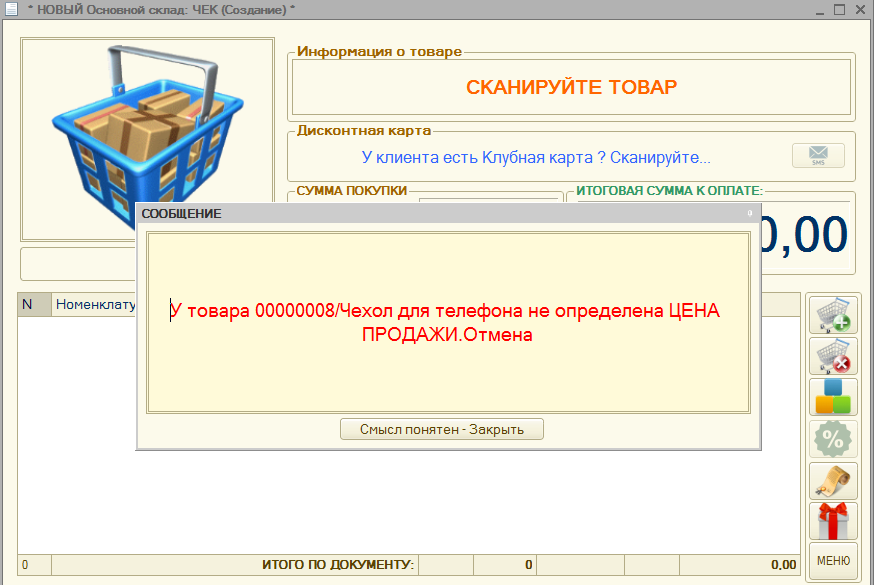
у товара не указана цена - по которой мы будем ее продавать.
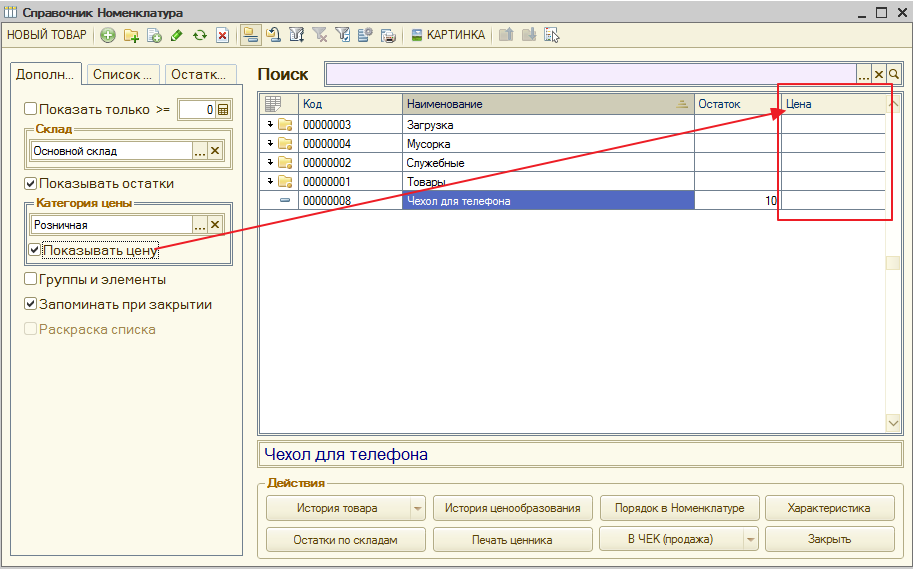
Нужно установить. Для этого есть документ "Переоценка товара"

Увеличим Учетную цена на 20% (сделаем наценку) устанавливаем РОЗН.ЦЕНУ

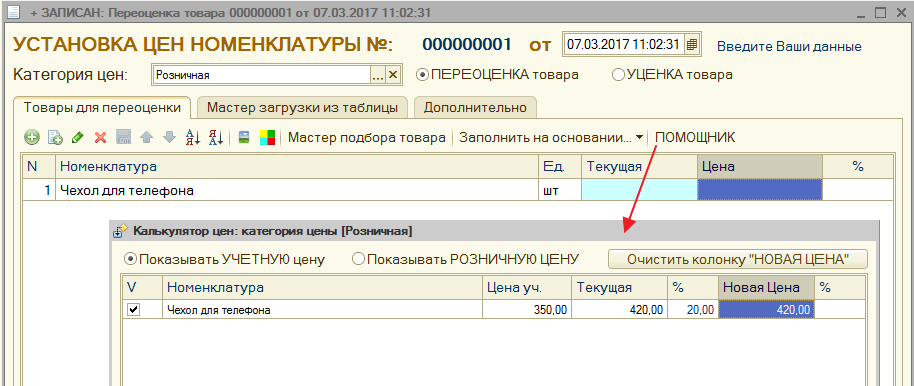
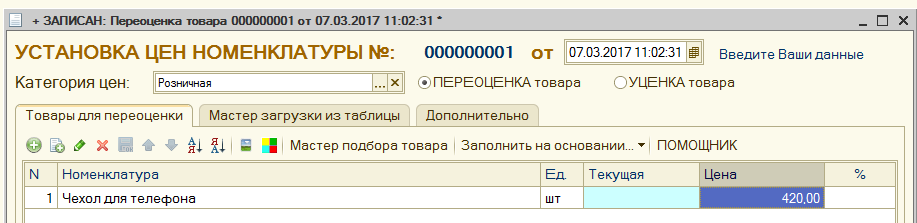
Проведем документ и увидим готовый результат.
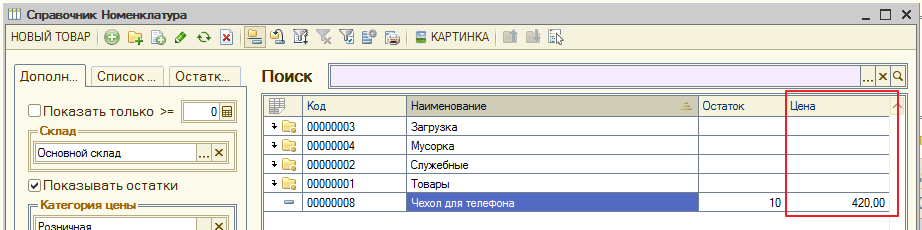
Все можно продавать. Базовый урок закончен. из него мы выяснили, что у товара есть :
- описание (обязательные поля : Код и Наименование)
- цена учетная (за сколько мы его купили )
- цена розничная (эа сколько будем продавать)
А если есть товар с таким же наименование, с другой ценой ?
Вводим дальше остатки и видим, что есть товар с таким же наименование, но с другой ценой и количеством
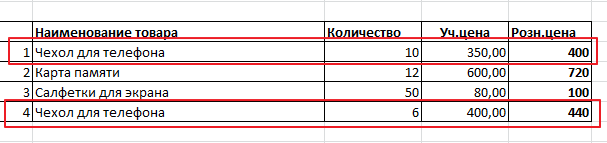
можно еще добавить один элемент справочнику (код и них будет разный)
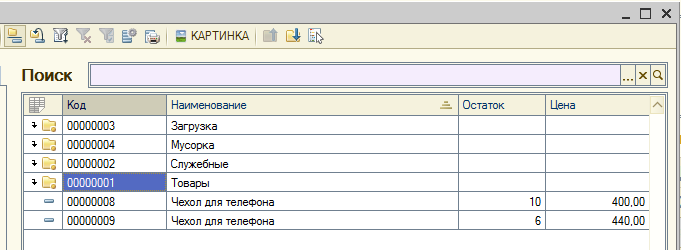
можно изменить наименование

но правильнее добавить новый реквизит АРТИКУЛ (это как правило код у вашего поставщика)

откроем карточку товара и добавим новый реквизит (менять можно в любое время - проблем нет)
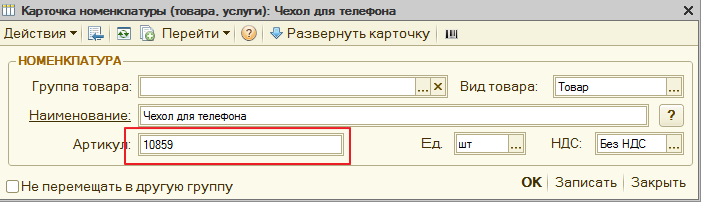
и настроим список под себя - отображать Артикул
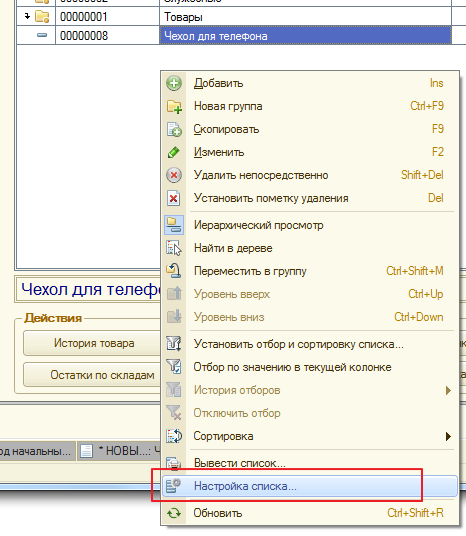
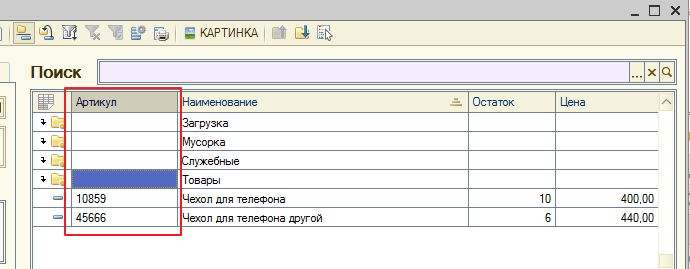
А как сделать чтобы в документе отображался АРТИКУЛ или КОД товара для наглядности ?
Открываем документ - а там только НАИМЕНОВАНИЕ товара (мало информации)
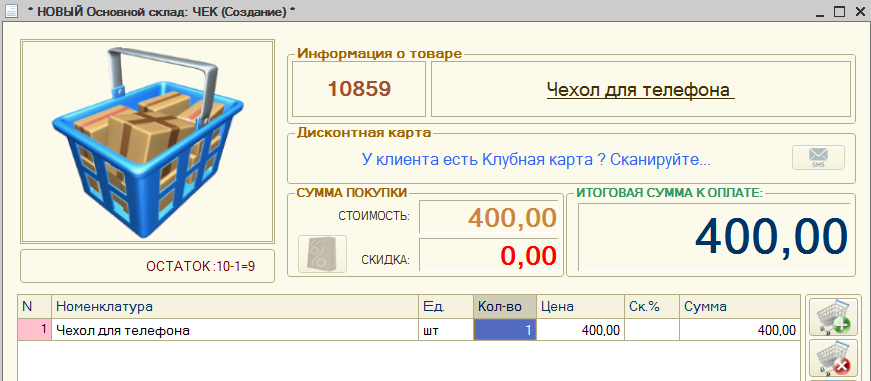
Открываем обработку "Настройка торгового учета" - вкладка "Вспомогательные"
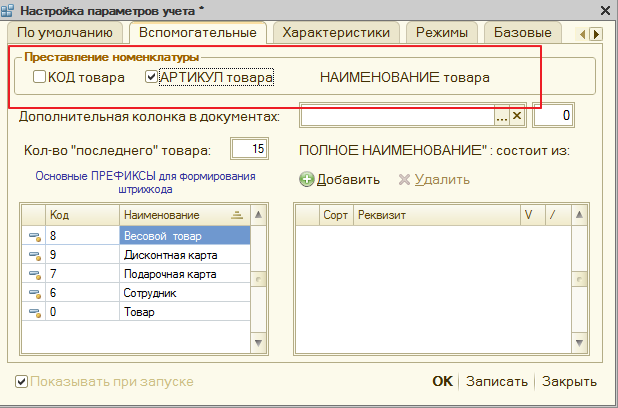
Пере открываем документ - и радуемся результату
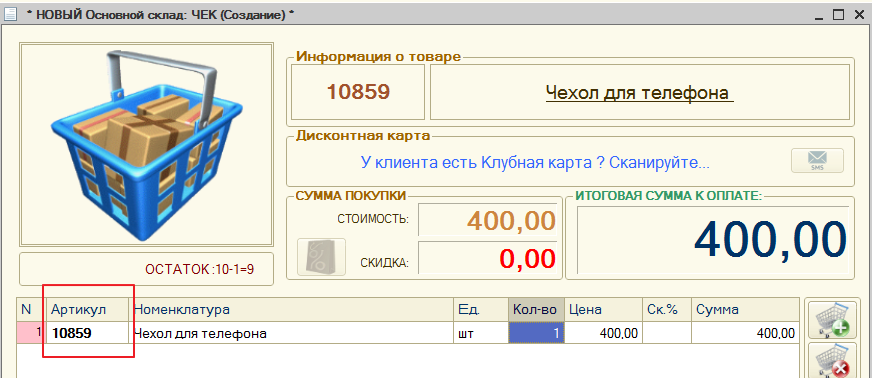
А можно новый товар сканировать сразу в документ ?
Допустим у нас есть товар (компакт-диск) со штрихкодом 4980256560001
Открываем документ и сканируем (при подключенном сканере) или вводим штрихкод вручную
появится диалоговое окно "Мастер ввода нового товара"
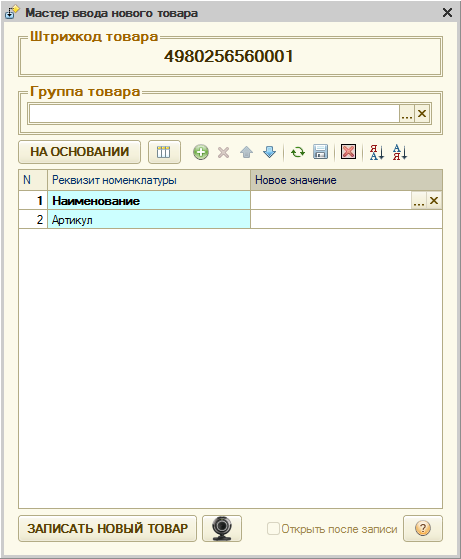
Как загружать товар ОЧЕНЬ БЫСТРО и КАЧЕСТВЕННО в больших объемах ?
допустим к нам пришла накладная

с 1000 строк - это же целый день потратишь !!!
нет, для этого есть Универсальная загрузка из EXCEL - легендарный ПРЫГ-СКОК
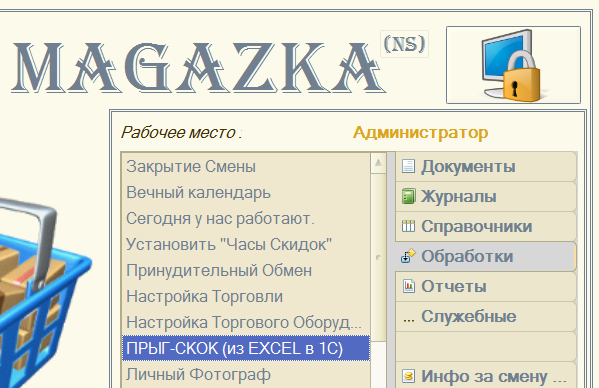
Загружаем файл
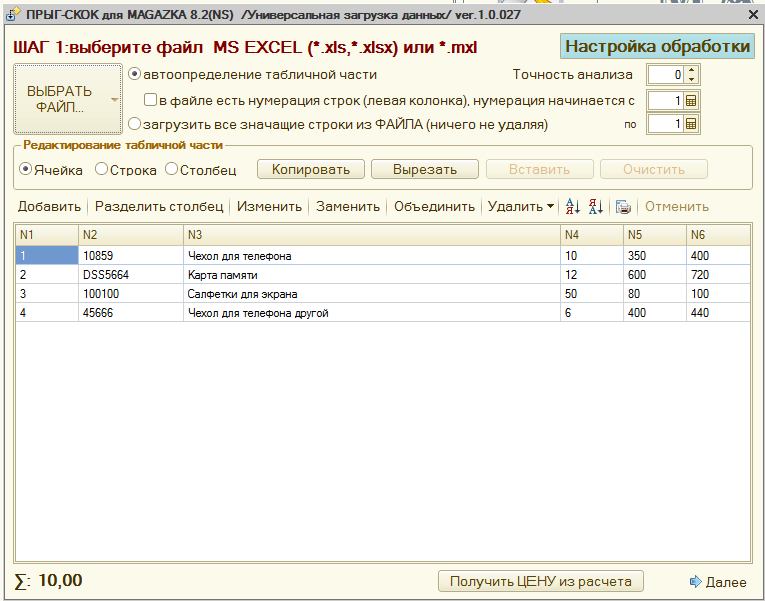
соответствие колонок
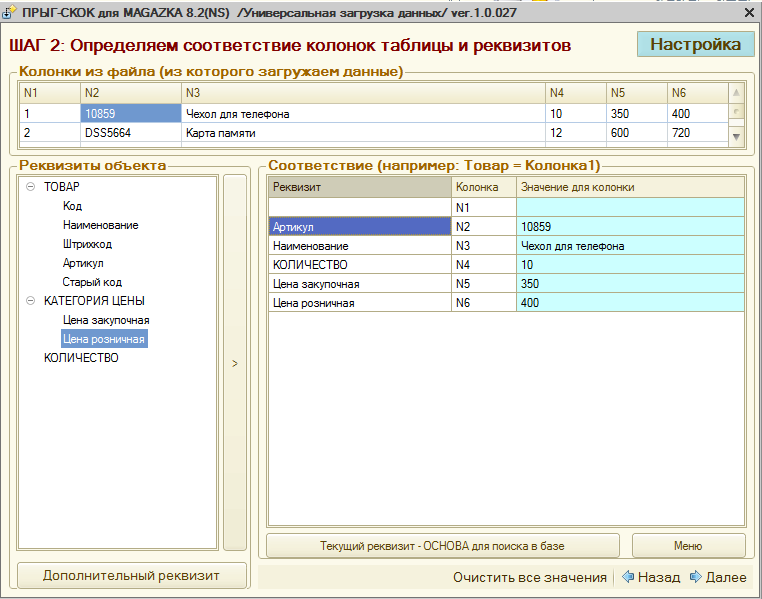
загружаем в MAGAZKA (создаем автоматически карточки товара или находим уже имеющиеся)
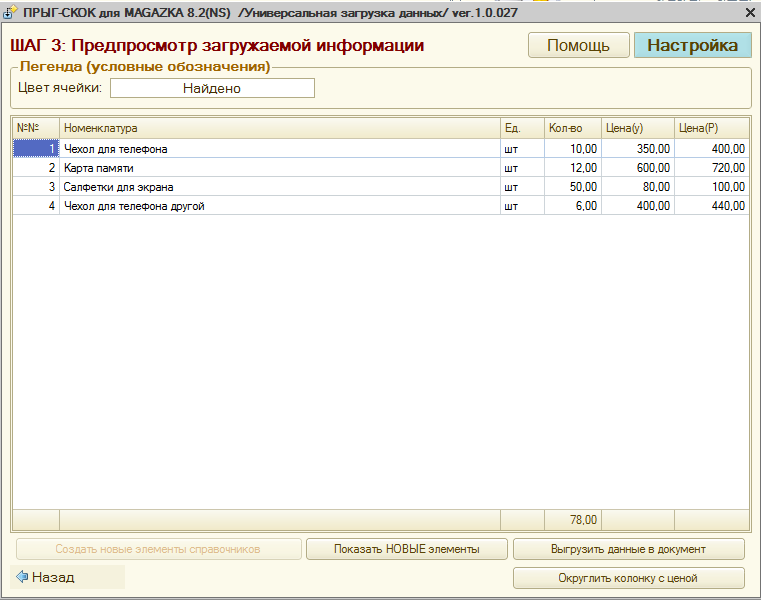
создаем документ прихода (любой на выбор) с установкой учетной и розничной ценой.
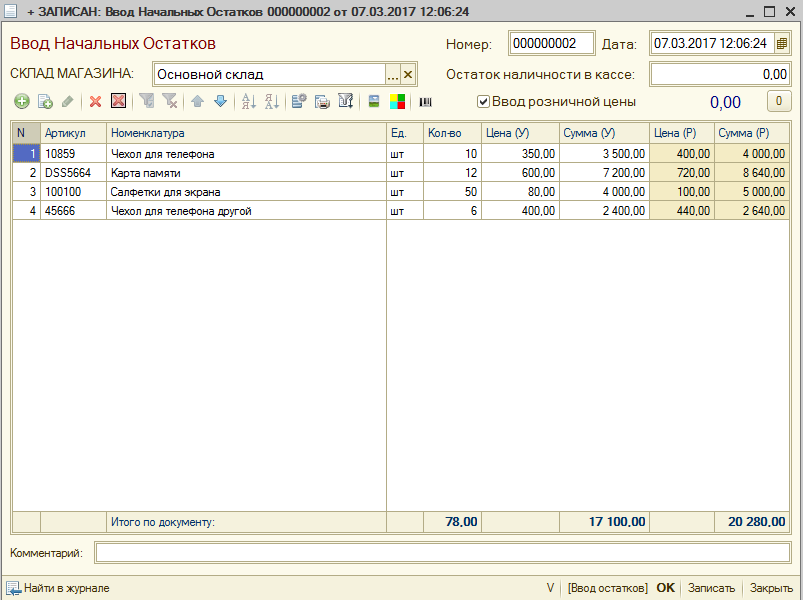
Статья на форуме в разделе FAQ:
Печать Чека на кассе или псевдо чека на принтере чеков. Как подключить ? Разбираемся
Если у вас принтер чеков (не касса, не фискальный регистратор) и вы хотите на нем печатать чеки. Нет ничего проще !
Только нужно понимать одну вещь , его не нужно подключать , как описано в Подключение торгового оборудования
У вас принтер и он подключается к компьютеру (MAGAZKA к этому не имеет никакого отношения)
Панель управления\Все элементы панели управления\Устройства и принтеры - он должен отображаться.
В программе нужно только настроить вывод печати .
Для справки - по умолчанию при закрытии документа Чек - он стремиться распечататься на кассе ! (фискальный документ)
Но мы то работаем без КАССЫ - значит нужно в правах пользователя поставить галочку
- Разрешить работать без кассы
-Напоминать про кассу
- Разрешить печать не проведенных документов
и самое ГЛАВНОЕ именно эта галочка и включает данный механизм
- Печать товарного чека ( т.е. при закрытии документа - на кассу не печатаем, а печатаем... что печатаем ? А то что настроим по умолчанию
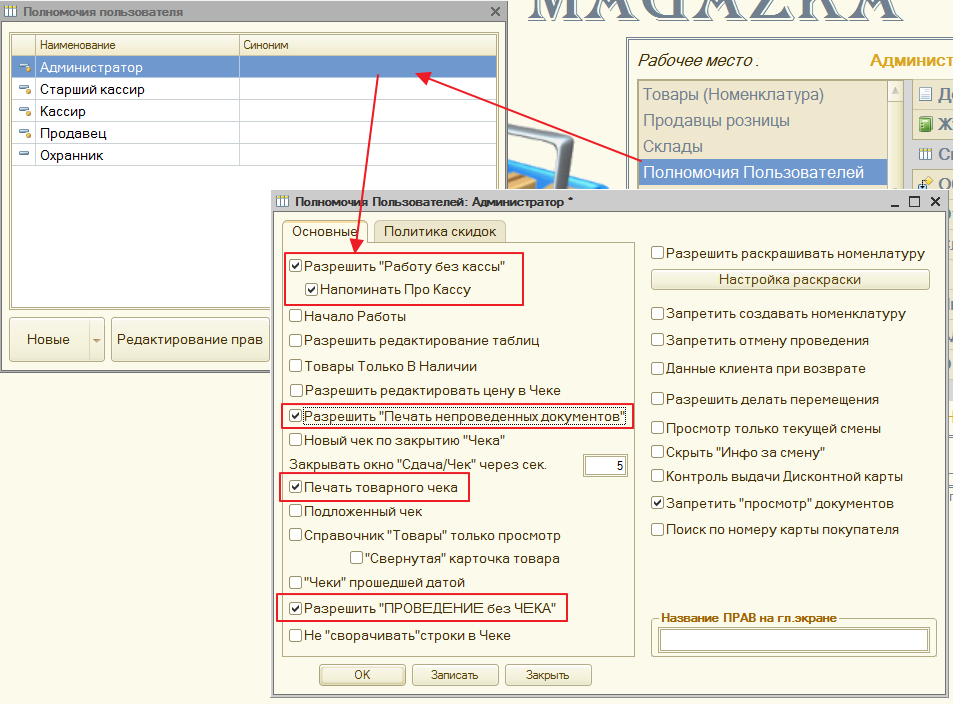
Для этого открываем документ "Чек" - меню - "Печать"
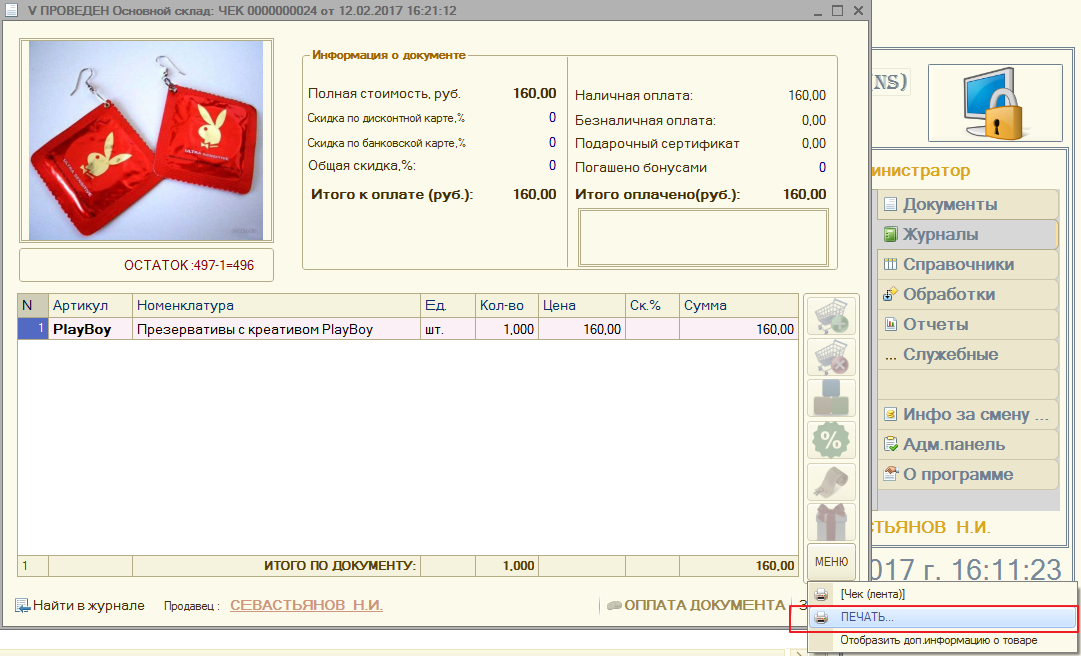
Видим несколько строк (их может быть сколько угодно - это внешние печатные формы
выбираем Чек (лента) , обращаю внимание галочка на принтер - снята !
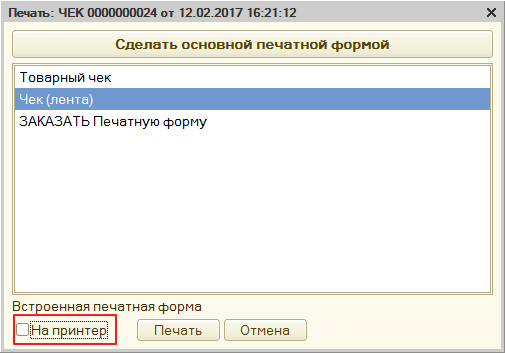
Нажимаем кнопку "Печать" - наш чек отобразится на экране
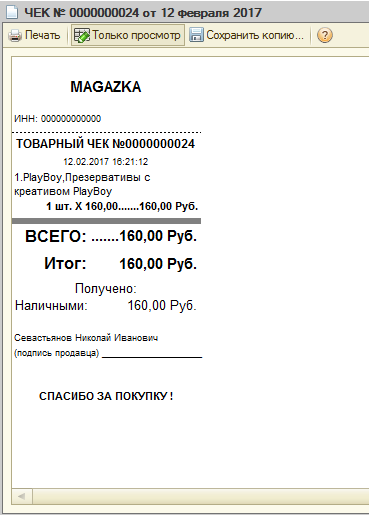
теперь нужно настроить параметры печати
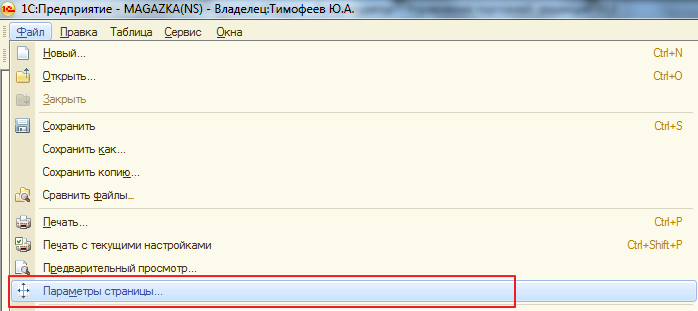
делаем как на рисунке
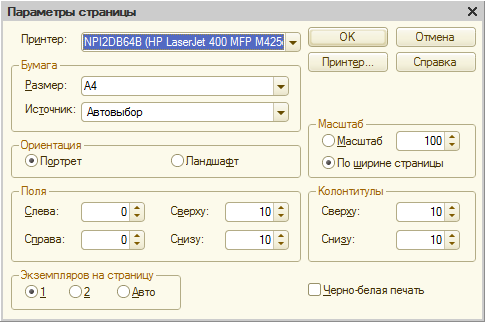
правильно определяем /выбираем - нужный принтер
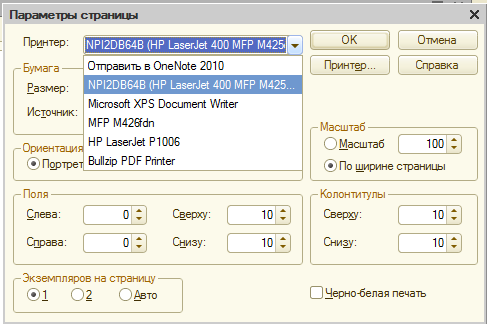
делаем контрольную печать - смотрим. что не так. Меняем масштаб, поля - подгоняем под себя.
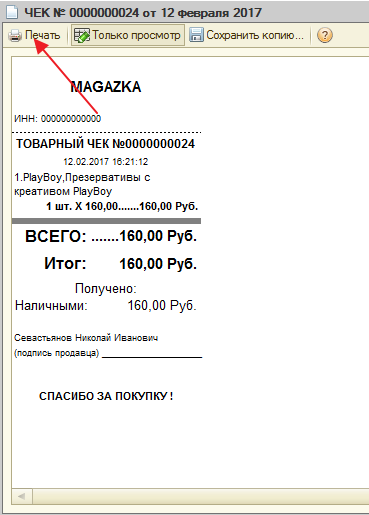
теперь все так. Заключительный момент - ставим галочку На принтер
- после закрытия чека - печать идет без предпросмотра , сразу на принтер.
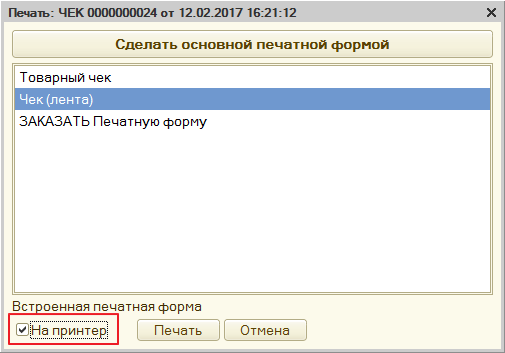
Если у вас много принтеров и печать не идет туда куда нужно - Обработки - Настройка торговли - Дополнительно
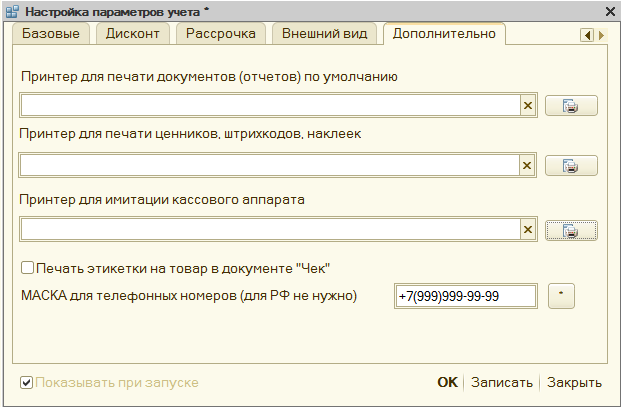
устанавливаем свои принтеры (не получается - меняем местами, да уже встречал и такое) и все будет работать.
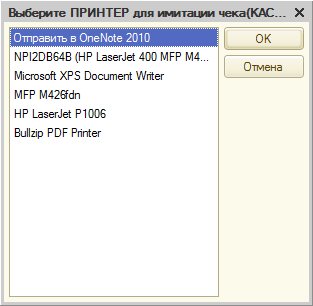
Надеюсь с этой статьей у вас осталось меньше вопросов.
Фоновый автообмен между базами (пример настройки)
Автор Разработчик РазработчикДобрый день ! Сегодня мы с вами научимся настраивать автоматический обмен между вашими базами.
Когда это нужно - если у вас лицензия выше чем "БАЗОВАЯ" и вы например желаете быть в курсе , что происходит в вашем магазине (ах)
Принцип работы (РИБ - распределенная информационная база) - после обмена (синхронизации) базы становятся совершенно одинаковыми (данные в них совпадают)
Вы устанавливаете одну базу в офисе (дома) из нее делаете Центральную базу (весь обмен всегда идет через центральную базу - она получает данные от всех периферийных баз и потом все изменения раздает по всем базам) Центральная база - всегда одна, периферийных баз - может быть сколько угодно (и ограничены только видом вашей лицензии)
Для работы РИБ - не обязательно нужен постоянный и скоростной интернет. Интернета нет - магазины работают автономно, появилась связь (интернет) произойдет автообмен.
Два раза одна и та же выгрузка из ПБ или ЦБ - не загрузится. Так что можно и потерять файл обмен (это не страшно)
так как - что происходит при обмене (важно для понимания) - база накапливает изменения - выгружает в ЦБ и ждет от нее ответа (что ЦБ приняла изменения) если ответа не поступило, каждый раз будет выгружать все изменения заново.
ВАЖНО ! для того , чтобы настроить ФОНОВЫЙ АВТООБМЕН - в ЦБ (Центральная база) и в ПБ (Периферийные базы) релиз конфигурации должен быть не ниже *.0170
Давайте рассмотрим на примере . Связка - Офис - Магазин
Для этого нам нужно : логин и пароль от почтового ящика на Яндекс
Форма регистрации нового пользователя
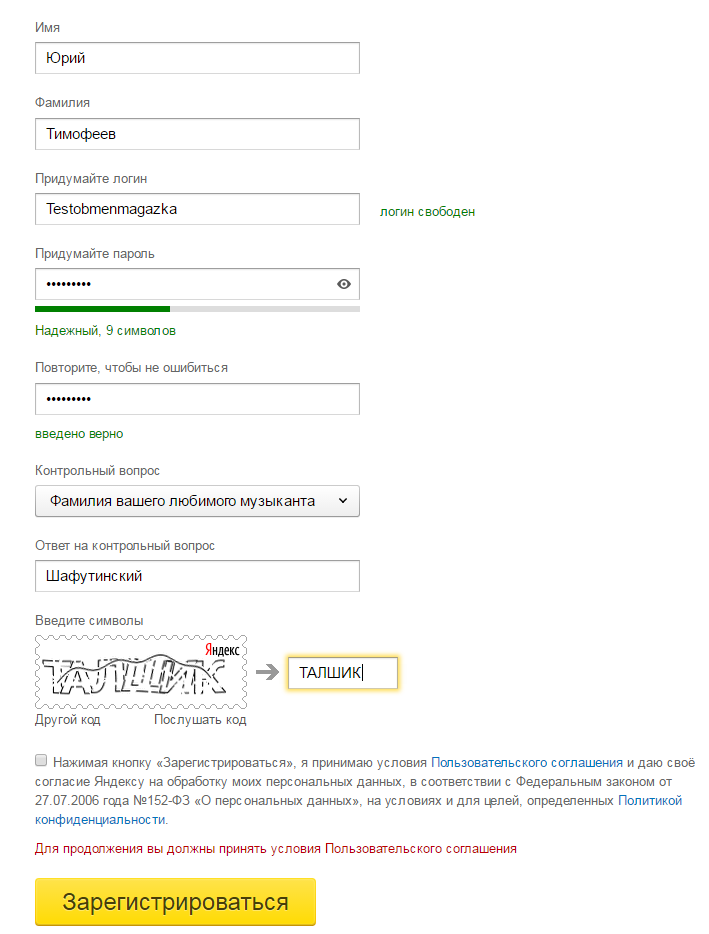
Получаем :
Логин : Testobmenmagazka
Пароль : Test12345
и создадим на компьютере любую пустую папку например : D:\МАГАЗИН (для будущей база ПБ - периферийной)
Заходим на Главном окне - Служебные - РИБ - обмен между складами

Обращаем внимание - что одна запись уже есть - это и есть ЦЕНТРАЛЬНАЯ БАЗА (текущая)
нажмем редактировать и поставим галочку - Выполнять обмен (это значит что базу участвует в автообмене - Загрузка и Выгрузка данных)
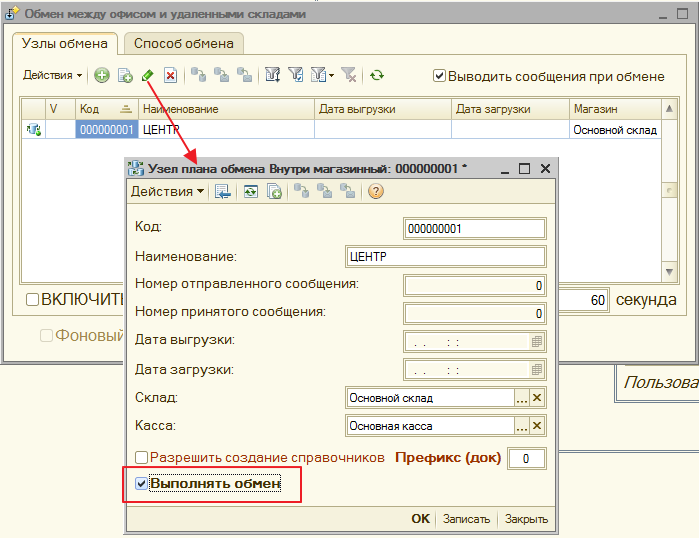
вот так в итоге должно получиться
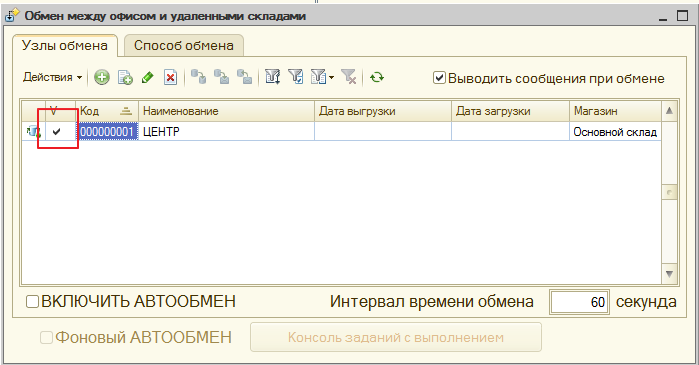
теперь в меню нажмем добавить и добавим новую запись
Код : любой главное чтобы не повторялся в списке (но рекомендую делать по порядку 0000000002,0000000003,0000000004...и . т.д.)
Наименование : любое (главное чтобы вам было понятно кому принадлежит эта база)
Склад и касса - нужно создать (добавить) новые в справочнике для отдельно взятого магазина - если склады и кассы разные !
Разрешить создавать справочники : установите префиксы для документов и справочников (в центральной по умолчанию - 0) для других любое число или символ)
это нужно чтобы не было одинаковых номеров документов или кодов справочников
Например :
документ в Центральной базе - 000000001 в Периферийной базе -200000001
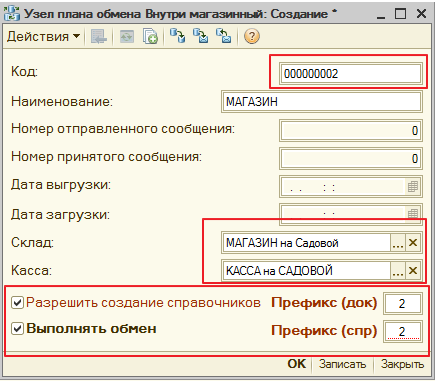
Вот мы создали СПИСОК баз для обмена - пока это только список !!!
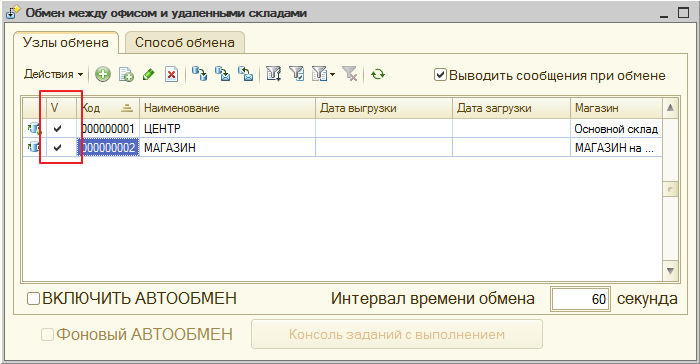
Настроим СПОСОБ ОБМЕНА
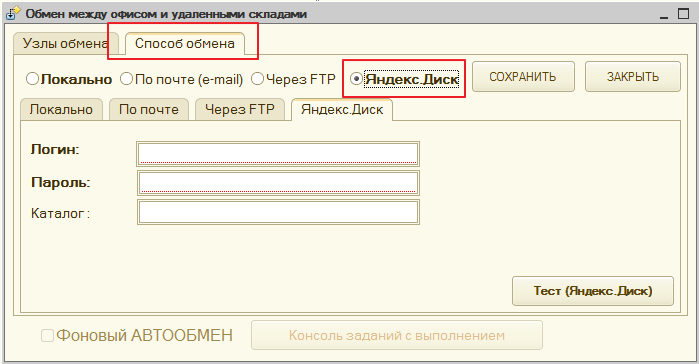
Вводим ЛОГИН и ПАРОЛЬ и нажимаем "Тест (Яндекс.Диск)
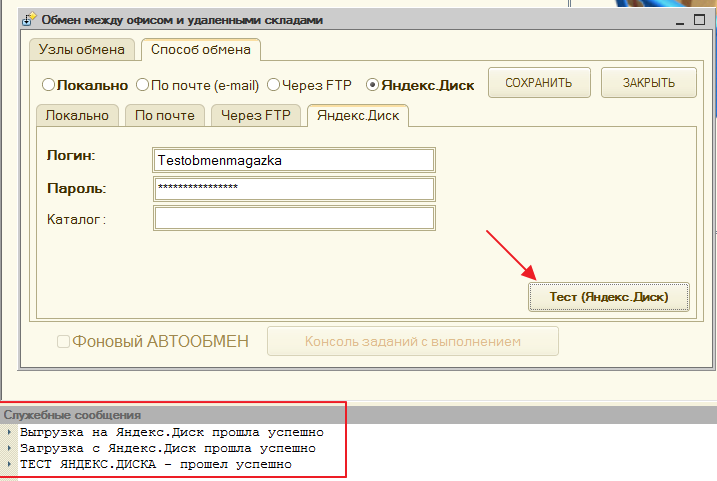
Должны получить ответ - ТЕСТ ЯНДЕКС.ДИСКА - прошел успешно.
Если возникла ошибка - типа "не могу скопировать файл...." Значит у вас не верно указаны настройки программы
Обработки - Настройка торговли - Базовые - проверяем правильность КАТАЛОГОВ (путь должен быть реальным на вашем компьютере)
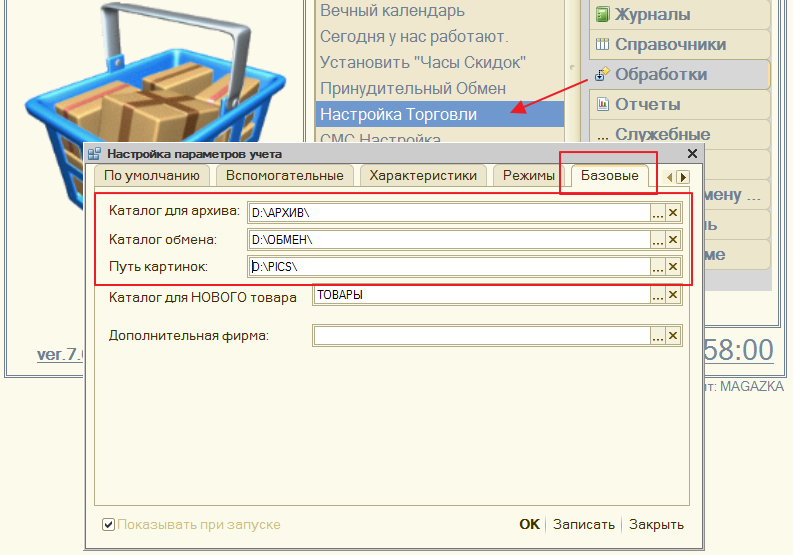
Все настройки заданы - переходим к Главному
Создадим Первоначальный образ Периферийной базы - (новая база данных)
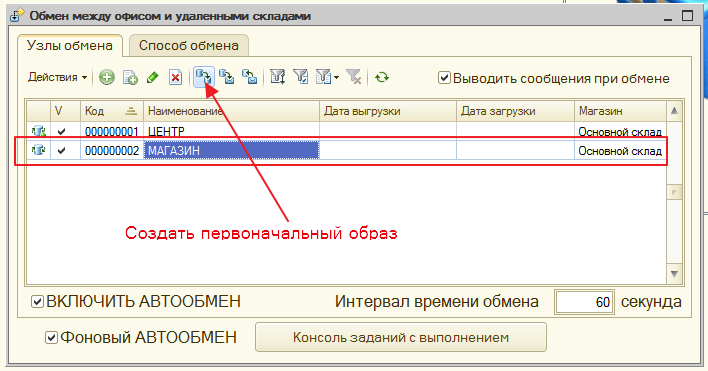
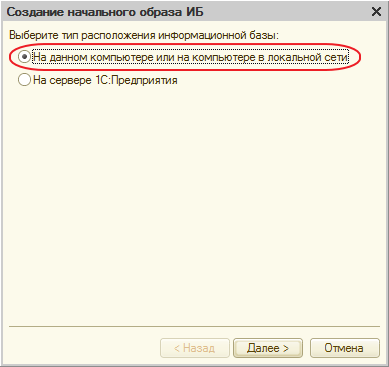
Вот здесь нам и пригодится недавно созданная папка (D:\МАГАЗИН)
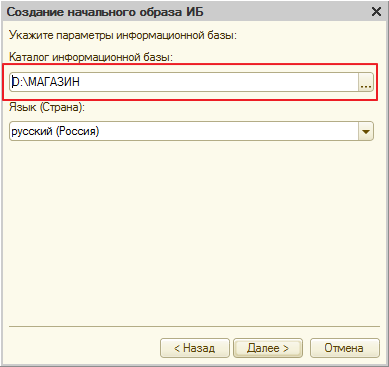
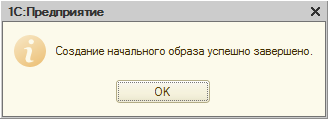
Посмотрим содержимое папки (D:\МАГАЗИН)
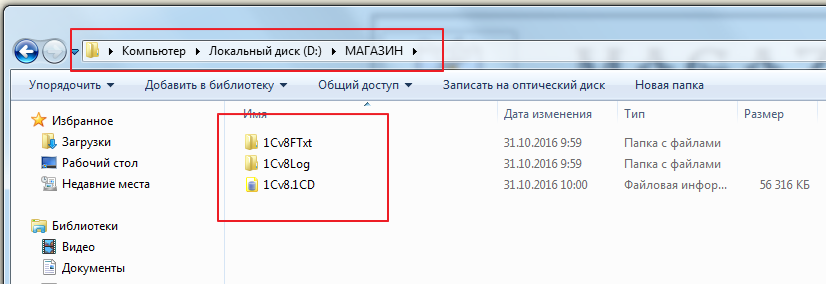
Теперь нужно прописать путь к новой базе в 1С (вы можете для проверки сделать это на текущем компьютере) или сразу переместить всю папку (D:\МАГАЗИН)
на нужный компьютер
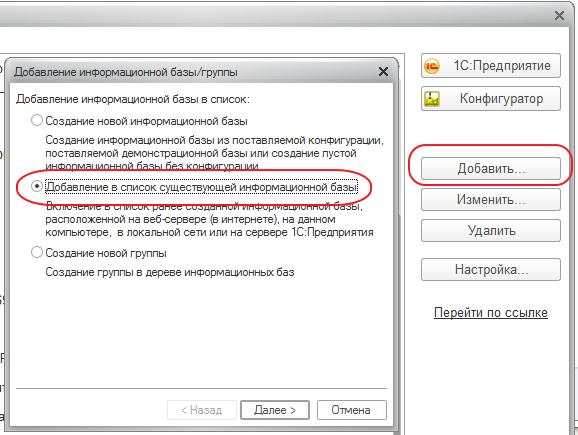
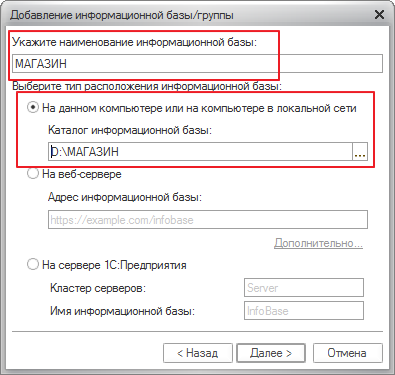
Толстый клиент - версия платформы 1С (в зависимости от той которая у вас установлена, если не знаете поставьте "Выбирать автоматически")

Запускаем новую базу - при первом запуске - программа сама заполнит автоматически настройки и выдаст вам сообщение
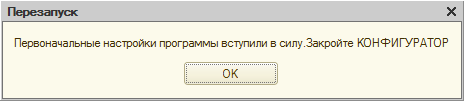
Нажимаем кнопку "ОК" - программа сама перезапустится и в шапке (заголовке программы) будет указан текущий МАГАЗИН (Склад)
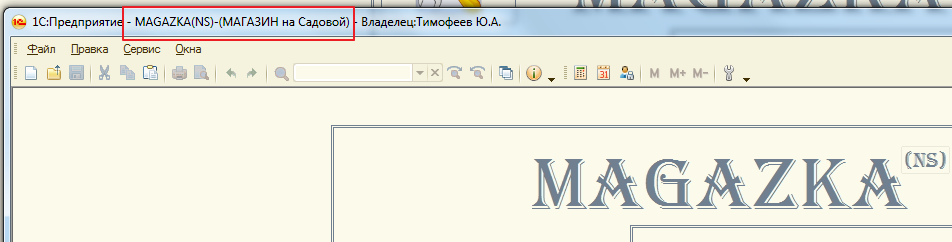
Теперь по очереди (сначала в Центральной базе , а потом во всех Периферийных ) включаем АВТООБМЕН
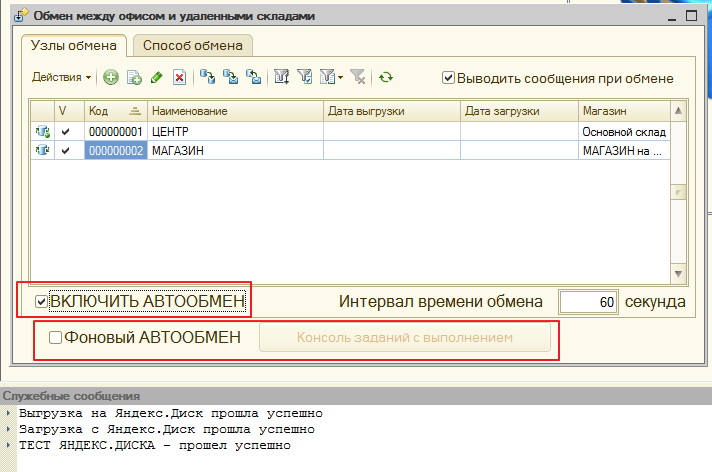
Заново произойдет проверка ваших настроек. И если задан "Интервал времени обмена" - при следующей запуске программы начнется обмен в текущем сеансе
На этом можно было бы и остановится - все работает автообмен идет, но есть маленькое но
обмен происходит в текущем сеансе пользователя и если размер файла обмена большой (например одна из баз перестала получать обновления (компьютер выключен)
будет наблюдаться и пользователя - небольшое притормаживание программы (например каждые полчаса) не критично , но иногда начинает раздражать.
Вот именно для этого с релиза *.0170 в программу добавлен ФОНОВЫЙ АВТООБМЕН
При ФОНОВОМ АВТООБМЕНЕ - пользователь работает как и работал в своем сеансе, а дополнительно (скрытно в фоне) запускается еще один служебный сеанс программы
который и будет заниматься обменом по заданному вами расписанию.
Галочки V Включить автообмен и Фоновый автообмен должны быть установлены. Интервал времени обмена не менее 60 секунд
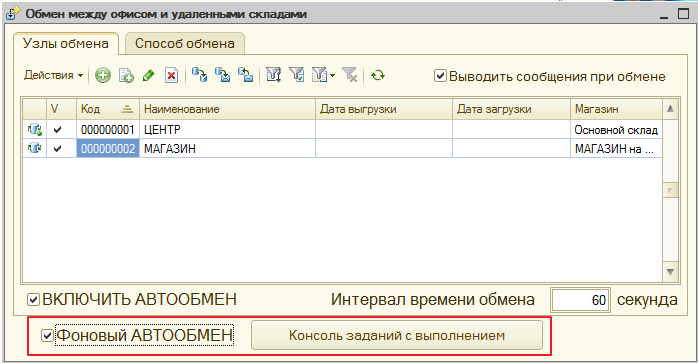
Включаем галочку "Фоновый АВТООБМЕН" станет доступна кнопка "Консоль заданий с выполнением" - кликаем по кнопке
в новом окне - нужно оставить только одно задание (Нет, Да) удаляем по Х
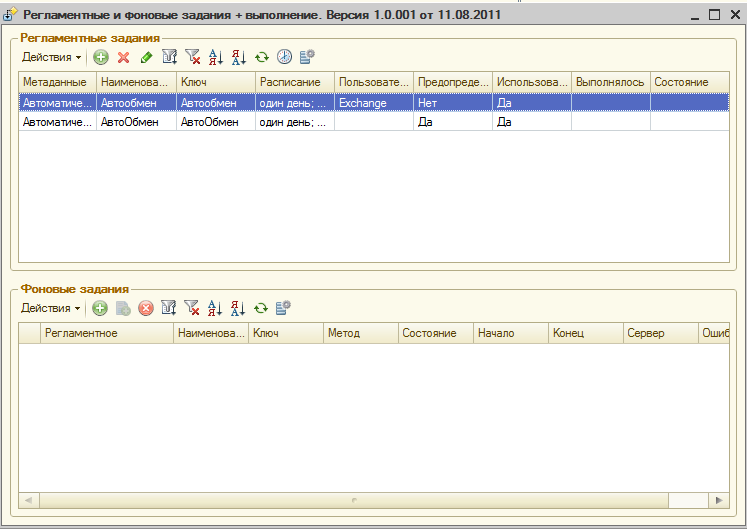
вот так должно остаться.
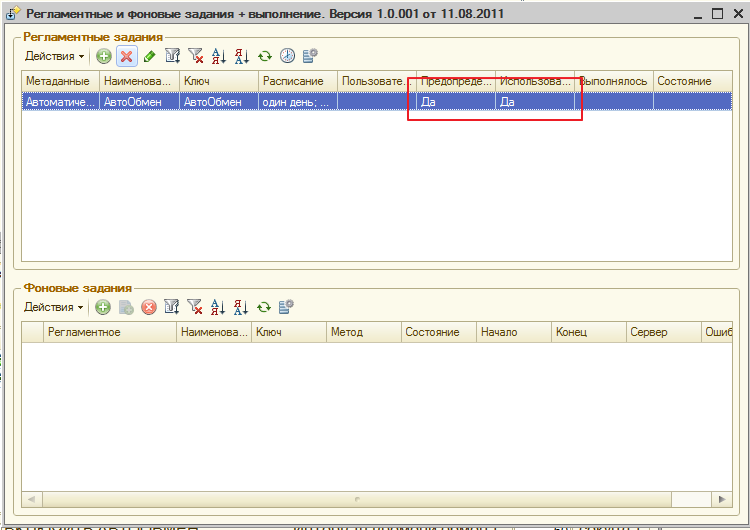
нажимаем по нему - изменить
Обязательно указать пользователь : Exchange (выбрать из списка)
и нажимаем расписание.
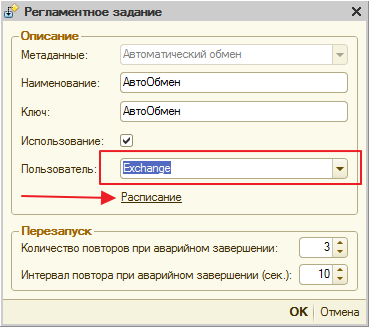
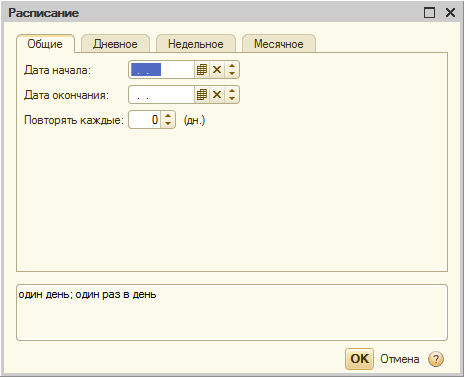
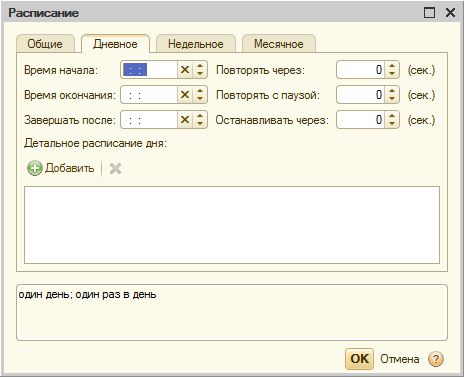
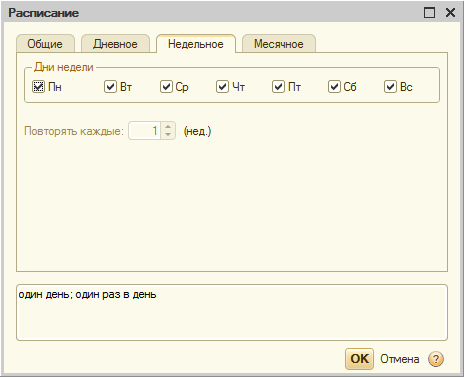
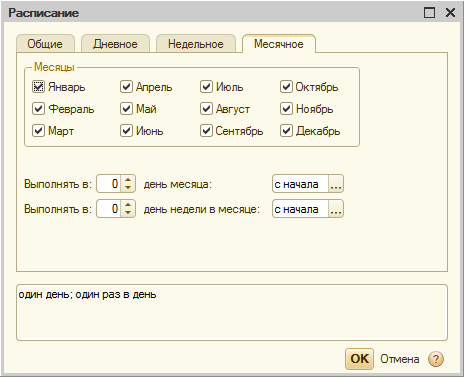
как видите вариантов расписание - огромное множество - как настраивать выбирать только вам
Например : я хочу обновлять данные каждую минуту (подумайте насколько часто вам нужны актуальные данные и зачем )
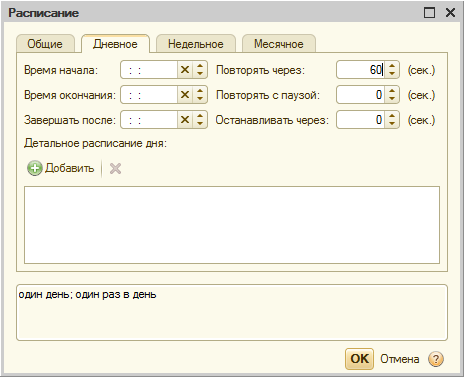
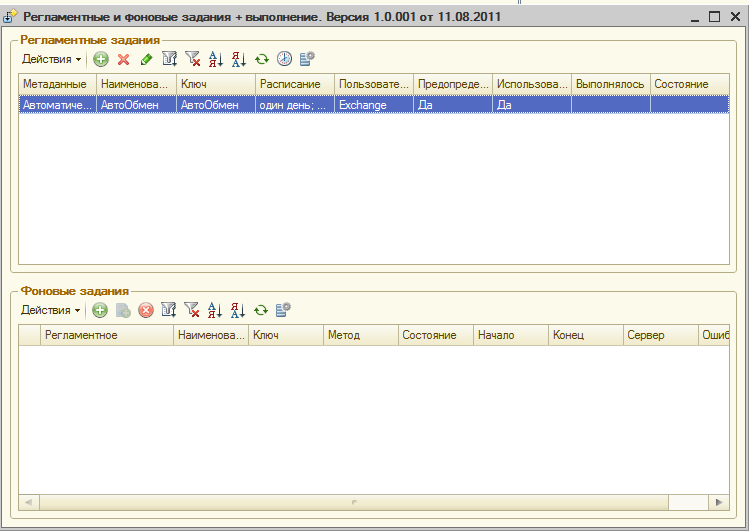
Все - все настроили - нажимаем кнопку "Сохранить"
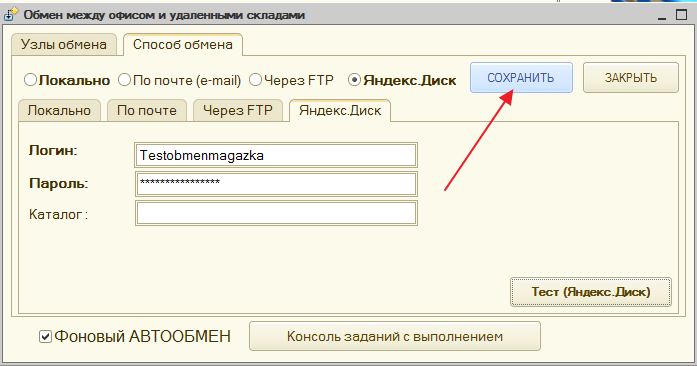
Программа предложить - перезапустится для включения автообмена. Соглашаемся ! Да .

при запуске с включенным ФОНОВЫМ АВТООБМЕНОМ - в правом углу экрана будет появляться напоминание
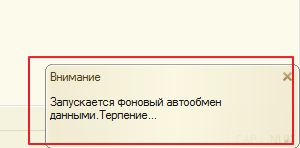
через несколько секунд после запуску (будет быстро мелькать заставка запуска 1С - это нормально)
Зайдем - меню - сервис - Активные пользователи
увидим что в базе запущено два сеанса
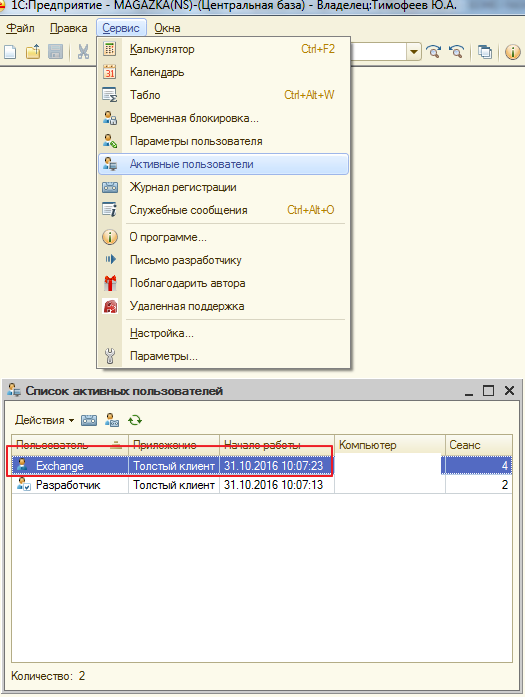
также - Главное окно -Служебные - РИБ-Обмен между складами - Консоль заданий с выполнением
мы может просматривать историю обменов (в нижней таблице)
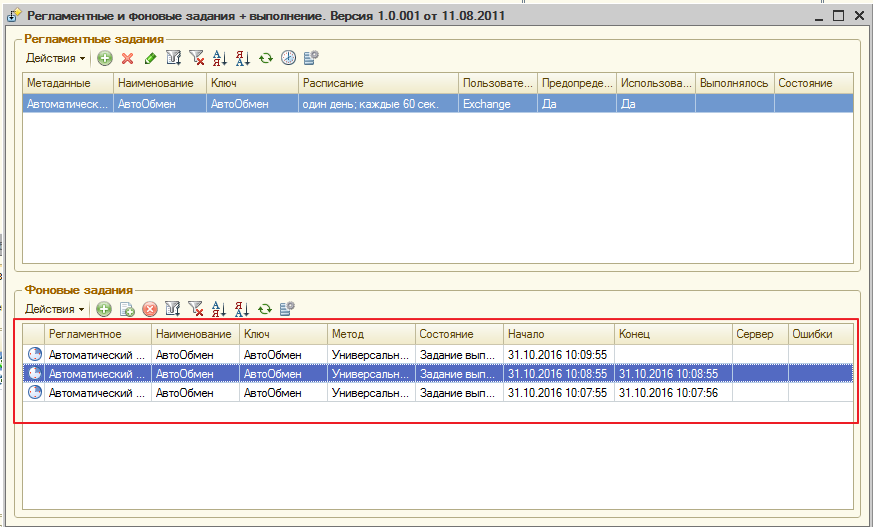
Если все "нормально" но обмен не происходит - Главное окно - Обработки -Принудительный обмен (установить режим отладки)
Нажимаем по очереди кнопки "ЗАГРУЗИТЬ" и "ВЫГРУЗИТЬ" и читаем , на что ругается программа

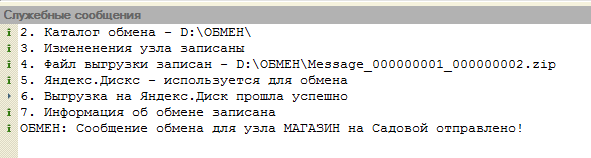
Теперь тоже самое настроить в ПБ
Если все сделали верно - то в папке Яндекс - Диск - вы увидите следующие файлы
Вот теперь , если еще не сделали - закрываем 1С - и папку D:\МАГАЗЬКА - вырезаем и переносим (через флешку или удаленное подключение) на компьютер где у вас будет работать)
https://disk.yandex.ru/client/disk
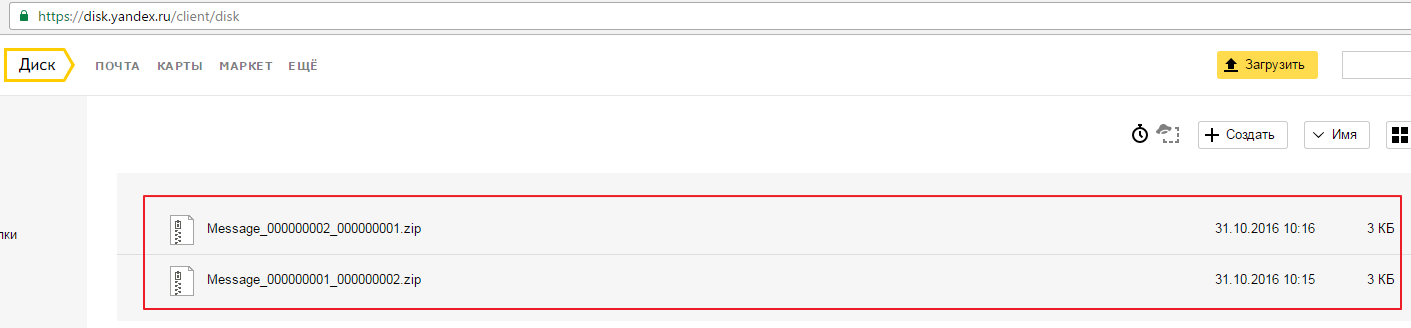
Message_000000001_000000002.zip - это ZIP архив , где имя его
"Message_"+Код базы отправителя+Код базы получателя +".zip" - т.е. мы можем определить кому и от кого адресовано данное сообщение.
в данном пример ЦБ(00000001) ->ПБ (00000002)
Если файл обмена постоянно растет в размерах ! и долгое время не уменьшается (значит получатель не получает данные - компьютер выключен, не правильно указаны настройки)
Примечание : не нужно на компьютер устанавливать дополнительно программу Яндекс.Диск (все будет работать и без нее - т.е. она не обязательна)
Бонусная программа (как правильно установить пороги)
Автор Разработчик РазработчикНадеюсь все уже посмотрели обучающее видео - поняли основы работы с дисконтными картами (поставили лайки, поделились с друзьями)
Напомню - Обработка - Настройка торговли - вкладка "Дисконт" - ставим галочку "Бонусная система скидок"
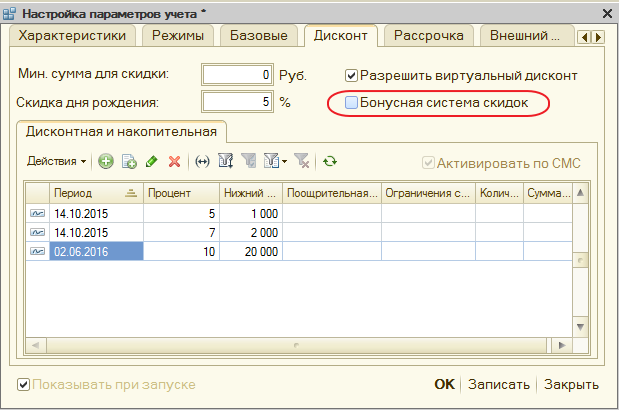
Появится вкладка "Бонусная система скидок"
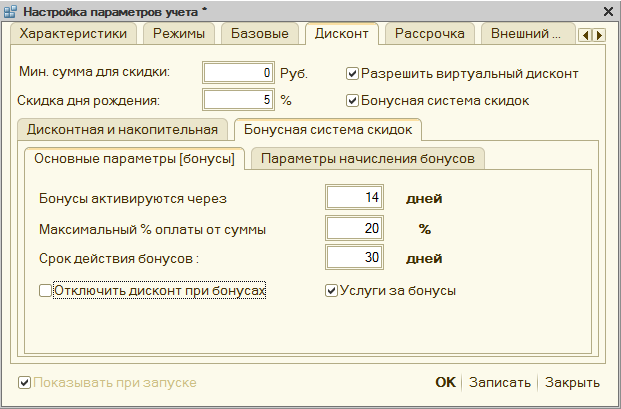
Бонусы активируются через - ХХ дней - когда станут активными бонусы на карте клиента (рекомендуется 14 дней - срок для возврата товара, а то вы ему бонусы на числите
он товар вернет и потратит начисленные бонусы) решать вам.
Максимальный % оплаты от суммы: - если 100% тогда можно сумму чека полностью оплатить только бонусами (значение от 0 до 100)
Срок действия бонусов: - срок "жизни" бонусов на карте (период когда можно совершить покупку оплачивая текущими бонусами)
Отключить дисконт при бонусах: - сумма покупок суммируется на карту или нет
Услуги за бонусы: - оплата услуг бонусами
Переходим на вкладку "Параметры начисления бонусов"
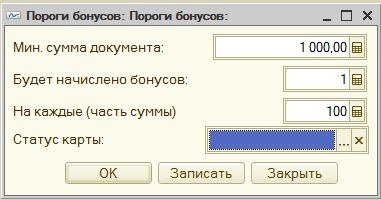
Мин. сумма документа : ограничение суммы документа (бонусы будут начисляться если сумма документа больше 1000 руб.)
Будет начислено бонусов : бонус равен 1 ед. валюты (1 бонус= 1 рубль ) при оплате
На каждые (часть суммы) : указываем часть (например 100) тогда при сумме покупки равной 1259 руб. (сумма больше 1000, будет начислено бонусов 1 * (1259/100) = 12 бонусов
Статус карты : - VIP клиенты (об этом немного дальше)
Можно варьировать различные варианты настроек :
чем больше сумма покупки - тем больше бонусов клиент получит (кратность от суммы покупки)
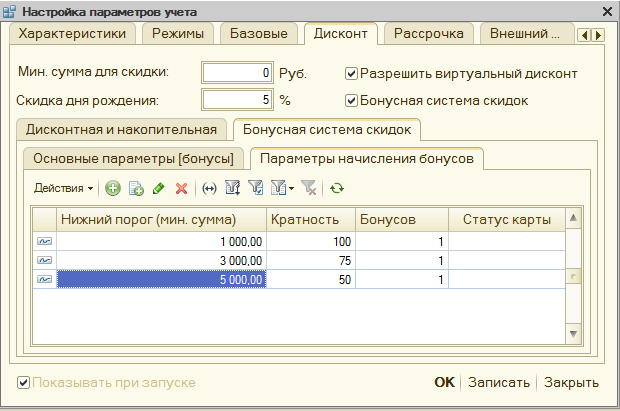
или такой вариант (пороги разные ) кратность одинаковая , но количество бонусов отличается
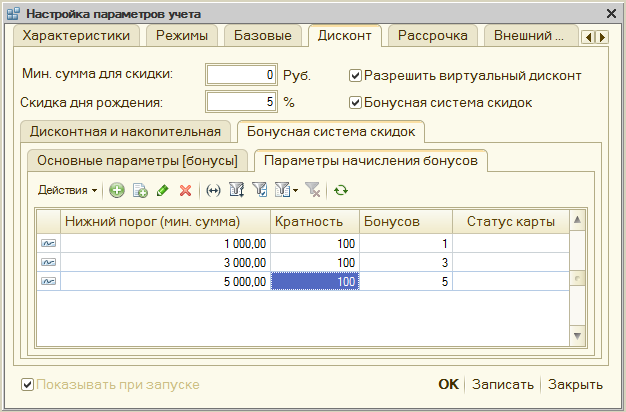
Так же у порога - есть признак СТАТУС КАРТЫ
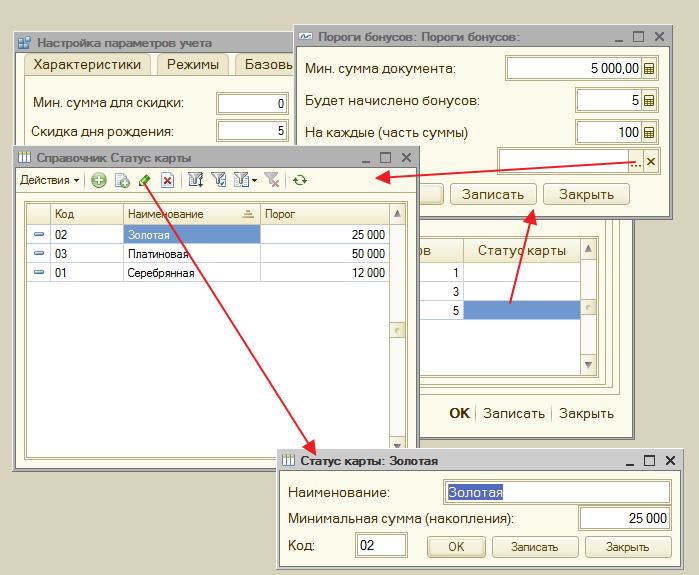
СТАТУС КАРТЫ - это привилегия клиента от накопленной суммы покупок ! (не суммы документа , а общих покупок)
статусы могут быть любые (имею ввиду название) и также задаем пороги.
В данном примере : клиент у которого нет суммы покупки большее 12000 руб. но он совершил покупка на 5500 руб. он получить за каждый 100 руб. 5 бонусов
а другой клиент который давно у вас покупает и имеет ОБЩУЮ СУММУ ПОКУПОК больше 12000 руб. получить за каждые 100 руб. 10 бонусов
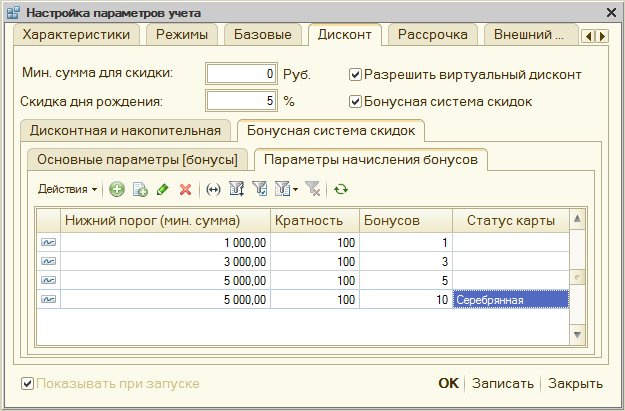
В данном примере : клиент у которого нет суммы покупок большее 12000 руб. но он совершил покупка на 7500 руб. он получить за каждый 100 руб. 5 бонусов (у него нет еще статуса Серебряная)
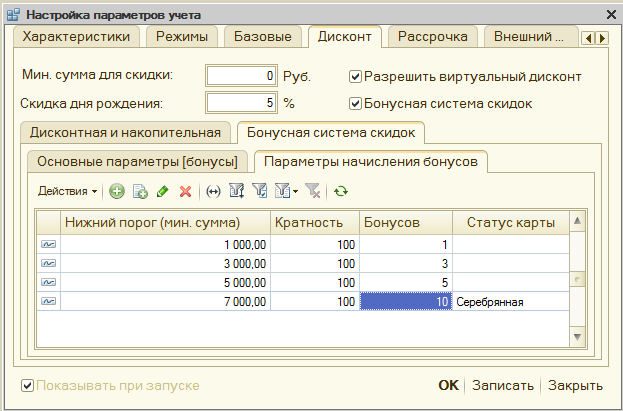
Если вы работаете с фискальным аппаратом (ФР, Касса *) тогда вам (продавцам) в конце рабочего дня (смены - смена 24 часа)
необходимо закрывать смену (или как говорят "снять Z отчет")
* Контрольно-кассовая машина — (ККМ) это инструмент контроля со стороны государства за наличным денежным оборотом, полнотой и своевременностью оприходования предприятиями наличной выручки.
Z-отчет - термин используется при работе с ККМ, подразумевает собой отчет с гашением, снимается в основном один раз в конце смены. Снятие этого отчета показывает закрытие смены (конец рабочего дня) и его показания необходимо записывать в журнал кассира-операциониста. Z-отчет имеет контрольную ленту, в которой показываются все чеки, пробитые за смену в формате: время - № чека/покупки - сумма/цена продажи.
X-отчет - термин используется при работе с ККМ, подразумевает собой отчет без гашения, этот отчет предназначен для контроля работы кассира и показывает сколько операций и какие суммы были проведены в течении смены (рабочего дня). Снимать показания по этим отчетам можно сколько угодно раз (конечно с разрешения руководства организации). Существует несколько типов Х-отчетов: полный отчет; по отделам; по кассирам; по товарам и т.д. в зависимости от модели ККМ.
На Главном окне - Обработки- Закрытие смены

Внешний вид обработки
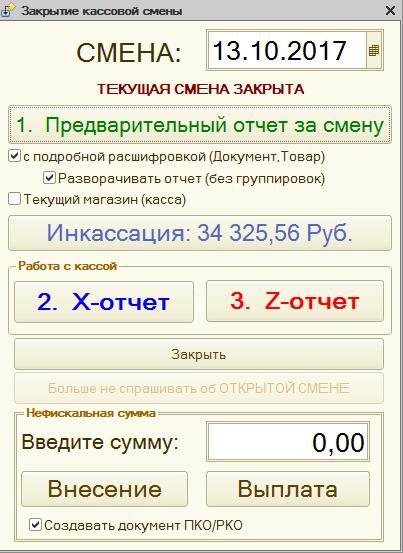
 Отчет за смену (печатная форма) для проверки данных (необязательно)
Отчет за смену (печатная форма) для проверки данных (необязательно)
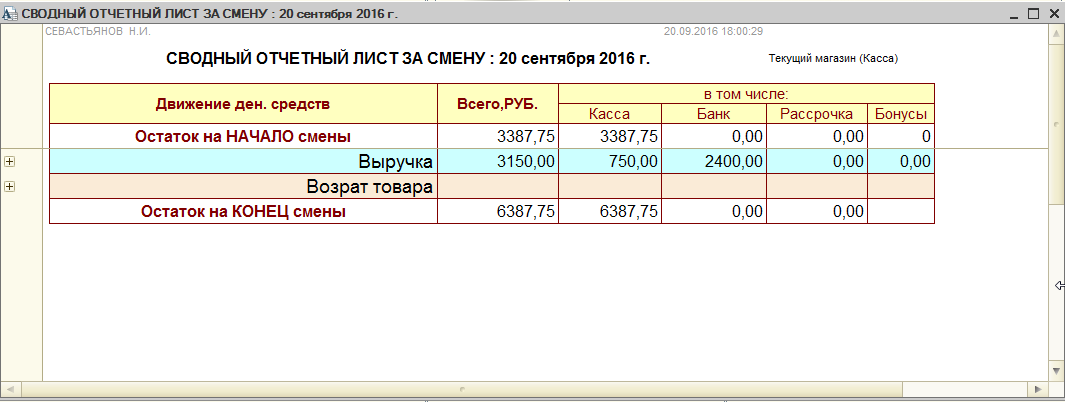
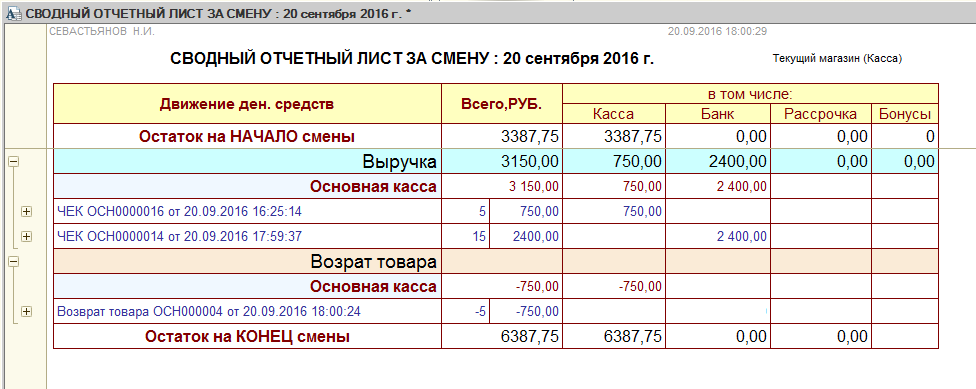

![]() - снять X - отчет - распечатается на ККМ (можно сколько угодно раз)
- снять X - отчет - распечатается на ККМ (можно сколько угодно раз)
![]() - снять Z - отчет - распечатается на ККМ (можно снимать только ОДИН раз за смену)
- снять Z - отчет - распечатается на ККМ (можно снимать только ОДИН раз за смену)
также отчеты можно снять в обработке "Подключения торгового оборудования"
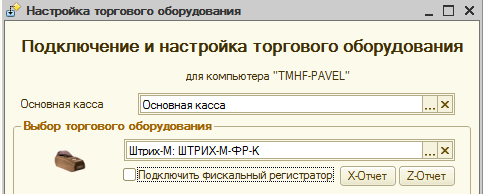
Если вы работаете без кассы (ККМ, ФР) - тогда отчет за смену можно сформировать на Главном окне - Инфо за смену (проверка выручки за смену)

Отчет "О движении денежных средств в кассах"
Автор Разработчик РазработчикНа Главном окне - Инфо за смену

кнопка "Сейф" в правом нижнем углу

или Главное окно - отчеты - Отчет "По Движению Денег в Кассах"

Внешний вид отчета. Можно выбирать период (для продавца только текущая смена и свой магазин, касса - расширенные настройка только у Администратора)
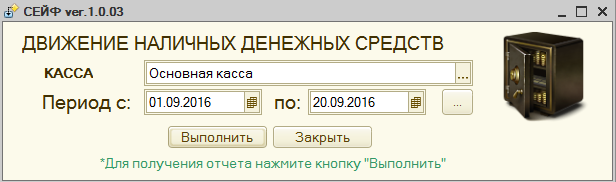
Вот такая вот форма. позволяющая проанализировать движение наличных денег.
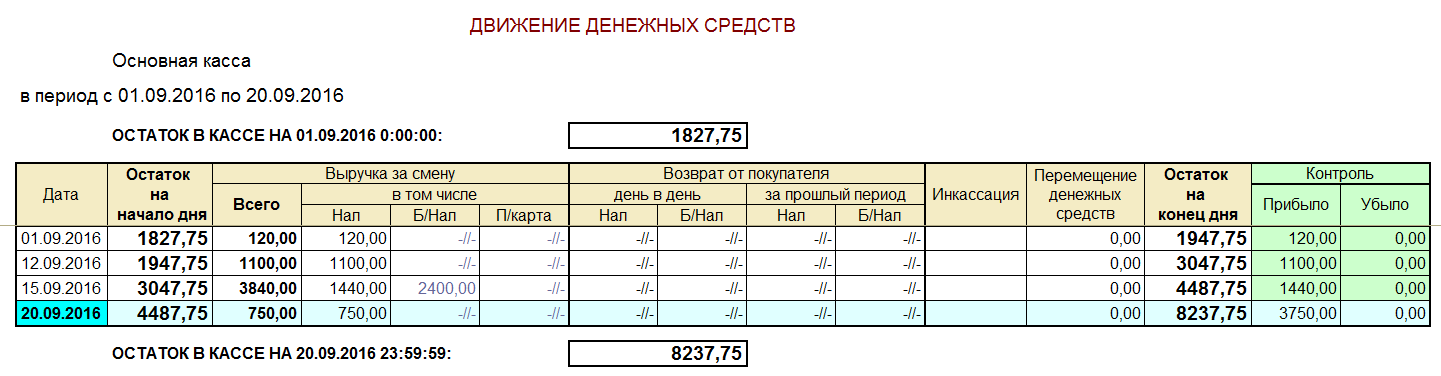
Как не потерять клиента , если у него нет возможности оплатить покупку товара целиком зараз ?
для этого есть механизм "Рассрочка" - продажа товара в долг на определенное время с оплатой равными частями в определенный промежуток времени (график платежей).
данный механизм основан на доверии (так как без посредников и банков) использовать не использовать - это на ваше усмотрение. Но он есть и я обязан о нем рассказать.
В документе "Чек" - кнопка "Оформить рассрочку"
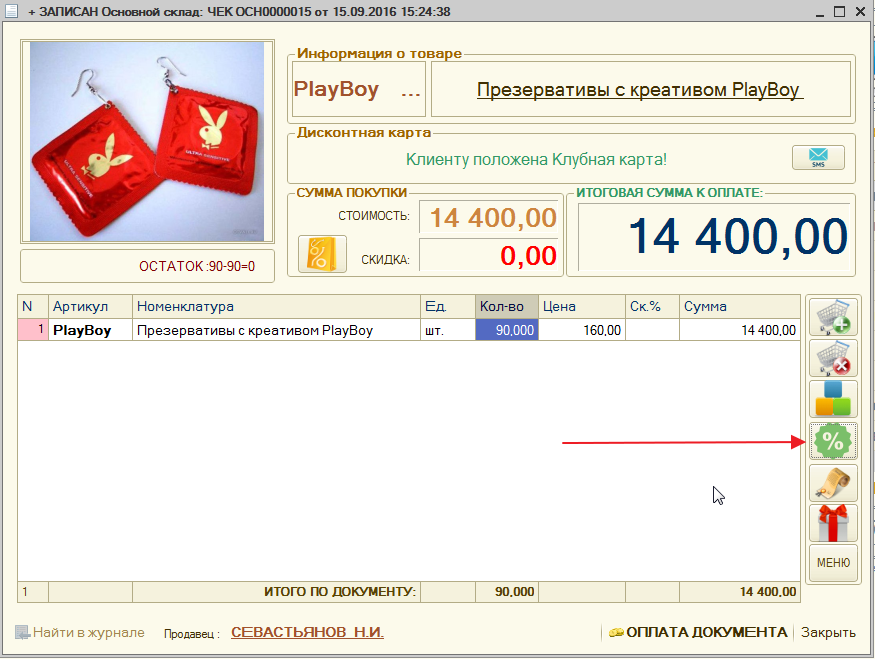
по умолчанию первый взнос - 10% от суммы. Рассрочка возможна на срок от 3 до 9 месяцев
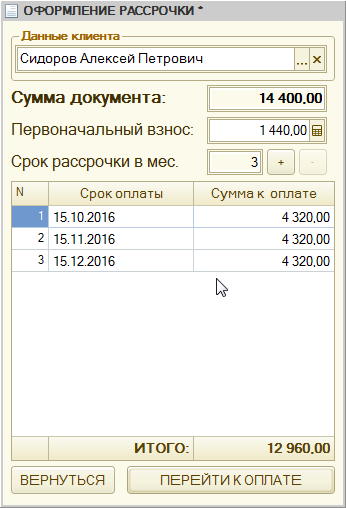
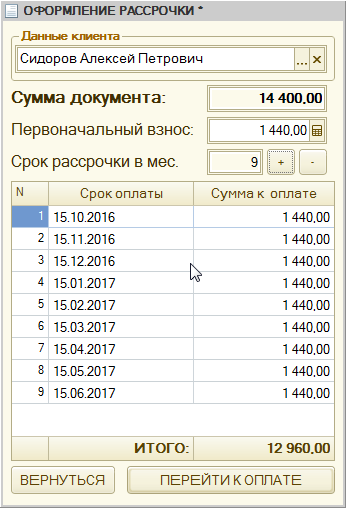
заполняем карточку "Клиента рассрочки"

и переходим к оплате. Оплачиваем только первый взнос.

Документ "Чек" оформленный в рассрочку в журнале документов "Чеки" отображается в бледно зеленом цвете.
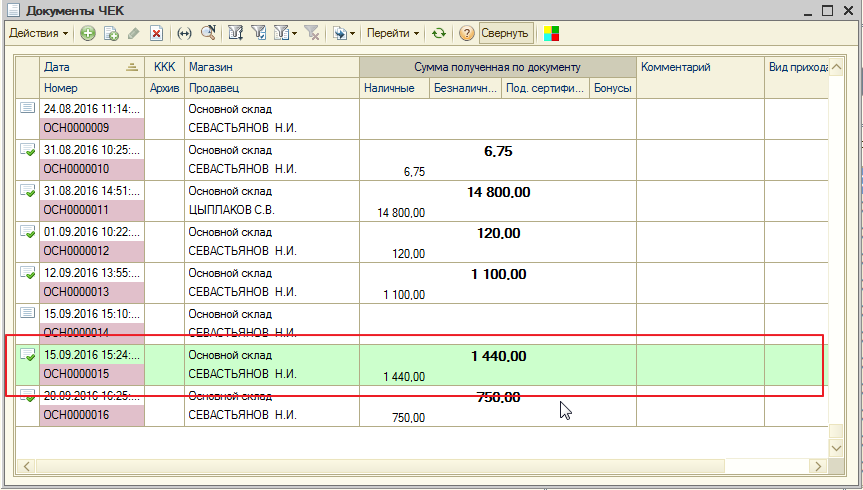
На Главном окне - Справочники - Рассрочка (Клиенты)

Список наших клиентов (оформивших рассрочку платежа)
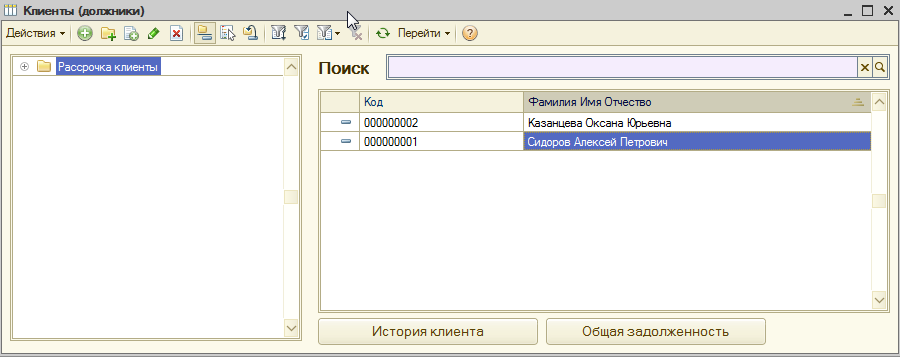
можно посмотреть информацию по клиенту
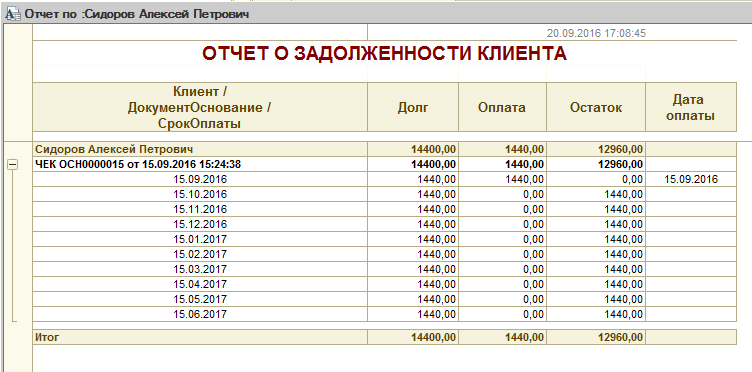
или сводный отчет по всем сразу
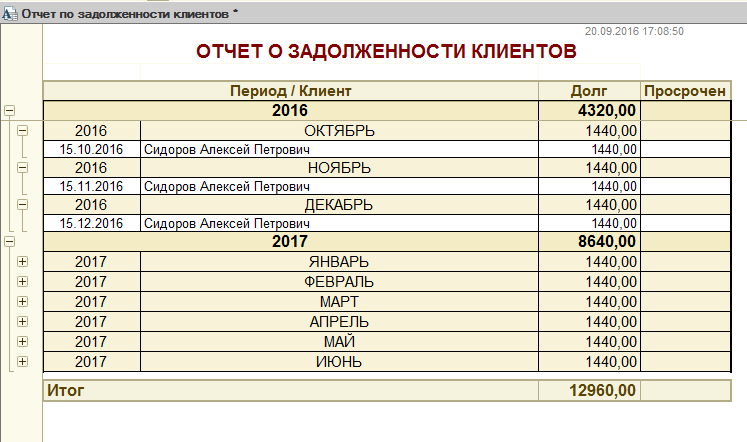
для оплаты рассрочки - Главное окно - Документы - Оплата Рассрочки

откроется форма документа "Оплата товара в рассрочку"
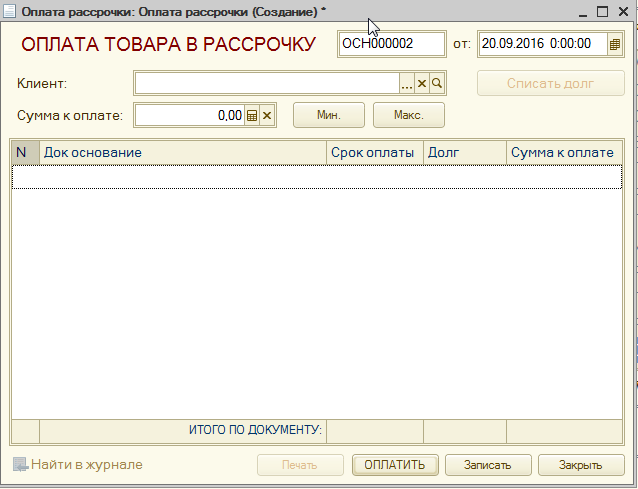
выбираем нужного нам клиента и получаем информацию по его долгу
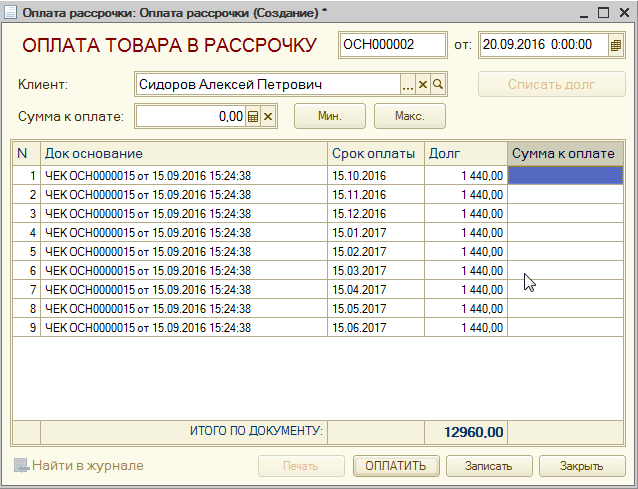
сумма к оплате может быть любая !

она распределить пропорционально долгу
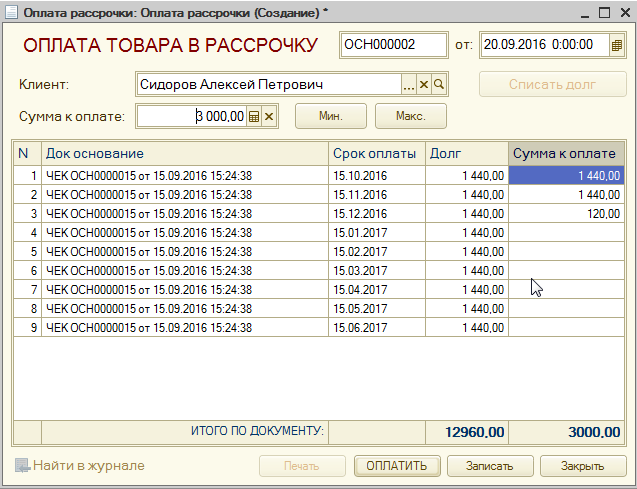
оплатить можно или Наличными или Банковской картой

смотрит отчет после оплаты очередного платежа.
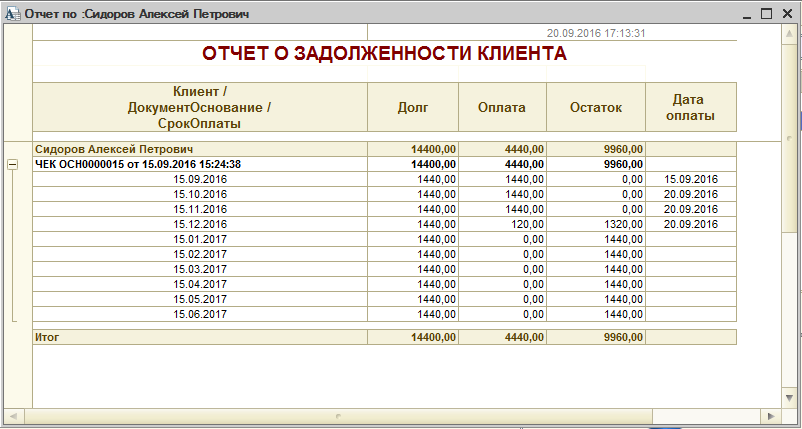
Отложенный товар (резерв для покупателя)
Автор Разработчик РазработчикОчень часто покупатель выбрав товар в магазине просит его отложить (причины разные : еще посмотрю, схожу в кину, нет денег с собой и.т.д.)
или позвонил вам - спросил - есть ли в наличии, если есть то поставить товар в резерв для него.
В MAGAZKA есть такая возможность. Как это сделать ?
В документ "ЧЕК"

после того как добавили товар (ы) по кнопке "МЕНЮ" - "Отложить до..."
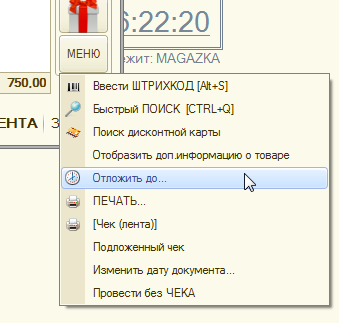
появится запрос до какой даты отложить товар в магазине
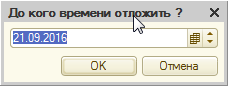
Появиться новый документ "Отложенный товар"
где указываете КЛИЕНТ и НОМЕР ТЕЛЕФОНА (по желанию)
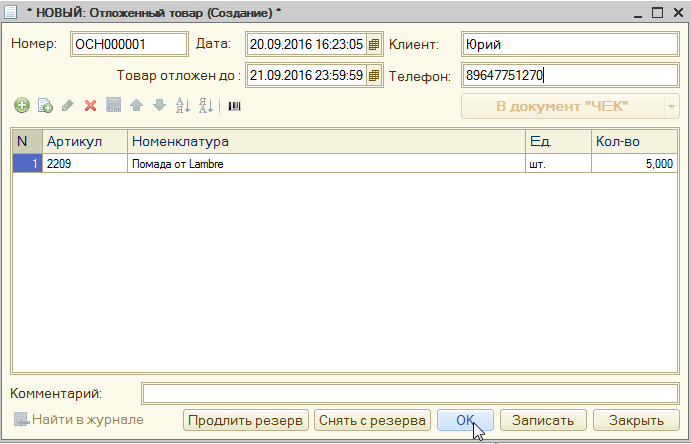
записываем его. Товар (находится в резерве и его не видно на остатках в других документах и справочниках)
Чтобы вернуться к продаже. Переходим на Главном окне - вкладка "Журналы" - "Ж:Отложенный товар"

вот такая вот форма откроется
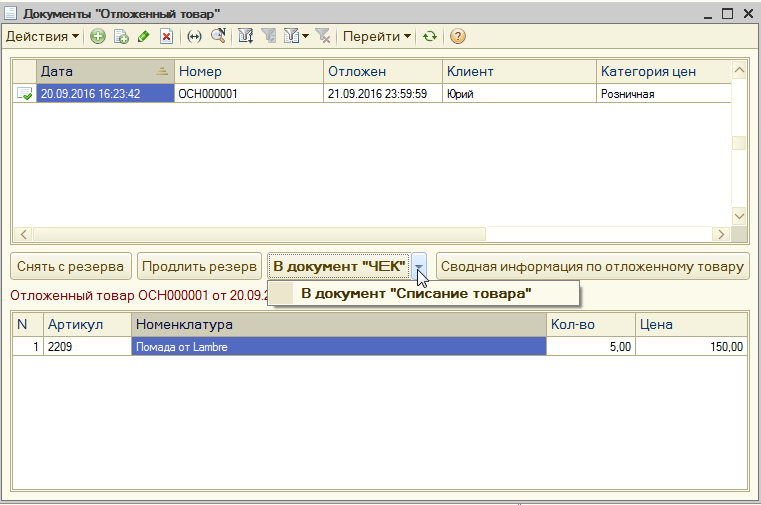
возможности - визуально просматривать отложенный товар в разрезе документов
снять с резерва - товар вернется к продаже в общем порядке
продлить резерв - увеличить дату резерва
получить сводную информацию по отложенному товару
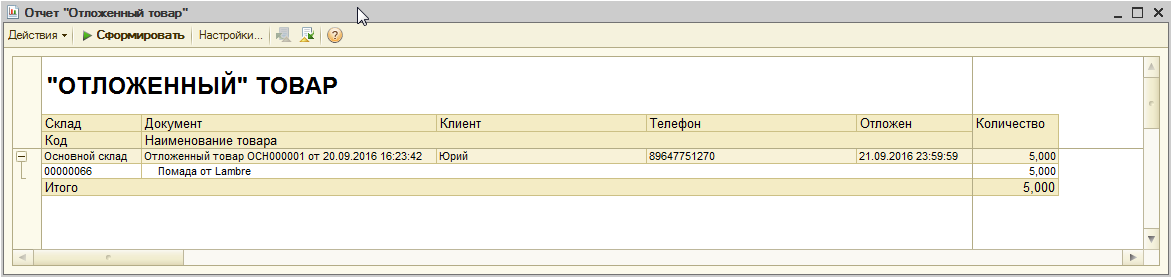
"вернуться" в документ "ЧЕК" или "Списание товара"
