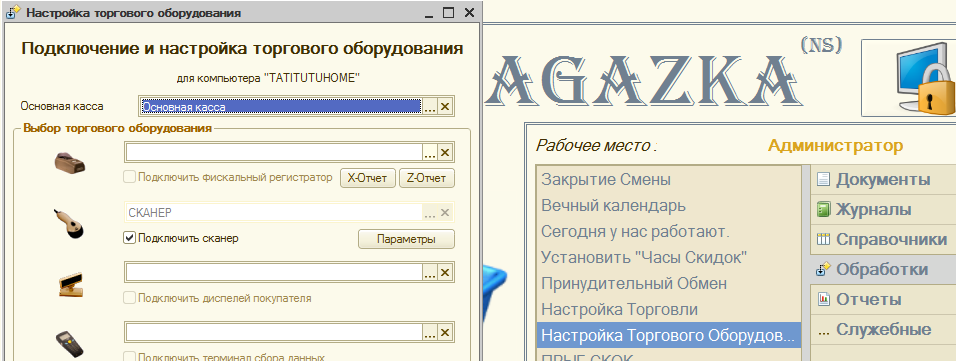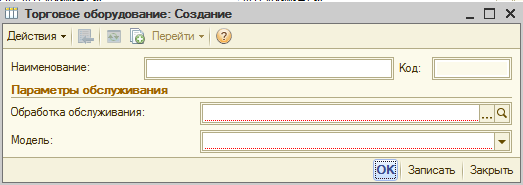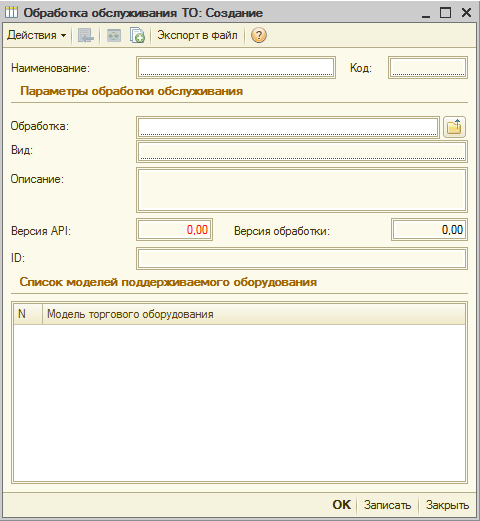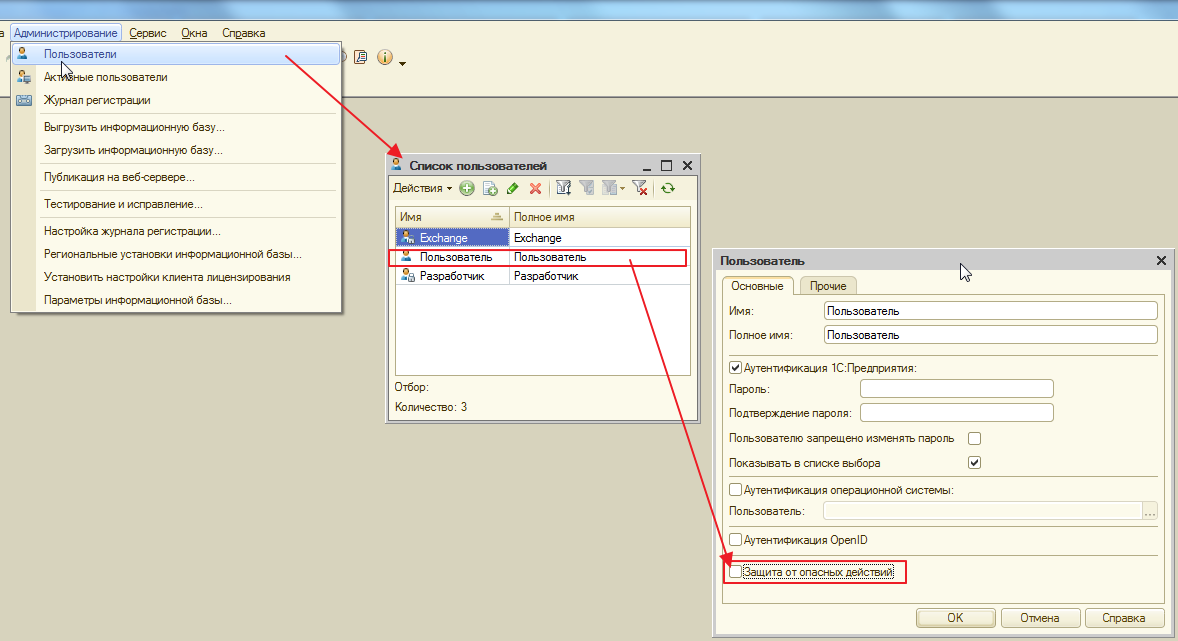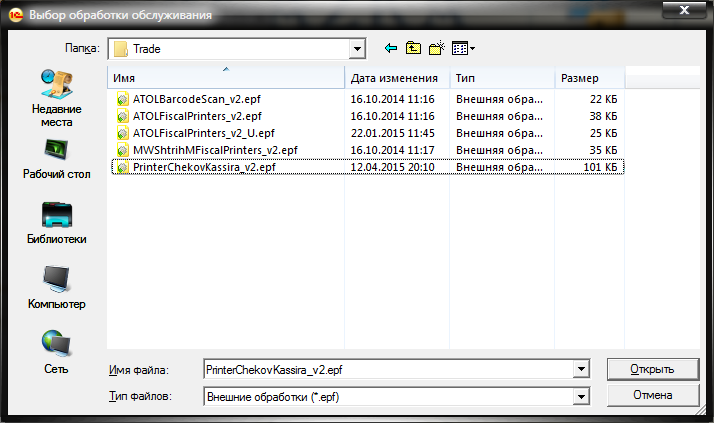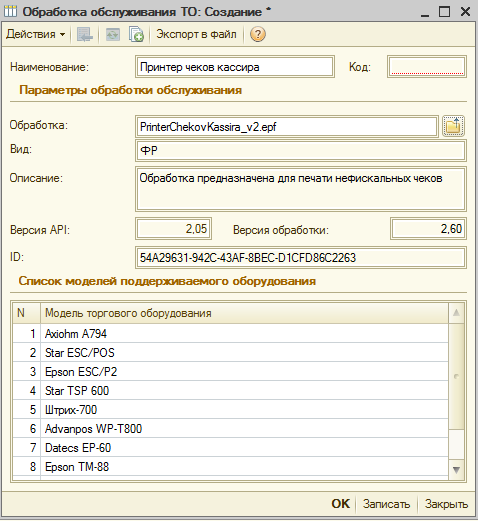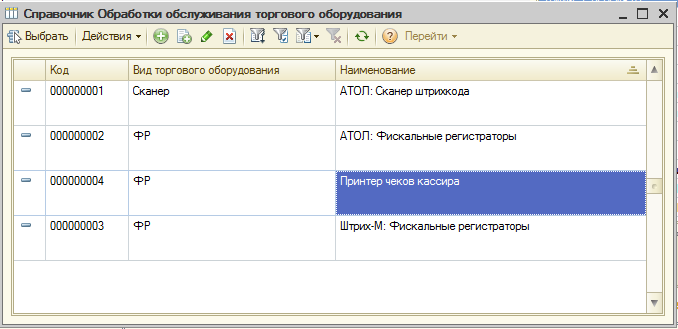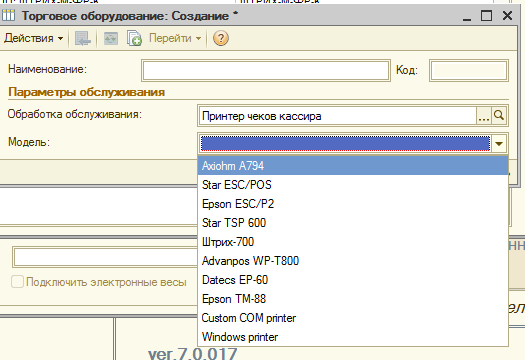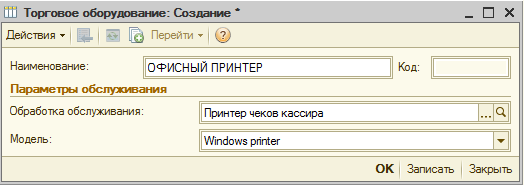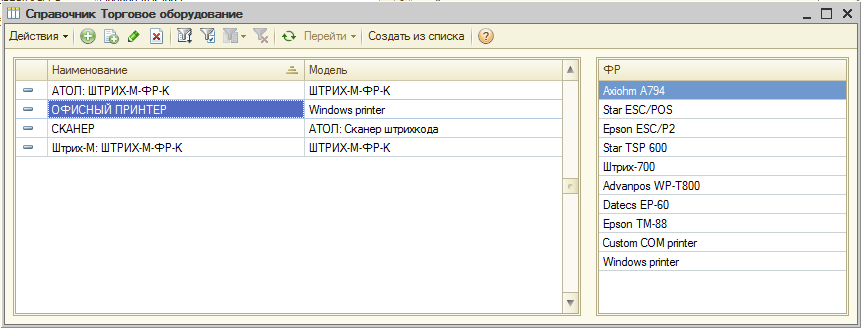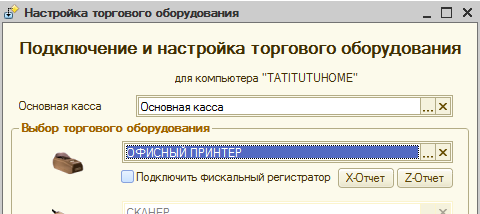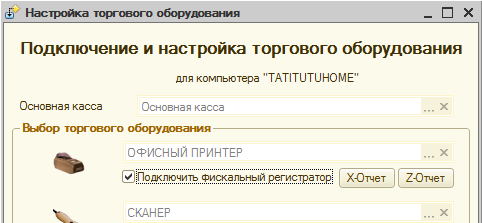Хочешь увидеть скрытые разделы сайта ? - ЗАРЕГИСТРИРУЙСЯ в НАШЕМ КЛУБЕ ! Узнавай первым о главном!
Для зарегистрированных пользователей в ИНТЕРНЕТ МАГАЗИНЕ подарок (смотри в корзине)

Настройка торгового оборудования (3)
Статья на форуме в разделе FAQ:
Печать Чека на кассе или псевдо чека на принтере чеков. Как подключить ? Разбираемся
Если у вас принтер чеков (не касса, не фискальный регистратор) и вы хотите на нем печатать чеки. Нет ничего проще !
Только нужно понимать одну вещь , его не нужно подключать , как описано в Подключение торгового оборудования
У вас принтер и он подключается к компьютеру (MAGAZKA к этому не имеет никакого отношения)
Панель управления\Все элементы панели управления\Устройства и принтеры - он должен отображаться.
В программе нужно только настроить вывод печати .
Для справки - по умолчанию при закрытии документа Чек - он стремиться распечататься на кассе ! (фискальный документ)
Но мы то работаем без КАССЫ - значит нужно в правах пользователя поставить галочку
- Разрешить работать без кассы
-Напоминать про кассу
- Разрешить печать не проведенных документов
и самое ГЛАВНОЕ именно эта галочка и включает данный механизм
- Печать товарного чека ( т.е. при закрытии документа - на кассу не печатаем, а печатаем... что печатаем ? А то что настроим по умолчанию
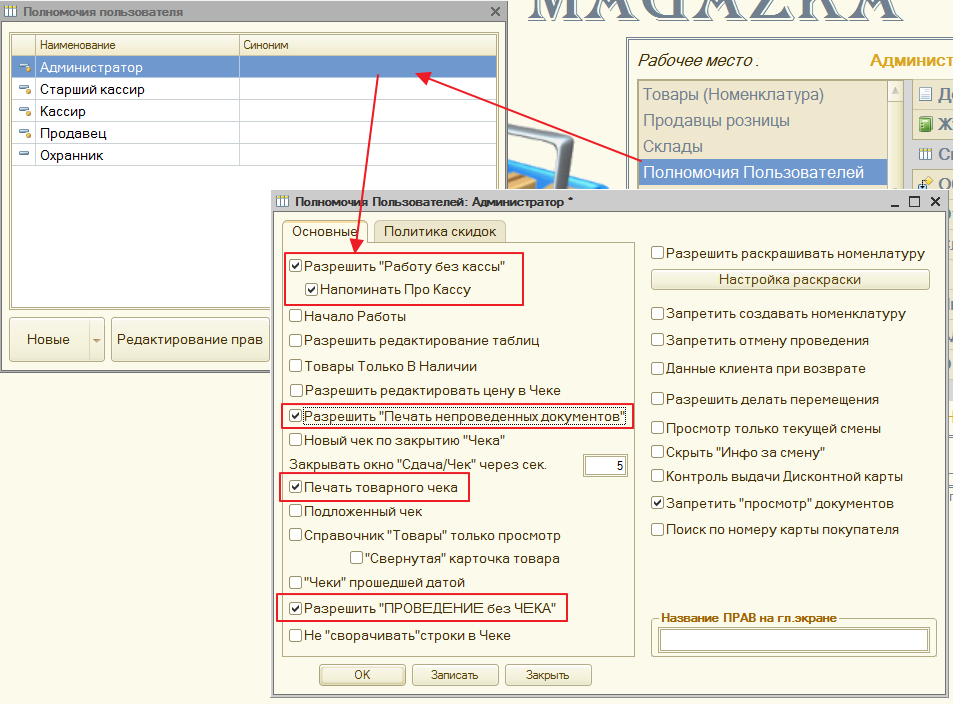
Для этого открываем документ "Чек" - меню - "Печать"
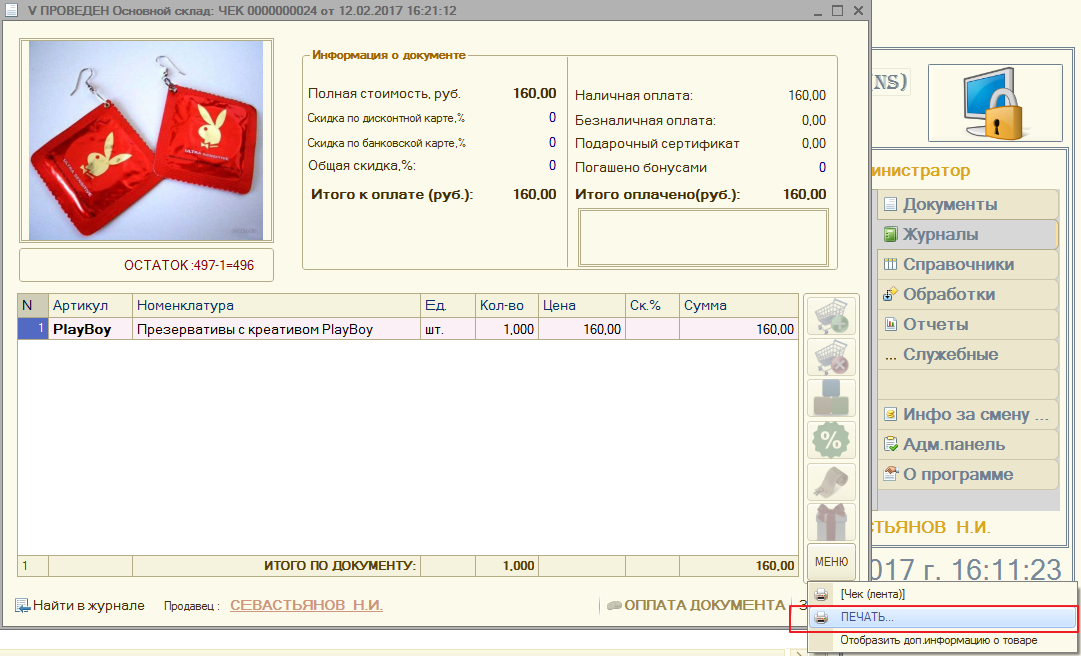
Видим несколько строк (их может быть сколько угодно - это внешние печатные формы
выбираем Чек (лента) , обращаю внимание галочка на принтер - снята !
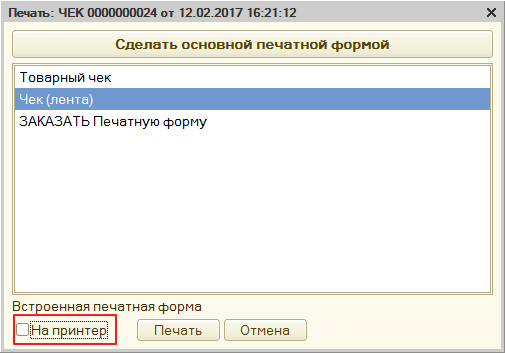
Нажимаем кнопку "Печать" - наш чек отобразится на экране
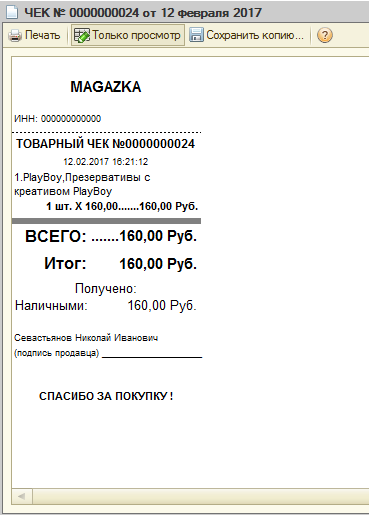
теперь нужно настроить параметры печати
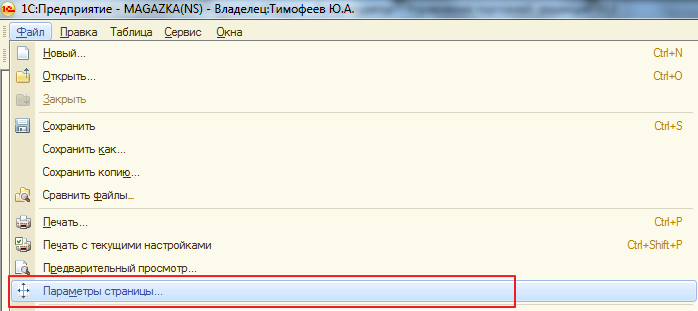
делаем как на рисунке
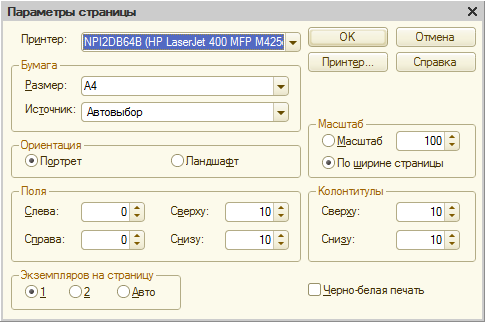
правильно определяем /выбираем - нужный принтер
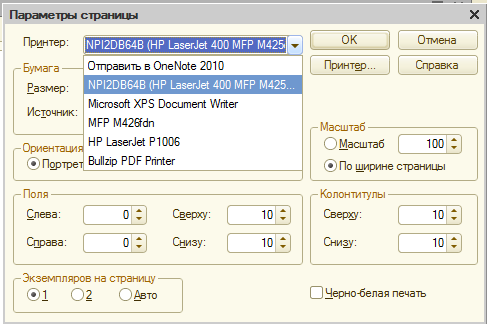
делаем контрольную печать - смотрим. что не так. Меняем масштаб, поля - подгоняем под себя.
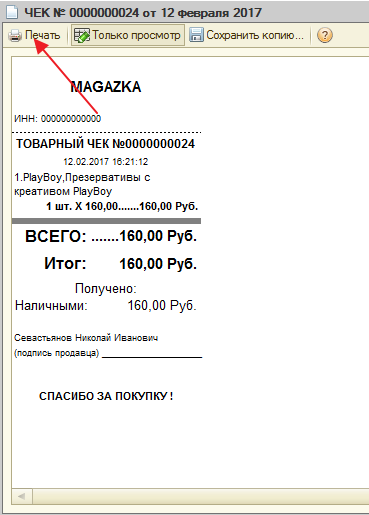
теперь все так. Заключительный момент - ставим галочку На принтер
- после закрытия чека - печать идет без предпросмотра , сразу на принтер.
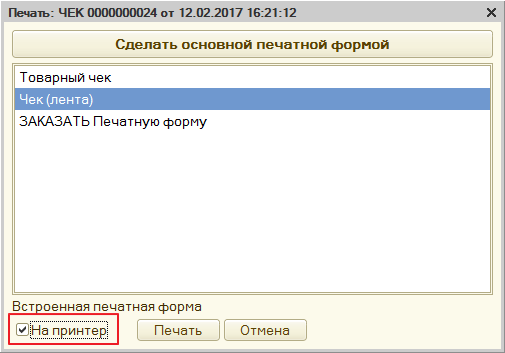
Если у вас много принтеров и печать не идет туда куда нужно - Обработки - Настройка торговли - Дополнительно
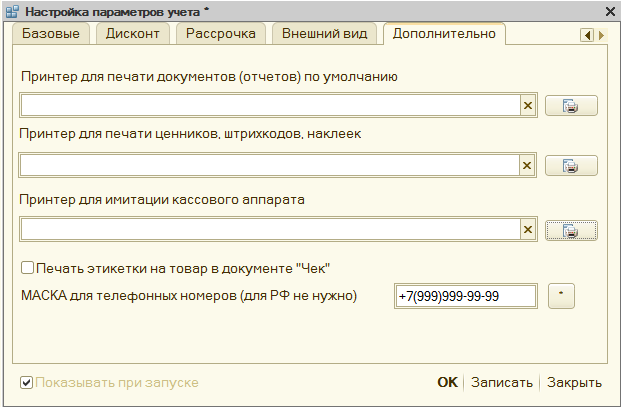
устанавливаем свои принтеры (не получается - меняем местами, да уже встречал и такое) и все будет работать.
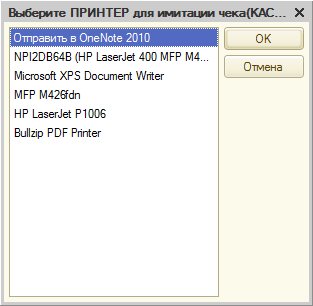
Надеюсь с этой статьей у вас осталось меньше вопросов.
Если у Вас есть торговое оборудование , а его нет в списке поддерживаемого оборудования текущей версией программы,
но есть внешняя обработка (как правило от производителя ТОРГОВОГО ОБОРУДОВАНИЯ)
тогда Вы сможете самостоятельно подключить и настроить оборудование:
1. Обработки - Настройка торгового оборудования
2. В поле по кнопке выбора [...] , получим список торгового оборудования
=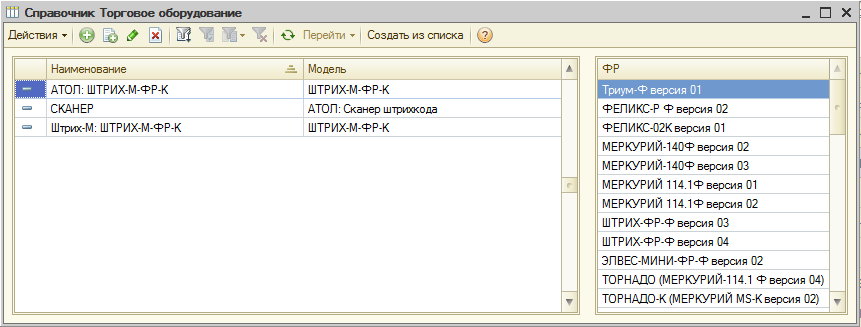
3. Если Вы не нашли своего , по кнопке добавить (+ клавиша INSERT)
откроется карточка нового торгового оборудования
4. Нас интересует поле "Обработка обслуживания" - нажимаем [...]
При добавлении обработки обслуживания Торгового оборудования
вы можете увидеть вот такое сообщение "Предупреждение безопасности"
это значит , что у вас установлена Платформа 1С 8.3 (8.3.10 и выше)
там появилась защита на уровне платформы.
Как ее убрать ? Все просто
Заходим в режим Конфигуратора
Администрирование -Пользователи - Редактировать - снять галочку "Защита от опасных действий"
Закрыть конфигуратор. Можно продолжить работу