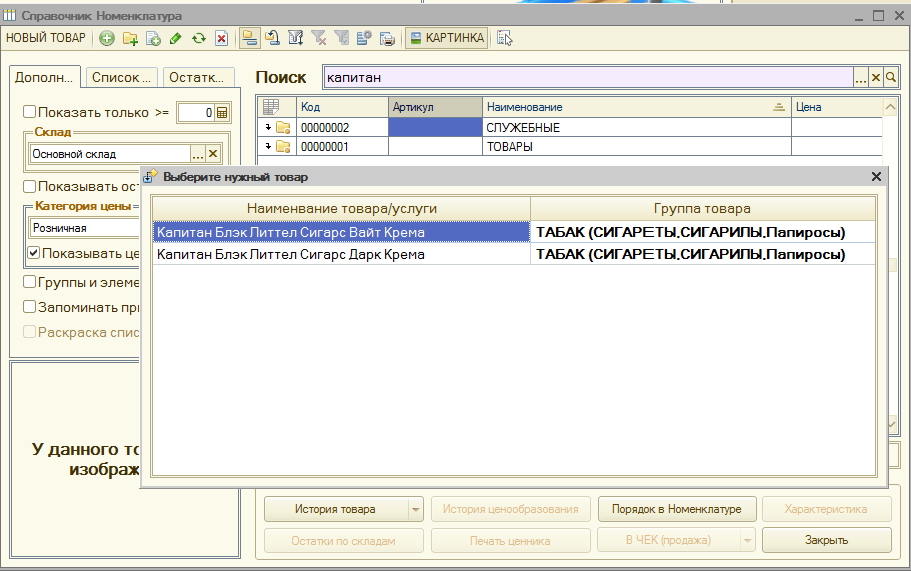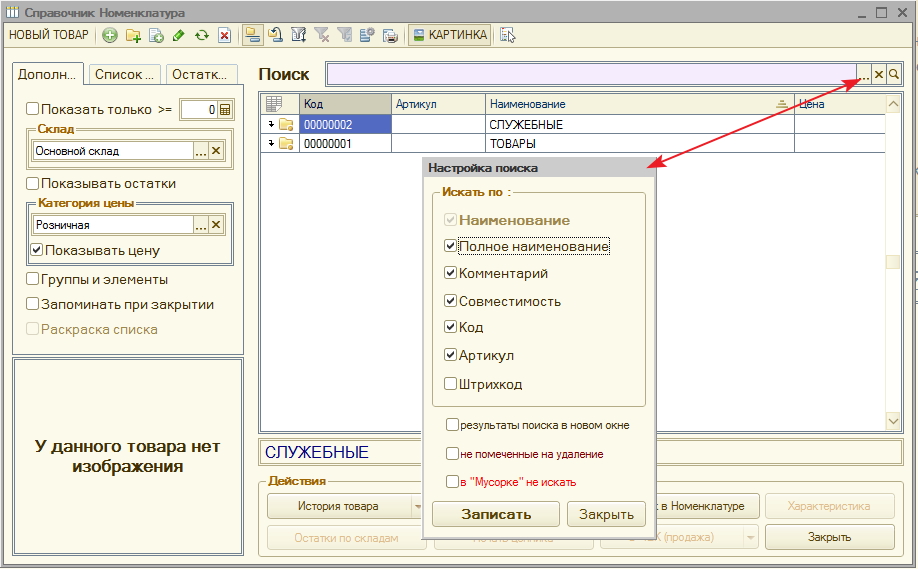Хочешь увидеть скрытые разделы сайта ? - ЗАРЕГИСТРИРУЙСЯ в НАШЕМ КЛУБЕ ! Узнавай первым о главном!
Для зарегистрированных пользователей в ИНТЕРНЕТ МАГАЗИНЕ подарок (смотри в корзине)

Справочники (19)
Подкатегории
Подключения и настройка сканера штрихкодов
Автор Разработчик РазработчикПодключение и настройка сканера штрихкодов в MAGAZKA
В принципе подключиться любой сканер.
Главное их отличия - способ Подключение
основные варианты : USB и COM
Пример шнура COM (кабель со штырьками)

Пример шнура USB

1. Шаг : подсоединяем шнур сканера и порт компьютера (втыкаем шнур в свободную подходящую дырочку)
2. Шаг: настраиваем параметры Подключение сканера в программе
!!! АЛЬТЕРНАТИВНАЯ УСТАНОВКА СКАНЕРА ШТРИХКОДА -БЕСПЛАТНО ! !!!
Обработки - "Настройка торгового оборудования"
выбираем третье поле - и нажимаем [...]

Откроется форма подбора справочника "Торговое оборудование"
в нем из списка выбираем "АТОЛ:Сканер штрихкода"
(обработка универсальная подходит для всех типов сканеров и любый производителей даже НОУНЕЙМ)
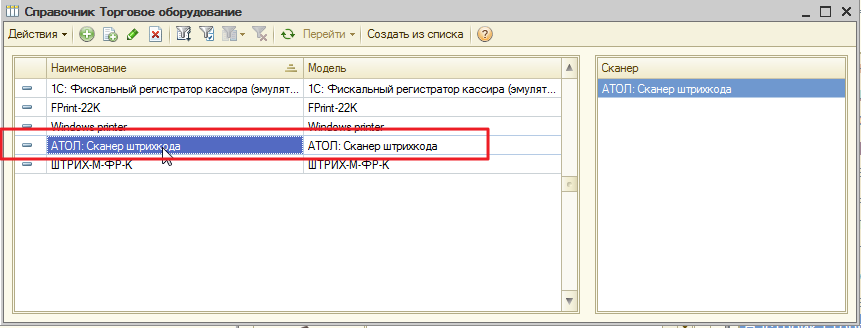
если в списке нет "АТОЛ:Сканер штрихкода" - на панели меню нажимаем (+) ДОБАВИТЬ , иначе переходим к Шаг 3
Более подробно описано : Как добавить обработку обслуживания (драйвер) для торгового оборудования
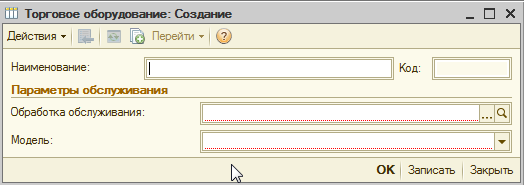
в поле обработка обслуживание нажимаем [...]
и выбираем Сканер - АТОЛ : Сканер штрихкода
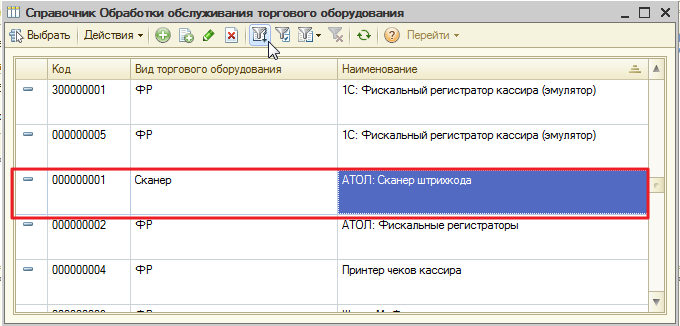
если в списке нет "АТОЛ:Сканер штрихкода" - на панели меню нажимаем (+) ДОБАВИТЬ
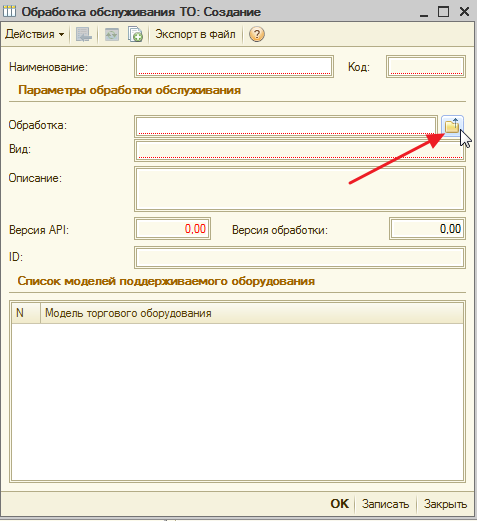
и переходим в каталог с программой MAGAZKA - \MAGAZKANS\Trade
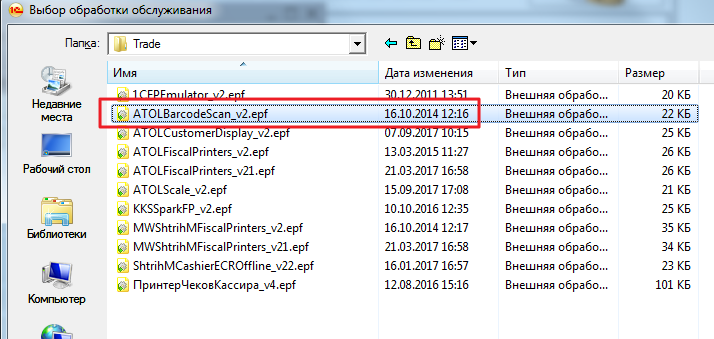
выбираем обработку ATOLBarcodeScan_v2.epf
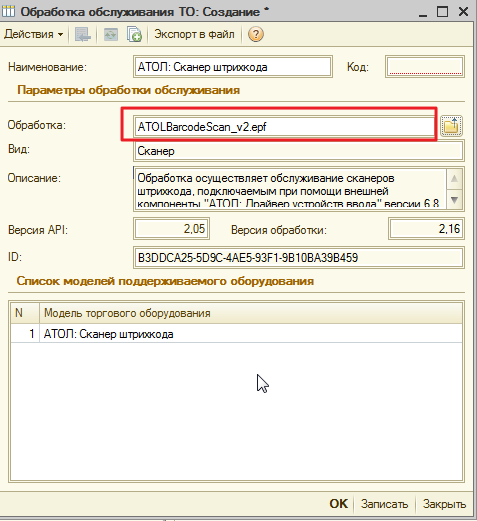
Сохранить. В итоге должно получиться следующее окно
3 Шаг . Подключение и настройка свойств
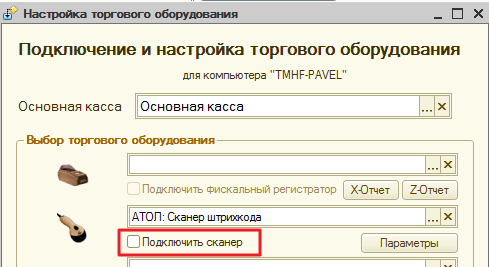
Нажимаем галочку "Подключить сканер"
если видим на экране красным - драйвер "Не установлен"

Значит на ваш компьютер нужно установить драйвера торгового оборудования
Отключить UAC в Windows
UAC — элемент операционных систем от Microsoft, появившийся в провальной Vista. Он запрашивает у пользователя подтверждения выполнения на компьютере действий, которые требуют администраторских привилегий. Это сделано с целью предотвращения несанкционированного внесения изменений в параметры системы. Если уверены, что не нанесёте вред компьютеру собственными действиями, а он защищен антивирусной программой, ниже показано, как отключить UAC в Windows
Самый простой способ является выполнение команды «UserAccountControlSettings» в поисковой строке
или окне «Выполнить» (для его вызова используем комбинацию кнопок Win+R).
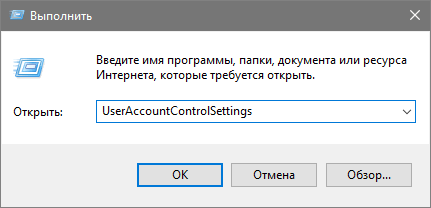
Появиться вот такое окно
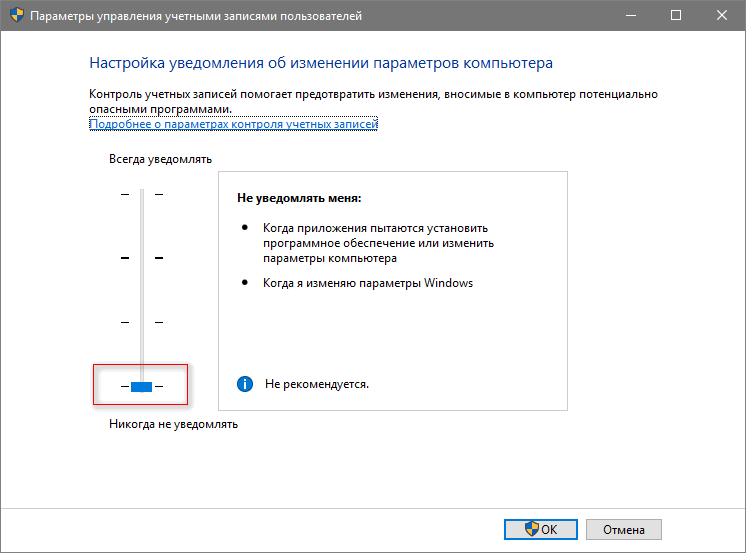
опустить ползунок в самый низ. и нажать "ОК" . После установки и настройки драйверов можете вернуть обратно - для своего спокойствия.
Скачать архив SCANER.zip (730 кб) . Извлечь файлы из архива
файл Scaner1C.dll скопировать в две папки
C:\Windows\System32
C:\Windows\SysWOW64
по файлу Reg.bat правой кнопки мышки -выбрать "Запуск от имени администратора"
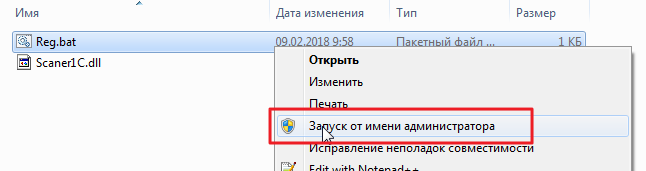
если все сделали правильно - вы должны увидеть вот такое вот окно
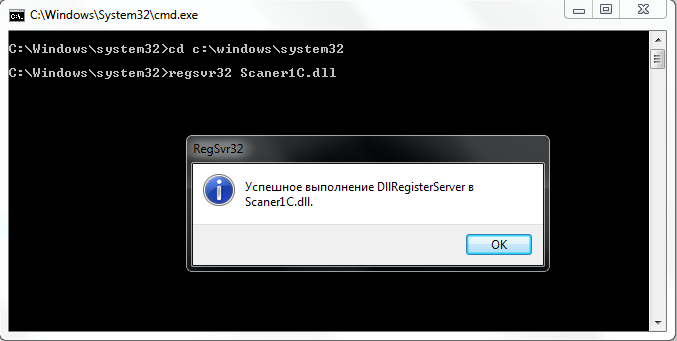
переходим обратно к настройка в MAGAZKA
видим информацию об установленном драйвере
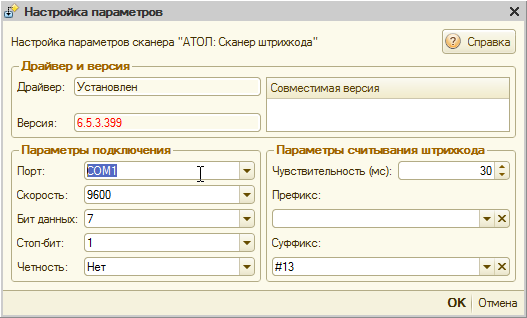
4 Шаг - выбираем порт : КЛАВИАТУРА
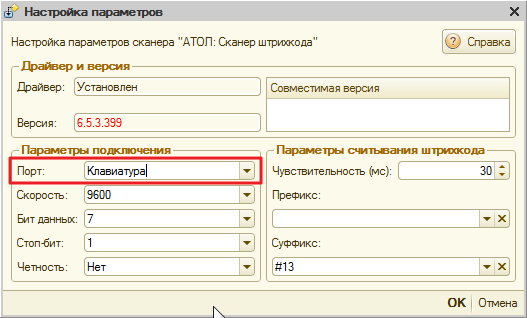
и нажимаем "ОК"
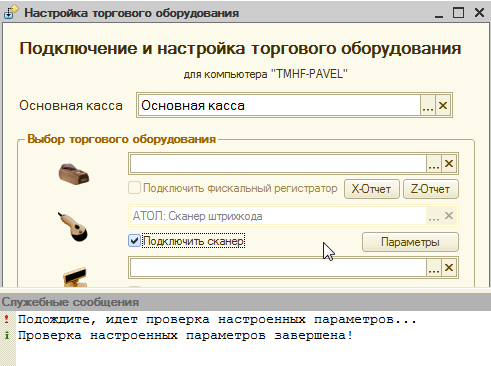
Но ! Сканер может подключаться и через COM порт и работать в разных режимах.
5 ШАГ . Нужно проверить настройки
Меню- Сервис - Параметры
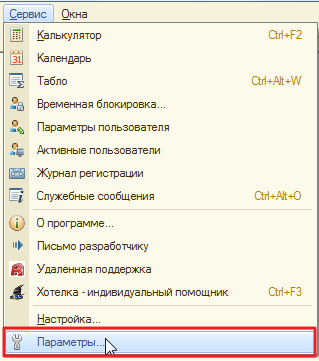
выбираем - Драйвер устройств ввода
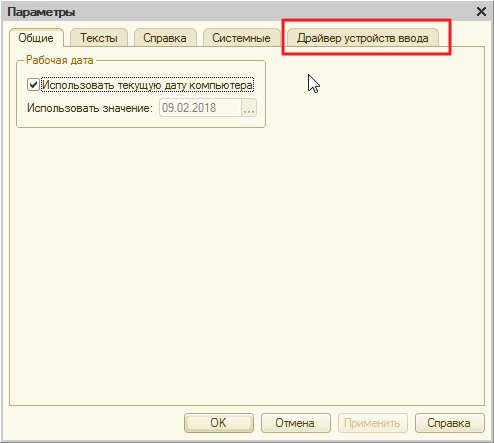
Основные поля на которые стоит обратить внимание

Нажимаем кнопку "Поиск оборудования"
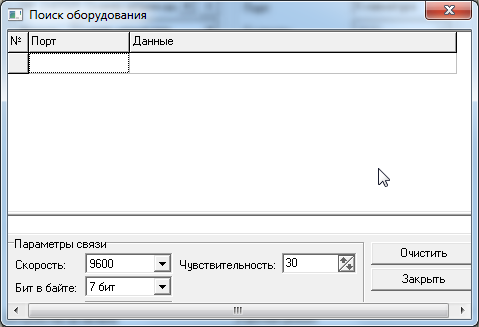
Сканируем любой штрихкод и анализируем результат

Порт: Клавиатура Суффикс : #13
Совет : можно открыть любой текстовый редактор и сканировать - если данные появляются - сканер работает в режиме "КЛАВИАТУРА"
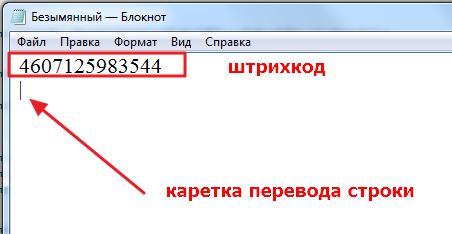
Но может быть и такой вариант

Порт : СОМ1 Суффикс : #13 #10
Нужно вернуться обратно и настройке подключения 4 ШАГ -изменить на нужные параметры
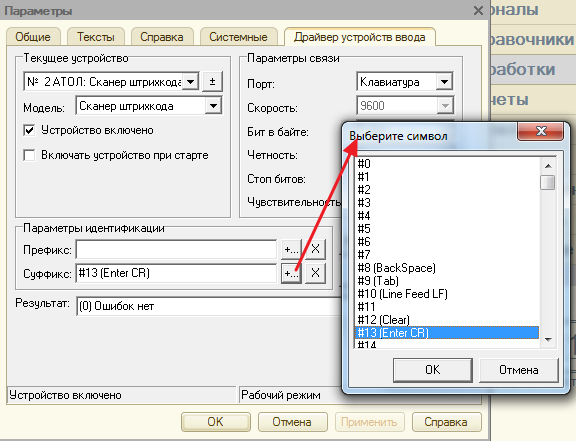
Проверяем - открываем любой документ - сканируем штрихкод товара и радуемся - простоте и удобству работы со сканером штрихкода.
Если при запуске обработке после указанных действий все же отображается вот так

Проверьте - через Пуск - Панель управления - установленные программы - версию своей платформы 1С :Предприятия

если в названии есть (x86-64) то нужно переустановить платформу
(для этой - она СЕРВЕРНАЯ) драйверов в природе не существует.
Один штриход на разные размеры одного и того же товара
Автор Разработчик РазработчикНа пример для Платья LAMANIA с размерной сеткой (40-58) - добавим новый ВНЕШНИЙ ШТРИХКОД
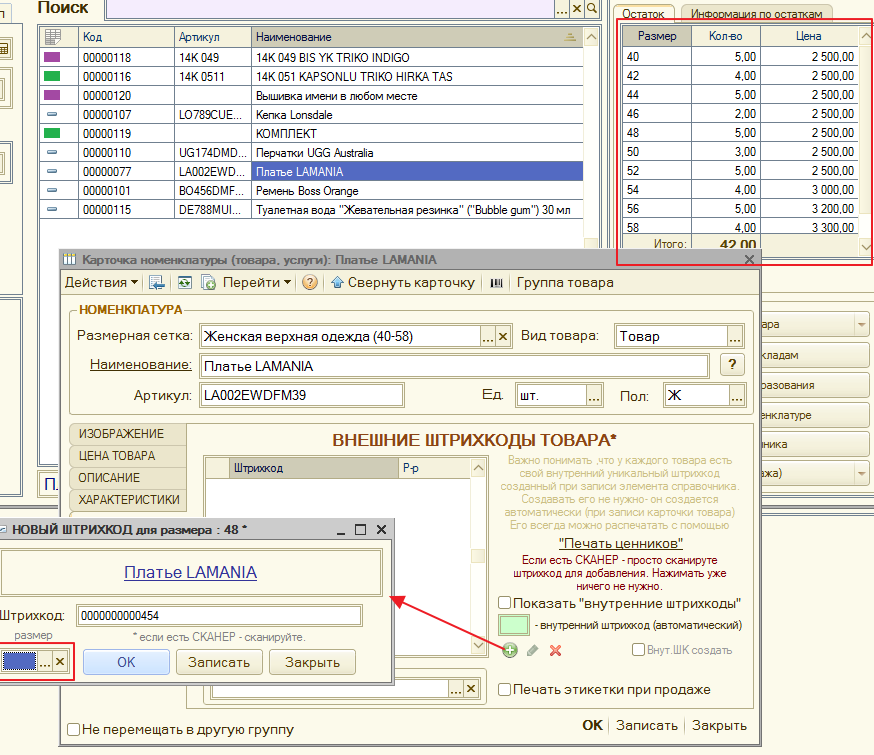
поле размер - очистим должно получиться вот так
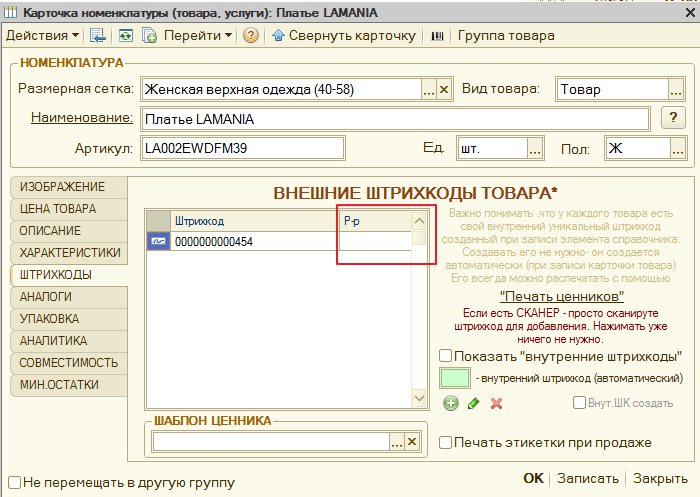
теперь если сканировать этот штрихкод в любом документе , появится запрос на ВЫБОР РАЗМЕРА Платья LAMANIA с размерной сеткой (40-58)

выбираем , допустим размер 50 и радуемся результату
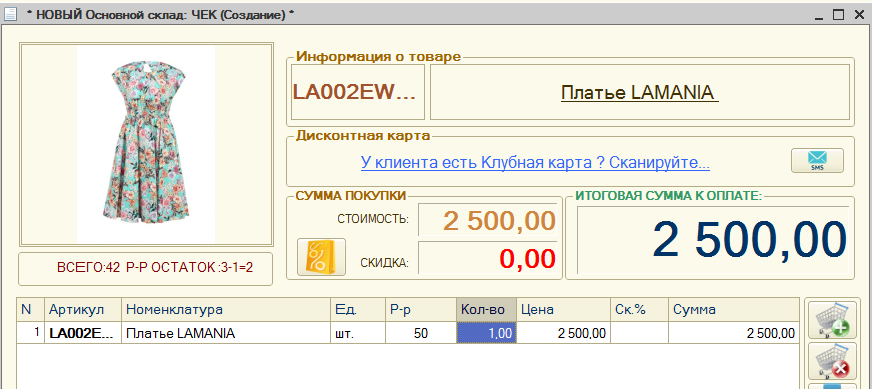
"Мастер ввода нового товара" в MAGAZKA
Альтернативный , удобный инструмент для быстрого и качественного ввода нового товара (создание карточки товара/Номенклатуры)
Кнопку мастера можно увидеть в форме списка Номенклатуры - Новый товар
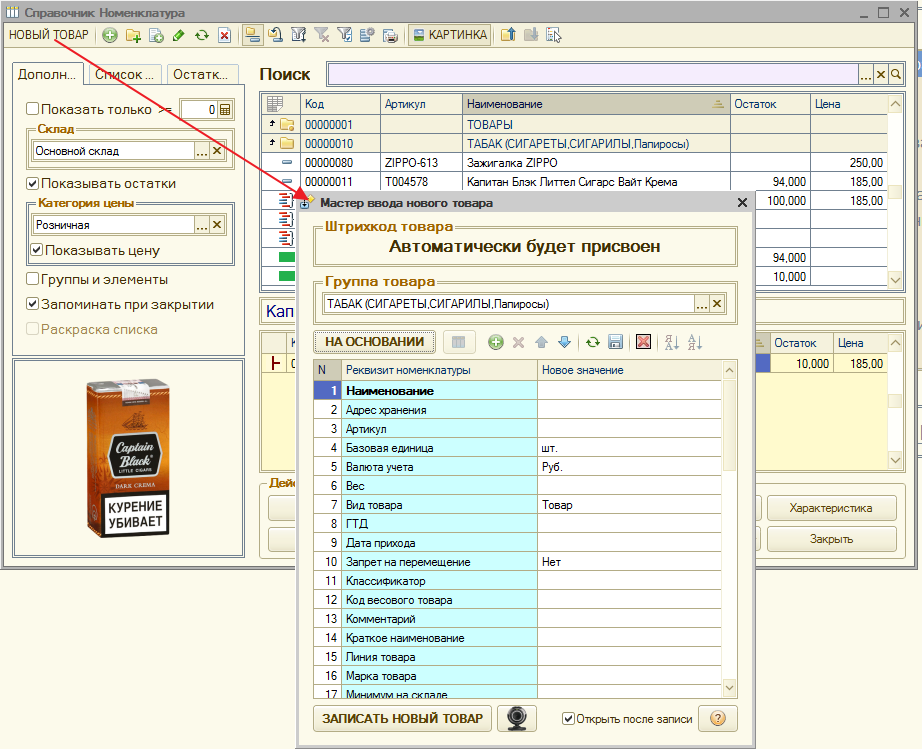
также , при сканировании штрихкода НОВОГО товара (товара которого нет в базе) в документах "Приходная накладная", "Ввод начальных остатков"
автоматически появится окно "Мастера ввода нового товара" - обращаю внимание ШТРИХКОД уже считан и отображается на форме
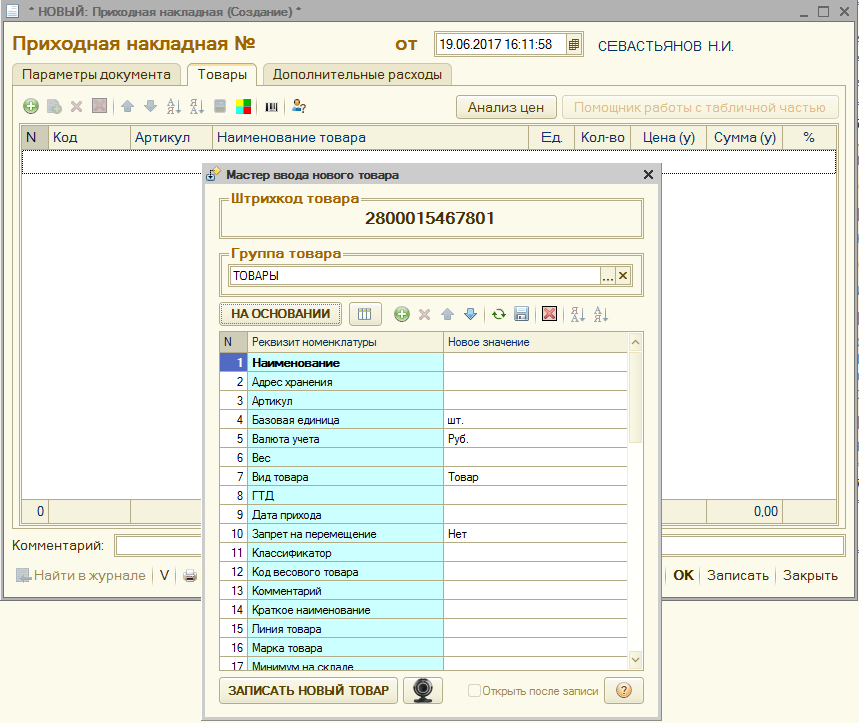
Осталось заполнить НУЖНЫЕ поля, но я уверен , что все 54 поля вам не потребуются в вашем повседневной деятельности.
Все кроме Наименования можно удалить, добавить Артикул
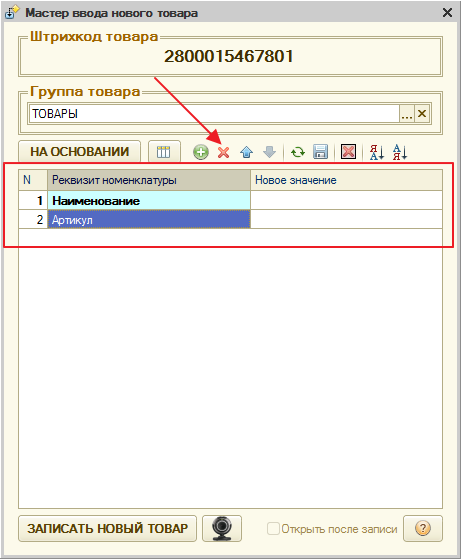
Но вы не удалили из базы (и ничего не сломали) вы настроили список под себя)
всегда можно добавить любой реквизит - нажав соответствующую кнопочку
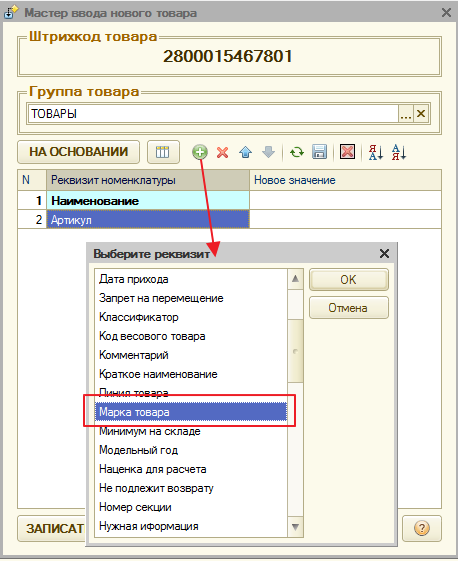
вот так вот правильно и нам подходит. Нажимаем кнопку "Сохранить" - сохранит ваши настройки
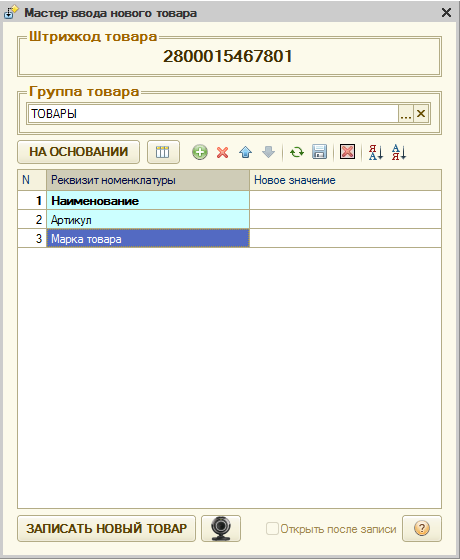
Можно заполнять на основании ранее введенного товара, например артикул отличается на 1 , чтобы не вводить все заново - возьмем за основу
исправим , только то что нужно и новая карточка готова
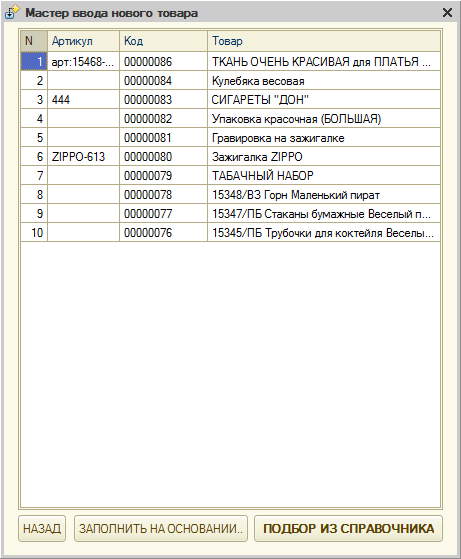
все реквизиты интерактивные - то же самое , что и стандартное заполнение (поддерживаются все типы данных)
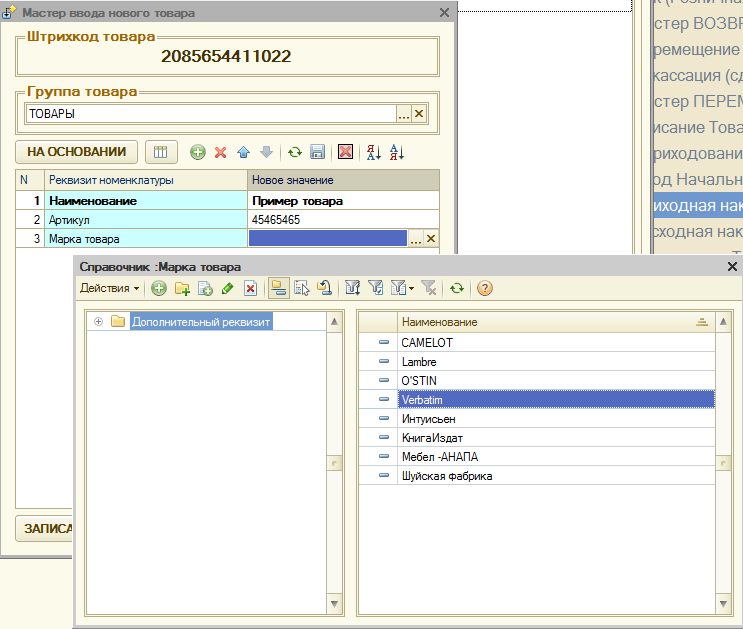
нажимаем кнопку "Записать товар" и проверим в справочнике "Номенклатура"
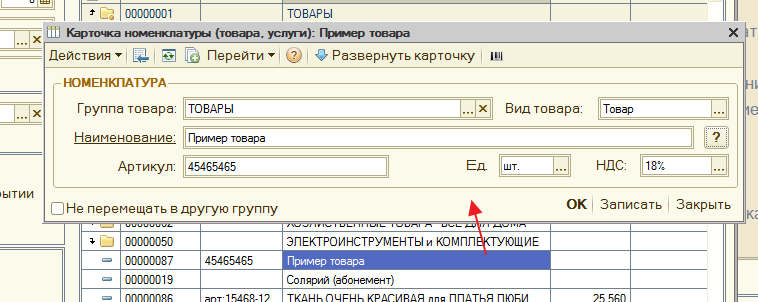
Как видим - новому товару присвоен уже внешний штрихкод - который вы от сканировали
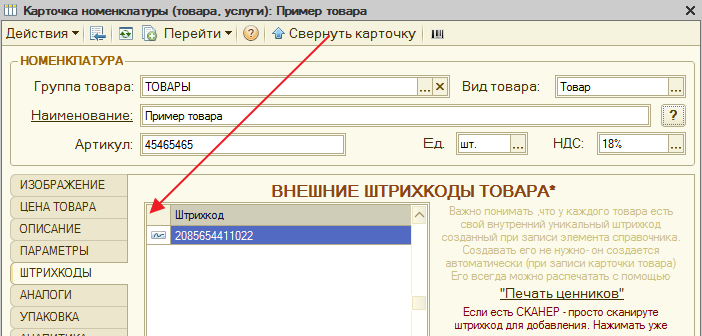
И новый товар - автоматически добавлен в табличную часть документа - осталось указать количество и цену.
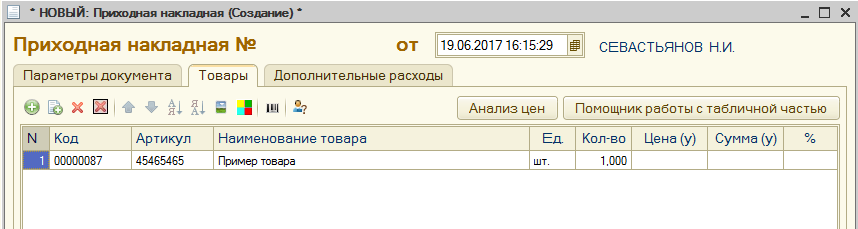
Бонусная программа (как правильно установить пороги)
Автор Разработчик РазработчикНадеюсь все уже посмотрели обучающее видео - поняли основы работы с дисконтными картами (поставили лайки, поделились с друзьями)
Напомню - Обработка - Настройка торговли - вкладка "Дисконт" - ставим галочку "Бонусная система скидок"
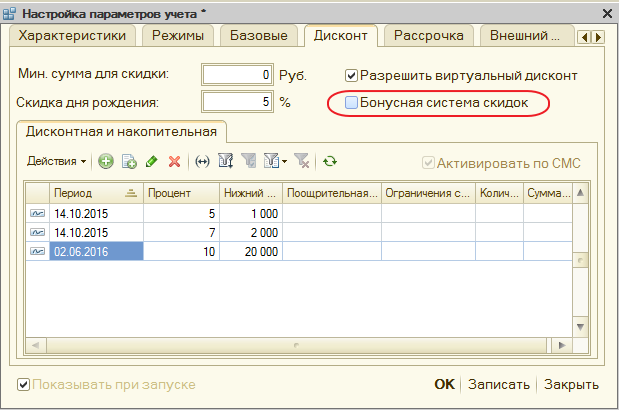
Появится вкладка "Бонусная система скидок"
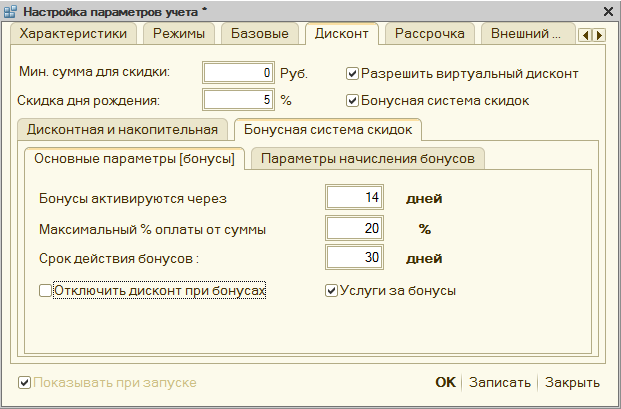
Бонусы активируются через - ХХ дней - когда станут активными бонусы на карте клиента (рекомендуется 14 дней - срок для возврата товара, а то вы ему бонусы на числите
он товар вернет и потратит начисленные бонусы) решать вам.
Максимальный % оплаты от суммы: - если 100% тогда можно сумму чека полностью оплатить только бонусами (значение от 0 до 100)
Срок действия бонусов: - срок "жизни" бонусов на карте (период когда можно совершить покупку оплачивая текущими бонусами)
Отключить дисконт при бонусах: - сумма покупок суммируется на карту или нет
Услуги за бонусы: - оплата услуг бонусами
Переходим на вкладку "Параметры начисления бонусов"
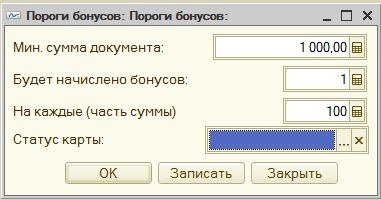
Мин. сумма документа : ограничение суммы документа (бонусы будут начисляться если сумма документа больше 1000 руб.)
Будет начислено бонусов : бонус равен 1 ед. валюты (1 бонус= 1 рубль ) при оплате
На каждые (часть суммы) : указываем часть (например 100) тогда при сумме покупки равной 1259 руб. (сумма больше 1000, будет начислено бонусов 1 * (1259/100) = 12 бонусов
Статус карты : - VIP клиенты (об этом немного дальше)
Можно варьировать различные варианты настроек :
чем больше сумма покупки - тем больше бонусов клиент получит (кратность от суммы покупки)
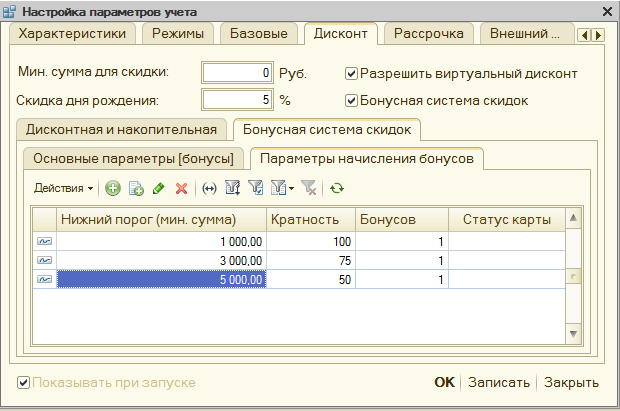
или такой вариант (пороги разные ) кратность одинаковая , но количество бонусов отличается
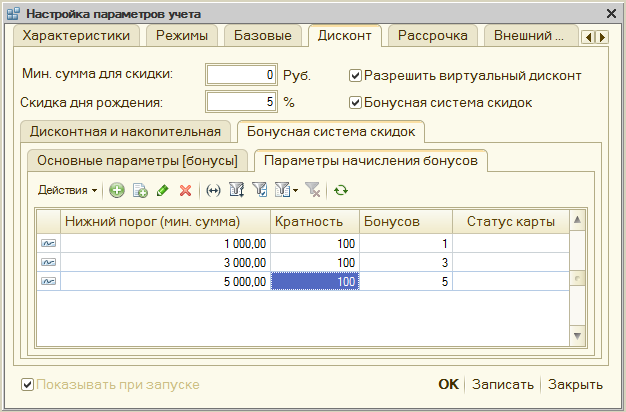
Так же у порога - есть признак СТАТУС КАРТЫ
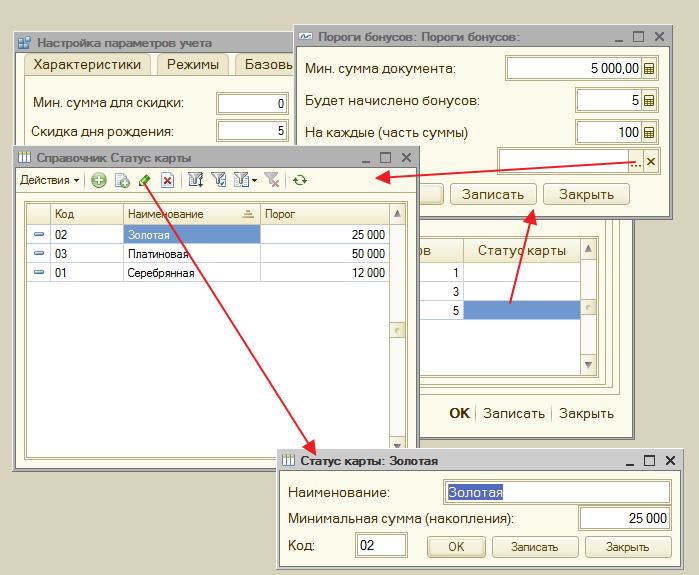
СТАТУС КАРТЫ - это привилегия клиента от накопленной суммы покупок ! (не суммы документа , а общих покупок)
статусы могут быть любые (имею ввиду название) и также задаем пороги.
В данном примере : клиент у которого нет суммы покупки большее 12000 руб. но он совершил покупка на 5500 руб. он получить за каждый 100 руб. 5 бонусов
а другой клиент который давно у вас покупает и имеет ОБЩУЮ СУММУ ПОКУПОК больше 12000 руб. получить за каждые 100 руб. 10 бонусов
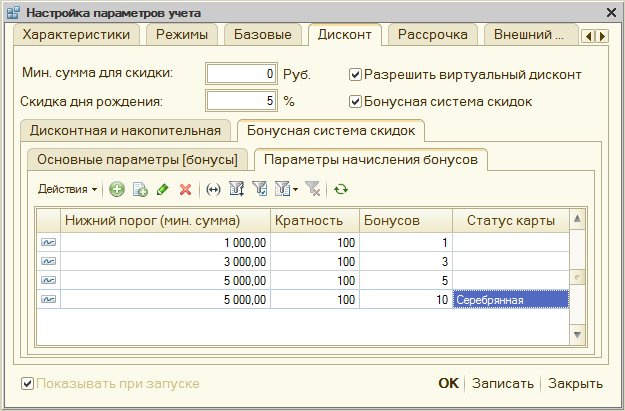
В данном примере : клиент у которого нет суммы покупок большее 12000 руб. но он совершил покупка на 7500 руб. он получить за каждый 100 руб. 5 бонусов (у него нет еще статуса Серебряная)
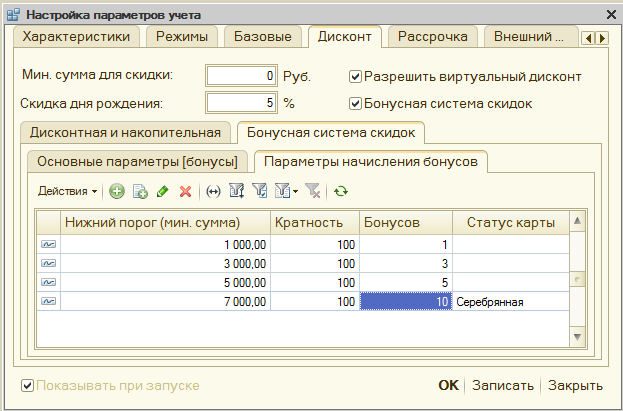
У каждого пользователя в программе есть свои права. Данный справочник для этого и предназначен для настройки прав
По умолчанию в программе : четыре вида прав
- Администратор
- Старший кассир
- Кассир
- Продавец
их удалить нельзя - настройки сделаны по умолчанию
Права обязательны к определению у каждого пользователя - см. справочник "Продавцы розницы"
Форма списка
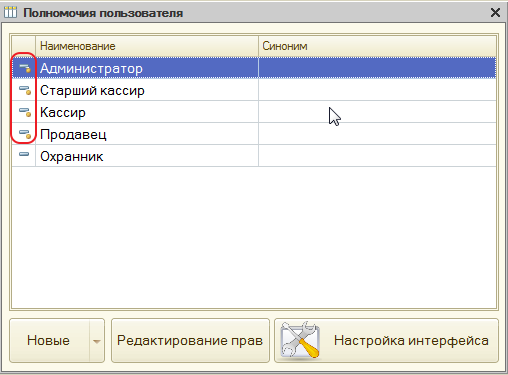
но по кнопке "Новые" можно добавлять и удалять любое количество прав.
Форма элемента - вкладка "Основные"
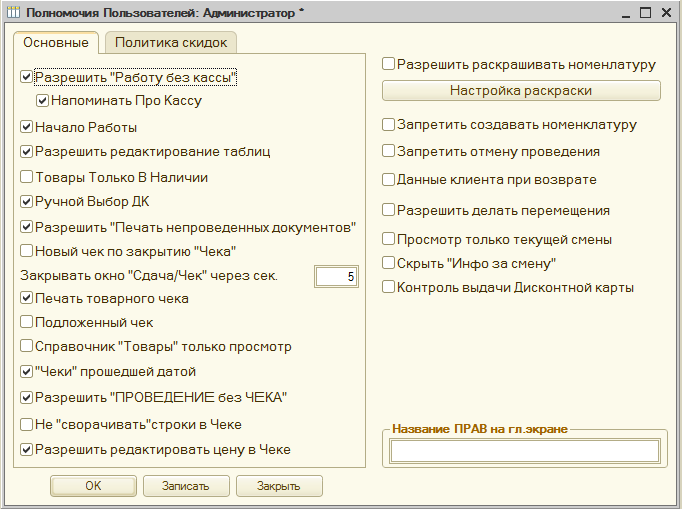
Разрешить "Работу без кассы" - поставить галочку, если работаете без Фискального аппарата
Напоминать про кассу : - проверка подключения ККМ (актуально , если работаете с фискальным аппаратом)
Новый Чек по закрытию "Чека" : - при закрытии (приема оплаты) открывается новая форма документа "Чек"
Закрывать окно "Сдача/Чек" : - время в секундах закрытие напоминания о сдаче
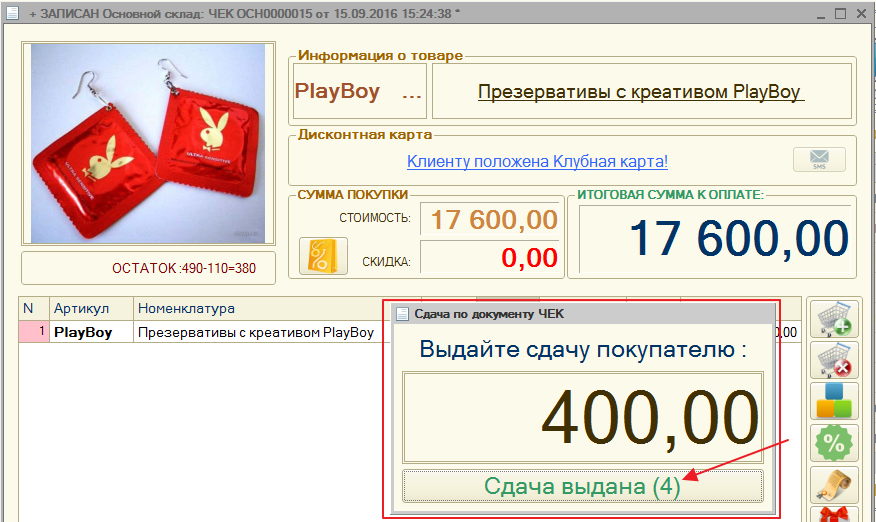
Печать товарного чека : - важный момент, если вы работаете с фискальным аппаратом - тогда при закрытии документа "Чек"
на кассе распечатается фискальный чек, если нужно еще "товарный чек " еще печатать то поставьте галочку.
Но в данном контексте "товарный чек" подразумевает - ДОПОЛНИТЕЛЬНУЮ ПЕЧАТНУЮ ФОРМУ (это может быть гарантийный талон, талон на скидки, акт и.т.д)
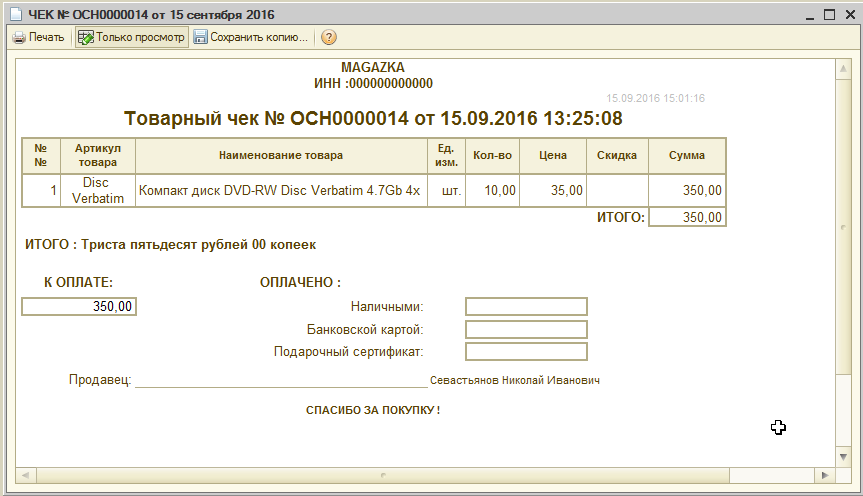
Если вы работаете без фискального регистратора с чеко-печатающим принтером, то нужно поставить галочку и настроить сразу на печать - Чек (ленту)
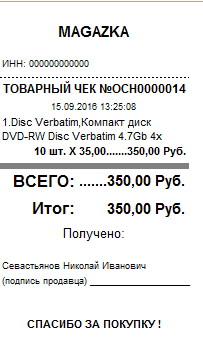
Подложенные чек : - включает механизм замены (для печатной формы)
купили один товар -

в товарном чеке - другой
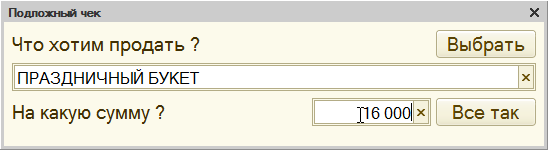

Справочник "Номенклатура" только просмотр: - запрет на изменение основных настроек учета
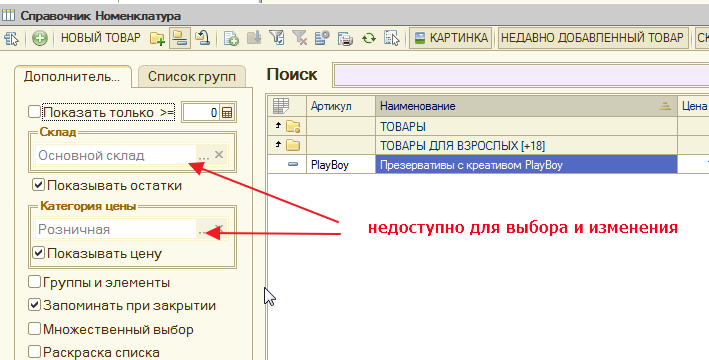
Чеки "прошедшей" датой : - в меню документа "Чек" - добавляется пункт меню - Изменить дату документа..
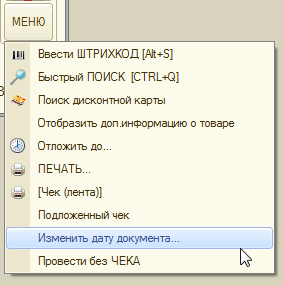
Разрешить "проведение без чека" : - в меню документа "Чек" - добавляется пункт меню - Провести без Чека (мимо кассы)
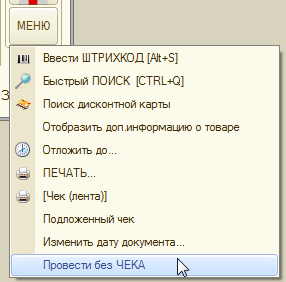
Не "сворачивать" строки в Чеке: - не сворачивать

сворачивать

Разрешить редактировать цену в "Чеке: - кликнув по колонке цена - можно установить любую цену на товар
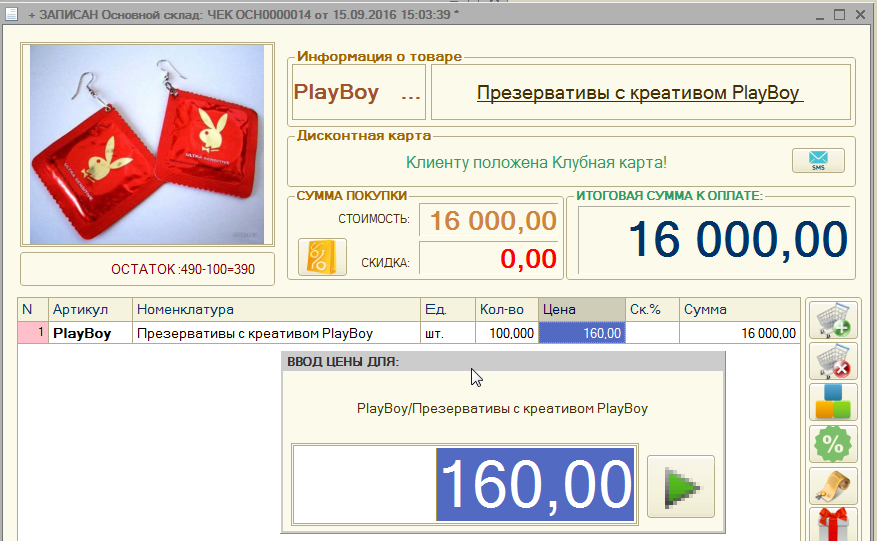
Данные клиента при возврате: - дополнительная форма для заполнения данных клиента совершившего возврат товара
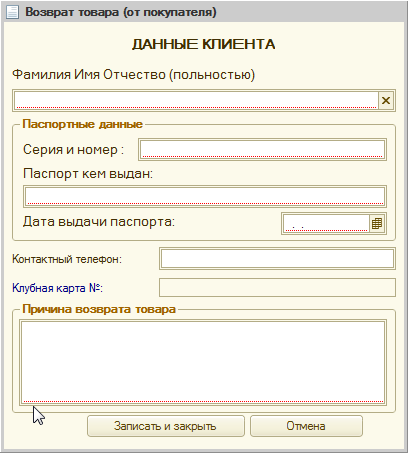
Контроль выдачи дисконтной карты : -
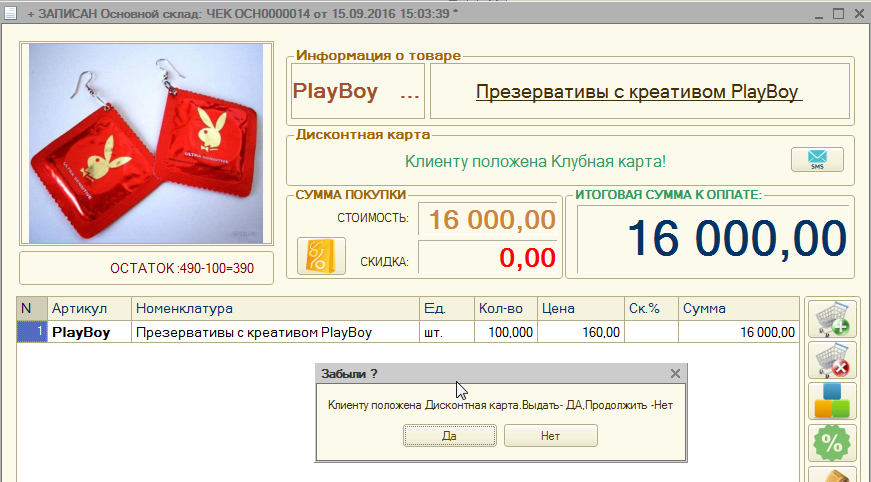
Название прав на Главном экране
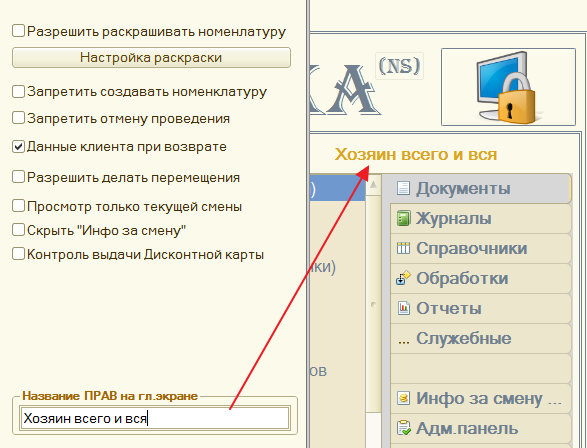
Форма элемента - вкладка "Политика скидок"
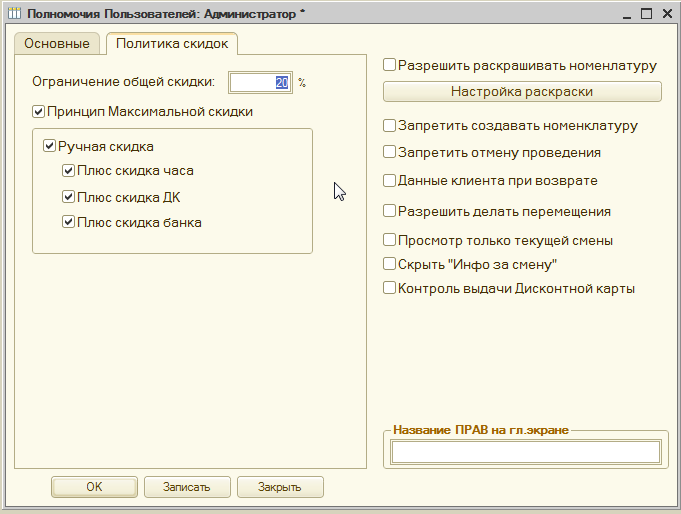
Справочник - список продавцов ваших магазинов
имеют три статуса :
- работающие сотрудники
- временно отсутствующие (отпуск, декрет, болезнь. прочее)
- уволенные сотрудники (для истории)
Используется : для авторизации входа в программу, автор документа (выбирается автоматически - текущий пользователь), автор продажи (для расчета зарплаты)
Форма списка
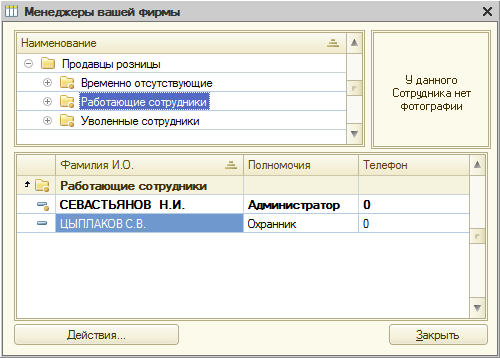
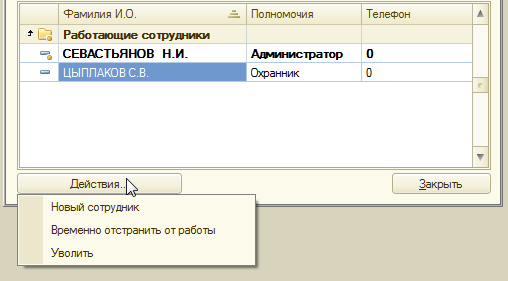
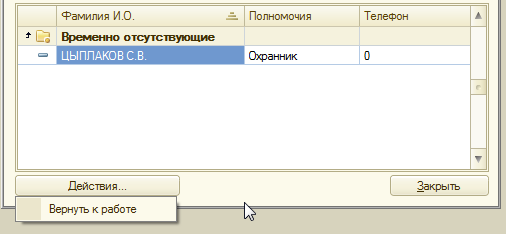
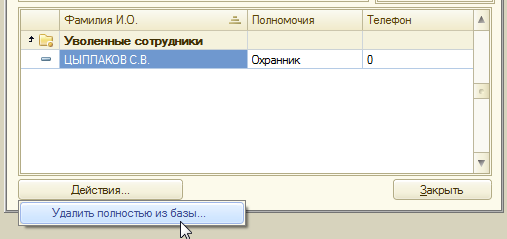
Форма элемента справочника - вкладка "Первый"
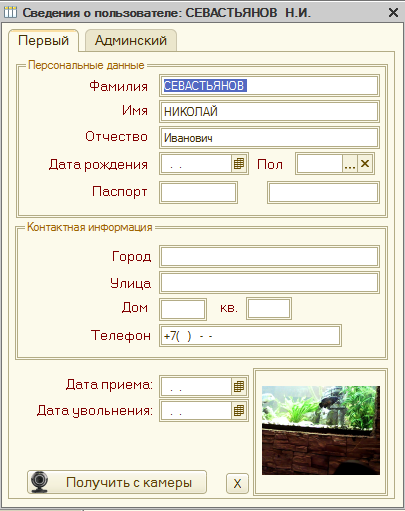
кнопка "Получить с камеры" позволяет получить изображение с web камеры - подробнее
Форма элемента справочника - вкладка "Админский"
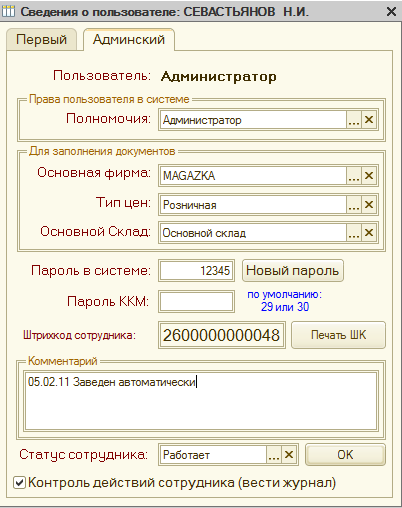
Полномочия : - права пользователя , см. справочник "Полномочия пользователя"
Пароль в системе : - пароль для входа на Главном окне
Печать ШК : - можно распечатать бейдж и вход осуществлять при помощи сканера
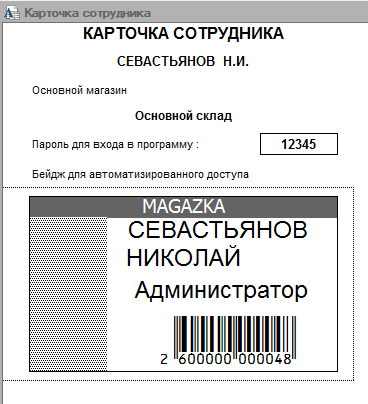
Контроль действий сотрудника (вести журнал): - если галочка включена - все действия данного сотрудника записываются в отдельный журнал
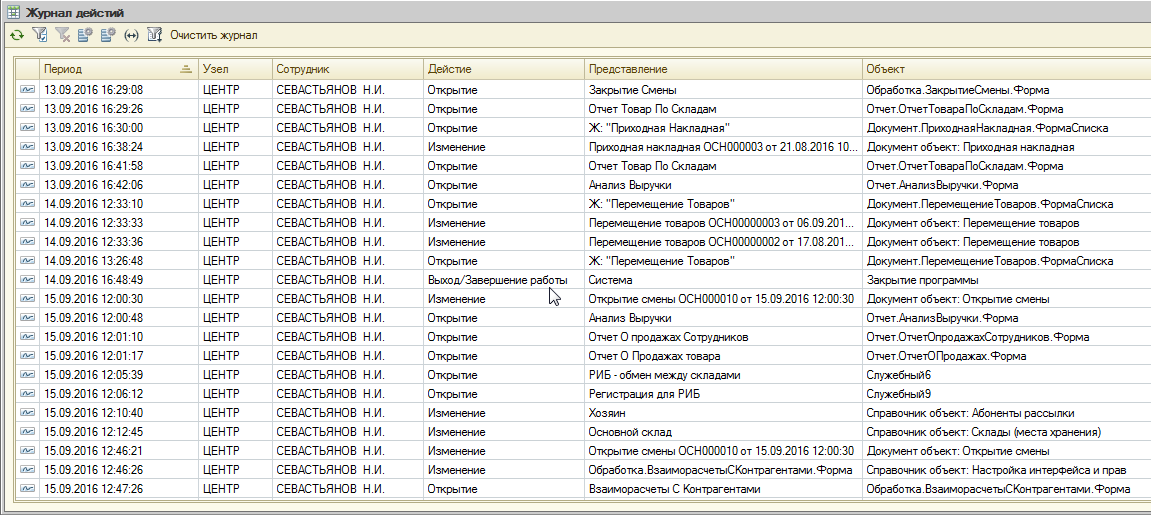
Справочник - служит для хранения групп и вопросов для опроса ваших клиентов.
Группы (опросы) могут быть любые как и входящие в них вопросы.
Группа - это название опроса, элементы в группе - это вопросы для клиента
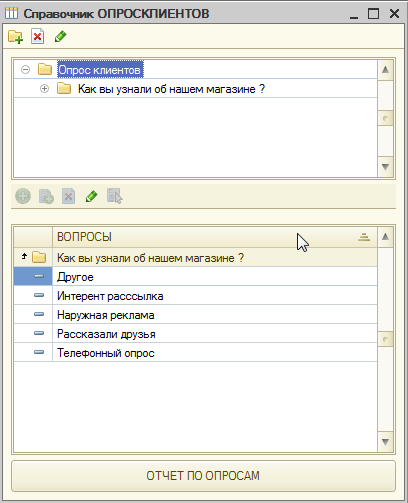
Механизм опросов включается в справочнике "Склады (Места хранения)" - Дополнительно - Опрос клиентов
выбираем нужный опрос - сохраняем. В документе "Чек" будет появляться следующий запрос.
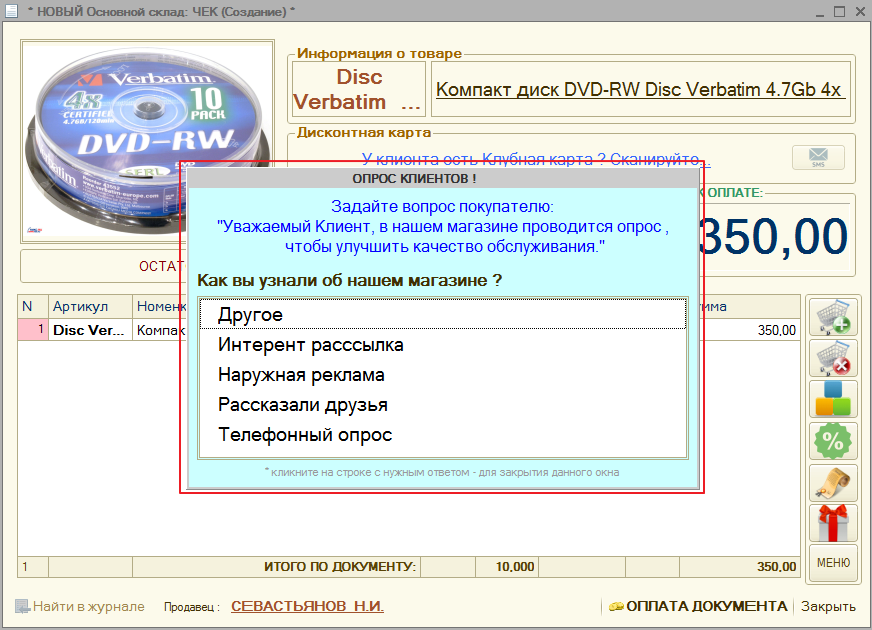
всегда можно посмотреть результаты опроса
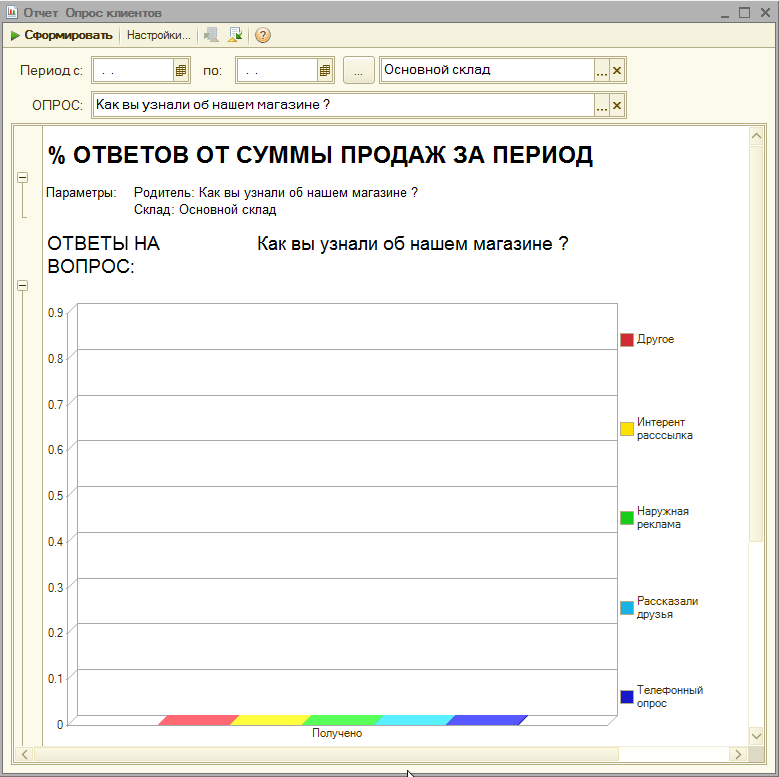
Справочник контактов - получателей служебных смс из программы:
- время открытия магазина, причина опоздания
- время закрытия магазина, настраиваемый отчет за смену, причина раннего закрытия
- учет рабочего времени сотрудника (продавца нет на месте больше положенного времени)
Справочник вспомогательный - используется в настройках справочника "Склады (Места хранения)"
Форма списка
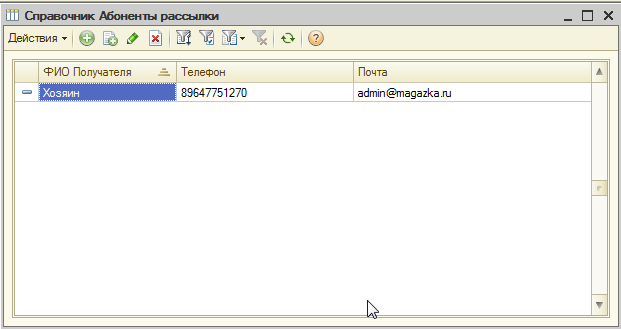
Форма элемента

Данный справочник - список мест хранения (складов, магазинов, каморок, бутиков, подвалов, просто мест - иными словами место где может храниться товар или материальные ценности)
Используется в документах : указывает откуда или куда переместить товар. Используется в обработках и в отчетах : например чтобы узнать сколько и какого товара именно в этом месте хранения (складе)
Количество складов не ограниченно.
Форма списка
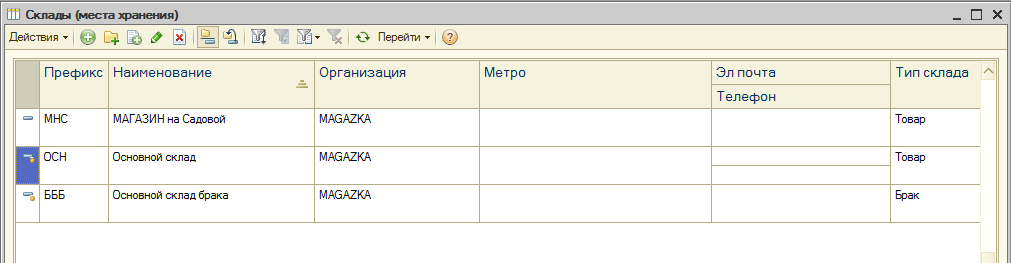
Форма элемента - вкладка "Основное"
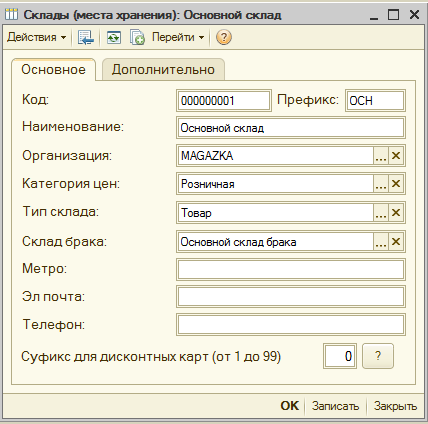
Код : - любой (контроль уникальности)
Префикс : - любое буквенное цифровое обозначение (если магазинов больше чем один).
Чтобы номера документов отличались и не задваивались (вместо 0000000001 будет ОСН000001 - номер с префиксом склада (место создания документа)
Наименование : - любое (Магазин Стекляшка, Мой магазин, подвал №12, чердачок....)
Организация: - выбор из справочника "Организация" по умолчанию собственная фирма
Категория цена: - по умолчанию Розничная категория цен указанная в Настройки торговли.
но можно и схитрить, если вы в разных магазинах собираетесь продавать товар по разным ценам.
(тогда нужно в справочнике "Категории цен" создать новый тип цен , например "Цена для магазина за городом"
сделать переоценку товара и указать данный тип цен для выбранного склада
Метро, Эл.Почта, Телефон: - справочная информация , например в остатках товара в документе "Чек" указываются эти данные
Суффикс для дисконтных карт: - если вы выдаете виртуальные дисконтные карты в разных магазинах, чтобы не было дубликатов
каждому складу свою цифры присвоить нужно.
Форма элемента - вкладка "Дополнительно"
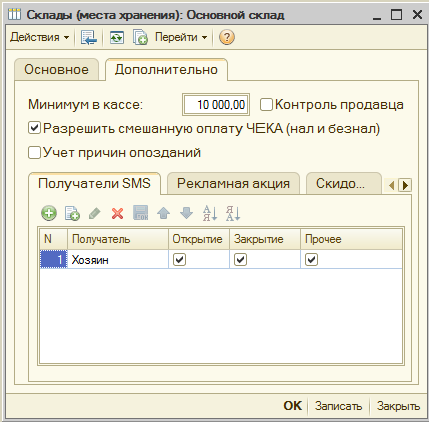
Минимум в кассе : - если указывается сумма, тогда при инкассации денег, будет выставлено предупреждение напоминание
Контроль продавца: - учет рабочего времени (включил , выключил, отошел на неположенное время, жестко и строго)
Разрешить смешанную оплату Чека (нал и безнал) : - по умолчанию оплата только ИЛИ наличные ИЛИ по карте, при включении можно
сумму покупки оплачивать частями : например сумма покупки : 5600 руб. по карте : 4000 руб. и наличными : 1600 руб.
Учет причин опозданий: - указав график работы магазина - при опоздании (открытие смены) или при раннем закрытии (закрытие смены)
программа будет требовать у продавца указать причину . (и эта причина будет указана в SMS отчете (открытие или закрытие)
Вкладка "Получатели SMS"
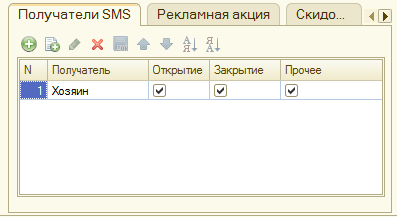
Получатель : справочник "Абоненты рассылки"
Открытие :- время открытия магазина, причина опоздания
Закрытие :- время закрытия магазина, настраиваемый отчет за смену, причина раннего закрытия
Прочее : - учет рабочего времени сотрудника (продавца нет на месте больше положенного времени)
(для работы необходимо настроить отправку SMS из программы)
Вкладка "Рекламная акция"
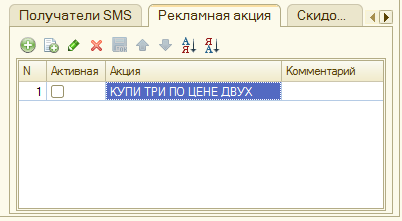
служит для добавления (включения/отключения) рекламных маркетинговых акций в выбранном магазине - см. Справочник "Рекламные акции"
Вкладка "Скидочная акция" - скидка от суммы покупки
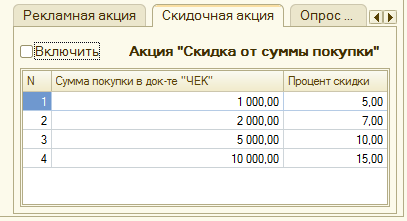
включает /выключает механизм - суммы и скидки можно настроить самостоятельно.
Скидка предоставляется автоматически на сумму покупки - продавец - изменить отменить не может.
Вкладка "Опрос клиентов"
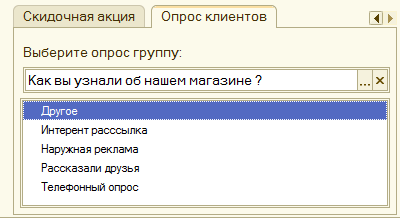
Если выбрана Опрос группа - тогда при завершении оплаты документа "Чек"
будет появляется меню анкета для заполнения - см. справочник "Опрос клиентов"
ищет по любому вхождению строки поиска в указанных реквизитах
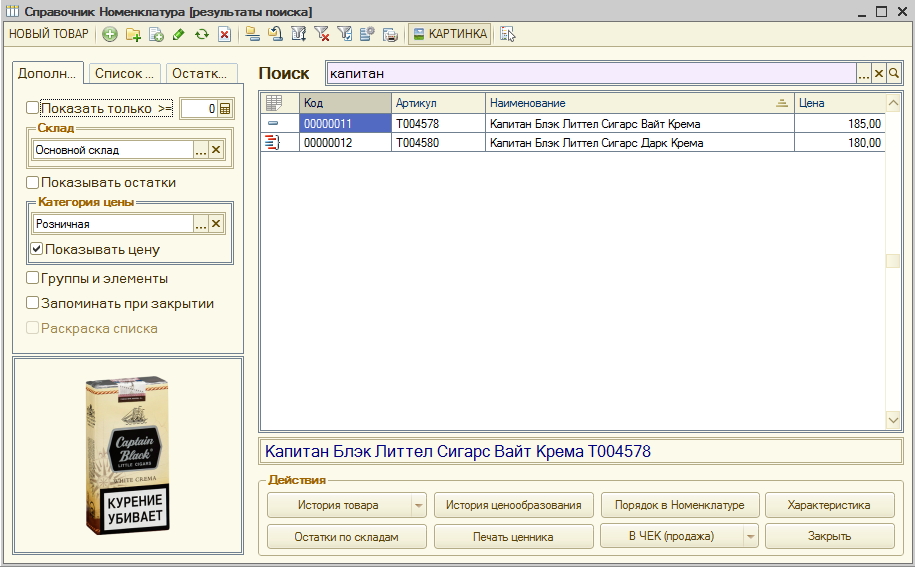
вывод результата поиска в новом окне (с указанием Группы товара)