
Структура программы (42)
Основные объекты программы MAGAZKA - описание и руководство.
Подключения и настройка сканера штрихкодов
Автор Разработчик РазработчикПодключение и настройка сканера штрихкодов в MAGAZKA
В принципе подключиться любой сканер.
Главное их отличия - способ Подключение
основные варианты : USB и COM
Пример шнура COM (кабель со штырьками)

Пример шнура USB

1. Шаг : подсоединяем шнур сканера и порт компьютера (втыкаем шнур в свободную подходящую дырочку)
2. Шаг: настраиваем параметры Подключение сканера в программе
!!! АЛЬТЕРНАТИВНАЯ УСТАНОВКА СКАНЕРА ШТРИХКОДА -БЕСПЛАТНО ! !!!
Обработки - "Настройка торгового оборудования"
выбираем третье поле - и нажимаем [...]

Откроется форма подбора справочника "Торговое оборудование"
в нем из списка выбираем "АТОЛ:Сканер штрихкода"
(обработка универсальная подходит для всех типов сканеров и любый производителей даже НОУНЕЙМ)
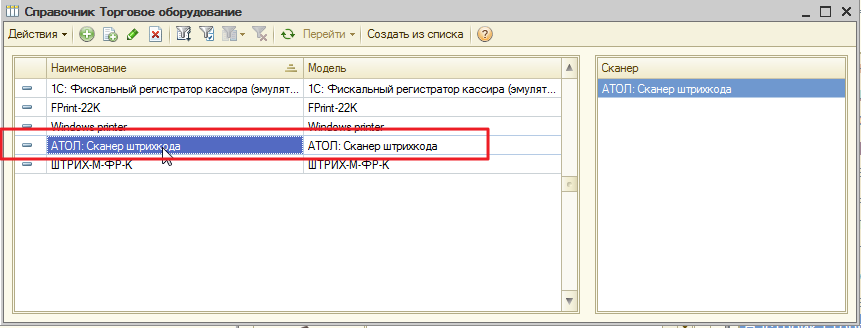
если в списке нет "АТОЛ:Сканер штрихкода" - на панели меню нажимаем (+) ДОБАВИТЬ , иначе переходим к Шаг 3
Более подробно описано : Как добавить обработку обслуживания (драйвер) для торгового оборудования
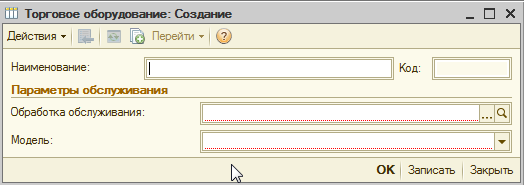
в поле обработка обслуживание нажимаем [...]
и выбираем Сканер - АТОЛ : Сканер штрихкода
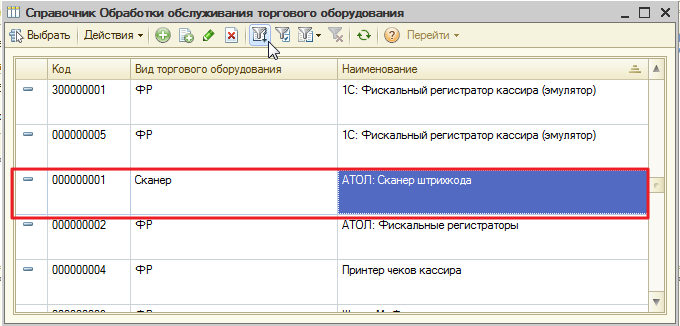
если в списке нет "АТОЛ:Сканер штрихкода" - на панели меню нажимаем (+) ДОБАВИТЬ
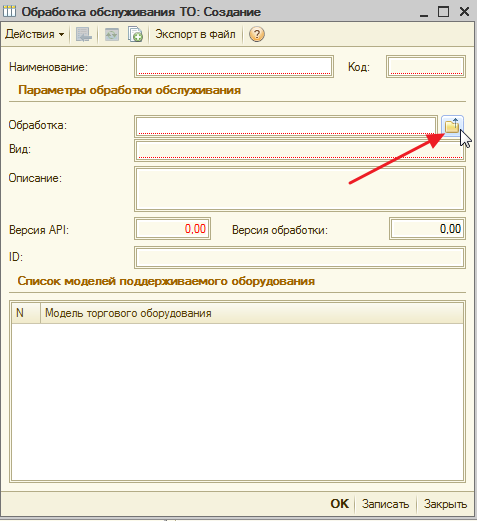
и переходим в каталог с программой MAGAZKA - \MAGAZKANS\Trade
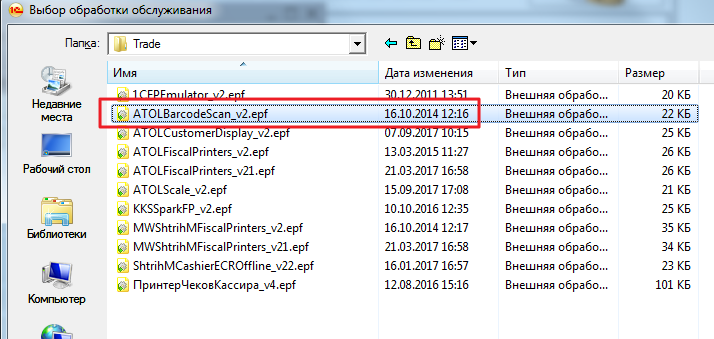
выбираем обработку ATOLBarcodeScan_v2.epf
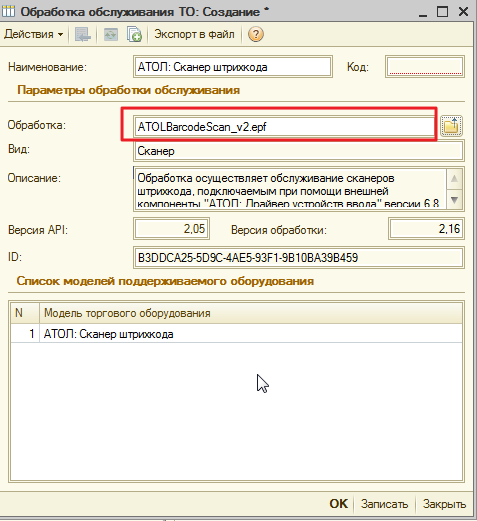
Сохранить. В итоге должно получиться следующее окно
3 Шаг . Подключение и настройка свойств
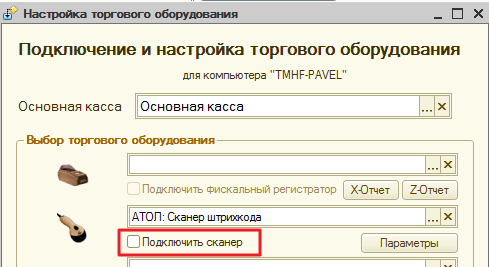
Нажимаем галочку "Подключить сканер"
если видим на экране красным - драйвер "Не установлен"

Значит на ваш компьютер нужно установить драйвера торгового оборудования
Отключить UAC в Windows
UAC — элемент операционных систем от Microsoft, появившийся в провальной Vista. Он запрашивает у пользователя подтверждения выполнения на компьютере действий, которые требуют администраторских привилегий. Это сделано с целью предотвращения несанкционированного внесения изменений в параметры системы. Если уверены, что не нанесёте вред компьютеру собственными действиями, а он защищен антивирусной программой, ниже показано, как отключить UAC в Windows
Самый простой способ является выполнение команды «UserAccountControlSettings» в поисковой строке
или окне «Выполнить» (для его вызова используем комбинацию кнопок Win+R).
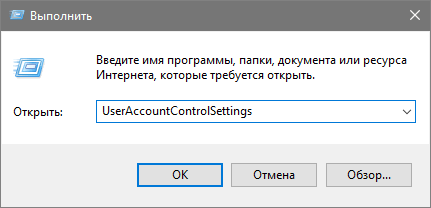
Появиться вот такое окно
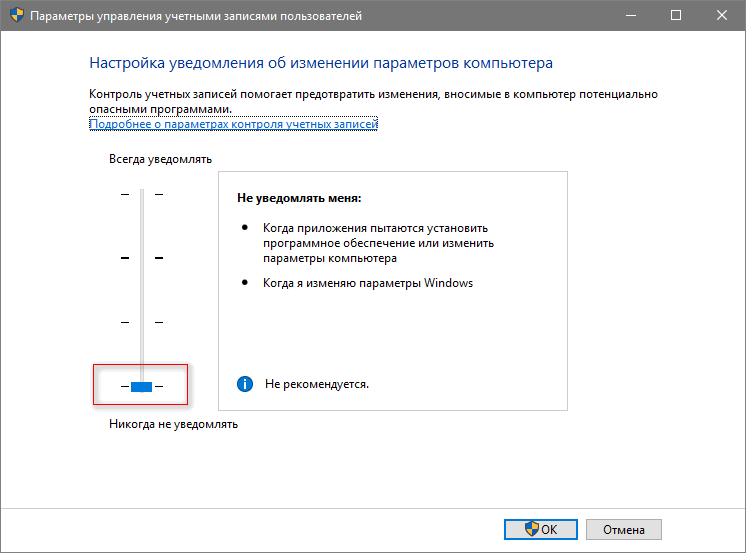
опустить ползунок в самый низ. и нажать "ОК" . После установки и настройки драйверов можете вернуть обратно - для своего спокойствия.
Скачать архив SCANER.zip (730 кб) . Извлечь файлы из архива
файл Scaner1C.dll скопировать в две папки
C:\Windows\System32
C:\Windows\SysWOW64
по файлу Reg.bat правой кнопки мышки -выбрать "Запуск от имени администратора"
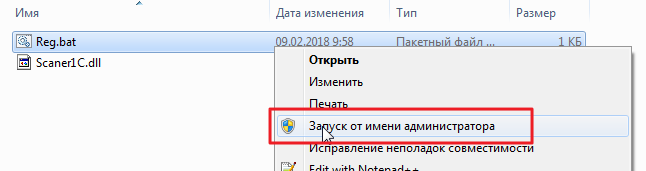
если все сделали правильно - вы должны увидеть вот такое вот окно
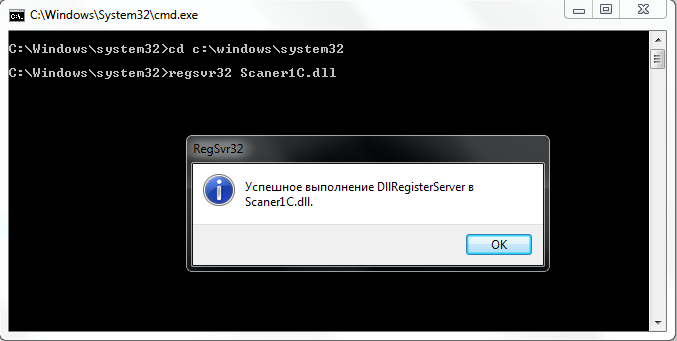
переходим обратно к настройка в MAGAZKA
видим информацию об установленном драйвере
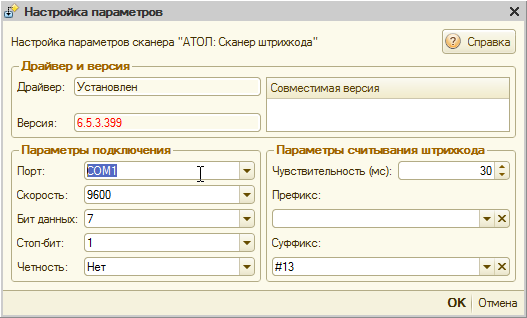
4 Шаг - выбираем порт : КЛАВИАТУРА
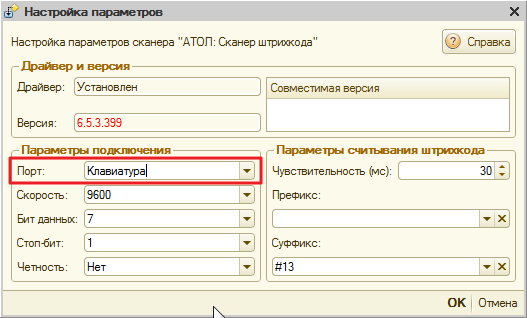
и нажимаем "ОК"
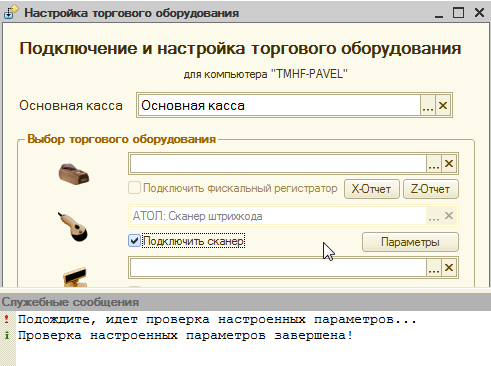
Но ! Сканер может подключаться и через COM порт и работать в разных режимах.
5 ШАГ . Нужно проверить настройки
Меню- Сервис - Параметры
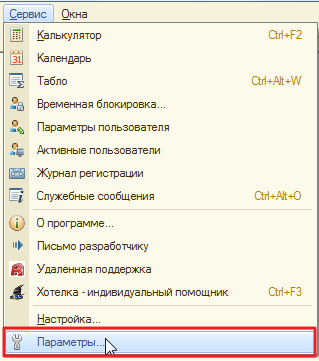
выбираем - Драйвер устройств ввода
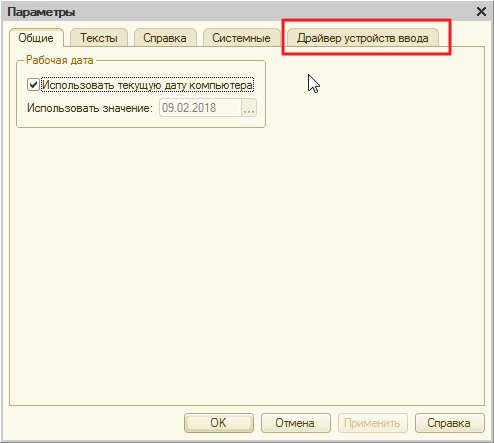
Основные поля на которые стоит обратить внимание

Нажимаем кнопку "Поиск оборудования"
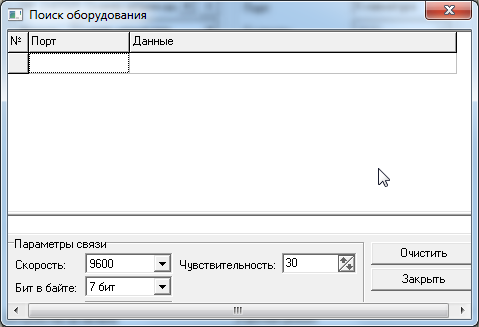
Сканируем любой штрихкод и анализируем результат

Порт: Клавиатура Суффикс : #13
Совет : можно открыть любой текстовый редактор и сканировать - если данные появляются - сканер работает в режиме "КЛАВИАТУРА"
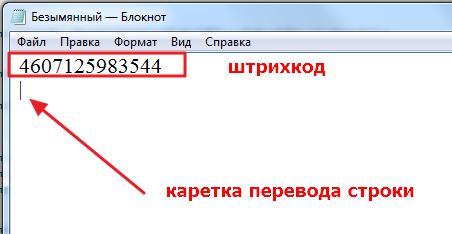
Но может быть и такой вариант

Порт : СОМ1 Суффикс : #13 #10
Нужно вернуться обратно и настройке подключения 4 ШАГ -изменить на нужные параметры
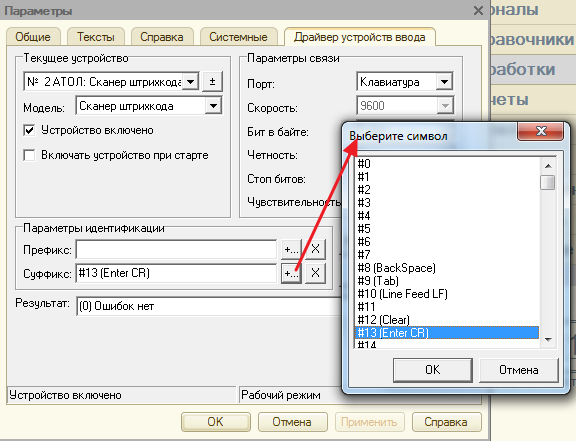
Проверяем - открываем любой документ - сканируем штрихкод товара и радуемся - простоте и удобству работы со сканером штрихкода.
Если при запуске обработке после указанных действий все же отображается вот так

Проверьте - через Пуск - Панель управления - установленные программы - версию своей платформы 1С :Предприятия

если в названии есть (x86-64) то нужно переустановить платформу
(для этой - она СЕРВЕРНАЯ) драйверов в природе не существует.
Документы
Назначение документов
Документы предназначены для хранения основной информации о всех событиях, происходящих на предприятии, и, разумеется, имеющих смысл с точки зрения экономики. При помощи документов отражаются операции но кассе, движения товара по складу, кадровые перемещения, и прочие подобные события.Типичными примерами видов документов являются такие документы, как "Приходная накладная", "Расходная накладная", "Чек", "Расходный кассовый ордер " и так далее. Каждый вид документа предназначен для отражения своего типа событий.Данные, вводимые в документ , обычно содержат информацию о происшедшем событии: например, в накладной - информацию о том, с какого склада,
каких товаров и сколько отгружено; в приказе о приеме на работу
- информацию о сотруднике, оклад, другие сведения.
Кроме собственно записи, для документа весьма важным свойством
является его проведение.
При проведении документ может отразить зафиксированное им событие в механизмах, реализуемых компонентами.
Состав документаУ документа есть экранная форма - Диалог.
Именно его видит пользователь на экране.Документ обычно имеет печатную форму. Печатная форма документа - это фактически отчет, формируемый обычно из формы открытого документа и содержащий сведения из этого документа.
Проведение документа
Некоторые документы могут проводиться.
С точки зрения пользователя, "провести" документ означает "пустить его в дело". Например, при проведении документа "Приходная накладная "сработает модуль этого документа,
который в "приходует" (увеличивает) остаток товара на складе.
Реквизиты документа Каждый вид документа может иметь неограниченное количество
реквизитов в шапке и в многострочной части.
Для документа создается форма ввода — экранный диалог.Термин "шапка" — достаточно условный и может
относиться не только к реквизитам документа,
которые физически находятся в верхней части бумажного бланка документа. Поэтому, в наиболее общем случае, реквизитом заголовочной части
будет считаться любой реквизит, который встречается в документе
только один раз. Табличная часть документа представляет
собой список однотипных строк с информацией.
Например, в уже упоминавшейся приходной накладной табличная часть
— это перечень товаров или услуг, подлежащих приему (перемещению).
Помимо наименований, табличная часть документа может содержать также разнообразную дополнительную информацию — стоимость товаров или услуг, количество, объем, вес и многое другое.
В большинстве случаев табличная часть используется
для формирования общей суммы документа.
Все документы имеющие табличную часть - могут заполняться как при помощи сканера штрихкода так и подбором из справочников.
Один штриход на разные размеры одного и того же товара
Автор Разработчик РазработчикНа пример для Платья LAMANIA с размерной сеткой (40-58) - добавим новый ВНЕШНИЙ ШТРИХКОД
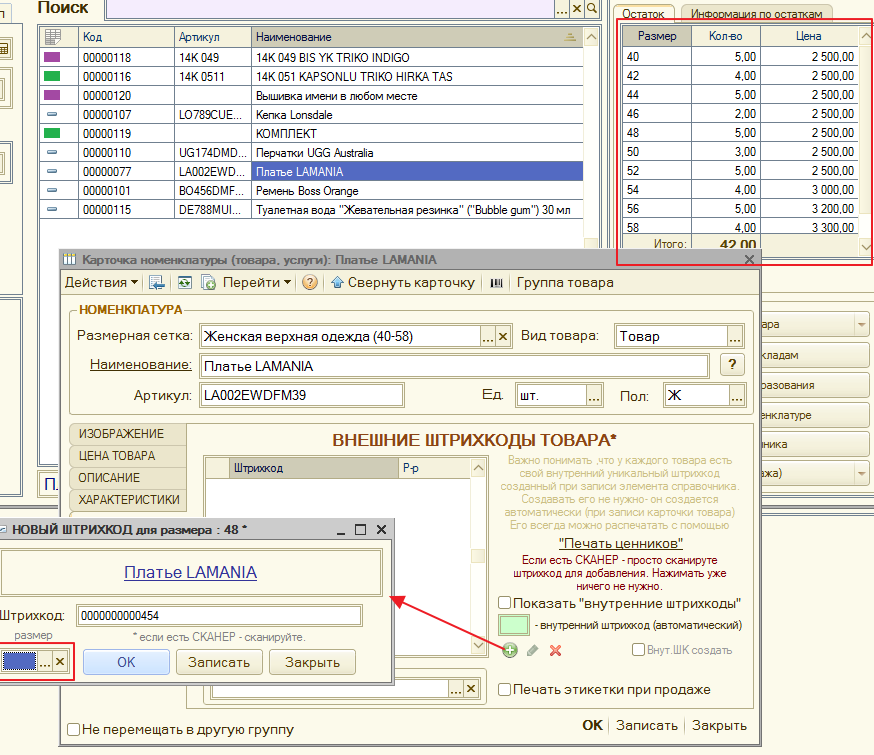
поле размер - очистим должно получиться вот так
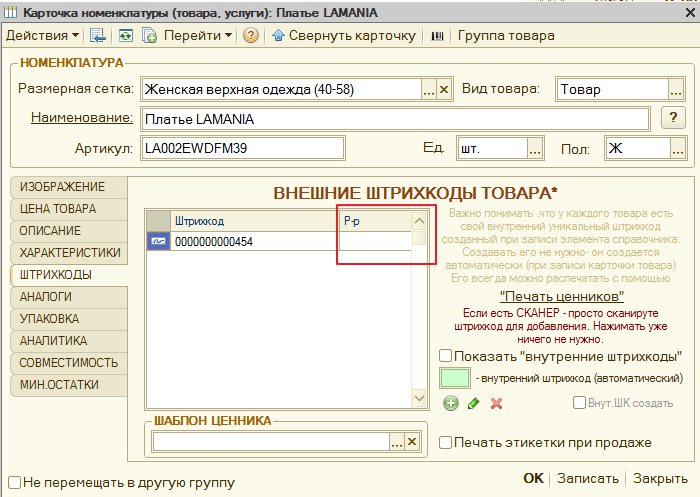
теперь если сканировать этот штрихкод в любом документе , появится запрос на ВЫБОР РАЗМЕРА Платья LAMANIA с размерной сеткой (40-58)

выбираем , допустим размер 50 и радуемся результату
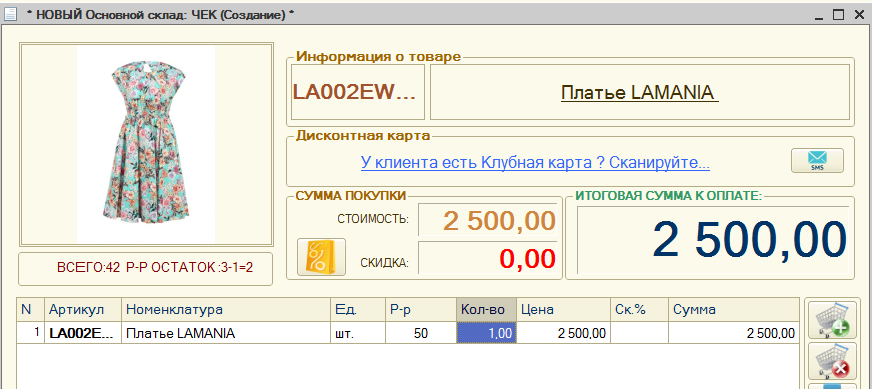
Перепроведение документов
- для чего и когда это нужно. Например вы перенесли документы из другой конфигурации, вышел новый релиз (изменились алгоритмы проведения)
полетела база данных (вирус, ошибка, выключили электричество , что то изменяли, удаляли "задним числом "и.т.д)
Хуже не будет. И в идеале документы должны перепроводится (удаляются старые движения и документ заново записывает свои движения)
На Главном окне - нажимаем Адм.панель (доступна только пользователю с правами Администратор)

Откроется дополнительная служебная панель

так выглядит по умолчанию : - все документы, только проведенные , за весь период
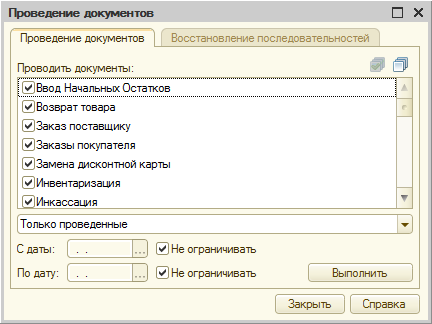
можно выбрать например только документы "ЧЕК"
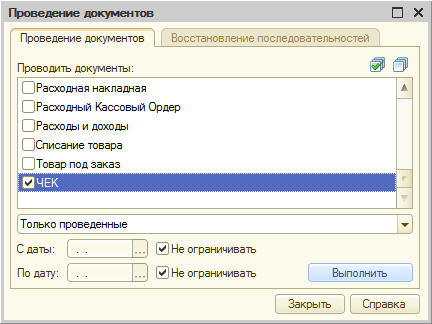
или указать интересующий нас период
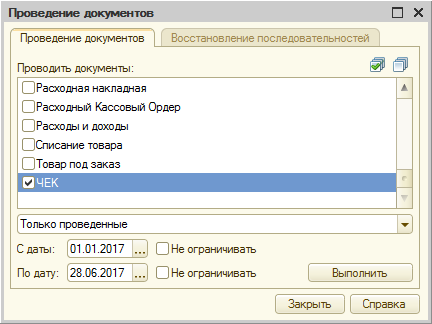
Обращаю внимание - фискальные чеки (документ "ЧЕК" - "не любят" лишних движений)
чтобы их перепровести - нужно установить соответствующую галочку в правах пользователя
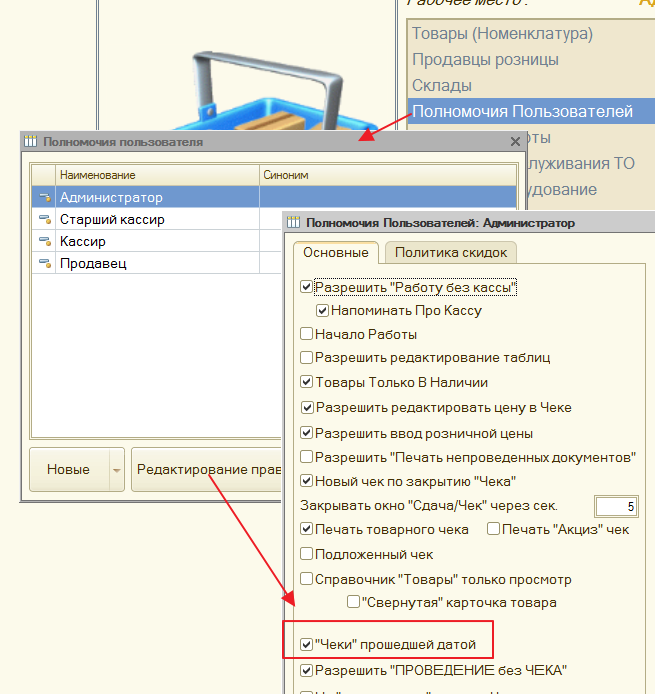
иначе, получите вот такую "ошибку"
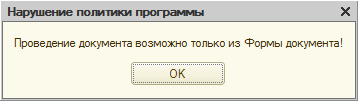
"Мастер ввода нового товара" в MAGAZKA
Альтернативный , удобный инструмент для быстрого и качественного ввода нового товара (создание карточки товара/Номенклатуры)
Кнопку мастера можно увидеть в форме списка Номенклатуры - Новый товар
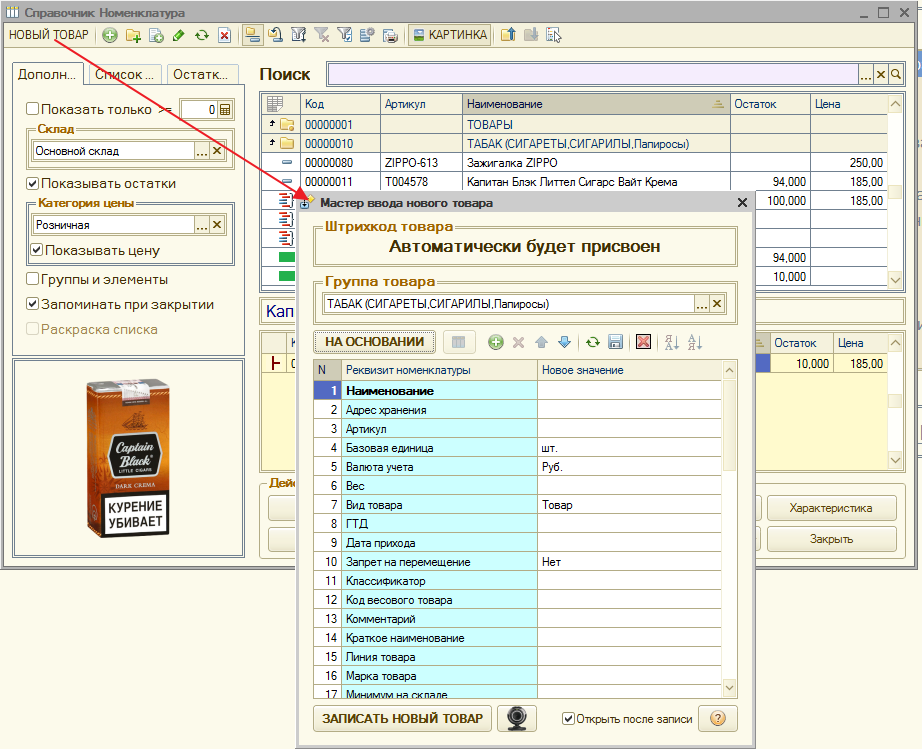
также , при сканировании штрихкода НОВОГО товара (товара которого нет в базе) в документах "Приходная накладная", "Ввод начальных остатков"
автоматически появится окно "Мастера ввода нового товара" - обращаю внимание ШТРИХКОД уже считан и отображается на форме
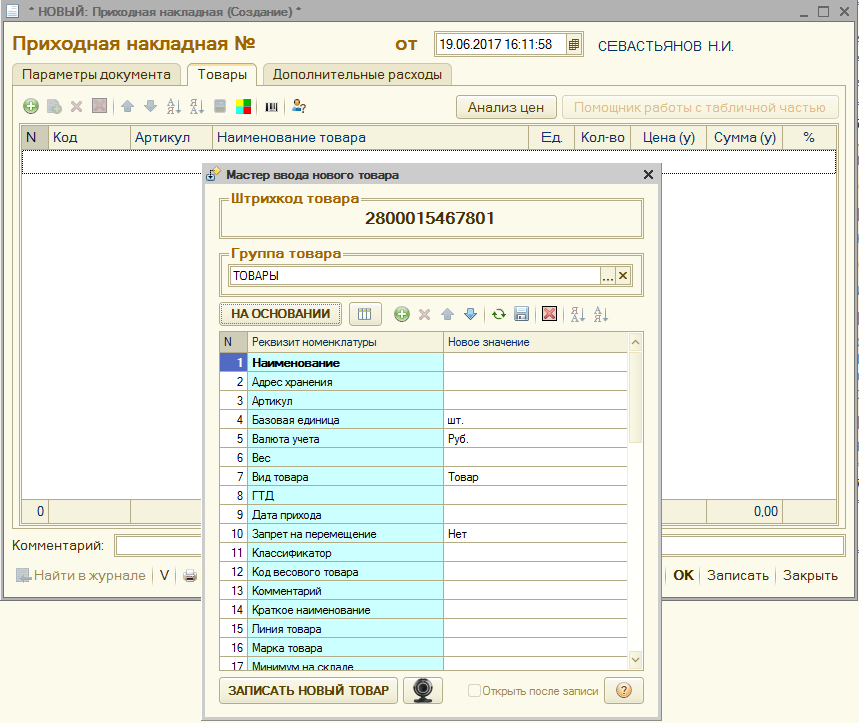
Осталось заполнить НУЖНЫЕ поля, но я уверен , что все 54 поля вам не потребуются в вашем повседневной деятельности.
Все кроме Наименования можно удалить, добавить Артикул
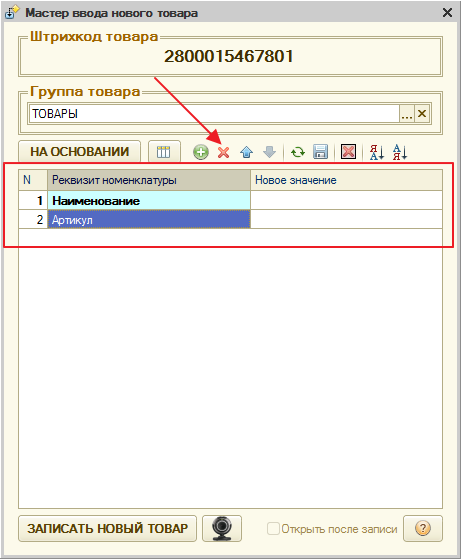
Но вы не удалили из базы (и ничего не сломали) вы настроили список под себя)
всегда можно добавить любой реквизит - нажав соответствующую кнопочку
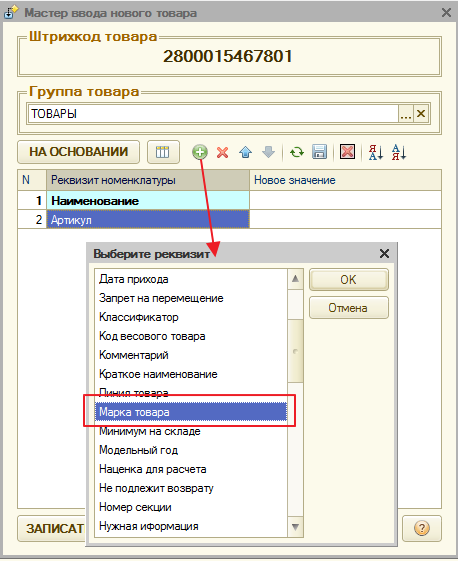
вот так вот правильно и нам подходит. Нажимаем кнопку "Сохранить" - сохранит ваши настройки
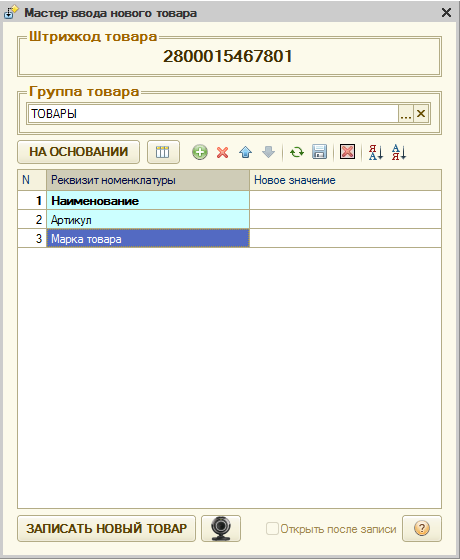
Можно заполнять на основании ранее введенного товара, например артикул отличается на 1 , чтобы не вводить все заново - возьмем за основу
исправим , только то что нужно и новая карточка готова
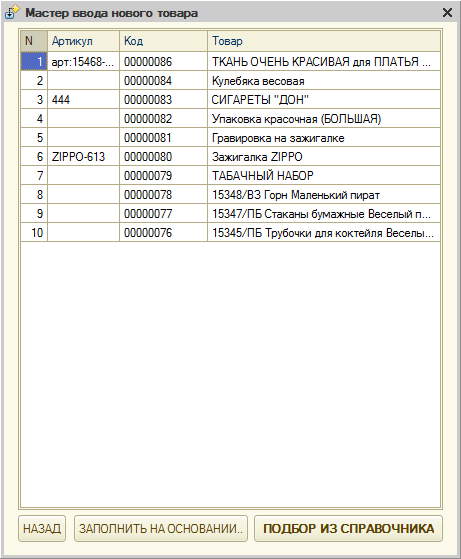
все реквизиты интерактивные - то же самое , что и стандартное заполнение (поддерживаются все типы данных)
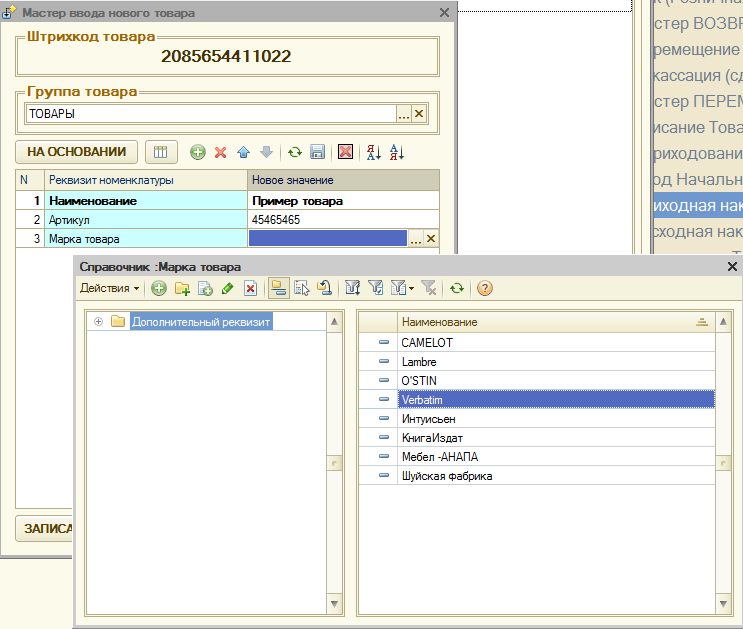
нажимаем кнопку "Записать товар" и проверим в справочнике "Номенклатура"
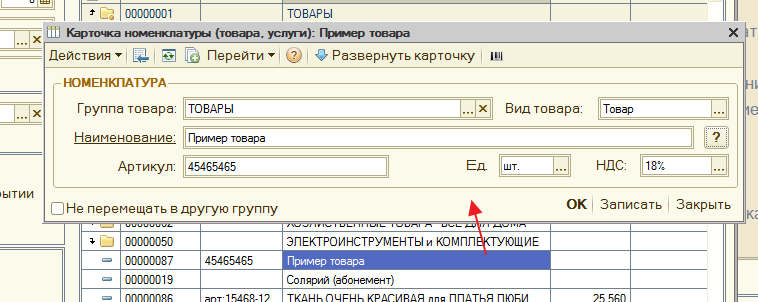
Как видим - новому товару присвоен уже внешний штрихкод - который вы от сканировали
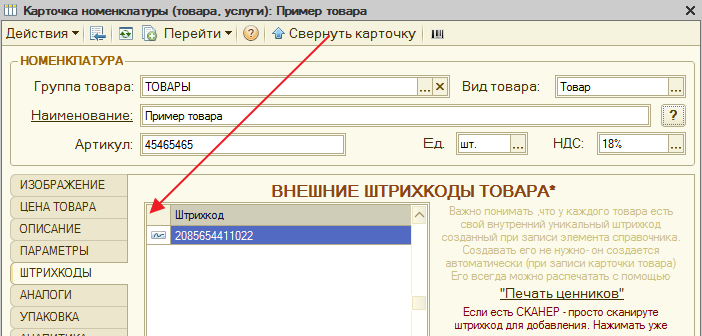
И новый товар - автоматически добавлен в табличную часть документа - осталось указать количество и цену.
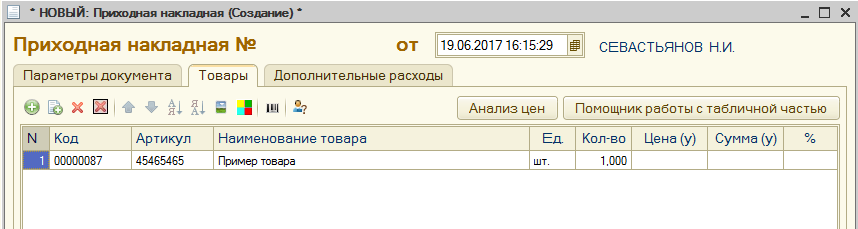
Установка скидок от количества или суммы проданного товара (с фильтрами)
Автор Разработчик РазработчикДокумент "Установка скидок"
- можно указать период действия скидок
- на какой товар, характеристику, размер и в каком магазине !
- условия - скидка от количества, от суммы
- фильтр по дню и часу
- отключить другие скидки
- информация для продавца
Можно указать отдельно взятый магазин или все магазины в сети
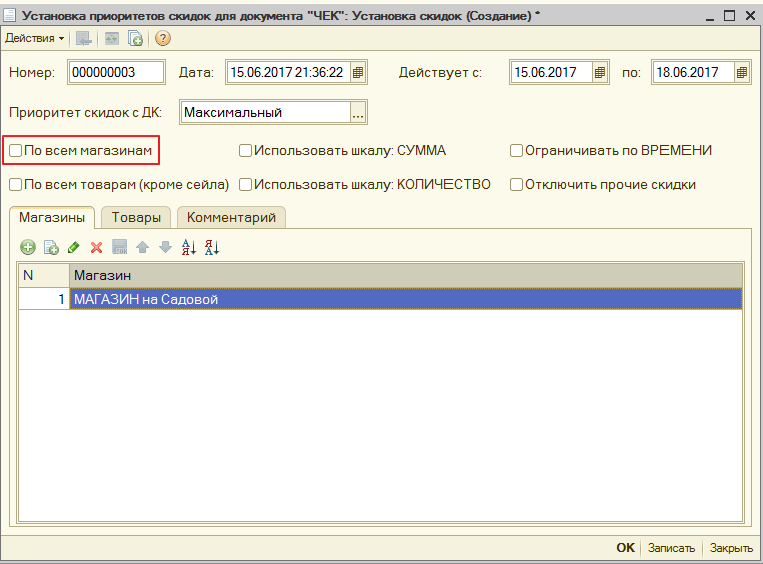
Или по всем товарам или можно выборочно указать нужные товары или группы товара, есть универсальный мастер подбора
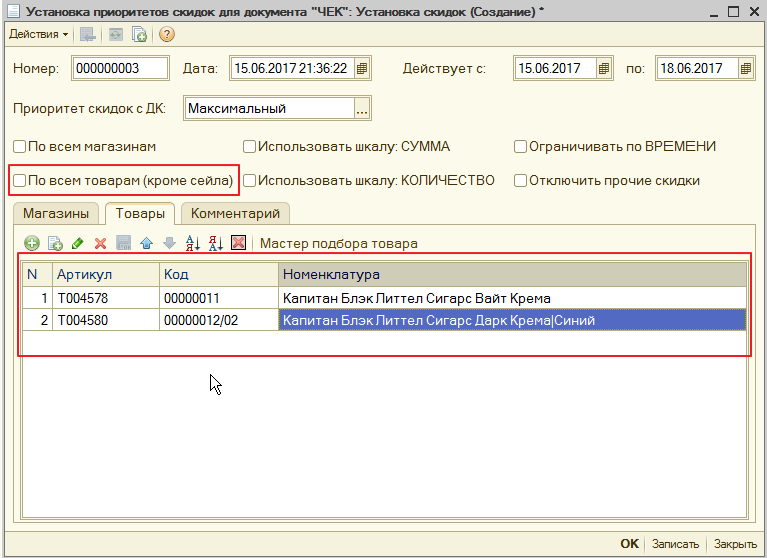
Использовать ШКАЛУ : Количество
- тут мы задаем пороги - скидка зависит от количества (отдельно взятого товара)
Чтобы понятнее было - рассмотрим на нашем примере - добавляем товар в документ "ЧЕК"
количество = 1 - скидки нет
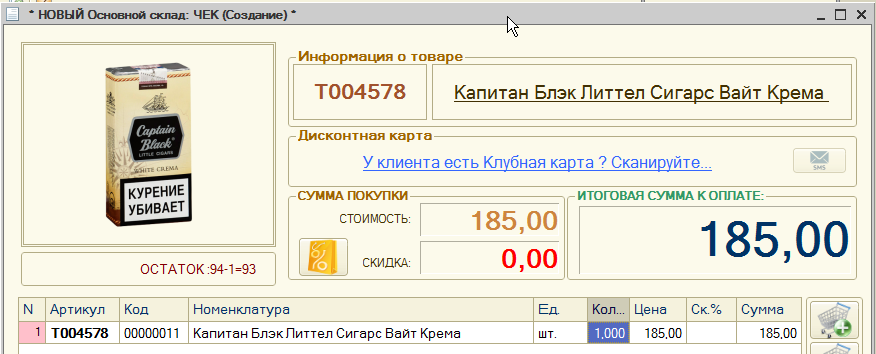
изменим количество на 2 - скидка 10%
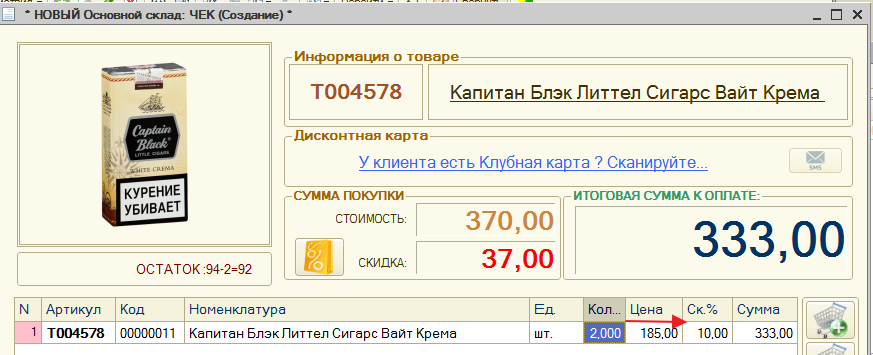
изменим количество на 3 - скидка 13%
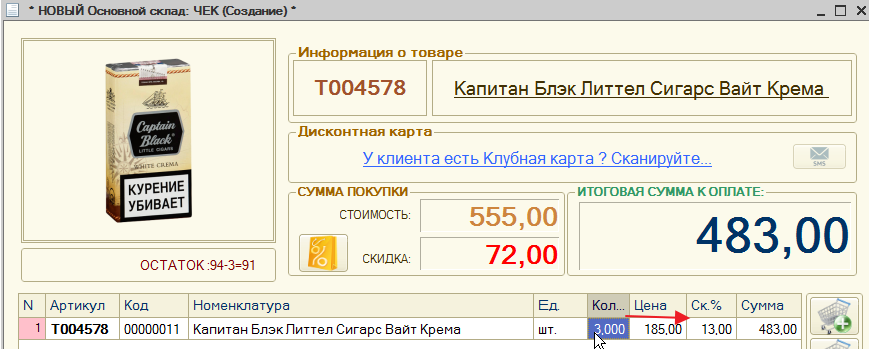
изменим количество на 4 - скидка 15%
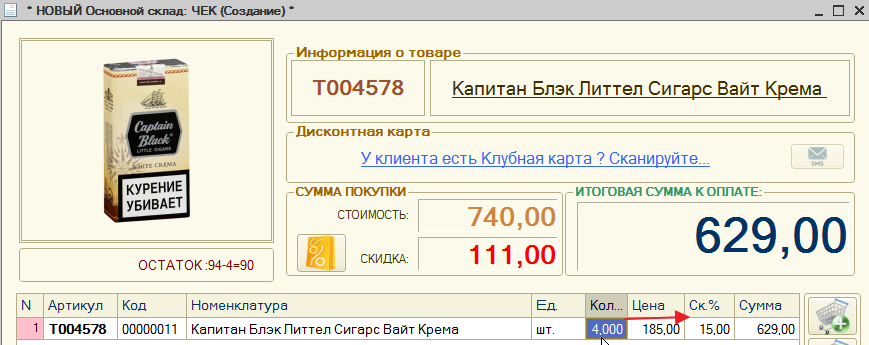
изменим количество на 5 - скидка 20%
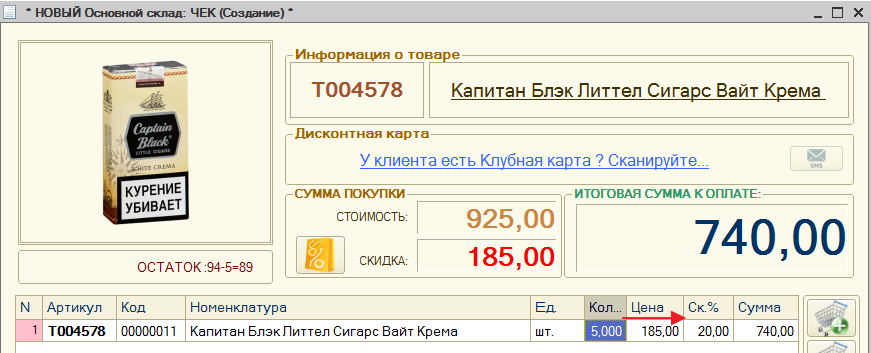
добавим любой другой товар - на который скидка не распространяется
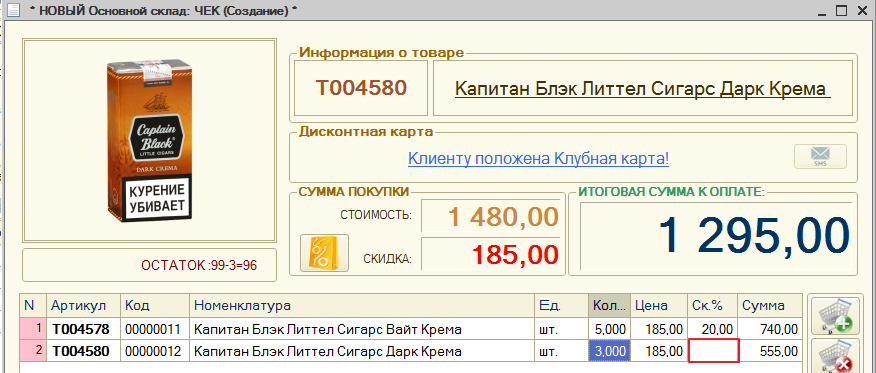
Использовать ШКАЛА : Сумма
- тут мы задаем пороги - скидка зависит от суммы (отдельно взятого товара) = количество * цена
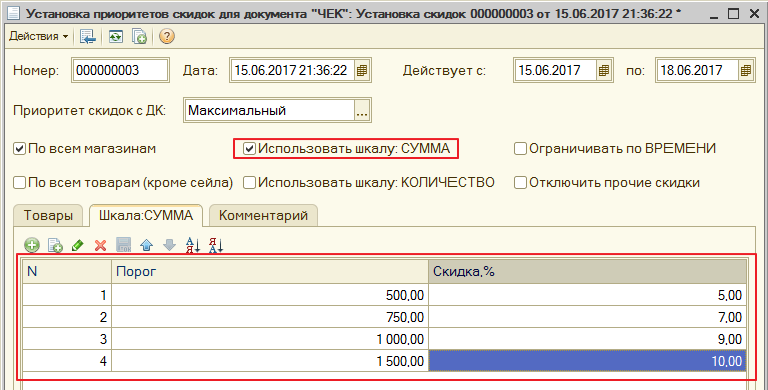
рассмотрим на примере. добавим в чек товара на суммы меньше указанного порога - скидки нет

сумма достигла порога > 500 руб. установлена скидка
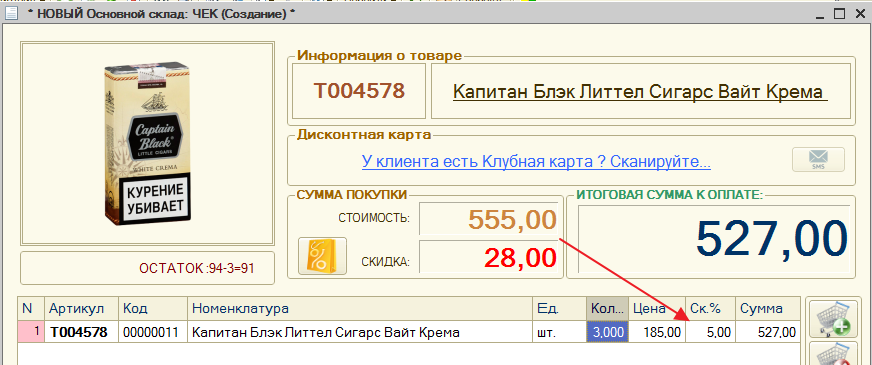
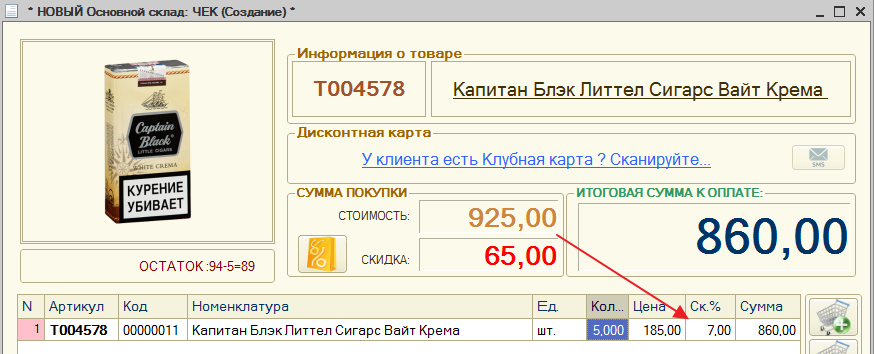
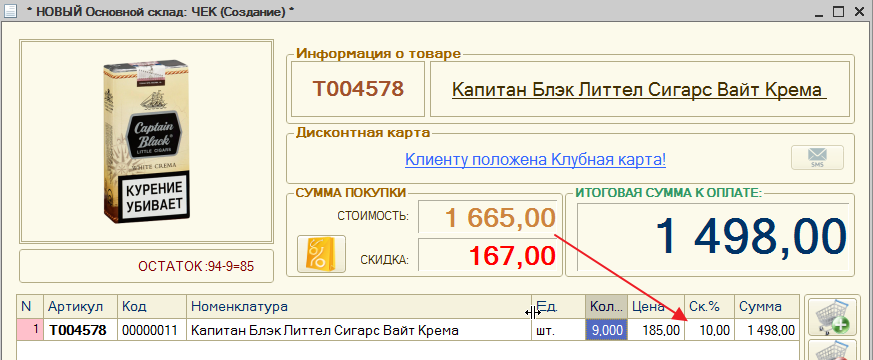
Также в у клиента может быть ДИСКОНТНАЯ карта со своей собственной скидкой и тут нужно регулировать данный вопрос

МАКСИМАЛЬНЫЙ - побеждает МАКСИМАЛЬНАЯ скидка - если по документу скидка 15% а у ДК 20% итоговая скидка 20%
СРЕДНИЙ - побеждает СРЕДНЯЯ скидка - если по документу скидка 10% а у ДК 20% итоговая скидка 15%
МИНИМАЛЬНЫЙ - побеждает МИНИМАЛЬНАЯ скидка - если по документу скидка 15% а у ДК 20% итоговая скидка 15%
СУММИРОВАТЬ - побеждает СУММА скидок - если по документу скидка 15% а у ДК 20% итоговая скидка 35%
КОМБИНИРОВАННЫЙ - побеждает КОМБИНИРОВАННАЯ скидка - если по документу скидка 15% а у ДК 20% итоговая скидка
будет рас читана по формуле
Также такая ситуайция может произойти , если вы выберите ДВЕ ШКАЛЫ (и КОЛИЧЕСТВО и СУММА)
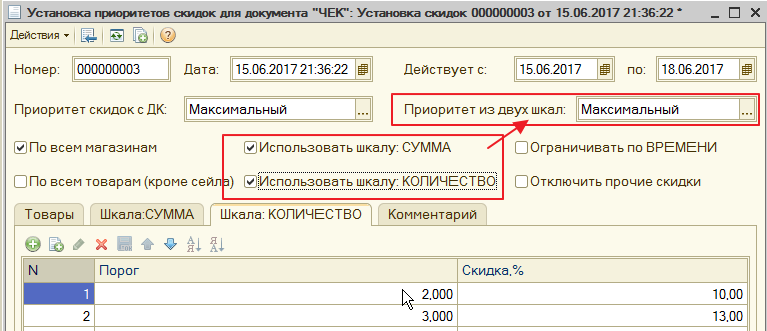
короче говоря - всем вам в руки экспериментируйте и ищете самый оптимальный вариант
Ограничивать по времени - это фильтр , можно отключить/включить день/час
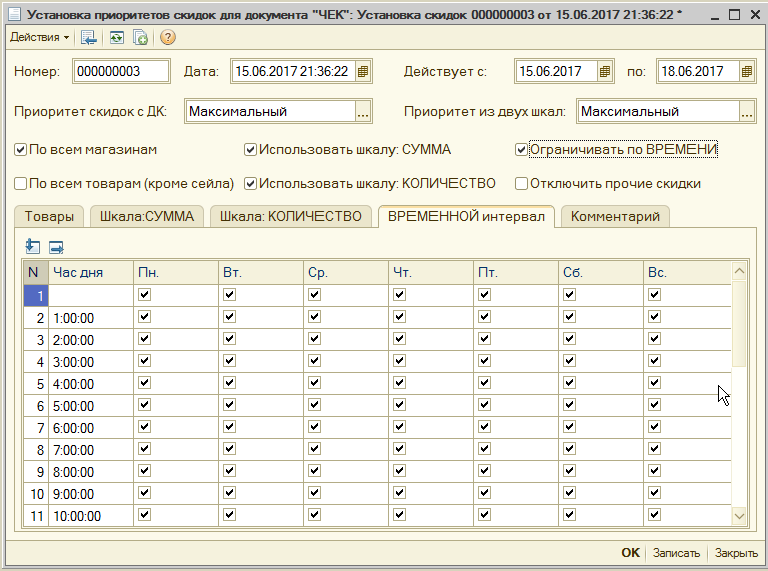
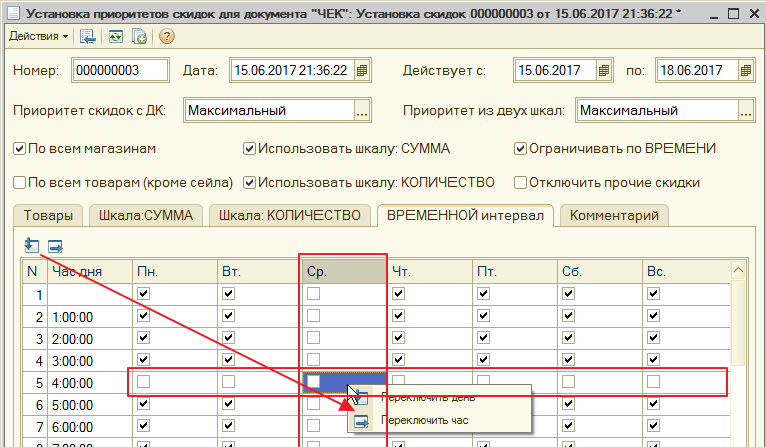
Отключить все скидки - на время акции будут отключены все другие скидки (скидка часа, скидка группы и.т.д)
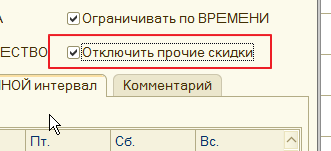
Страница - Комментарий - это информация для вас и для ваших продавцов
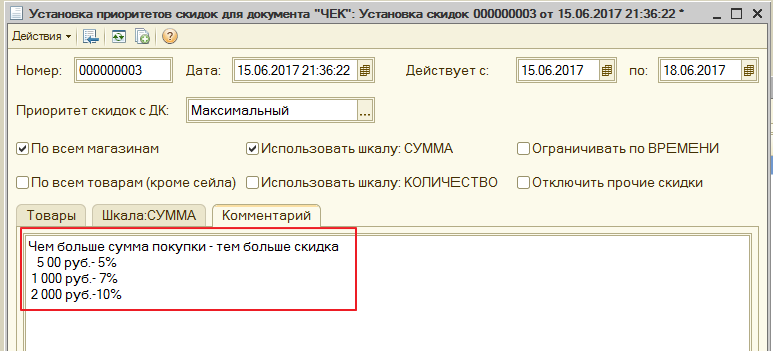
если в документе "Чек" нажать кнопку меню - информация об акциях
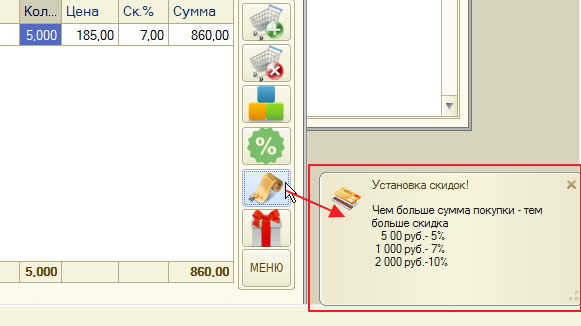
в зависимости от ваших настроек
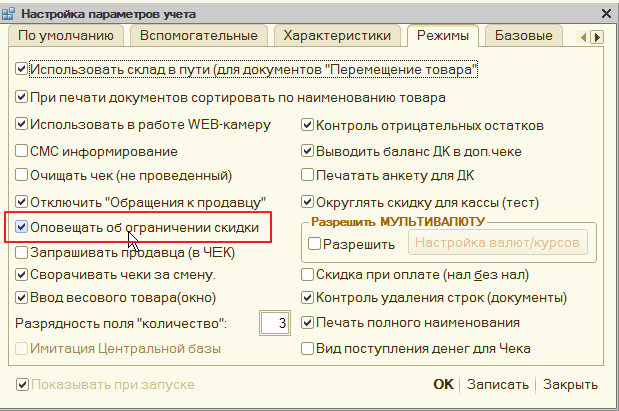
или так
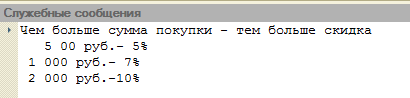
и самое главное - не забываем УКАЗЫВАТЬ ПЕРИОД действия вашей акции
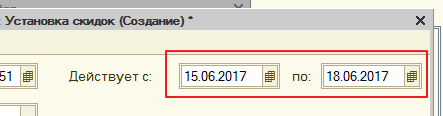
В конфигурации MAGAZKA (для товаров с размерным рядом) можно ограничить скидки до РАЗМЕРА Вот так НА ВСЕ РАЗМЕРЫ выбранного ТОВАРА
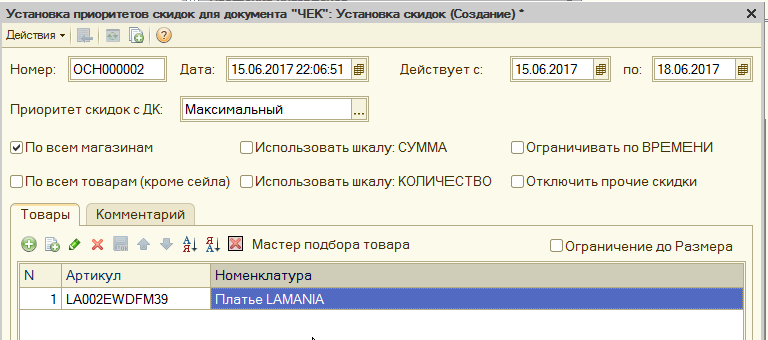
а вот так только на размер 50
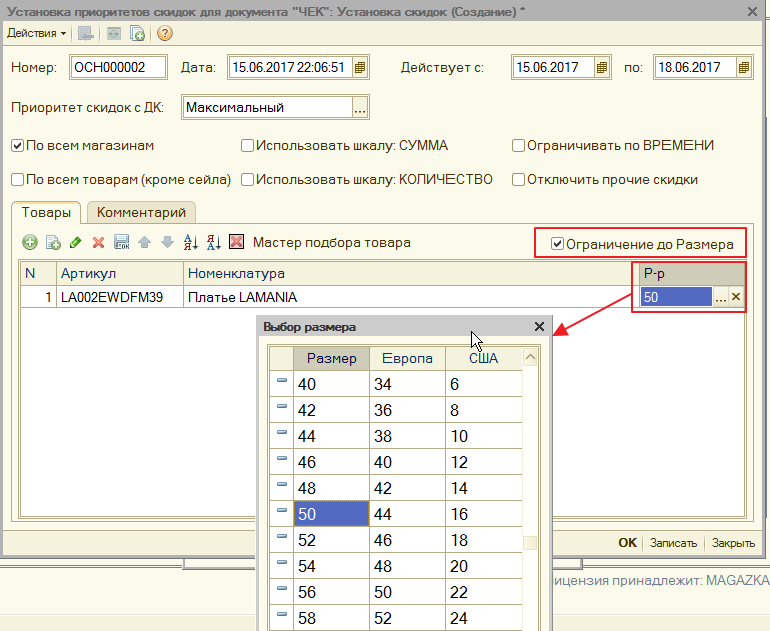
давайте проверим - добавим условие при продаже 2 товаров размера 50 выбранного товара скидка 15%
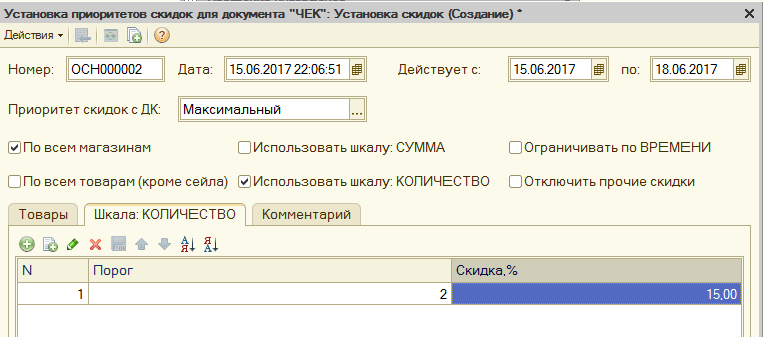
и смотрим результат - скидка только на 50 размер
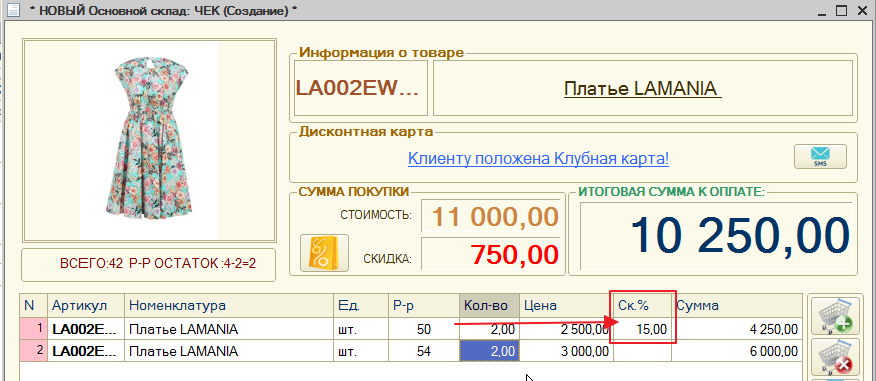
И да.... АКЦИЙ можете создавать больше ОДНОЙ...т.е. множество
Так же кроме скидки - можно задать начисление бонусов на карту клиента
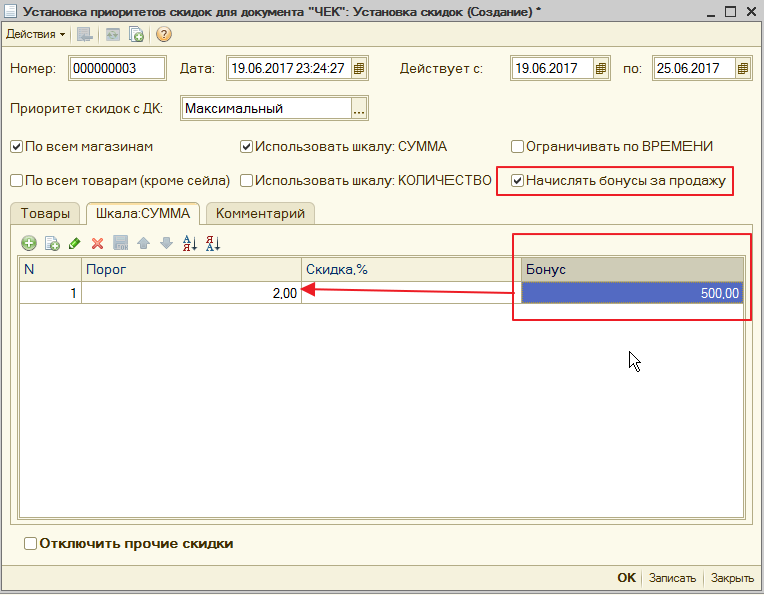
Бонусная программа (как правильно установить пороги)
Автор Разработчик РазработчикНадеюсь все уже посмотрели обучающее видео - поняли основы работы с дисконтными картами (поставили лайки, поделились с друзьями)
Напомню - Обработка - Настройка торговли - вкладка "Дисконт" - ставим галочку "Бонусная система скидок"
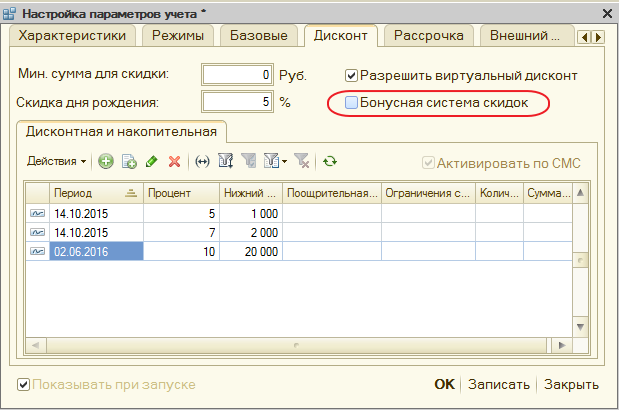
Появится вкладка "Бонусная система скидок"
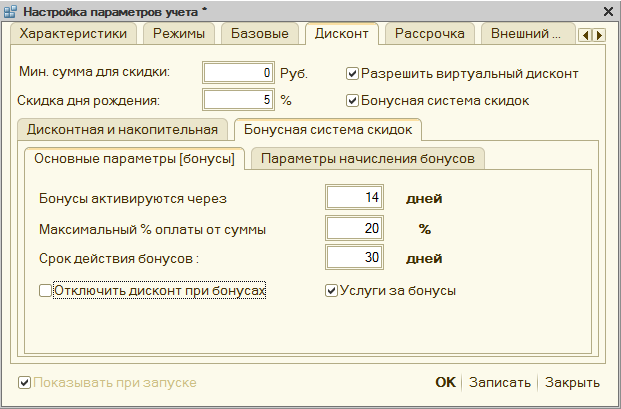
Бонусы активируются через - ХХ дней - когда станут активными бонусы на карте клиента (рекомендуется 14 дней - срок для возврата товара, а то вы ему бонусы на числите
он товар вернет и потратит начисленные бонусы) решать вам.
Максимальный % оплаты от суммы: - если 100% тогда можно сумму чека полностью оплатить только бонусами (значение от 0 до 100)
Срок действия бонусов: - срок "жизни" бонусов на карте (период когда можно совершить покупку оплачивая текущими бонусами)
Отключить дисконт при бонусах: - сумма покупок суммируется на карту или нет
Услуги за бонусы: - оплата услуг бонусами
Переходим на вкладку "Параметры начисления бонусов"
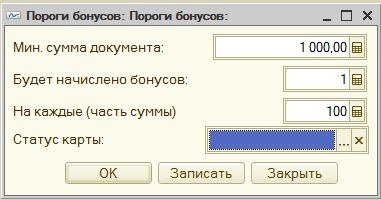
Мин. сумма документа : ограничение суммы документа (бонусы будут начисляться если сумма документа больше 1000 руб.)
Будет начислено бонусов : бонус равен 1 ед. валюты (1 бонус= 1 рубль ) при оплате
На каждые (часть суммы) : указываем часть (например 100) тогда при сумме покупки равной 1259 руб. (сумма больше 1000, будет начислено бонусов 1 * (1259/100) = 12 бонусов
Статус карты : - VIP клиенты (об этом немного дальше)
Можно варьировать различные варианты настроек :
чем больше сумма покупки - тем больше бонусов клиент получит (кратность от суммы покупки)
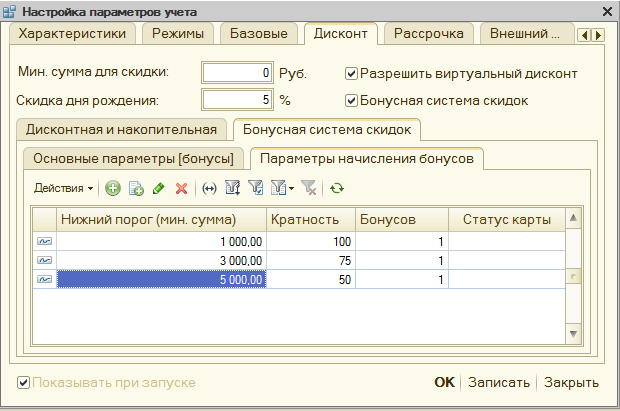
или такой вариант (пороги разные ) кратность одинаковая , но количество бонусов отличается
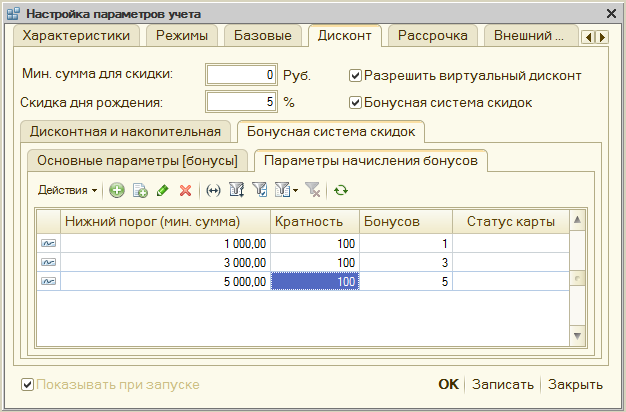
Так же у порога - есть признак СТАТУС КАРТЫ
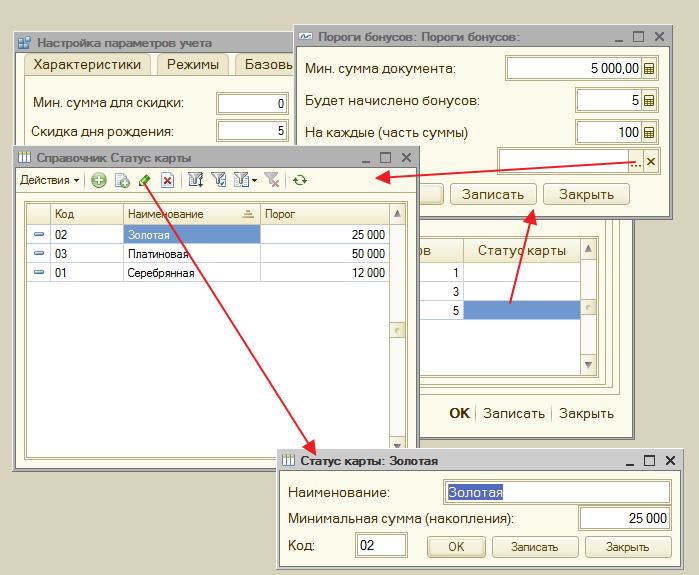
СТАТУС КАРТЫ - это привилегия клиента от накопленной суммы покупок ! (не суммы документа , а общих покупок)
статусы могут быть любые (имею ввиду название) и также задаем пороги.
В данном примере : клиент у которого нет суммы покупки большее 12000 руб. но он совершил покупка на 5500 руб. он получить за каждый 100 руб. 5 бонусов
а другой клиент который давно у вас покупает и имеет ОБЩУЮ СУММУ ПОКУПОК больше 12000 руб. получить за каждые 100 руб. 10 бонусов
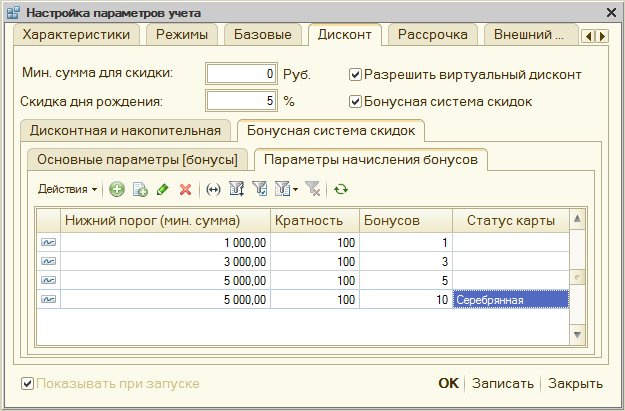
В данном примере : клиент у которого нет суммы покупок большее 12000 руб. но он совершил покупка на 7500 руб. он получить за каждый 100 руб. 5 бонусов (у него нет еще статуса Серебряная)
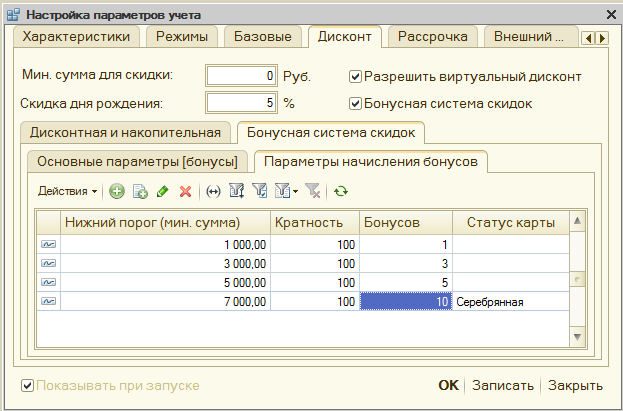
Отчет "О движении денежных средств в кассах"
Автор Разработчик РазработчикНа Главном окне - Инфо за смену

кнопка "Сейф" в правом нижнем углу

или Главное окно - отчеты - Отчет "По Движению Денег в Кассах"

Внешний вид отчета. Можно выбирать период (для продавца только текущая смена и свой магазин, касса - расширенные настройка только у Администратора)
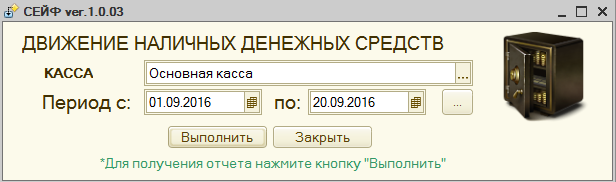
Вот такая вот форма. позволяющая проанализировать движение наличных денег.
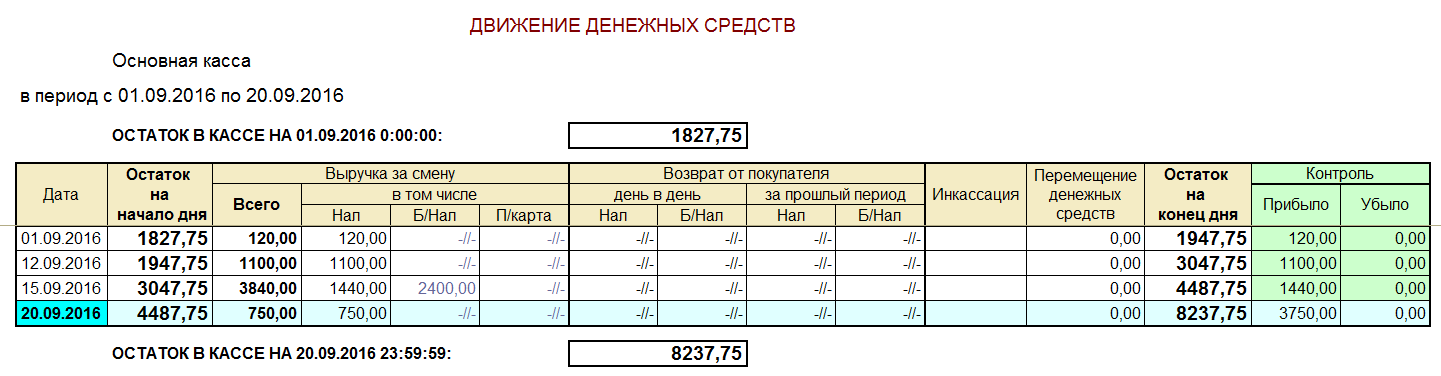
Как не потерять клиента , если у него нет возможности оплатить покупку товара целиком зараз ?
для этого есть механизм "Рассрочка" - продажа товара в долг на определенное время с оплатой равными частями в определенный промежуток времени (график платежей).
данный механизм основан на доверии (так как без посредников и банков) использовать не использовать - это на ваше усмотрение. Но он есть и я обязан о нем рассказать.
В документе "Чек" - кнопка "Оформить рассрочку"
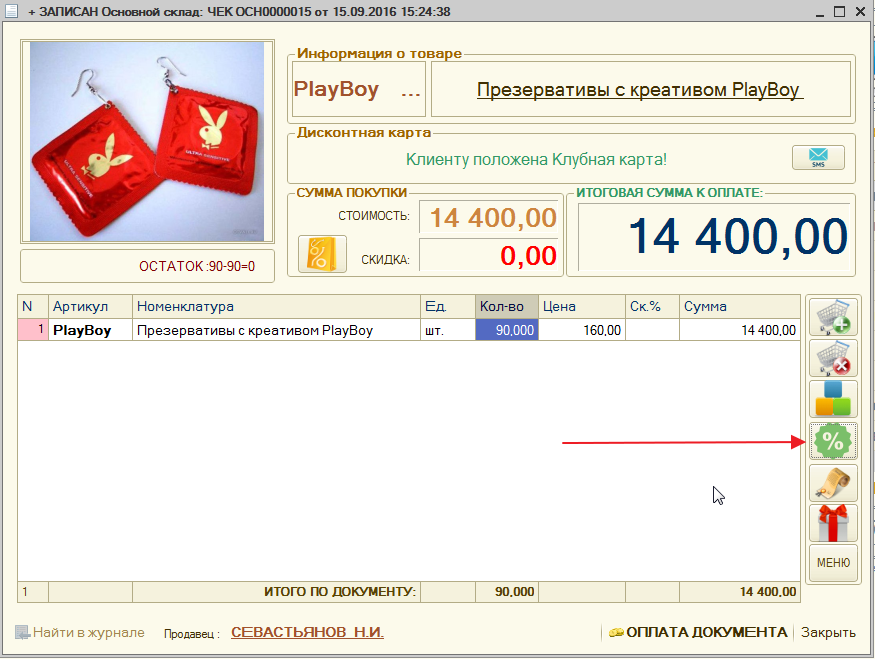
по умолчанию первый взнос - 10% от суммы. Рассрочка возможна на срок от 3 до 9 месяцев
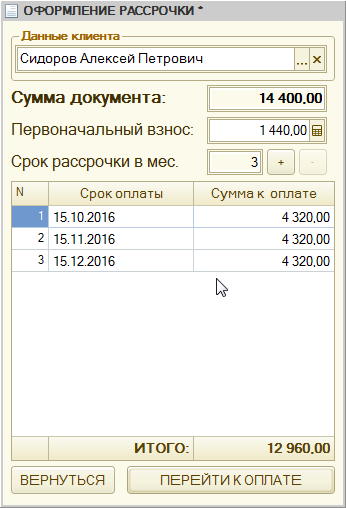
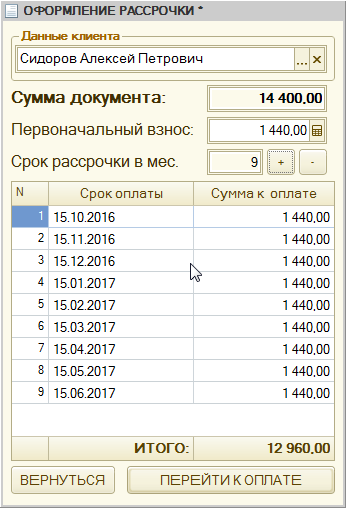
заполняем карточку "Клиента рассрочки"

и переходим к оплате. Оплачиваем только первый взнос.

Документ "Чек" оформленный в рассрочку в журнале документов "Чеки" отображается в бледно зеленом цвете.
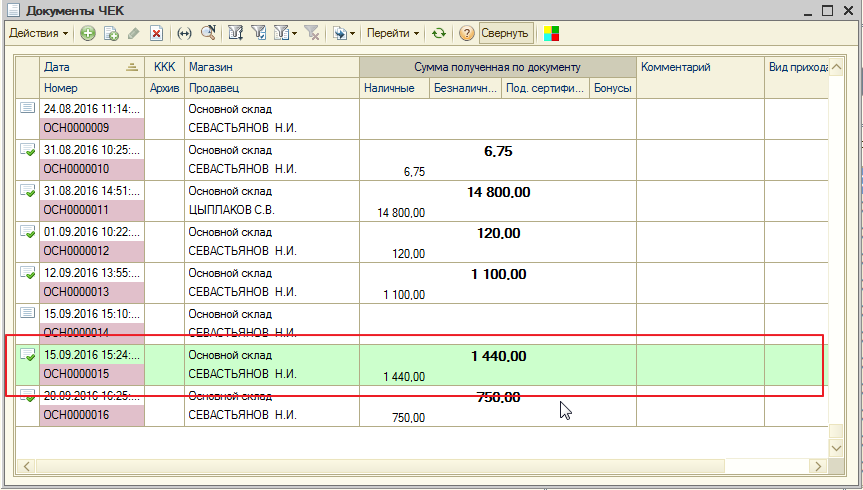
На Главном окне - Справочники - Рассрочка (Клиенты)

Список наших клиентов (оформивших рассрочку платежа)
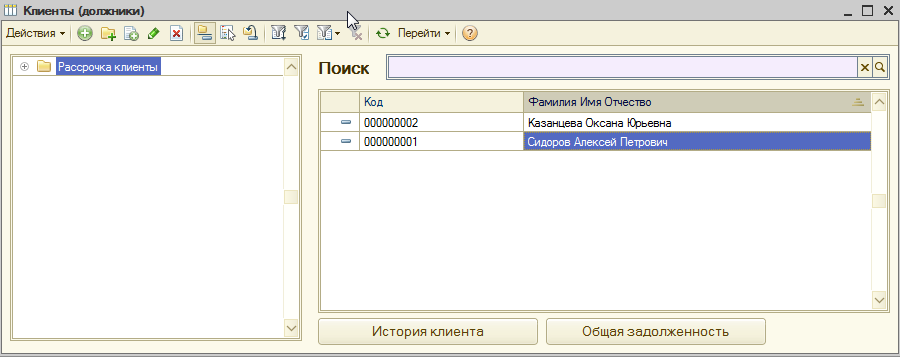
можно посмотреть информацию по клиенту
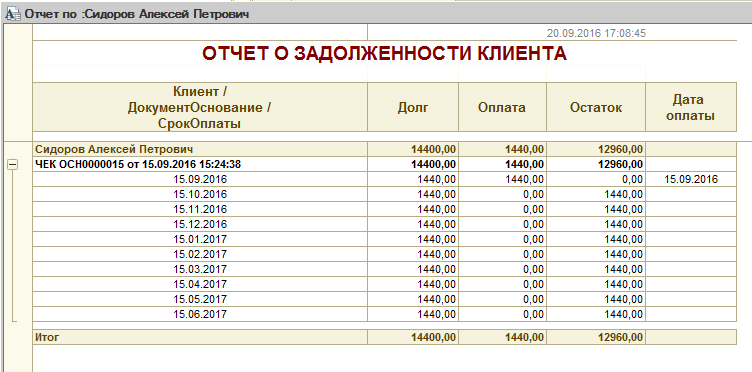
или сводный отчет по всем сразу
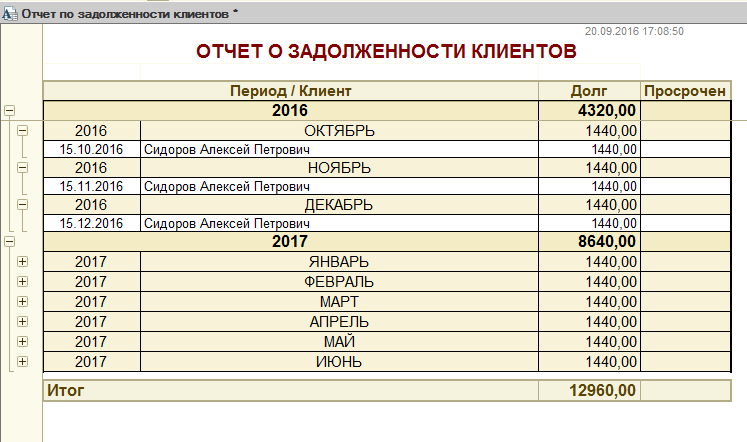
для оплаты рассрочки - Главное окно - Документы - Оплата Рассрочки

откроется форма документа "Оплата товара в рассрочку"
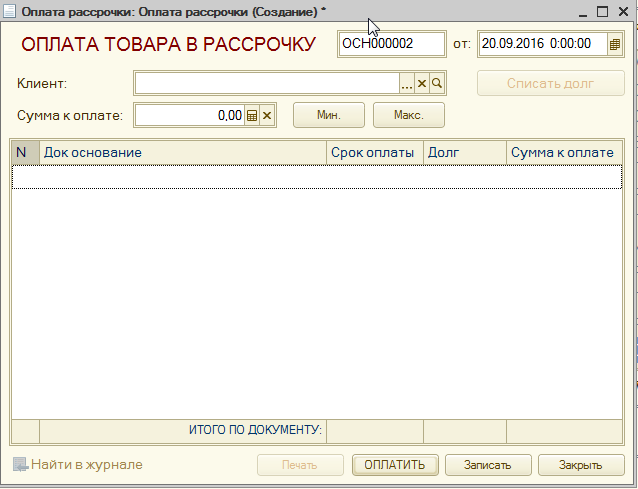
выбираем нужного нам клиента и получаем информацию по его долгу
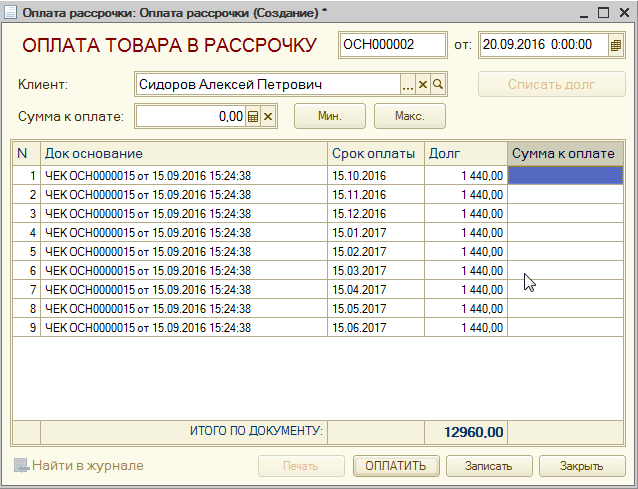
сумма к оплате может быть любая !

она распределить пропорционально долгу
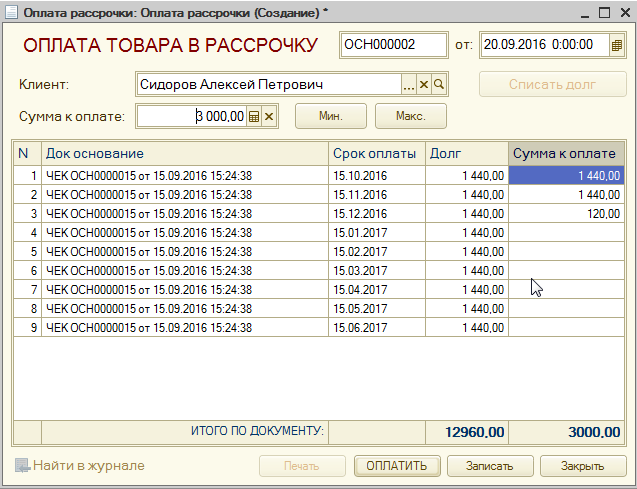
оплатить можно или Наличными или Банковской картой

смотрит отчет после оплаты очередного платежа.
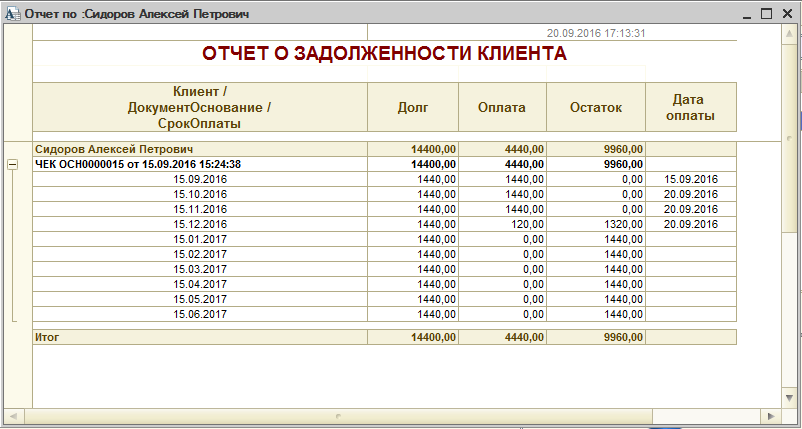
Отложенный товар (резерв для покупателя)
Автор Разработчик РазработчикОчень часто покупатель выбрав товар в магазине просит его отложить (причины разные : еще посмотрю, схожу в кину, нет денег с собой и.т.д.)
или позвонил вам - спросил - есть ли в наличии, если есть то поставить товар в резерв для него.
В MAGAZKA есть такая возможность. Как это сделать ?
В документ "ЧЕК"

после того как добавили товар (ы) по кнопке "МЕНЮ" - "Отложить до..."
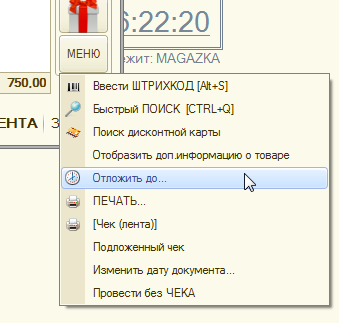
появится запрос до какой даты отложить товар в магазине
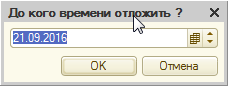
Появиться новый документ "Отложенный товар"
где указываете КЛИЕНТ и НОМЕР ТЕЛЕФОНА (по желанию)
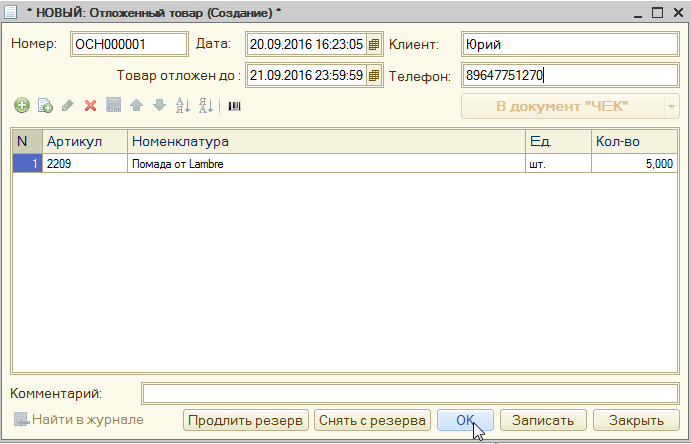
записываем его. Товар (находится в резерве и его не видно на остатках в других документах и справочниках)
Чтобы вернуться к продаже. Переходим на Главном окне - вкладка "Журналы" - "Ж:Отложенный товар"

вот такая вот форма откроется
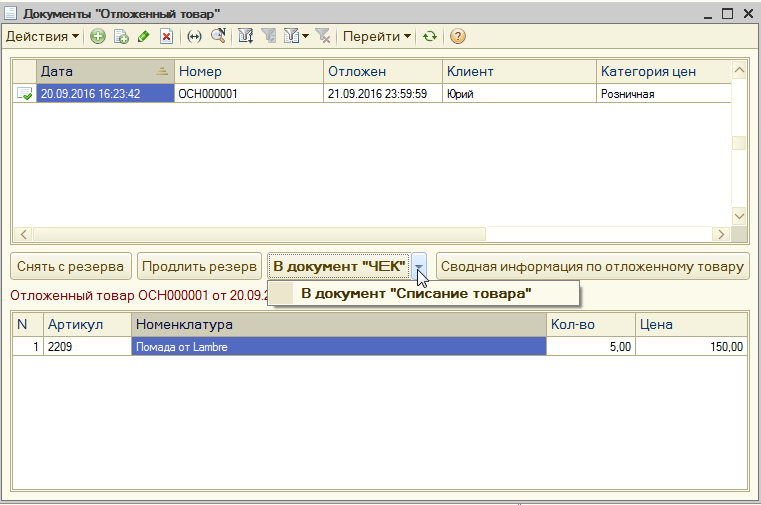
возможности - визуально просматривать отложенный товар в разрезе документов
снять с резерва - товар вернется к продаже в общем порядке
продлить резерв - увеличить дату резерва
получить сводную информацию по отложенному товару
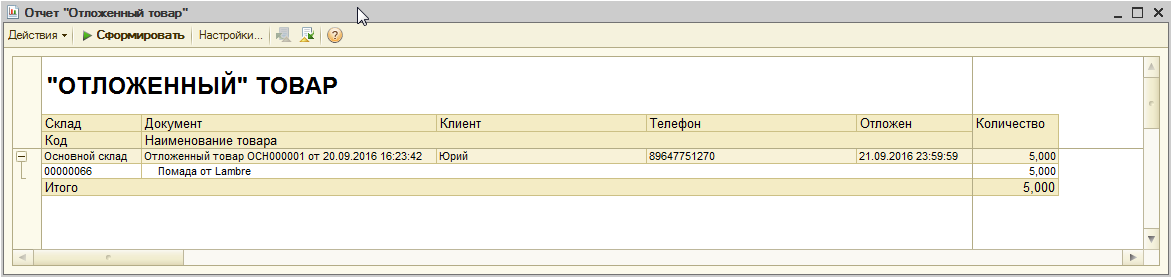
"вернуться" в документ "ЧЕК" или "Списание товара"
