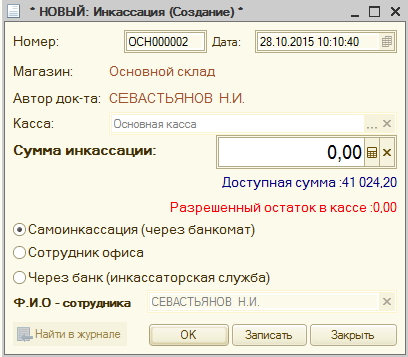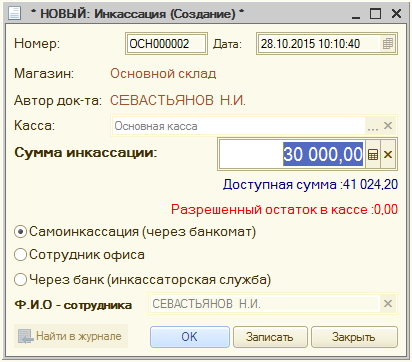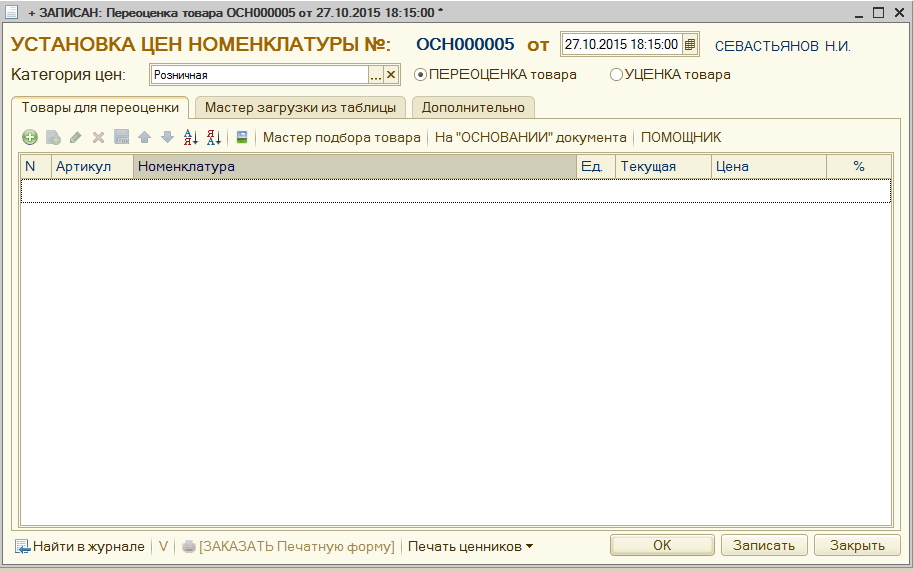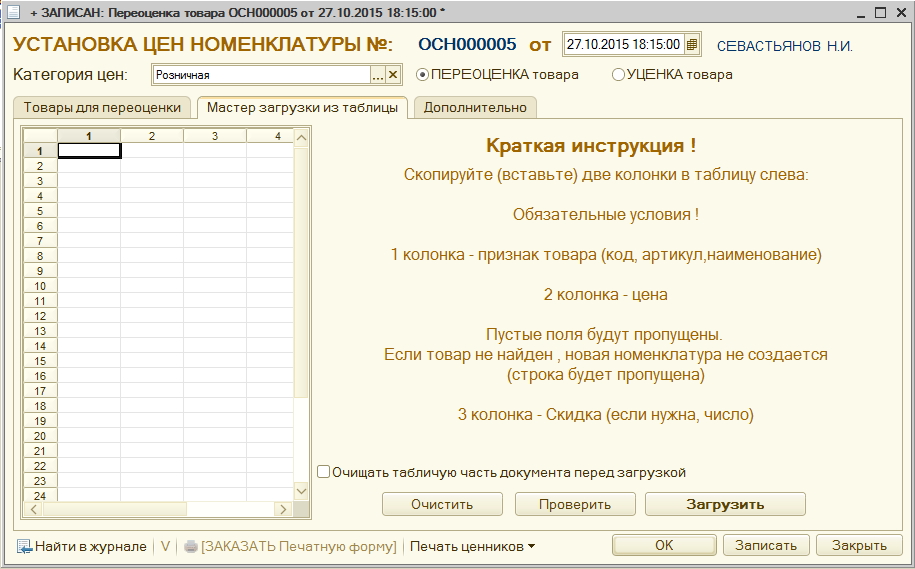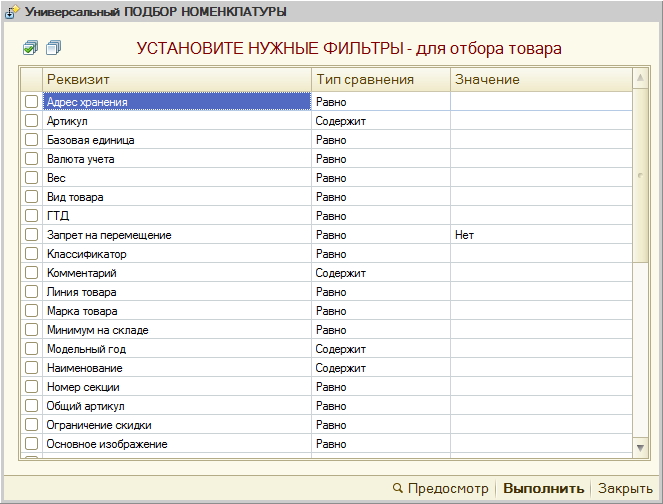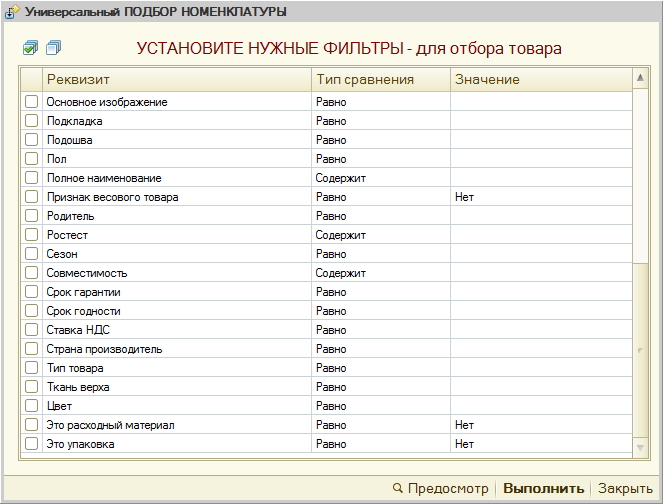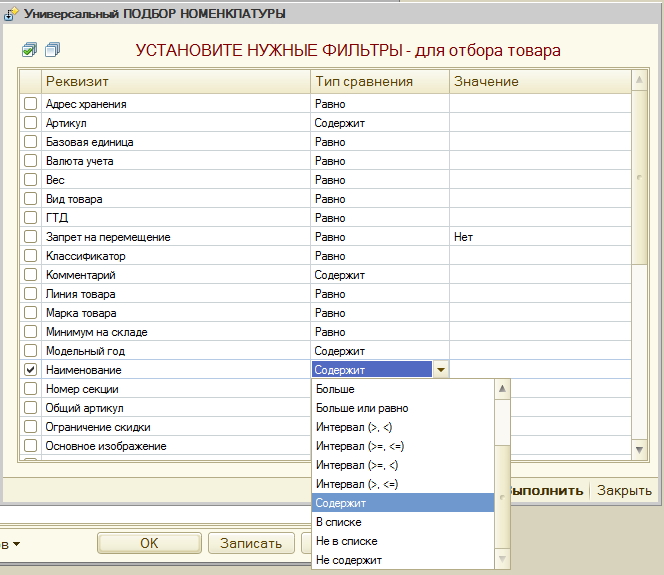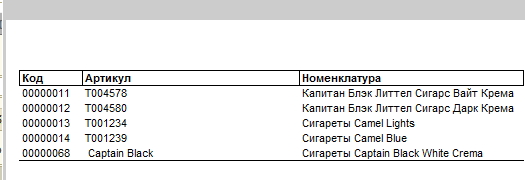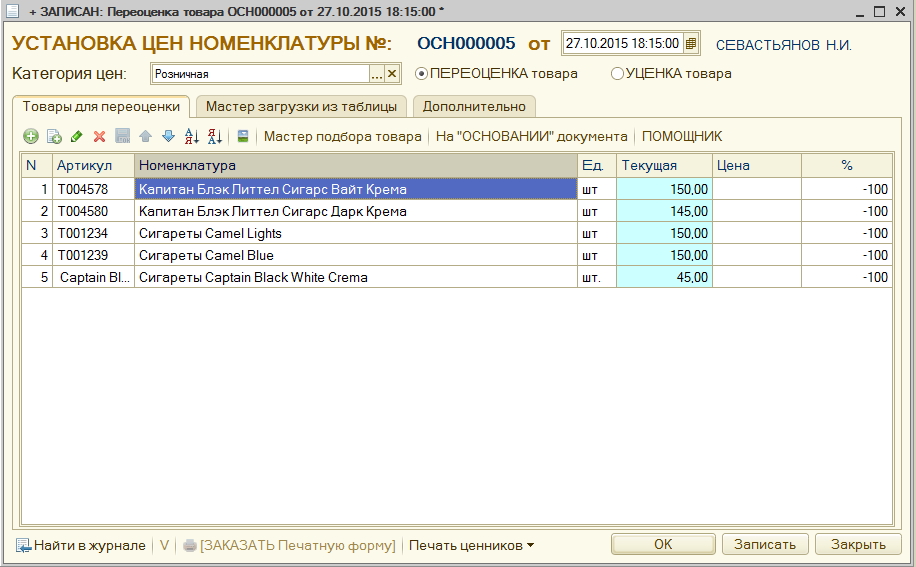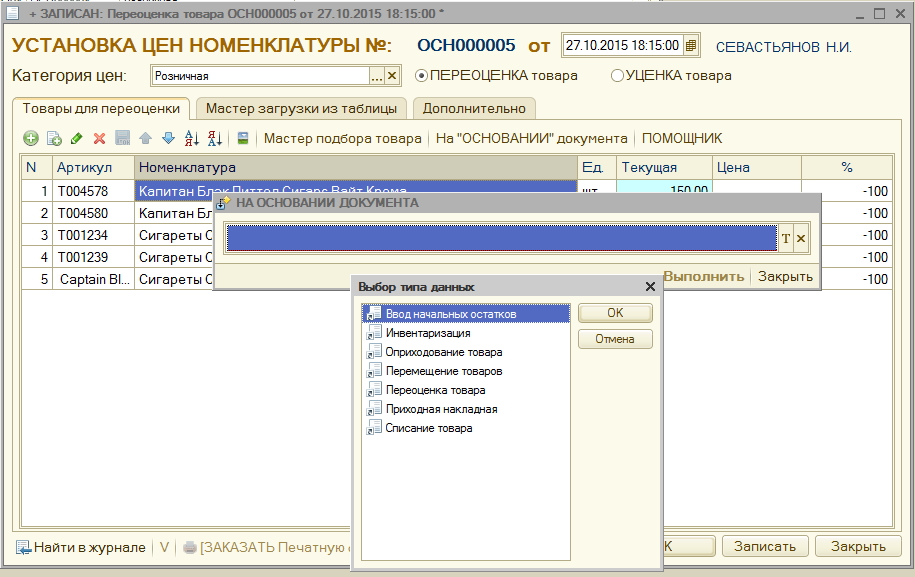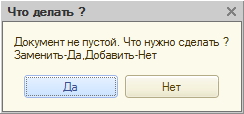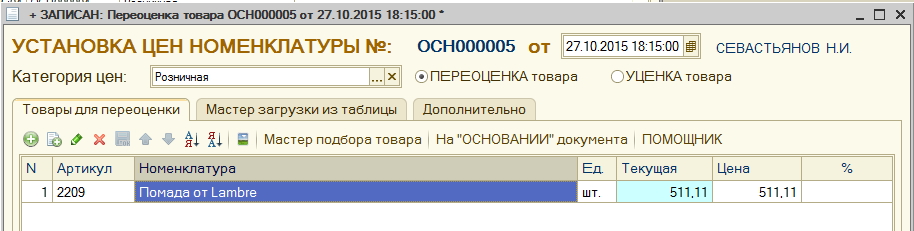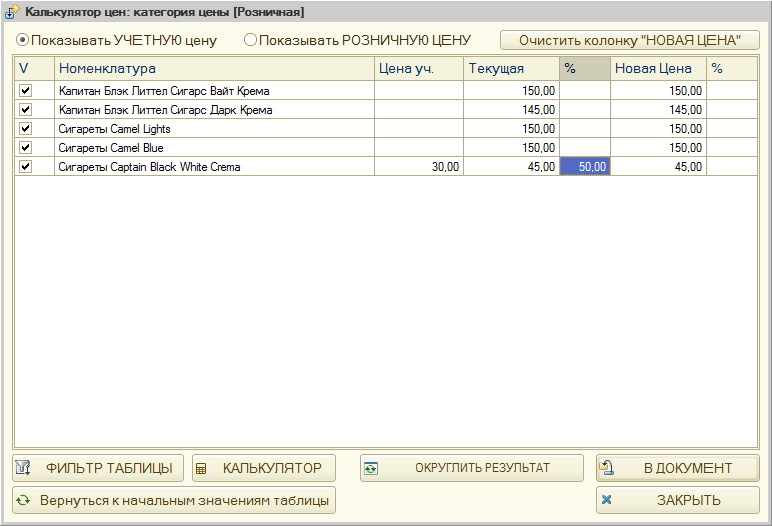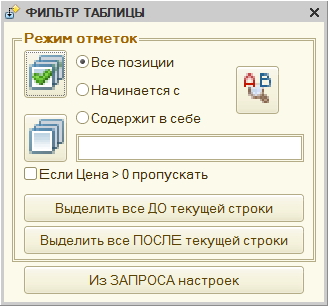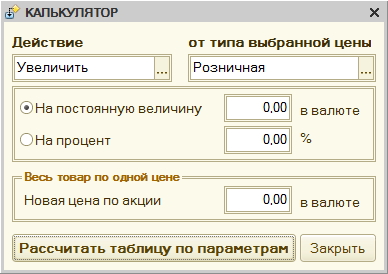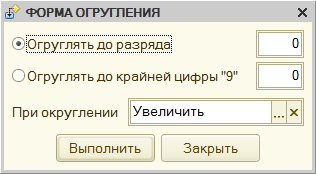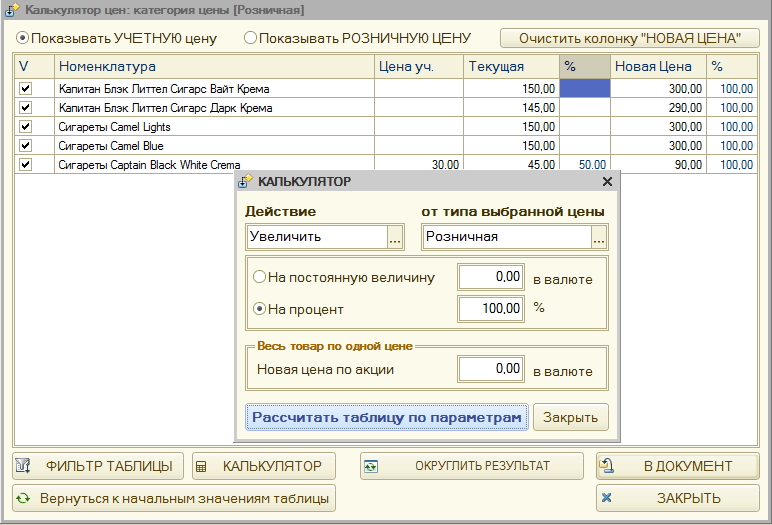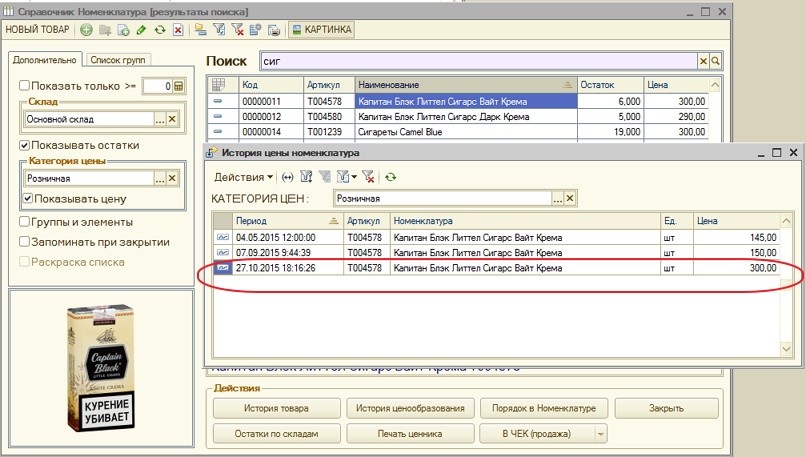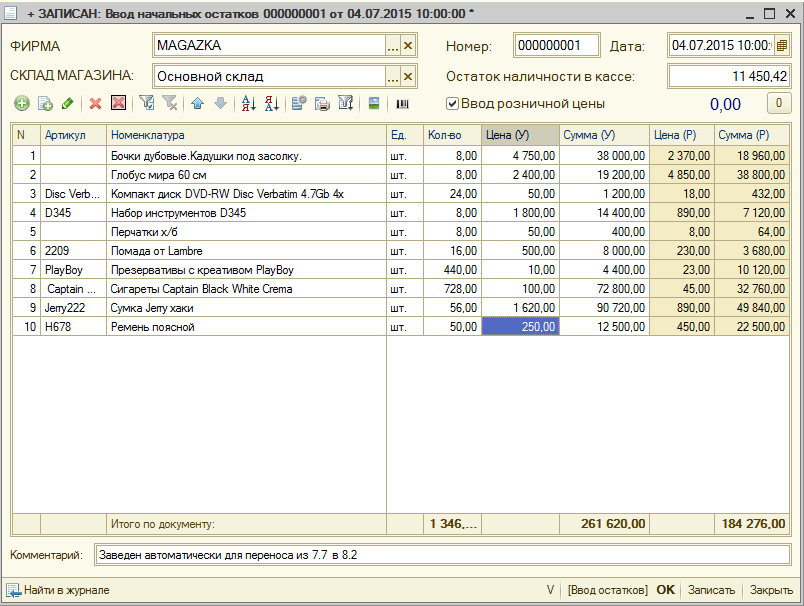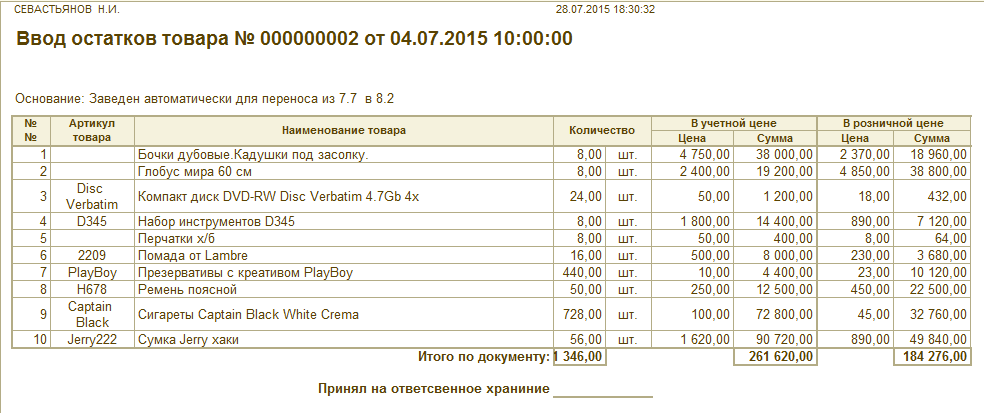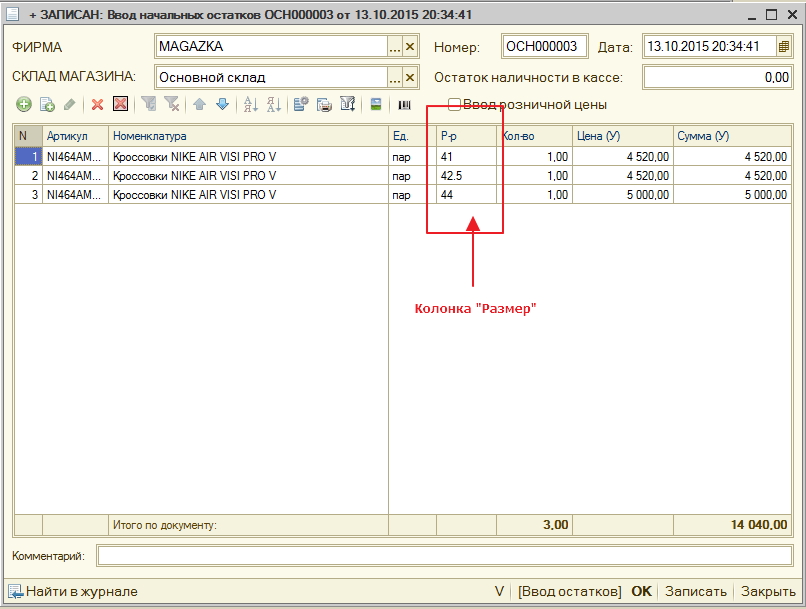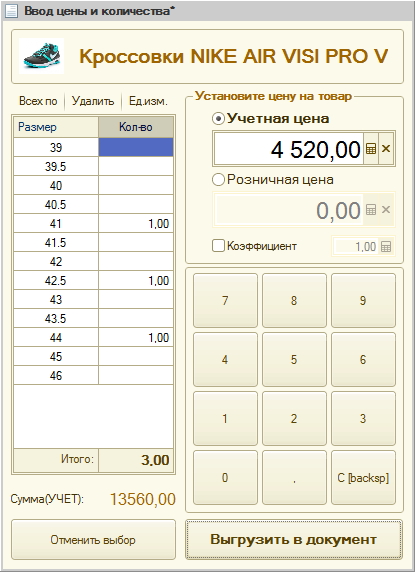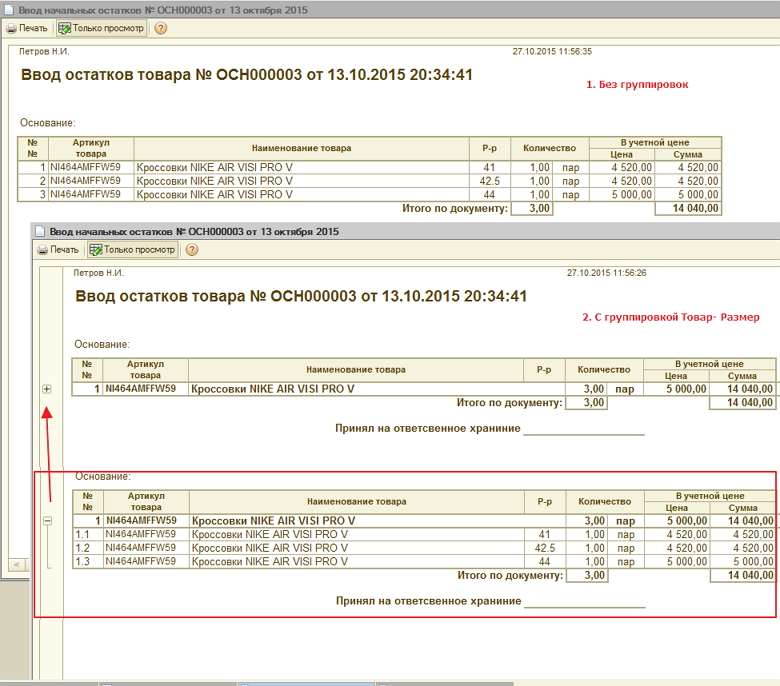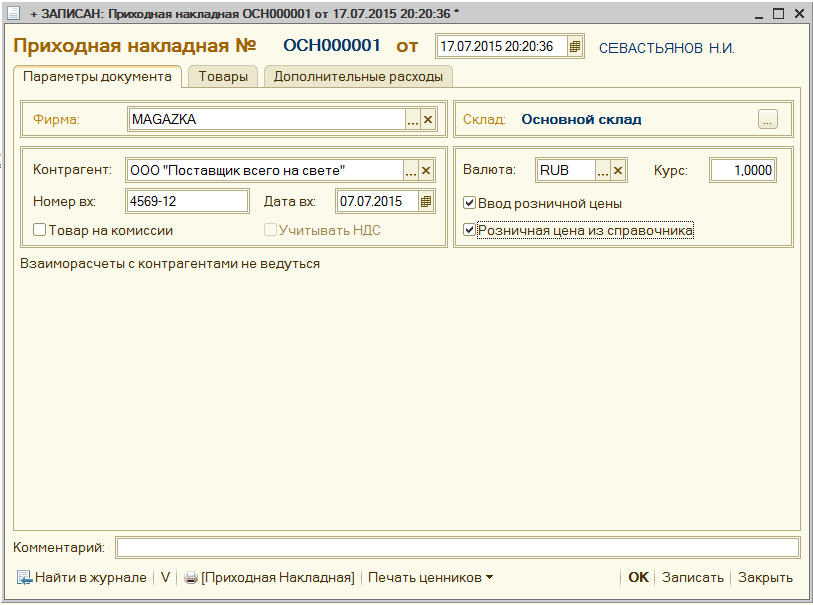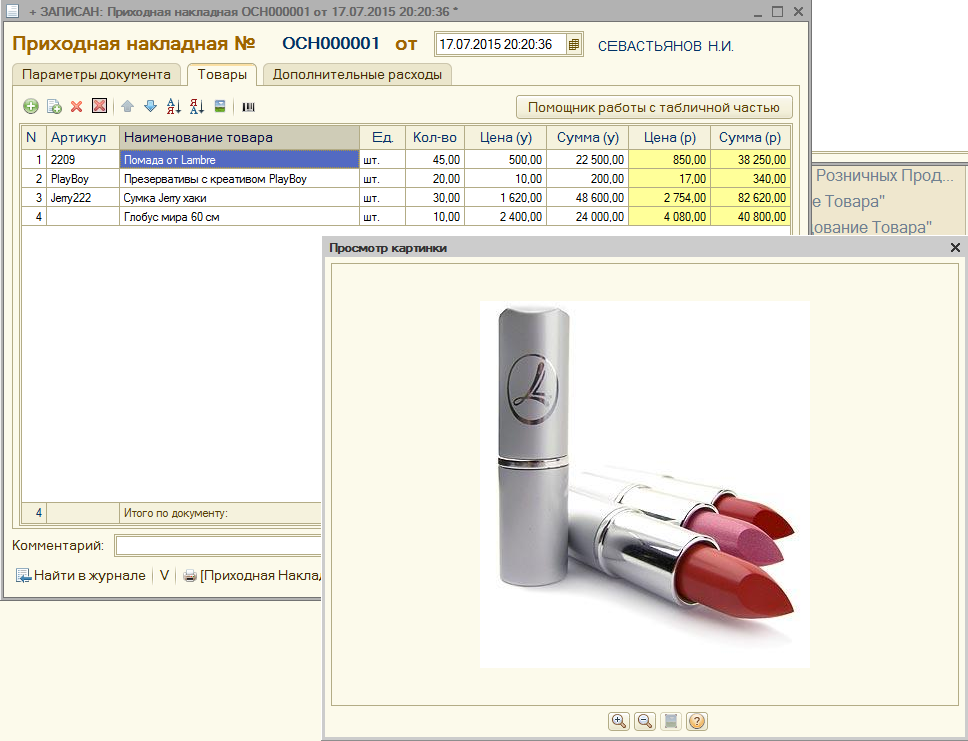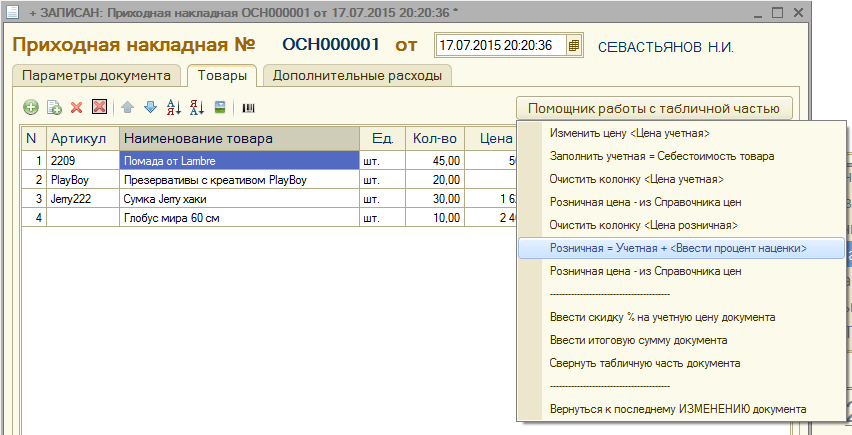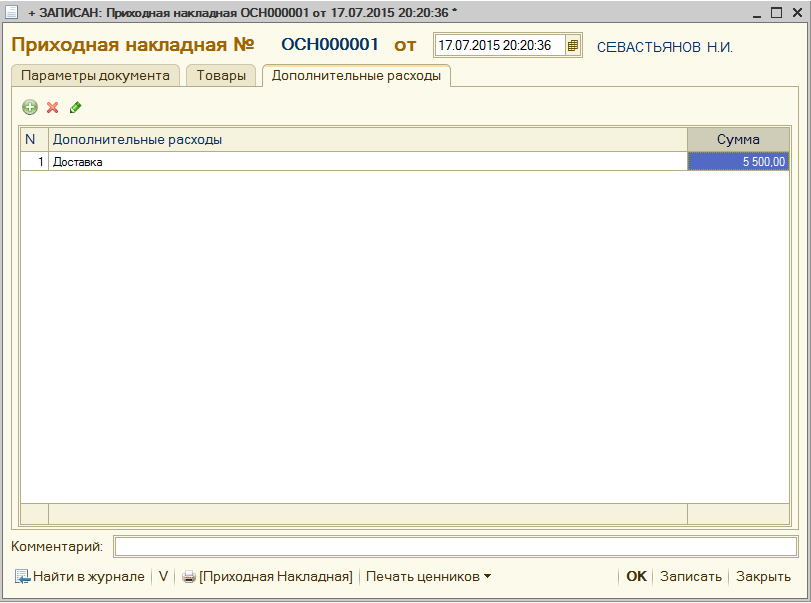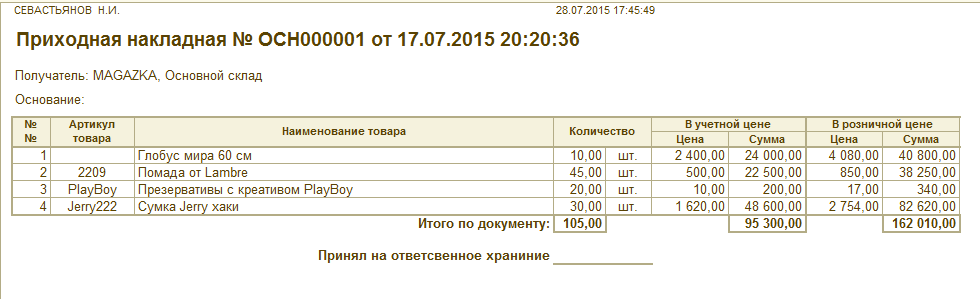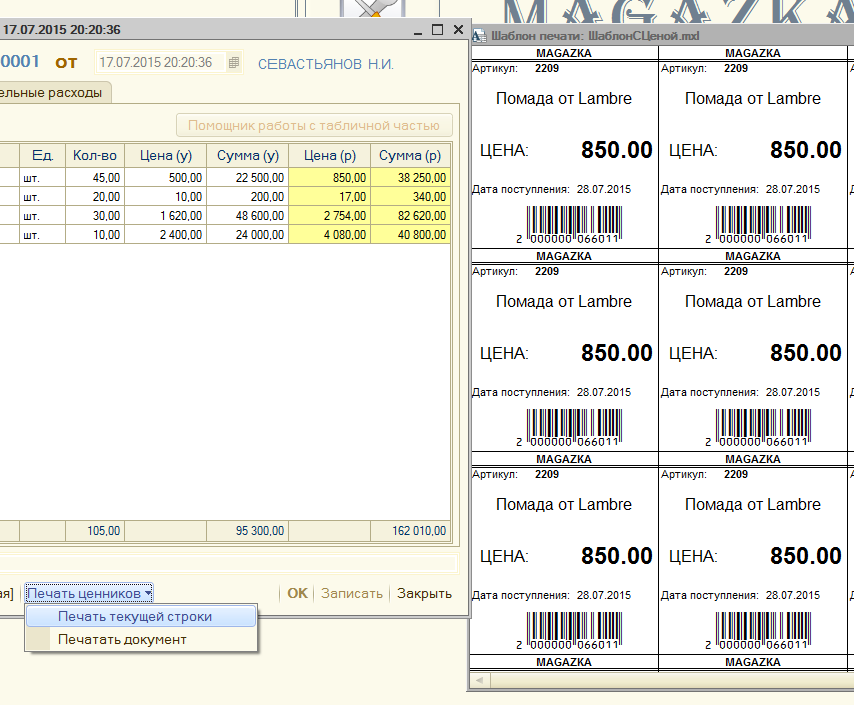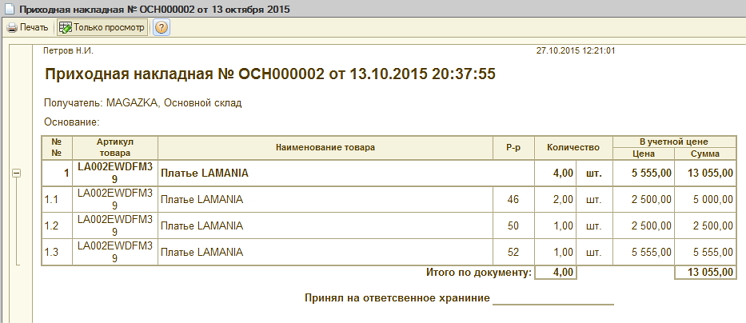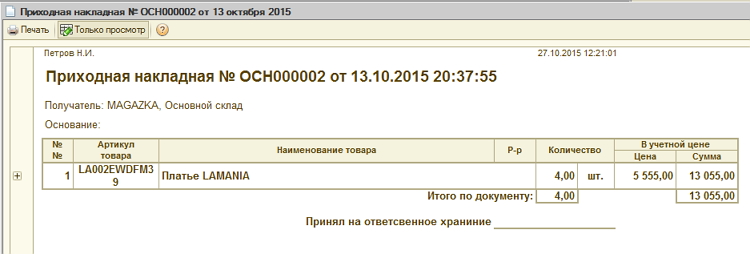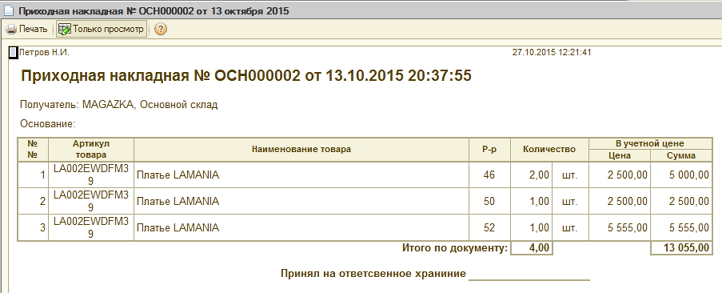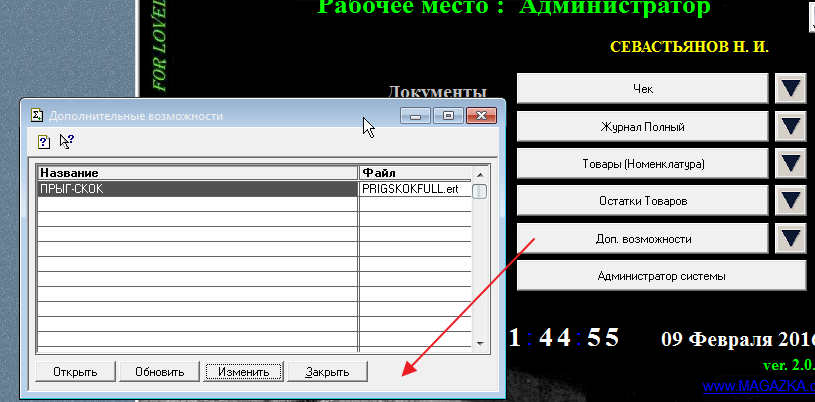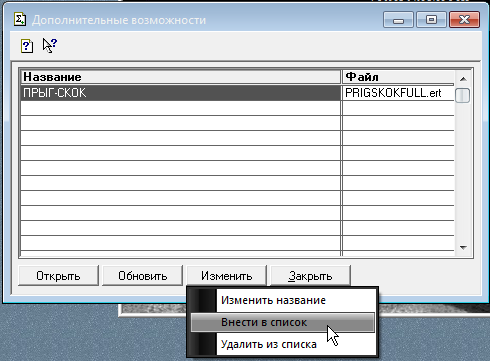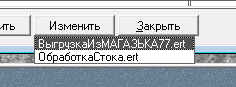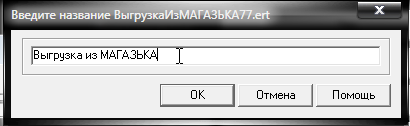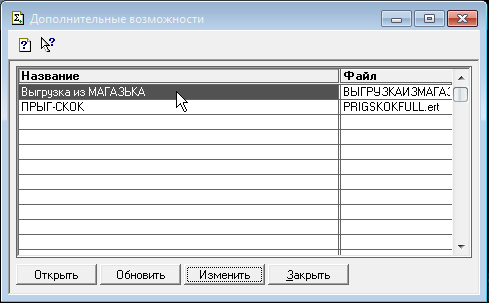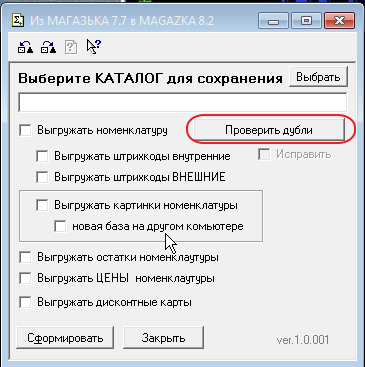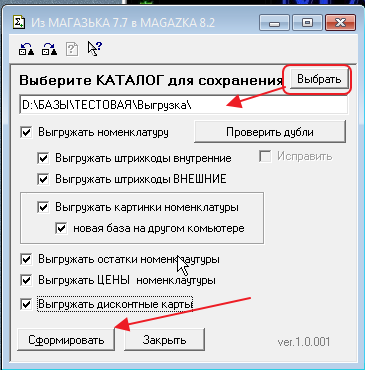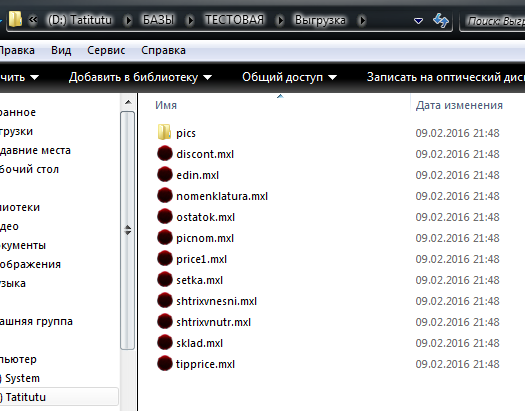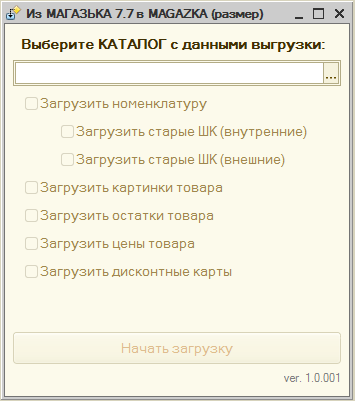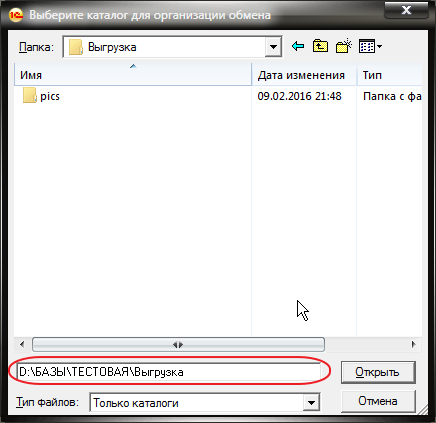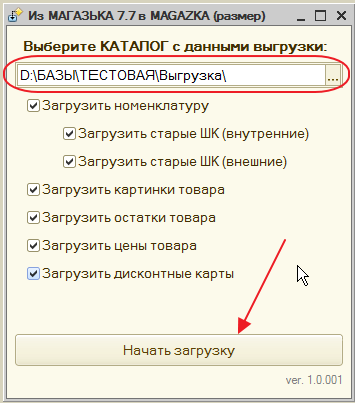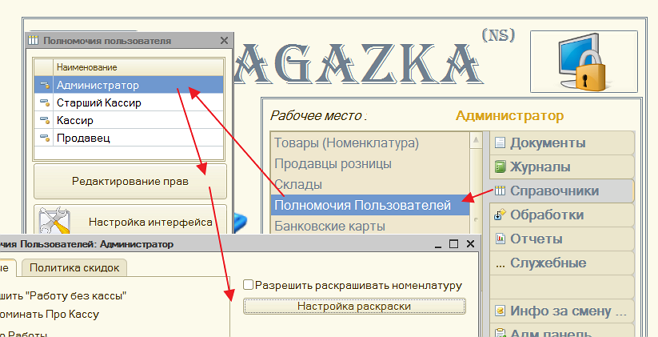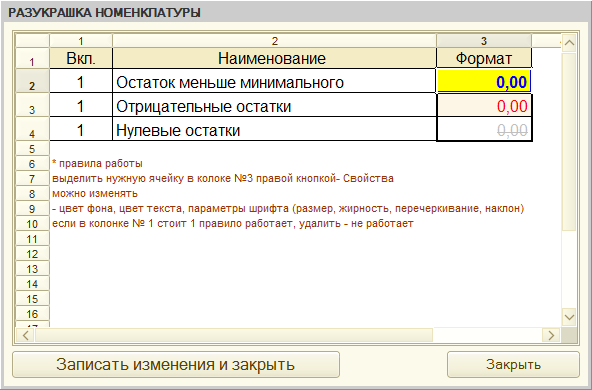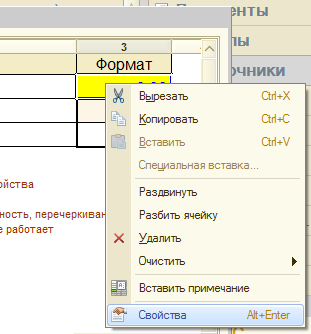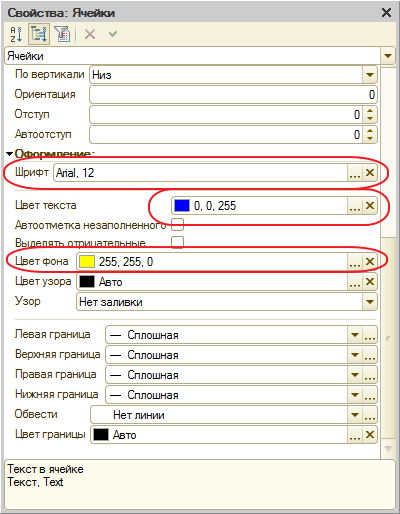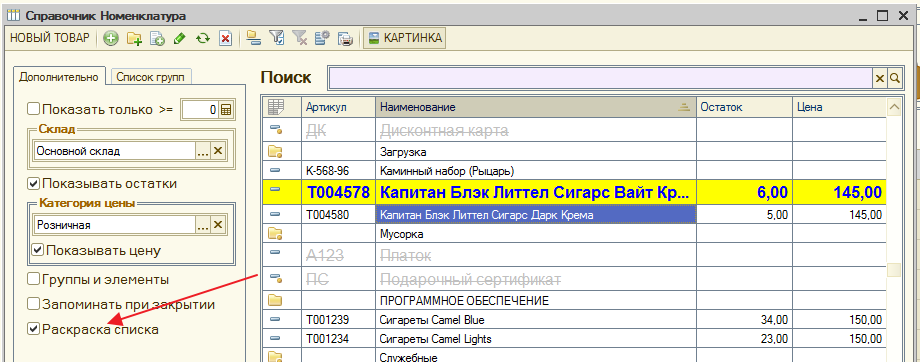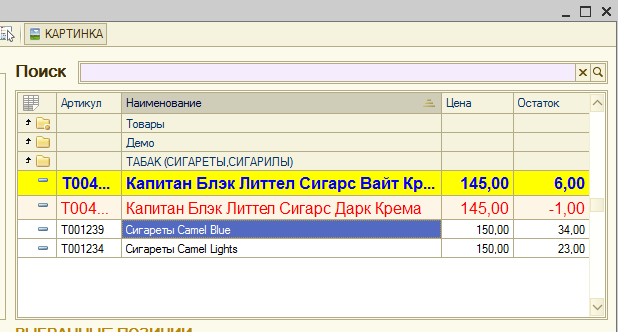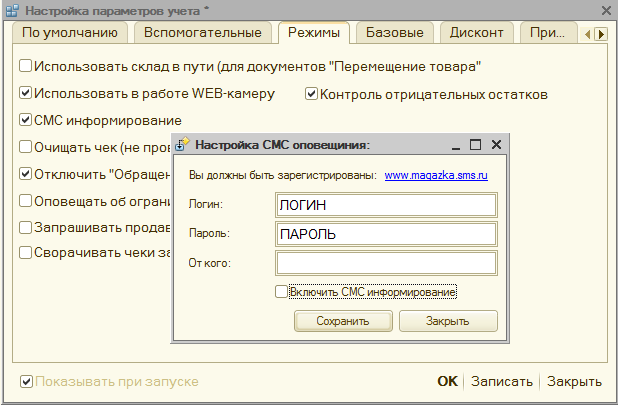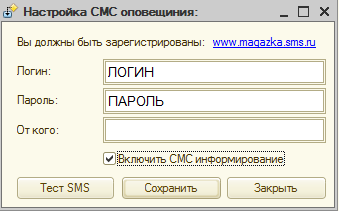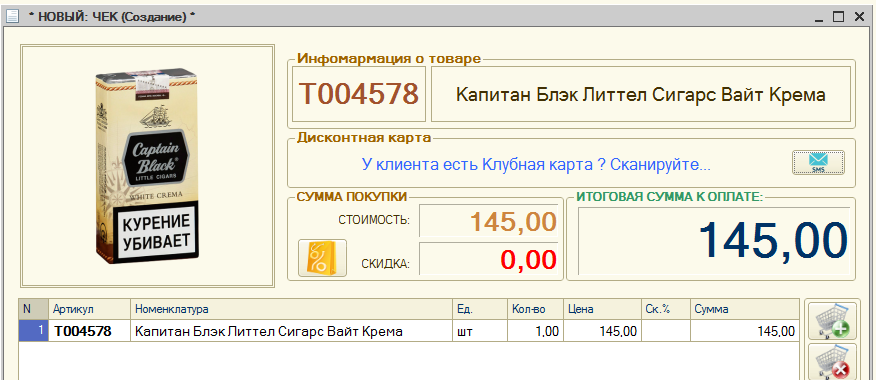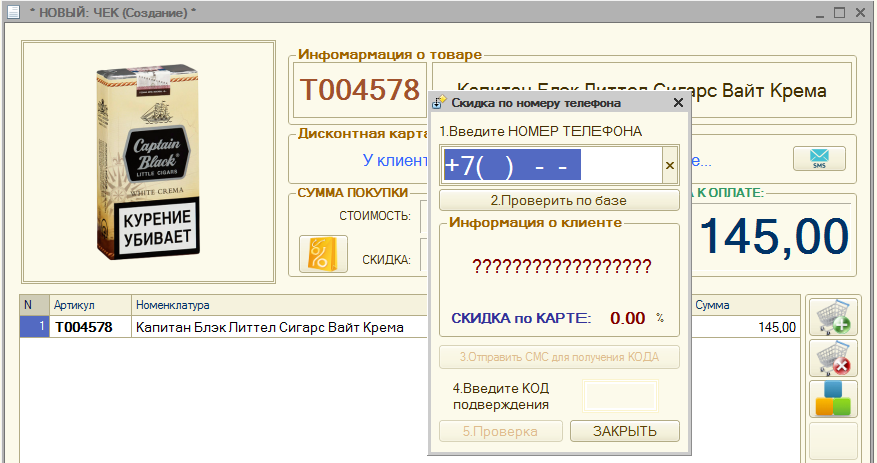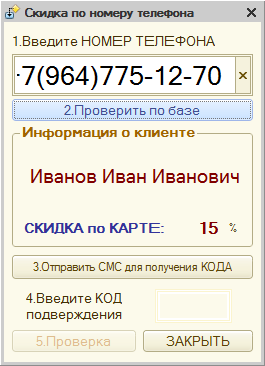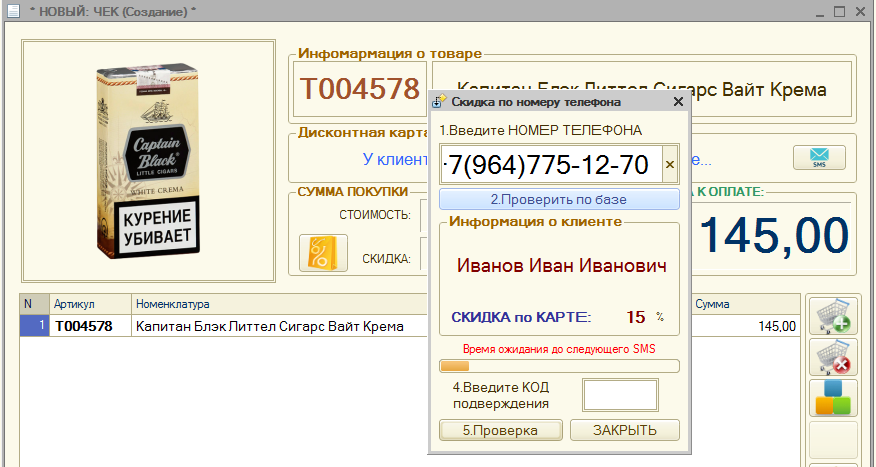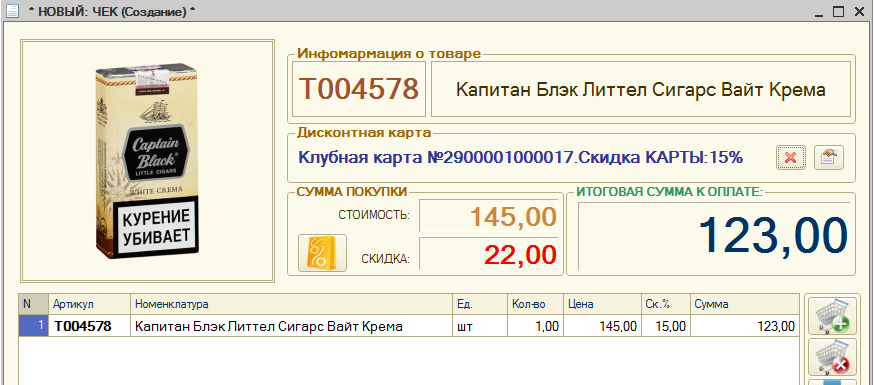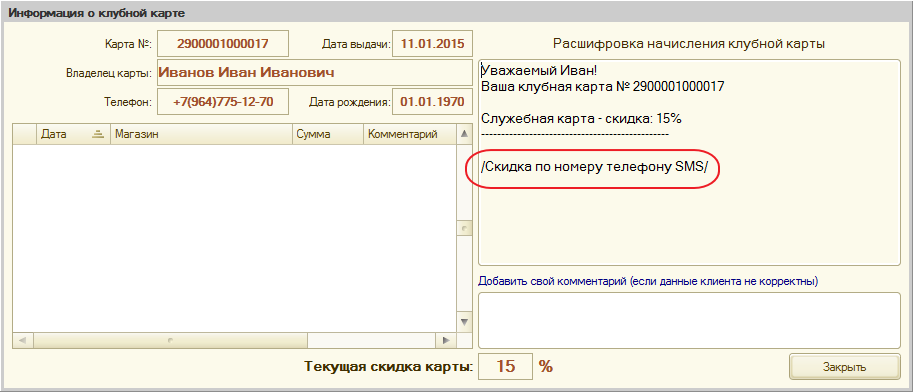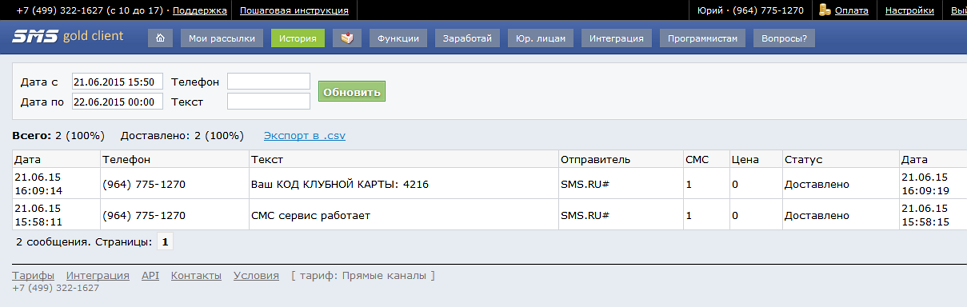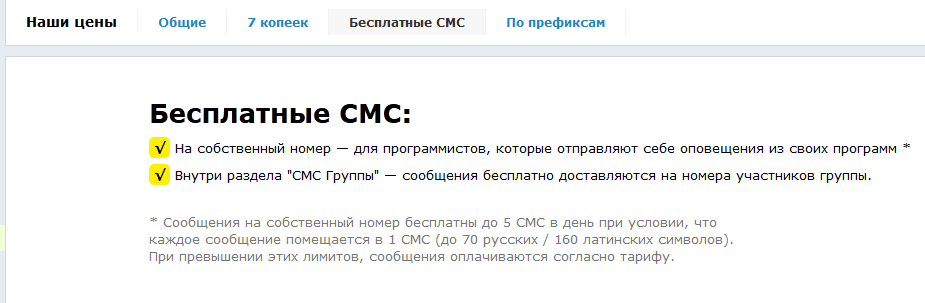Хочешь увидеть скрытые разделы сайта ? - ЗАРЕГИСТРИРУЙСЯ в НАШЕМ КЛУБЕ ! Узнавай первым о главном!
Для зарегистрированных пользователей в ИНТЕРНЕТ МАГАЗИНЕ подарок (смотри в корзине)

Разработчик Разработчик
Тимофеев Юрий Алексеевич (aka Tatitutu)
MAGAZKA & MAGAZKA(NS) - программа для розничного магазина !
автоматизация кассы, бутика, сети, торговли !
Инкассация
Документ "Инкассация" - Главное окно - вкладка "Документы"
Документ предназначен - для "списания" наличных из кассы магазина и учета движения денежных средств
На главном окне - в разделе "Инфо за смену" , а также в отчете "Отчет по кассе (движение денежных средств)"
можно узнать текущий остаток наличных денег в отдельно взятом магазине (кассе)
Открываем НОВЫЙ документ "Инкассация"
Указана доступная сумма, можно указать разрешенный остаток в кассе (если больше то обязательная инкассация)
Предусмотрено три варианта : Само инкассация через банкомат, Сотрудник офиса, Инкассаторская служба
Например укажем : 30000 руб.
Проведем документ : и смотрим как изменилась информация.
Все учтено до копейки. И всегда можно "поднять" историю движения денежных средств
(в любом разрезе и на любую дату)
Переоценка товара
Переоценка товара (установка цен номенклатуры)
Данный документ (инструмент) предназначен для обработки товаров и установки цен на него.
Главное меню - Документы - Переоценка товара
Переоценка состоит из двух основных этапов :
- подобрать товар у которого будем менять цены
- переоценить его - быстро, качественно, удобно и понятно.
Данный документ можно заполнить несколькими различными способами :
- ручным подбором из справочника "Номенклатуры" нужных товаров (очень долго)
- про сканировать сканером нужный товар (не всегда удобно)
- на дополнительной закладке "Мастер загрузки из таблицы"
- заполнить таблицу (вручную или скопировать из EXCEL) и быстро заполнить.
- УНИВЕРСАЛЬНЫЙ ФИЛЬТР: - по кнопке "Мастер подбора товара" откроется вот такое вот окно
если прокрутить вниз - то еще и там есть поля
что это такое ???? это очень удобный инструмент - для фильтрации вашего товара
Давайте рассмотрим на примере: допустим мы хотим переоценить весь товар у которого
наименование содержит "сиг" (т.е нам нужны все сигареты, сигарилы и.т.д)
настраиваем фильтр
по кнопке "Просмотр" видим предварительный результат
по кнопке "Выполнить" загружаем в документ"
- также документ можно заполнить на основании документа
- ввод начальных остатков
- инвентаризация
- оприходование товара
- перемещение товара
- переоценка товара
- приходная накладная
- списание товара
что это значит ? Это значит , что выбрав любой документ из списка "весь" товар из документа источник
перегрузиться в наш новый документ "Переоценка товара"
выбираем документ "Приходная накладная"
если документ не пустой -выйдет предупреждение
документ заполнен на основании документа.
вернемся к первому примеру : где мы выбрали все сигареты
по кнопке "Фильтр таблицы" можно выборочно (галочки в левом столбце) отметить товар для групповых действий
когда это нужно : например на часть товара будет наценка : +15% на другую 50% (ну вы поняли)
по кнопке "Калькулятор" думаю все понятно - увеличиваем/уменьшаем на % или на постоянную величину
по кнопке "Округлить результат" можно сделать полученные цены "красивыми"
давайте увеличим текущую цену в два раз - два нажатия клавиши и в документ. Все
проводим документ "Переоценка" и в карточке товара - можно увидеть результат наших действий
Можно (и нужно) изменять не только РОЗНИЧНУЮ цену (цена продажи по умолчанию)
Можно добавить сколько угодно типов цен (в справочнике "Типы цен номенклатуры"
например создадим "Цена выходного дня"
загружаем весь товар - и увеличиваем на 10% от розничной цены. записываем. Проводим.
Распечатываем комплект "праздничных" ценников и продаем :)
ЧЕК ККМ
Документ "ЧЕК (Розничная продажа)" - Главное окно - вкладка "Документы"

Документ предназначен - для продажи товара, услуг розничному покупателю, а также регистрации дисконтный, бонусных карт
и подарочных сертификатов. Списывает (уменьшает товар на складе) , увеличивает выручку (наличные в кассе)
Оглавление :
Открытие документа (создание нового)
- выбор продавца
- настройка видимых колонок документа
Ввод товара
- вручную (подбор из справочника "Номенклатура"
- в автоматическом режиме при помощи сканера
- запрос на ввод "Количество" или "произвольной" цены на товар
- сопутствующий ассортимент для товара
- наборы товаров
"Быстрые" товары
Работа с дисконтными (бонусными) картами
- подтверждение скидки (по ДК) при помощи СМС
Работа с подарочными сертификатами
Дополнительные скидки
- скидка часа
- скидка на товар
- скидка на документ
- товар с запретом скидки "заморожена" цена
- ограничение скидки (общей) на сумму покупки
Рекламные акции (Работа с подарками))
Продажа товара в "рассрочку"
Оплата документа
- накопленными бонусами
- подарочным сертификатом
- оплата банковской картой
- наличными
- сдача
Печать чека , товарного чека, гарантийного талона и любой другой информации
Журнал документов чек
Открытие документа (создание нового)
Документ "Чек" можно открыть различными способами:
- На Главном окне - вкладка "Документы" - "Чек (розничная продажа)
- настроить БЫСТРЫЕ КЛАВИШИ, назначив для документа "ЧЕК" любую цифровую клавишу
- в справочнике "Полномочия пользователя" поставить галочку "Новый чек по закрытию чека"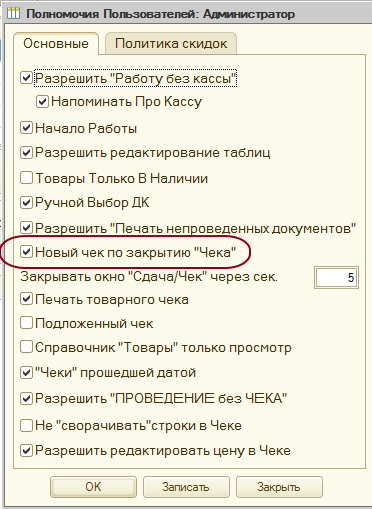
В MAGAZKA ведется учет личных продаж продавцов. (для начисления бонусов при расчете зарплаты сотрудникам)
Если в смене (в магазине) работает один сотрудник (или сканируя на главном окне бейдж (штрихкод сотрудника)
программа явно знает кто АВТОР документа (продажи) иначе появиться запрос "Выберите продавца"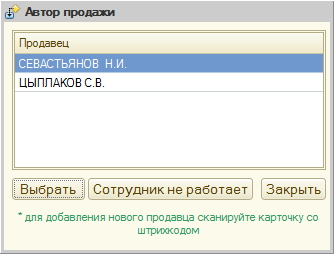
Откроется форма нового документа "ЧЕК"

в открытой уже форме , тоже можно изменить продавца - для этого нужно нажать ФИО продавца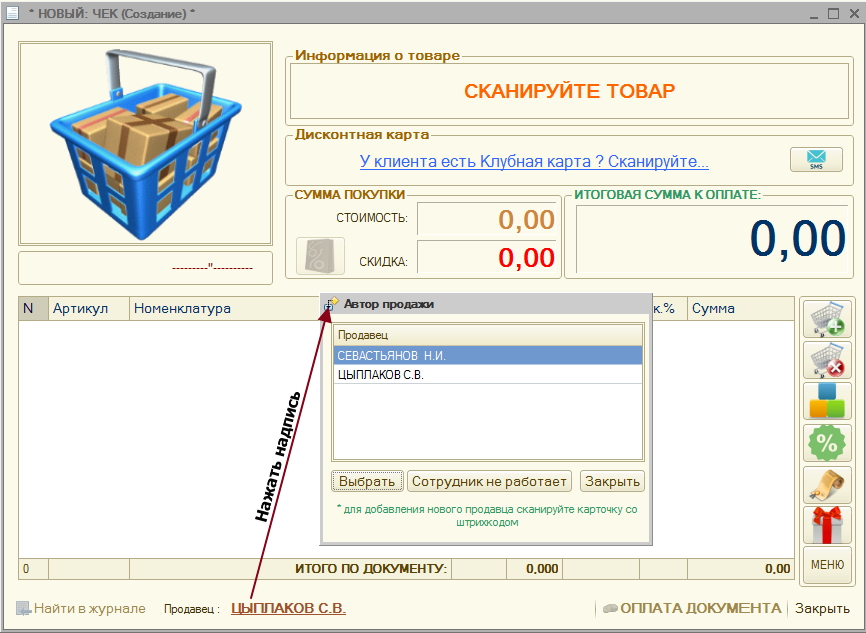
Форма документа "ЧЕК" в MAGAZKA и MAGAZKA (NS) отличаются одной колонкой "РАЗМЕР"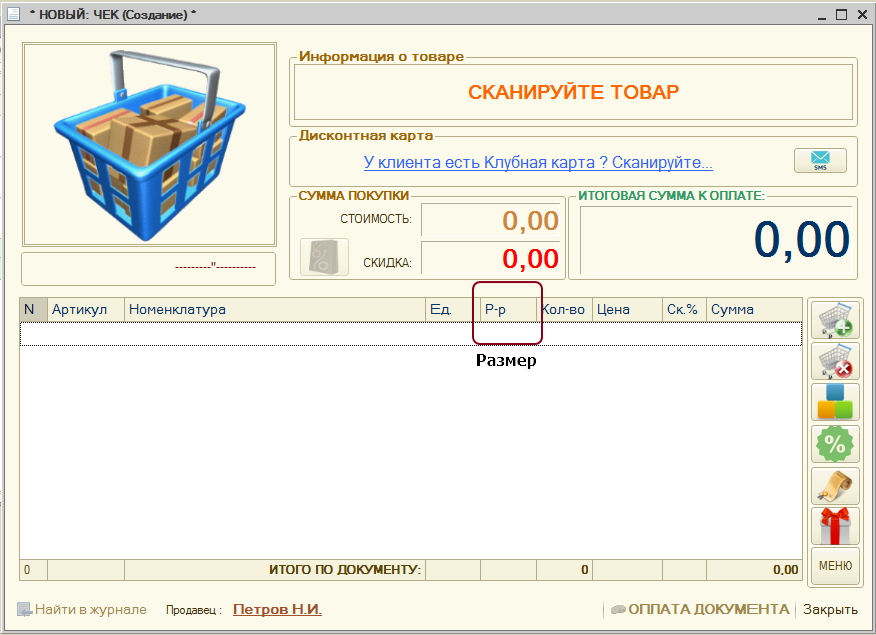
так же в любой форме документа можно добавить /скрыть АРТИКУЛ, КОД товара и дополнительно выбрать
одну колонку ЛЮБОГО реквизита (свойства товара)
Для этого в обработке "Настройка торгового учета" вкладка "Вспомогательные" указываем нужные параметры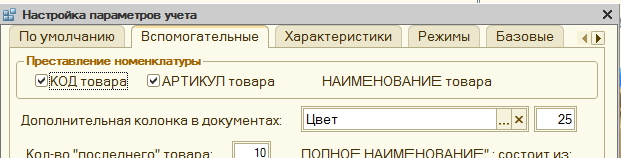
Как будет выглядеть форма на нашем примере: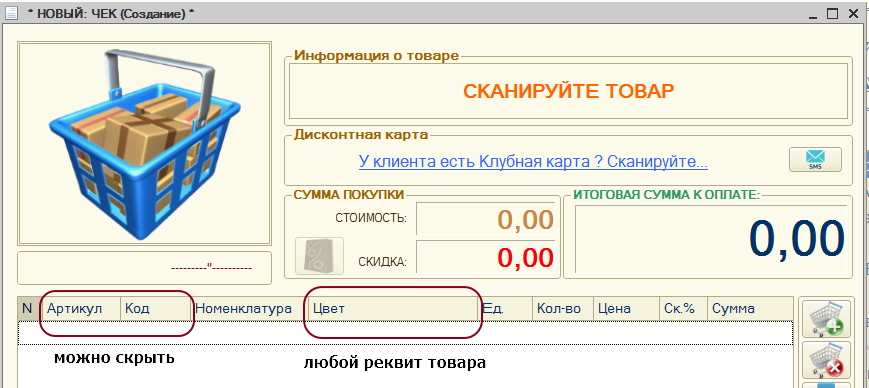
Товар (услугу) можно добавить ручным подбором из справочника "Номенклатура", нажимаем кнопку и выбираем товар
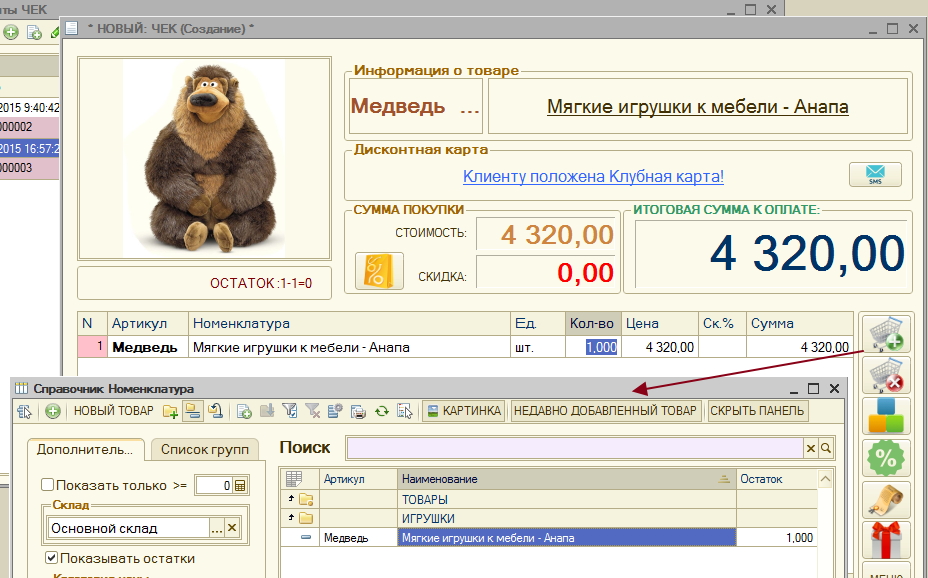
или что наиболее правильно - сканировать штрихкод товара - и табличная часть заполниться автоматически
(нажимать НИЧЕГО дополнительно не нужно)
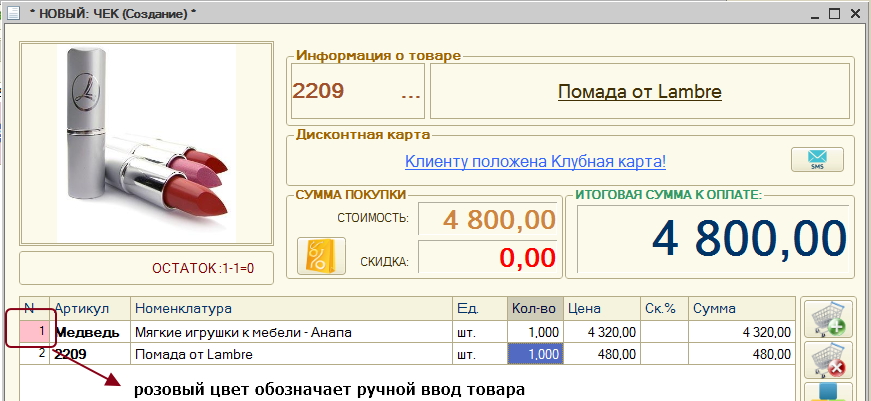
Или можно ввести штрихкод в ручную (или по кнопке Меню выбрать данный пункт) или клавиши ALT+S
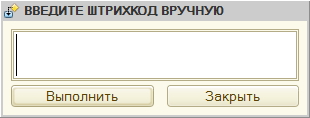
Количество (что при подборе , что при сканировании по умолчанию равно 1) можно настроить , чтобы программа запрашивала указать число.
Цена продажи по умолчанию заполняется из справочника "Цен" по установленному типу цен (по умолчанию "розничная цена")
если в карточке товара поставить галочку "Запрашивать цену в документ "Чек"
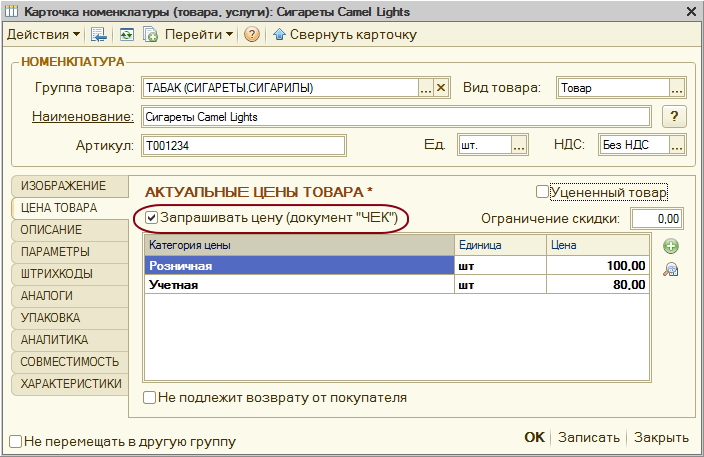
тогда будет появляться доп. окно
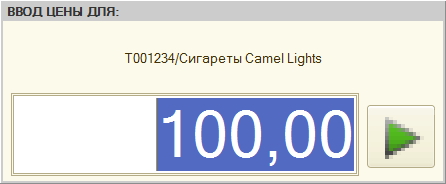
где можно указать произвольную цену товара.
Очень часто для товара идет сопутствующий товар : например : упаковка, пакет. Или например : для обуви - средства по уходу.
нужно напомнить продавцу о такой возможности. Для этого в карточке товара добавим:
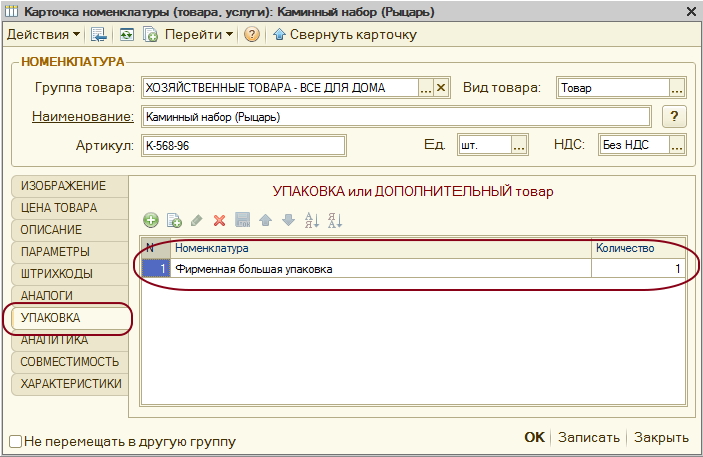
Добавим данный товар в "ЧЕК"
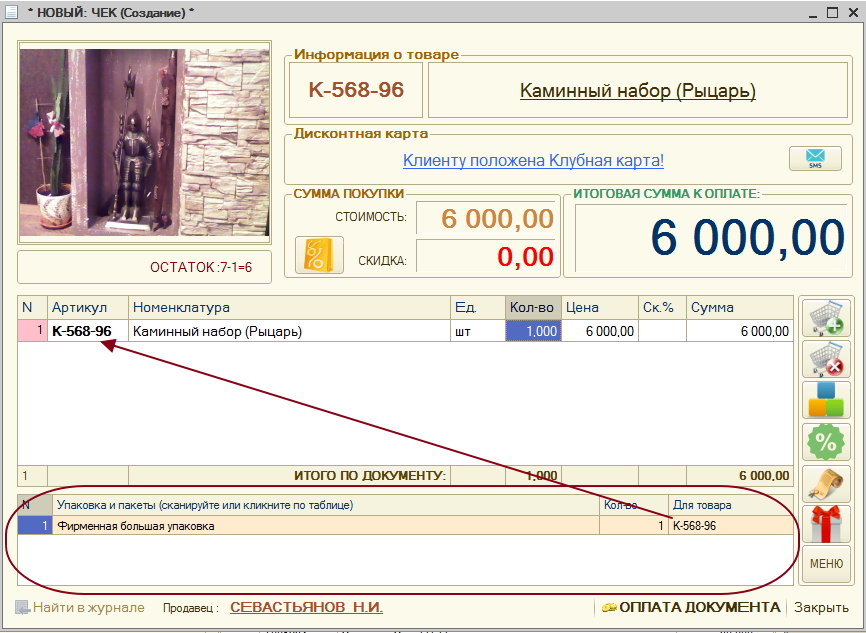
видим , что в низу появилась дополнительная таблица
Внимание ! в этой таблице РЕКОМЕНДУЕМЫЙ товар к продаже и он еще не входит в документ "ЧЕК",
чтобы добавить нужно кликнуть на позиции в нижней таблице
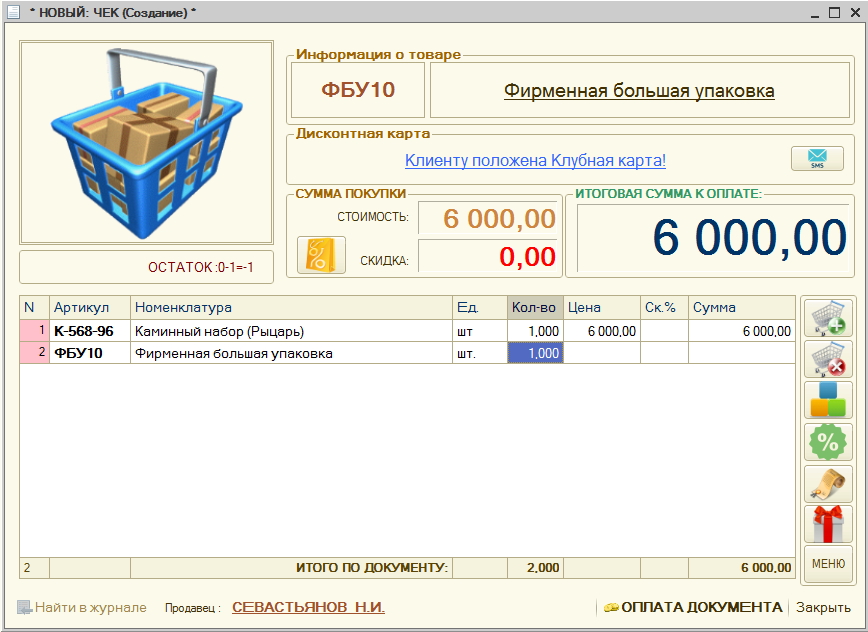
Если продавец ничего не выбрал из нижней таблице , тогда при переходе к оплате документа,
появиться напоминание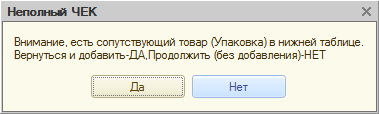
Можно создавать НАБОРЫ товаров - т.е при покупке НАБОРА некоторые товары входящие в состав набора со скидкой
например : если покупать по отдельности - одна цена, а в наборе будет скидка (а может и не будет )
для этого в карточке товара - создадим НАБОР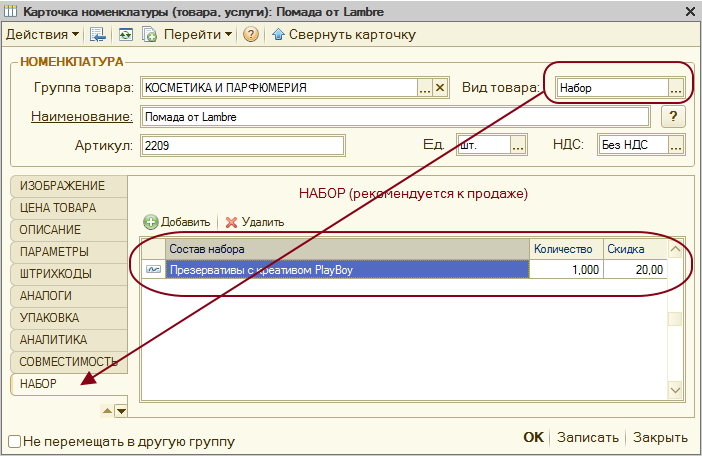
При добавлении этого товара, появиться диалог :
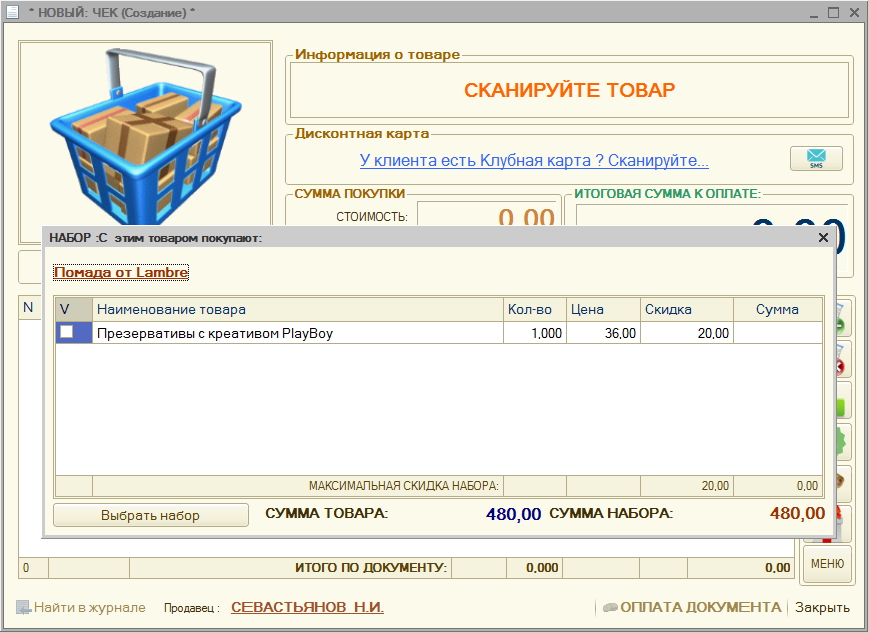
можно выбрать НАБОР , но можно и отказаться тогда это будет только ОДИН товар.
В нашем примере отметим галочку и нажмем кнопку "Выбрать набор"
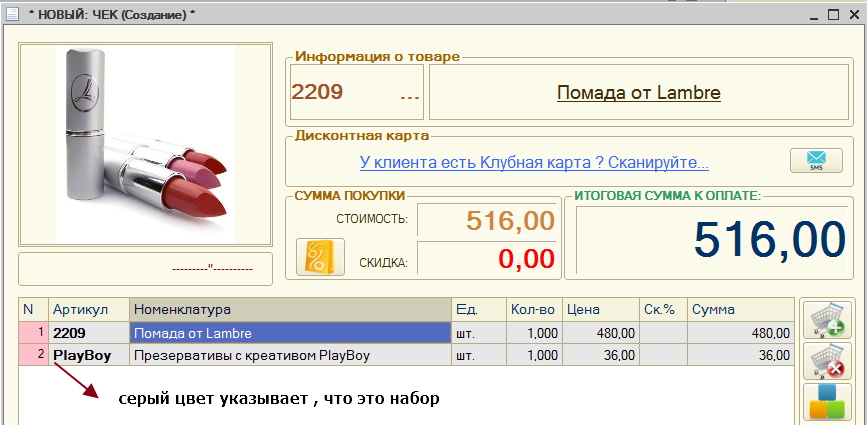
при удалении любого товара из НАБОРА - удалиться весь НАБОР
Также часто в магазине (вся касса обклеена штрихкодами пакетов, упаковок) используется часто продаваемый сопутствующий товар
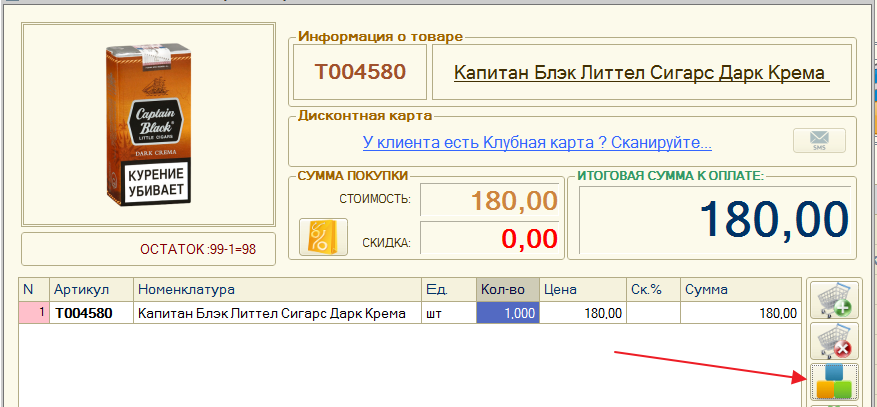
Списком - табличная часть для выбора
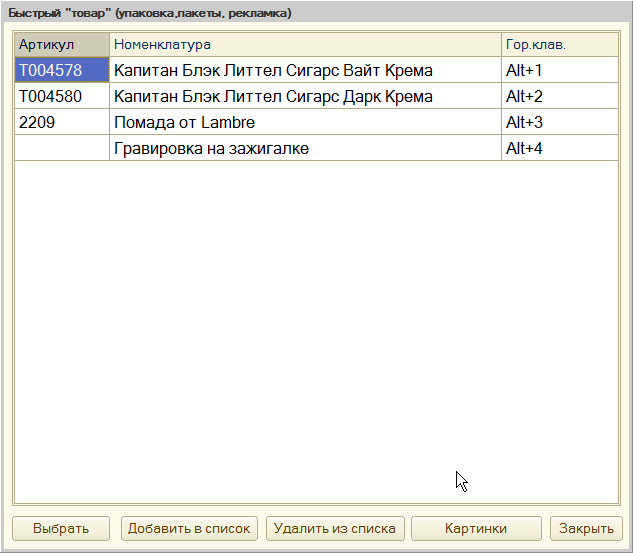
Мини - картинки - для выбора товара
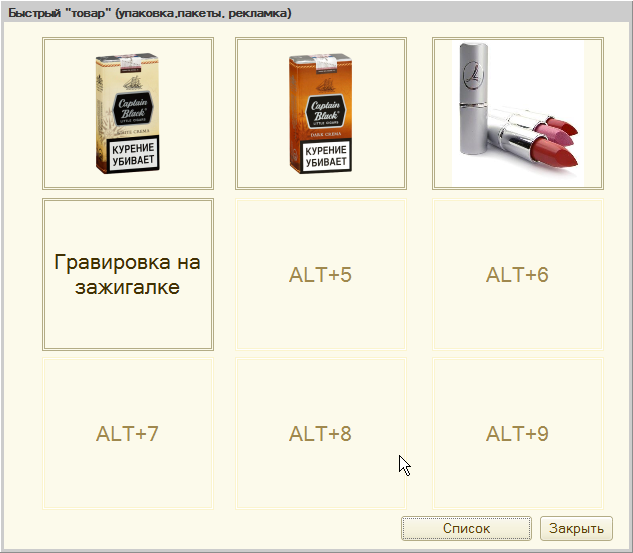
можно добавить до 10 "быстрых товаров" - потом выбирать их по кнопке или нажать клавишу ALT+ цифровую клавишу
Работа с дисконтными (бонусными) картами
При создании нового документа "Чек" в шапке документа надпись :
"У клиента есть дисконтная карта ? Сканируйте...."
Если в настройках полномочий пользователя - установлено разрешение на ручной выбор дисконтной карты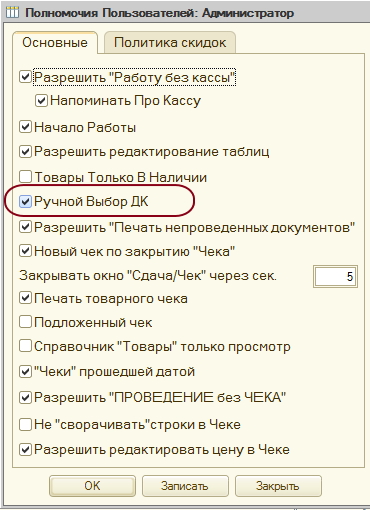
тогда можно кликнуть по надписи и найти (по фамилии или телефону) нужную карту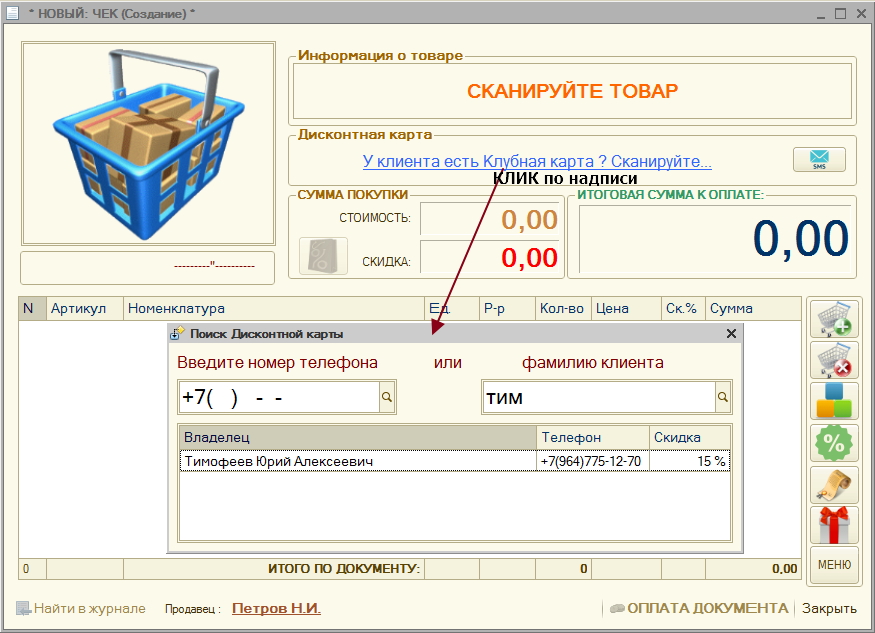
или сканировать штрихкод дисконтной карты - появится надпись с информацией о ДК
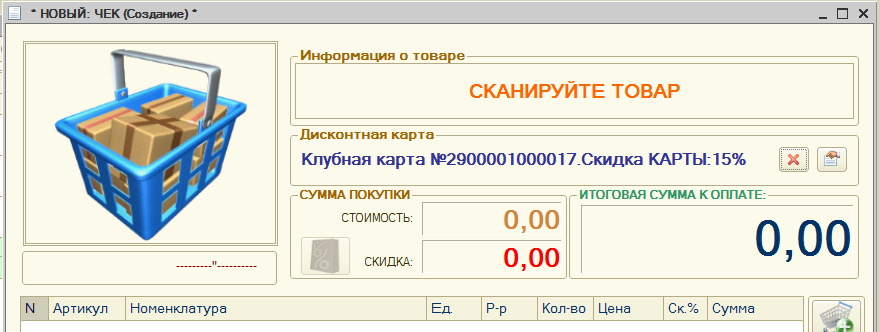
Карта может быть ДИСКОНТНОЙ (постоянная скидка или накопительная) или БОНУСНАЯ
Информация о ДИСКОНТНОЙ карте
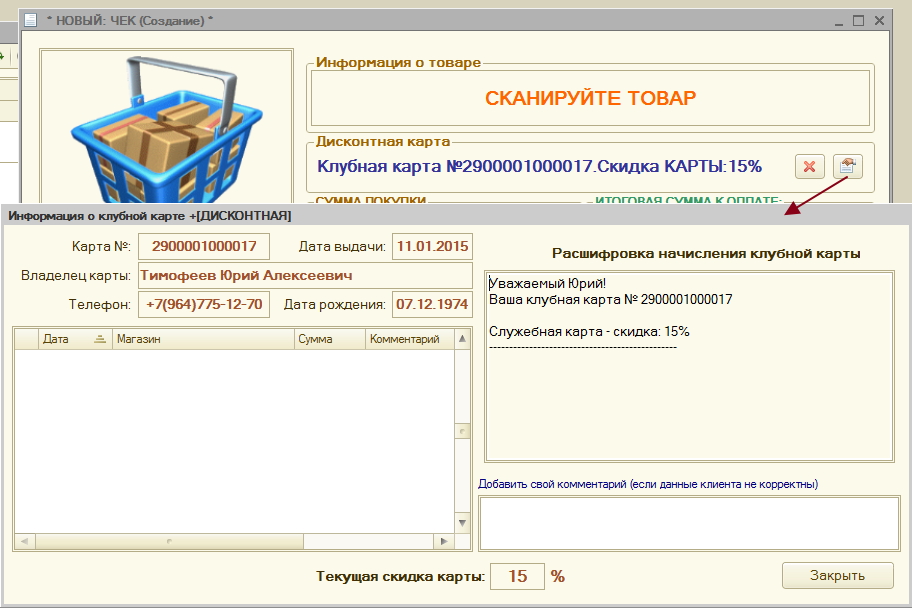
Информация о БОНУСНОЙ карте
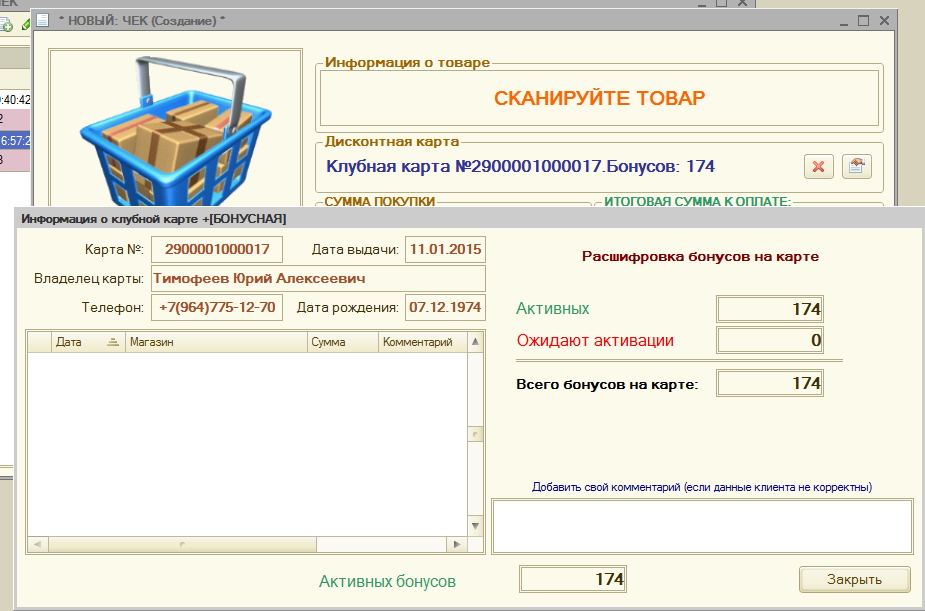
Если у клиента есть дисконтная (бонусная) карта, но он ее забыл. Не беда ?
Если у него был указан номер мобильного телефона и телефон с собой - можно из программы отправить СМС
для получения кода подтверждения. Для этого должна быть подключена функция СМС в программе
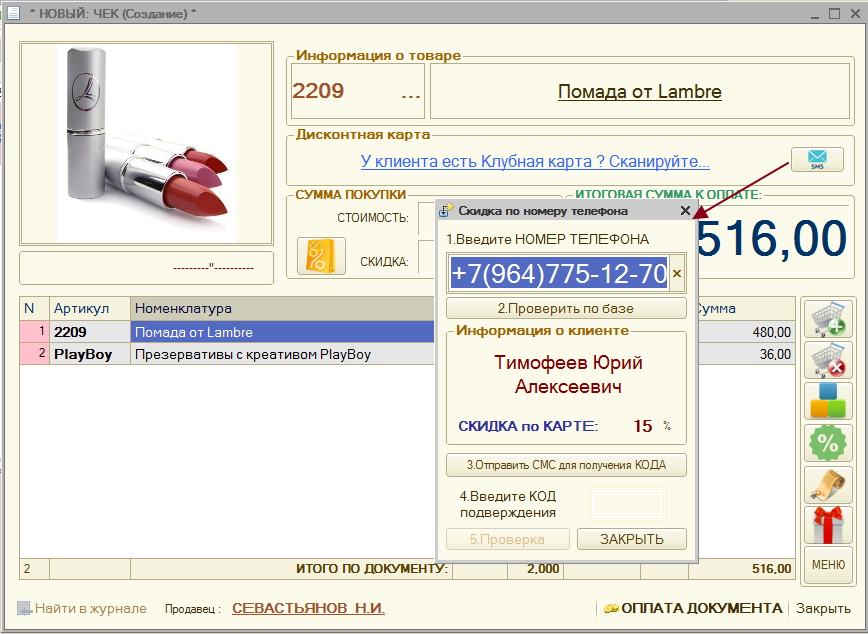
Если у клиента еще нет дисконтной карты ? В настройках торгового учета (Обработка "Настройка торговли")
задаются пороги для выдачи дисконтных карт. В нашем примере : от 1000 руб. 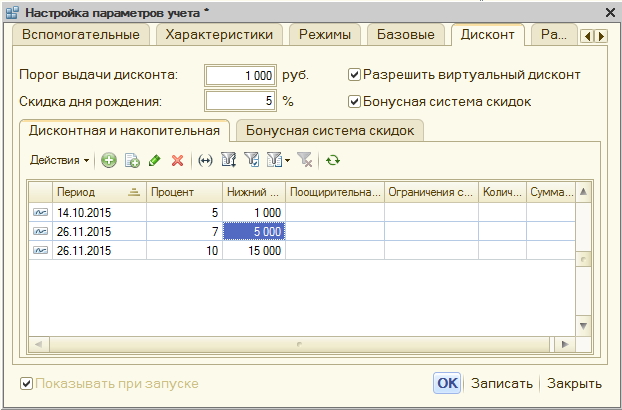
Когда общая сумма документа "Чек" превысит порог в 1000 руб. В шапке документа появиться надпись
"Клиенту положена дисконтная карта"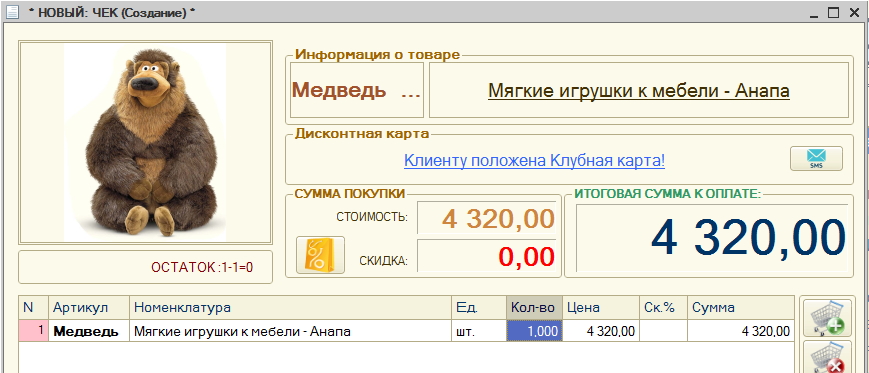
Если в настройках программы , стоит галочка "Разрешить виртуальный дисконт" - можно кликнуть по надписи
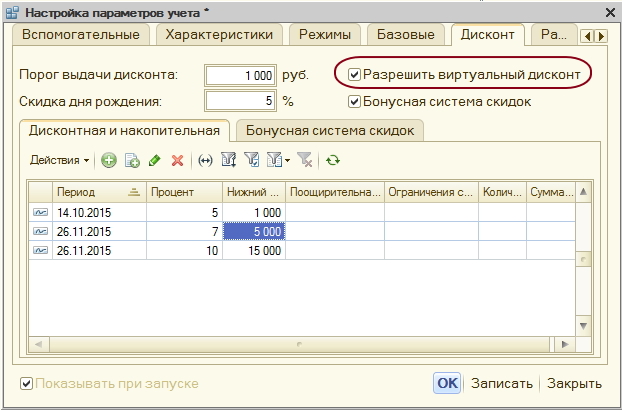
в противном случае, нужно сканировать НОВЫЙ бланк (карточку) ДИСКОНТНОЙ карты
Появиться окно диалога "Выдачи новой дисконтной карты"
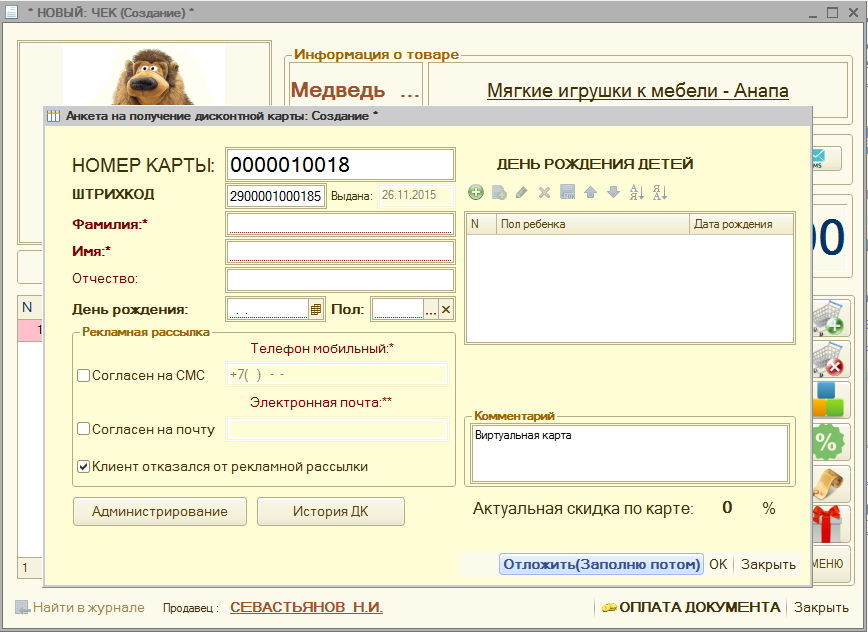
Нужно заполнить данные клиента. Если очередь (или нет времени) Нажать кнопку "Отложить (Заполню потом)"
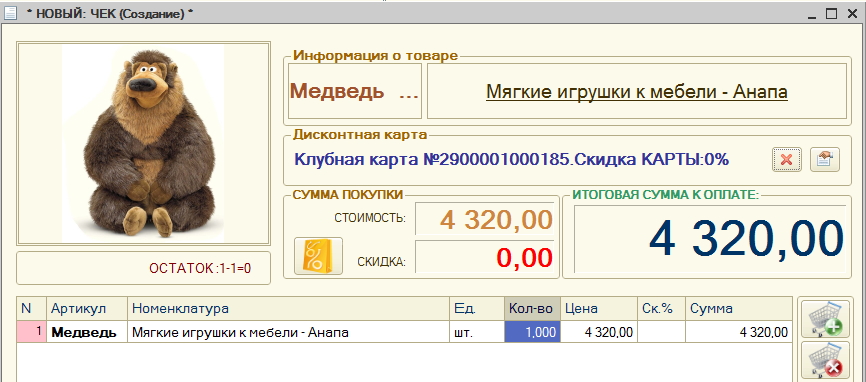
Сумма покупки будет зачислена на карту. И скидка предоставлена со СЛЕДУЮЩЕЙ покупки.
Давайте в нашем примере от сканируем действующую дисконтную карту- вот так будет выглядеть "ЧЕК"
скидка сразу посчитается и сумма уменьшиться
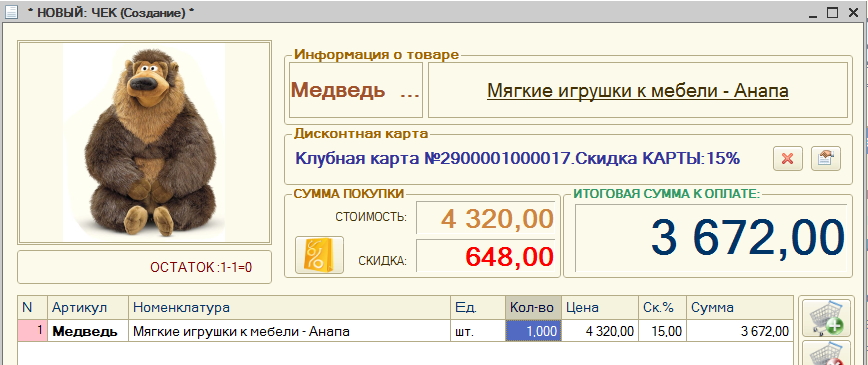
от сканируем действующую бонусную карту- вот так будет выглядеть "ЧЕК"
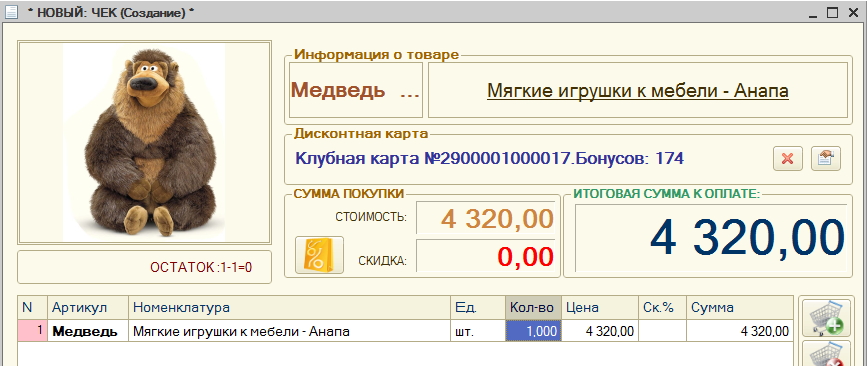
Работа с подарочными сертификатами
MAGAZKA умеет работать с ПОДАРОЧНЫМИ КАРТАМИ (Сертификатами)
Подарочные карты могут быть двух видов : с фиксированным номиналом и плавающим
(т.е. клиент может внести на карту любую сумму)
В любом случае - чтобы активировать подарочную карту , ее нужно сначала продать
Для этого сканируем штрихкод подарочного сертификата
(У карты может быть два штрихкода - один как бланка (для учета на складе), а другой ее - НОМИНАЛА)
С фиксированным номиналом: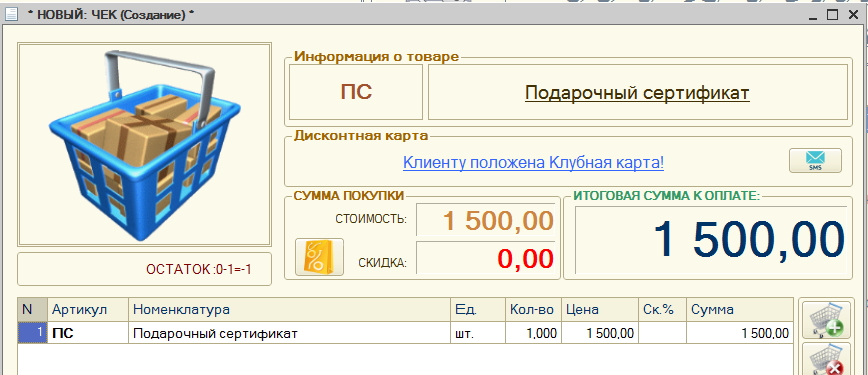
С плавающим (произвольным) номиналом

Продавец вводит нужную сумму и нажимает "Внести сумму на карту"
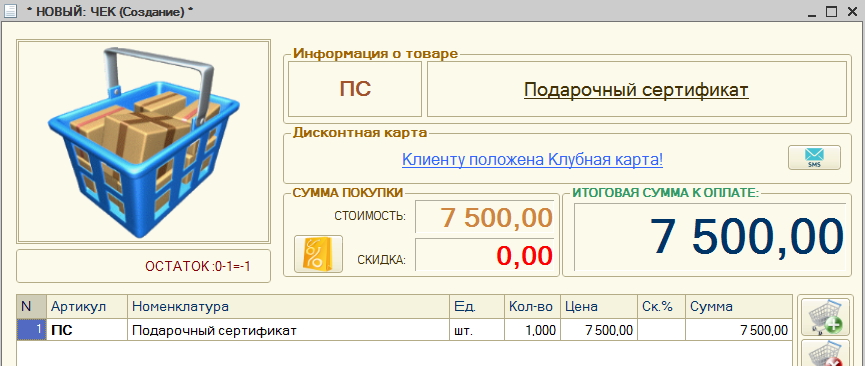
Важно понимать , что сумма на подарочной карте АКТИВИРУЕТСЯ только после оплаты (чек пробит на ККМ) чека
т.е. можно удалить строчку и заново добавить (или изменить сумму на карте - не критично)
Администратор (руководство) может установить СКИДКУ ЧАСА например "ежедневно с 15 до 16" или "каждый понедельник" и.т.д
автоматическая скидка на весь ассортимент товара.
Открываем - Обработки - "Установить Часы скидок"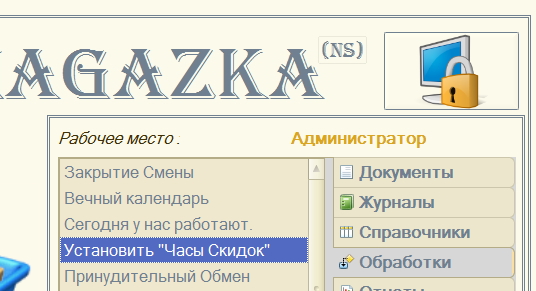
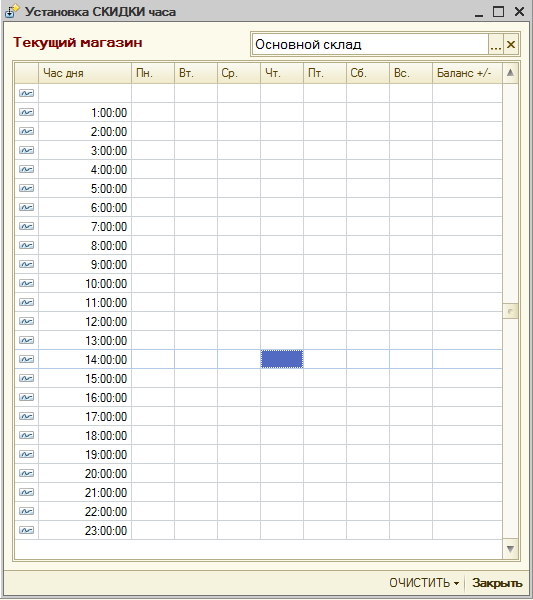
Выбираем нужный день недели и временной отрезок
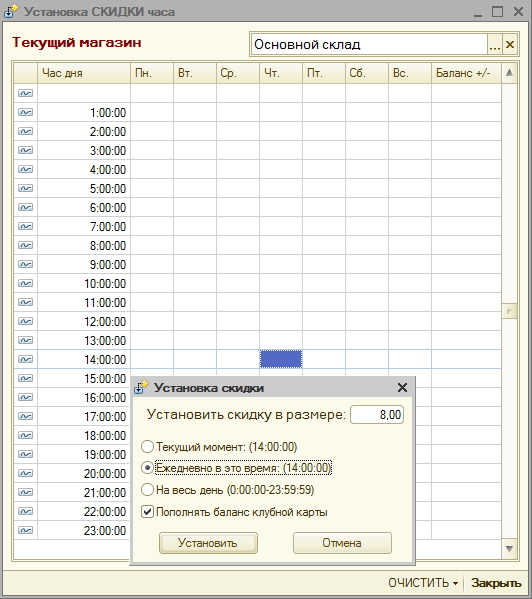
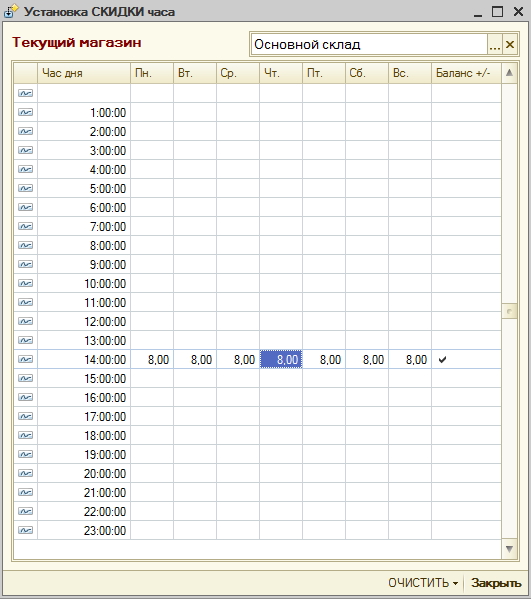
После установки . при открытии НОВОГО документа "ЧЕК" будет выскакивать напоминание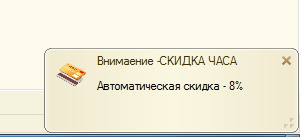
Добавим товар в документ "ЧЕК"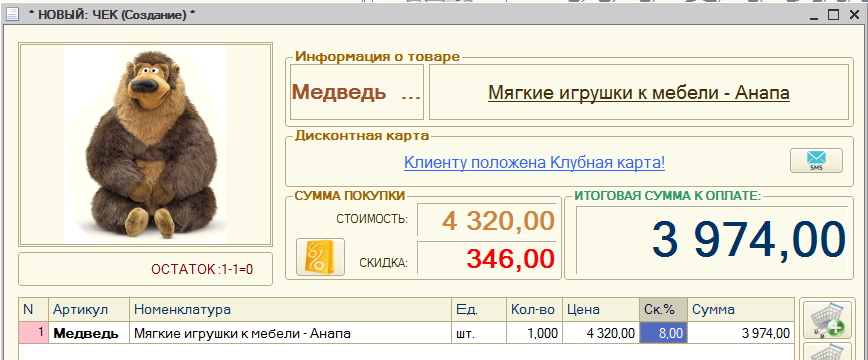
Видим скидку - продавец ее не может изменить или отменить. Это безусловная скидка.
Ручная скидка на товар или весь документ
Иногда бывает нужно предоставить скидку клиенту, чтобы "не потерять" продажу. Маленький брак, лояльность к клиенты и.т.д.
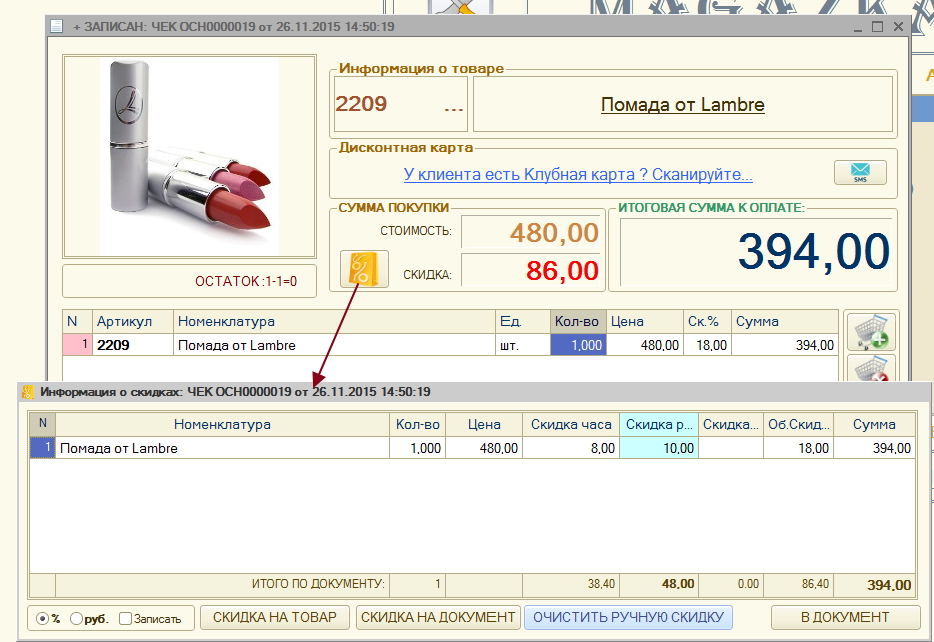
Можно сделать скидку на товар, на весь документ - от цены в рублях или %
И тут встает вопрос - столько возможностей скидок, а как ограничить максимально возможную скидку ?
Можно по приоритетам :
- ограничение общей скидки для всех
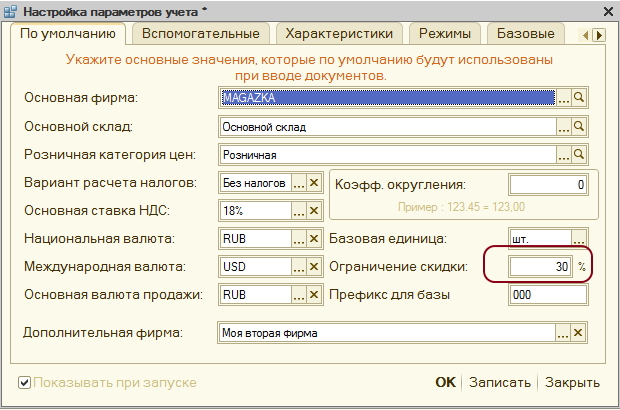
Ограничение скидки на права пользователя (Администратор, Кассир, Старший кассир, Продавец)
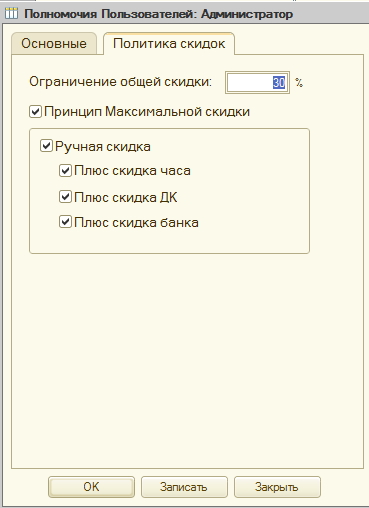
Ограничение скидки на конкретный товар
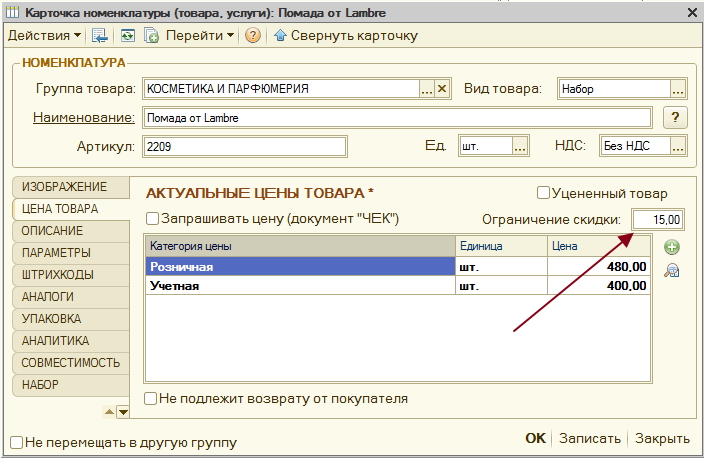
Или на РОДИТЕЛЯ товара (Группу товаров)
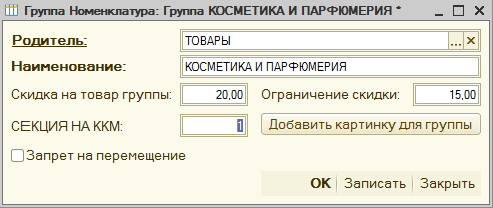
Работает довольно просто : при всех разных возможностях и ограничениях - скидка на товар
будет ограничена МИНИМАЛЬНЫМ значением
например :
- общая скидка 30%
- скидка прав 25%
- на группу товара 20%
- на товар 5%
максимальная скидка будет 5%
А если есть такой товар на который не нужно предоставлять скидку (в любом случае)
Есть несколько вариантов:
- в единичном случае в карточке товара поставить галочку "Уцененный товар"
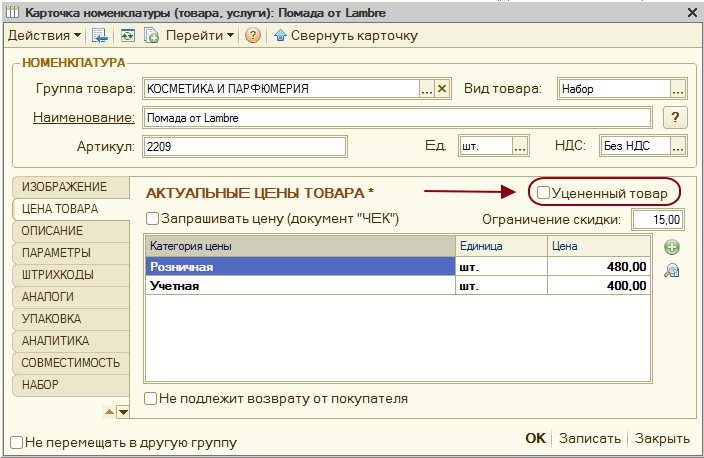
Если массово - тогда лучше создать документ "Переоценка товара" установить галочку "Уценка товара" и провести
Теперь при добавлении данных товаров (услуг) в документ "Чек" скидка на них распространяться не будет
Рекламные акции (Работа с подарками))
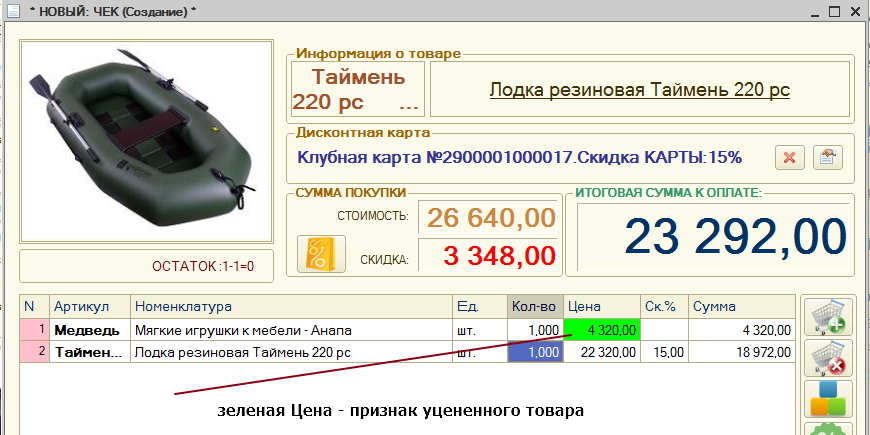
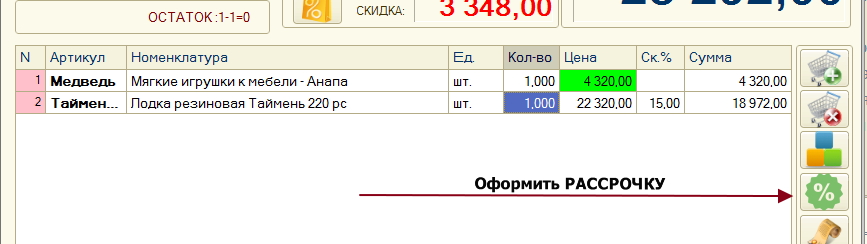

выбираем КЛИЕНТА (или создаем НОВОГО) и определяем срок рассрочки (от суммы платежа) и переходим к оплате.
Документ можно оплатить четырьмя видами :
- накопленными бонусами
- подарочным сертификатом
- оплата банковской картой
- наличными
Если у клиента БОНУСНАЯ карта и имеет положительный баланс (есть активные бонусы) ,
тогда при нажатии кнопки "ОПЛАТА ДОКУМЕНТА" появится диалог
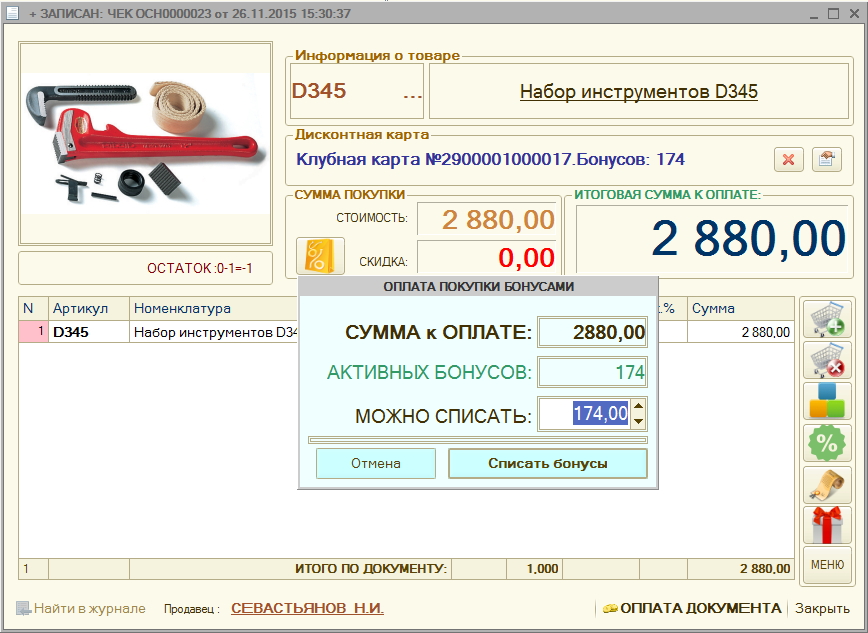
Списываем все бонусы (хотя это не обязательно - по желанию клиента)
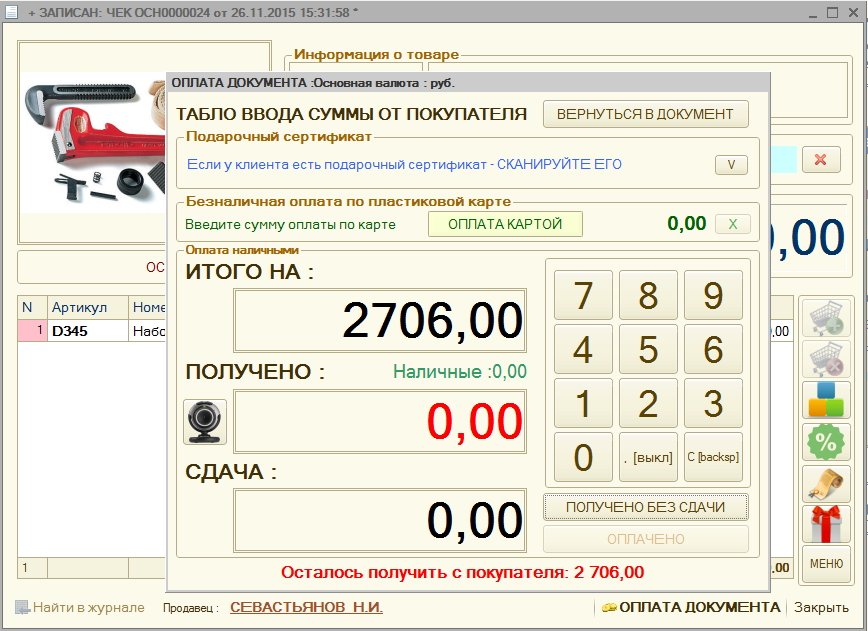
Если у Клиента есть подарочный сертификат. Сканируем его
Если что то не так - появиться окно
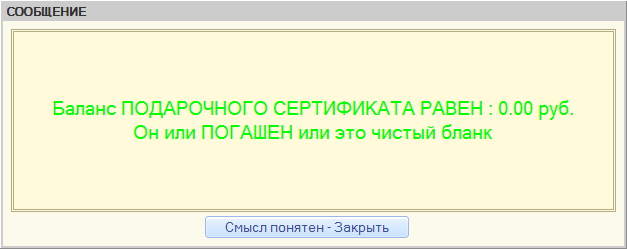
Если сертификат АКТИВНЫЙ то сразу увидим сумму и перерасчет
Пока ПОЛУЧЕННАЯ СУММА ОПЛАТЫ меньше , чем сумма документа - кнопка "ОПЛАЧЕНО" недоступна.

можно посмотреть информацию по данному сертификату

Если клиент желает оплатить БАНКОВСКОЙ картой - кликает на кнопку "ОПЛАТА КАРТОЙ"
появиться окно с суммой уже по умолчанию к оплате.

изменим ее на меньшую . Например : 1000 руб.
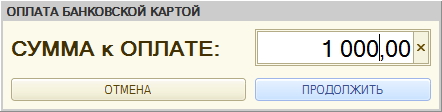
И клавишами или с клавиатуры введем : 700 (700 руб. наличными)

Видим полный расчет. Кнопка "Оплачено" доступна !
Нажимаем ее. Если была оплата по БАНКОВСКОЙ КАРТЕ - то появиться напоминание.
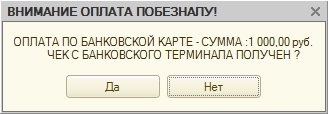
Если сумма НАЛИЧНЫХ больше суммы оплаты - появится окно с напоминаем о СДАЧЕ
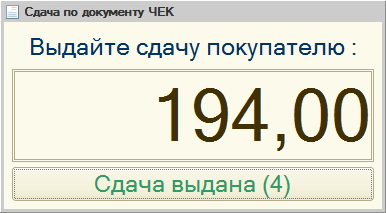
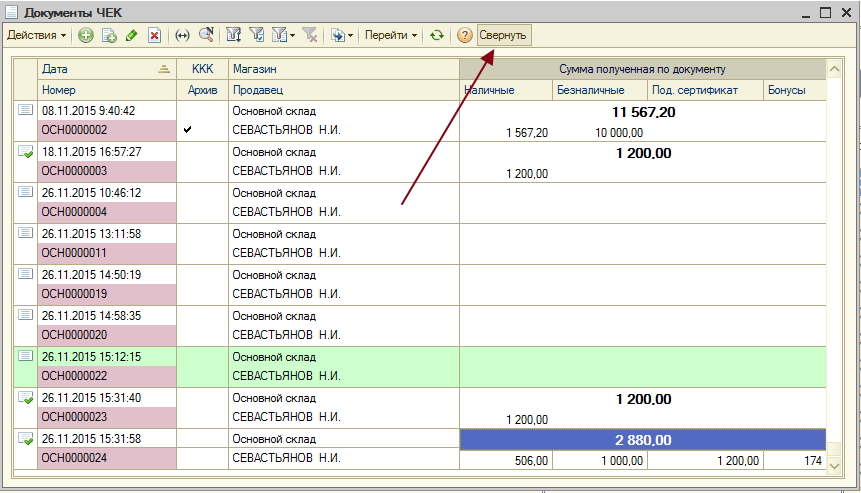
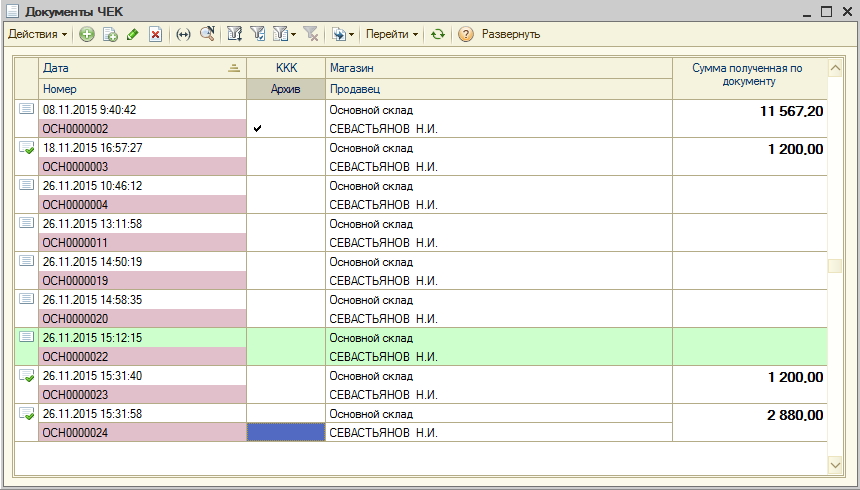
- Документ
- Как продать товар и получить деньги
- Оплата товара
- Смешанная оплата наличными и безналичными
- Оплата пластиковой картой
- Скидки в чеке
- Дисконтаная карта и Чек
- Скидки и бонусы
- Ручная скидка на товар
- Скидка часа
- Уцененный товар в чеке
- На товар не распостраняется скидки
- пробить чек
- Фискальный чек и товарный чек
- Продажа в рассрочку
- Подложный чек
Расходная накладная
Документ "Расходная накладная" - Главное окно - вкладка "Документы"

Документ предназначен - для отражения операции расхода(отгрузки) товара
(уменьшает остатки на складе в количественном и суммарном выражение)
т.е. этим документом можно "Списать" товар на выбранном складе.
В MAGAZKA (NS) - без размеров
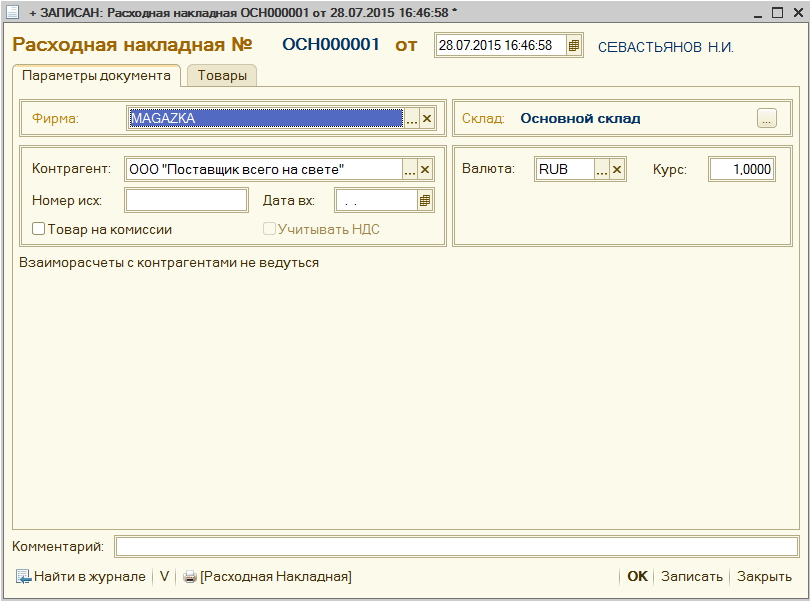
Внешний вид документа - пред просмотр мини изображений товар, ввод розничной цены (желтым)
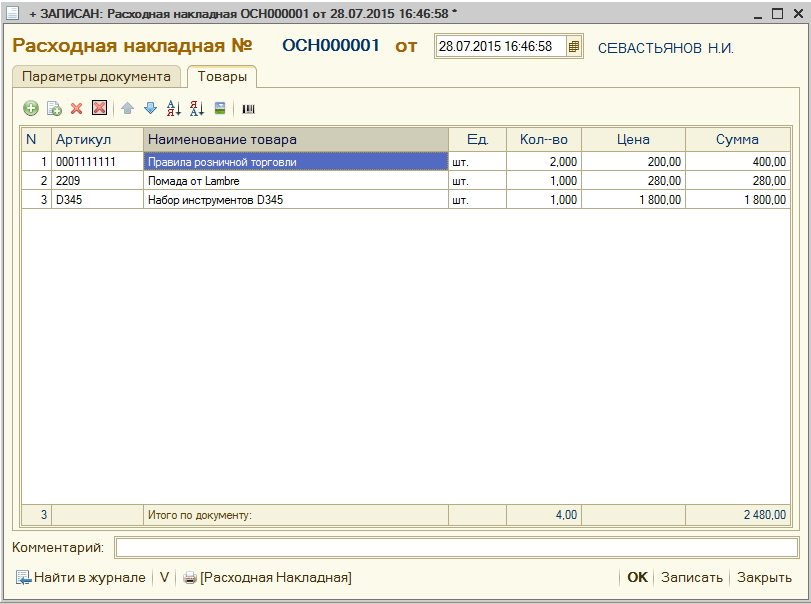
Товар можно добавлять при помощи сканера штрихкодов или в ручном режиме по штрихкоду (клавиша Alt+S)
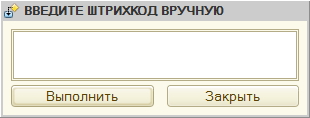
или подбором из справочника "Номенклатура"
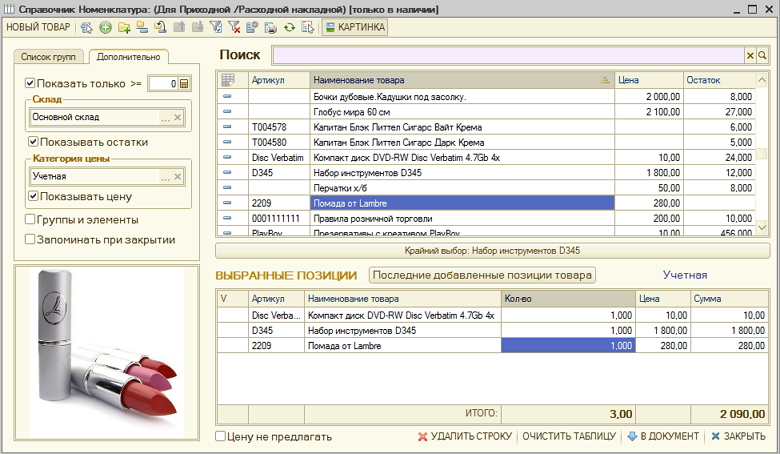
Печатная форма документа (можно заказать ЛЮБОЮ другую - в течении дня будет готова, пишите на почту)
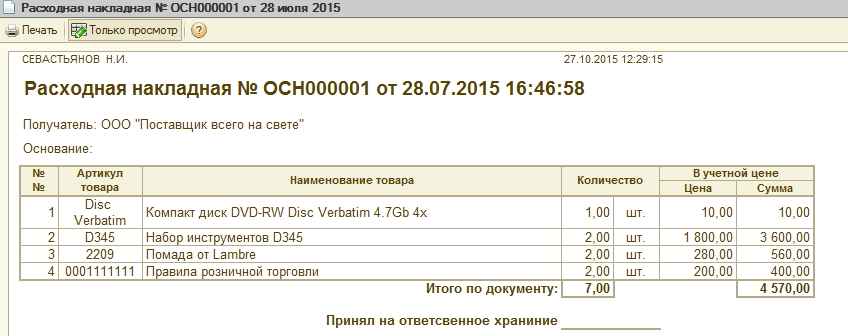
Отличия В MAGAZKA - с размерными рядами
колонка с указанием размера товара и подбор из справочника "Номенклатура"
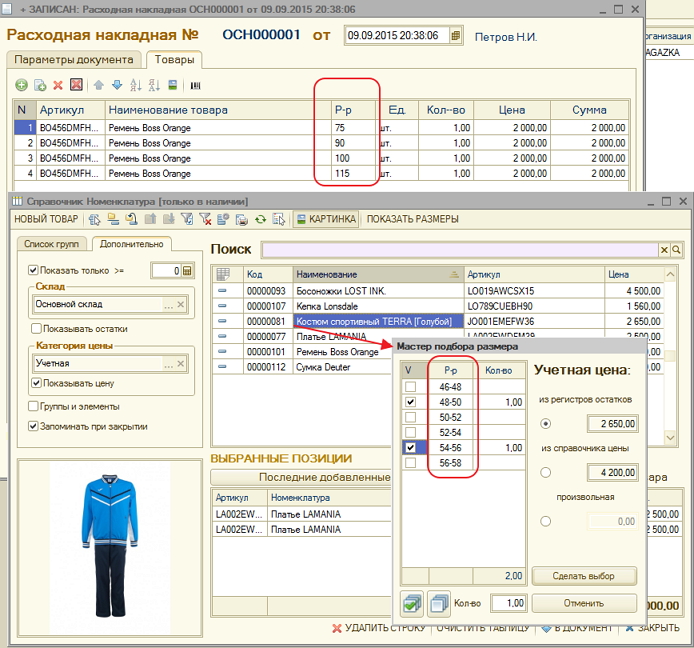
Различные варианты печати документа

Тестируем, комментируем, пользуемся. {jcomments on}
Ввод начальных остатков
Документ "Ввод начальных остатков" - Главное окно - вкладка "Документы"
Документ предназначен - для отражения операции ввода начальных остатков товара
(увеличивает остатки на складе в количественном и суммавом выражение)
т.е. этим документом можно "Оприходовать" товар на выбранном складе.
для удобства можно сразу же указать и розничную цену (цену продажи)
для "продажи с колес"
в MAGAZKA (NS) без размеров
Все очень просто выбираем нужный товар, указываем количество, цену учетную (это во сколько
данный товар обошелся вам и цену розничную (по которой будем продавать)
Сразу можно указать Остаток наличных денег в Основной кассе.
Печатная форма документа. Настраивается (любые поля и колонки) Любая внешняя печатная форма.
Отличия в MAGAZKA - с размерами
как видно добавилась колонка "Р-р" - это признак размера товара
Удобный групповой ввод товара (товар один и все размеры) можно указать количество каждого размера
а также цену - закупочную (учетную) и цену продажи
При печати документа - возможны несколько вариантов
в горизонтальной развертке размеров (размеры в шапке) товар в строке
Приходная накладная
Документ "Приходная накладная" - Главное окно - вкладка "Документы"
Документ предназначен - для отражения операции поступления товара
(увеличивает остатки на складе в количественном и суммарном выражение)
т.е. этим документом можно "Оприходовать" товар на выбранном складе.
для удобства можно сразу же указать и розничную цену (цену продажи)
для "продажи с колес"
В MAGAZKA (NS) - без размеров
Внешний вид документа - пред просмотр мини изображений товар, ввод розничной цены (желтым)
Товар можно добавлять при помощи сканера штрихкодов или в ручном режиме по штрихкоду (клавиша Alt+S)
Есть замечательная кнопка "Помощник работы с табличной частью"
много полезных операций...
Вкладка Дополнительные расходы - позволяет в "учетную стоимость товара" добавить дополнительные расходы.
чтобы потом корректно посчитать прибыль.
Печатная форма документа (можно заказать ЛЮБОЮ другую - в течении дня будет готова, пишите на почту)
и также не отходя "от кассы" распечатать ценники (они настраиваются в Редакторе ценников) на строку или на весь документ
Отличия В MAGAZKA - с размерными рядами
Различные варианты печати документа
Тестируем, комментируем, пользуемся.
Перенос данных из МАГАЗьКА 7.7 в MAGAZKA 8.2
Перенос данных из МАГАЗьКА 7.7 в MAGAZKA 8.2
Нужен качественный перенос данных из одной базы в другую - обратитесь к специалисту!
Цены договорные.
(ver.1.0.004 от 22.03.2016)
Если Вы успешно работали в МАГАЗЬКА (конфигурация для 1С: Платформы 7.7) , то Вам скорее всего уже давно хочется опробовать новый продукт MAGAZKA
(конфигурация для 1С:Предприятия 8.2 (и выше), но хотелось бы быстро и удобно перенести свои данные. Как ?
Готова рабочая версия (проверена на трех базах) и так преступим
в нем три файла
ВыгрузкаИзМАГАЗЬКА77.ert - выгрузка из конфигурации МАГАЗЬКА 7.7
ЗагрузкаИз77вMAGAZKA.epf - загрузка данных в MAGAZKA
ЗагрузкаИз77вMAGAZKANS.epf- загрузка данных в MAGAZKA (NS)
1 Этап - нужно выгрузить данные из МАГАЗЬКА 7.7
Делаем Резервную копию базы (просто в архив всю папку добавить)
- проверьте все что не нужно пометьте на удаление
в папку MAGAZKA\ExtForms (где 7.7 база находится) копируем файл ВыгрузкаИзМАГАЗЬКА77.ert
Запускаем МАГАЗЬКА 7.7 - Обработки - доп. возможности
(по другому у вас не получиться запустить внешнею обработку)
если нет в списке, значит не туда (не в то место) скопировали файл ВыгрузкаИзМАГАЗЬКА77.ert
называем как угодно - лишь бы вам понятно было
Появиться в списке кликаем по нему
И вот тут ОЧЕНЬ рекомендую кнопку " ПРОВЕРИТЬ ДУБЛИ"
если ответ - все хорошо - продолжаем
если нет, ставим галочку ИСПРАВИТЬ (она станет доступна) и снова "ПРОВЕРИТЬ ДУБЛИ"
(это значит "бардак" у вас в базе был)
Выбираем папку - она может быть где угодно и называться как угодно
Указываем нужные галочки и Сформировать
Ждем....
База 28900 позиций номенклатуры
Дисконтных карт: 3500
6 типов цен
выгружалась у меня около 10 минут
Если сделали правильно в выбранной вами папке будут вот такие файлы
2 ЭТАП ЗАГРУЗКА ДАННЫХ
Скачиваем ЧИСТЫЙ ДИСТРИБУТИВ MAGAZKA или MAGAZKA (NS)
и запускаем соответствующую обработку, если
для MAGAZKA = ЗагрузкаИз77вMAGAZKA.epf
для MAGAZKA(NS) = ЗагрузкаИз77вMAGAZKANS.epf
Выбираем нашу папку с выгрузкой
Нужные галочки будут установлены автоматически (в зависимости от данных выгрузки)
Галочки можно снимать . ставить по очереди и загружать
Нажимаем кнопку "НАЧАТЬ ЗАГРУЗКУ"
и ждем.... в отличии от 10 минут выгрузки у меня загружалось около 2,5 часов
(код тупой и прямолинейный - я не стал его оптимизировать, медленно , но уверенно
тише едешь - дальше будешь )
Тестируем. Комментируем.
Все можно обработку закрыть. и перейти к проверке данных. Жду Ваших комментариев.
![]() Комплект обработка для переноса данных из 7.7 в 8.2 (257.25 Кбайт)
Комплект обработка для переноса данных из 7.7 в 8.2 (257.25 Кбайт)
РИБ (Автоматический обмен между базами)
РИБ (Автоматический обмен между базами)
РИБ - что это и для чего ?
Когда ваш успешный бизнес начнет расширяться, вам захочется "сидя на диване" контролировать процесс - работу магазина и своих сотрудников !
- это если простыми словами. Вся полная информация по магазину(ам) у вас на личном компьютере (дома или в офисе)
И вы всегда оперативно можете вносить свои коррективы и контролировать весь процесс.
какие есть альтернативы и способы - работы разных магазинов в одной информационной базе
1. Работа в по сети - одна база находится на одном компьютере (сервере) и остальные подключаются к ней по сети
используя интернет или локальную сеть
плюсы :
- всегда актуальные данные
минусы:
- нужен хороший канал интернета (большая пропускная способность) иначе будут "тормоза и блокировки" в работе
- все компьютеры (рабочие места) зависят от одного компьютера, а если он поломался, не включился, база вышла из строя - все магазины простаивают
- отвалился интернет - магазин - простаивает
мой совет используйте РИБ (просто, доступно, надежно и функционально)
РИБ - это механизм который соединяет все ваши магазины, склады , офисы в одну единую базу - после автообмена - все данные баз становятся "одинаковыми в части их касающихся", как близнецы .
Единая номенклатура, контрагенты, дисконтные карты, подарочные сертификаты, отчеты, документы, данные продаж, безопасность, архивация в одном месте - и это далеко не все.
РИБ - это Распределенная Информационная База механизм для полного обмена данными и изменениями между базами (узлами) (УЗЕЛ - это отдельное рабочее место)
В РИБ - существуют понятия Центральная база и Периферийная база - в одном РИБ - только одна Центральная база и неограниченное количество Периферийных баз.
Только в Центральной базе - можно создавать узлы (Периферийные базы) - для каждого нового рабочего места (магазин, склад, архив, бухгалтер и.т.д.)
Только Центральную базу нужно вручную обновлять до нового актуального релиза - все Периферийные базы получат обновления автоматически при обмене.
Только в Центральной базе - можно вносить изменения в конфигуратор (код программы
Из любого узла - всегда можно восстановить или Центральную базу или Периферийную базу.
Непонятно ? РИБ - это механизм для вашей базы , при активации которого каждая база запоминает все изменения до последней запятой.
что бы вы , ваши сотрудники не делали - база включила механизм записи изменений. И как только будет доступ обмен
- она "все свои новости" расскажет Центральной базе и в свою очередь "послушает новости" от нее.
И после обмена базы станут одинаковыми. Центральная база получит все документы продаж (жизнедеятельности магазина),
а Периферийная база получит "указания сверху" - например "Переоценка товара" , новая номенклатура и штрихкоды и.т.д
Постоянный канал интернета для работы РИБ не нужен - все УЗЛЫ могут работать автономно.
(интернет нужен только для обмена , если интернета нет - можно сделать ручной обмен через флешку)
Совсем не обязательно делать ежедневный обмен, не беда если вы пропустили обмен, или даже потеряли файл с обменом
Обмен устроен таким образом - он двухсторонний и требует подтверждения получения информации удаленной базы.
например:
БАЗА А - создали три документа - Обмен - пошла выгрузка о трех документах
БАЗА Б - не доступна. компьютер выключен
БАЗА А - Обмен - пошла выгрузка о трех документах
БАЗА А - Обмен - пошла выгрузка о трех документах
БАЗА А - Обмен - пошла выгрузка о трех документах
БАЗА А - Обмен - пошла выгрузка о трех документах
БАЗА Б - включилась - приняла обмен - и обратно выгрузили отчет для БАЗЫ А три документа приняты
БАЗА А - обмен - принимает отчет - снимает с регистрации обмена "эти три документа" - новость устарела
БАЗА А - обмен - нет новостей
Отсюда следует вывод - что Центральная база - должна быть в сети постоянно (если у вас более одного узла (магазина)
так как обмен всегда идет через Центральную базу - она собирает все изменения с Периферийных и рассылает всем обратно.
Сделать через РИБ обмен между двумя Периферийными базами (в отсутствии Центральной) штатным способом не получится.
Если у вас пока один магазин и обмен с домом - то магазин в конце смены - делает выгрузку , а с утра загрузку.
Также обмен можно в любой момент осуществить ПРИНУДИТЕЛЬНО (минуя расписание обмена)
Да, я разве не сказал - обмен можно настроить по расписанию и программа сама будет автоматически обмениваться данными.
Как, вот в этом уроке - я все попытаюсь наглядно рассказать и показать.
ВИДЕО КАК НАСТРОИТЬ АВТООБМЕН в MAGAZKA
Если мы решили из одной базы сделать две базы - для Дома и Магазина - нужно создать новый Скад и Кассу для этого магазина
открываем Главное окно - Справочники - Кассы ККМ и создаем новый элемент
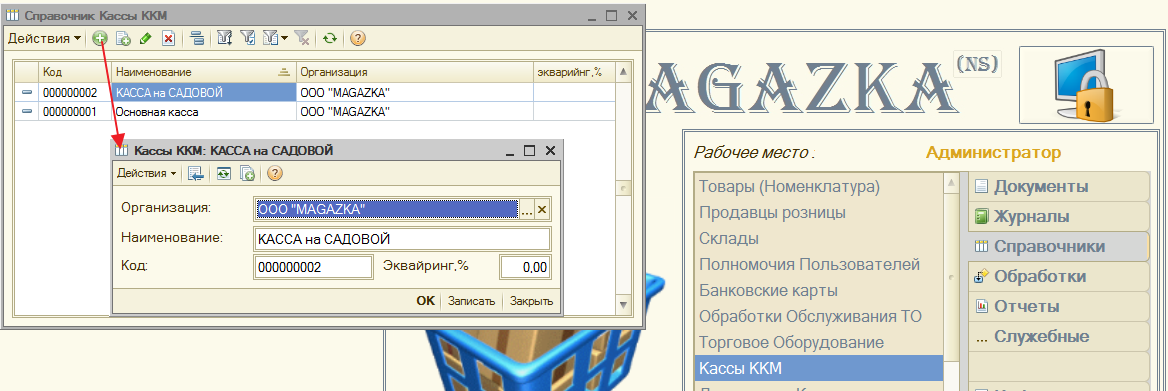
открываем Главное окно - Справочники - Склады (места хранения) и создаем новый элемент
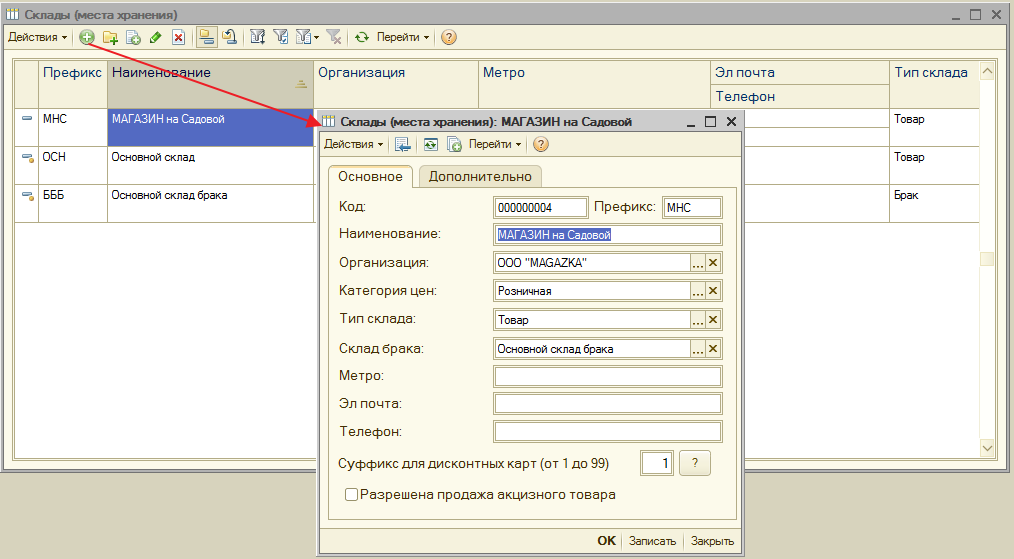
Переходим на вкладку Главное окно - Служебные - РИБ- обмен между складами
(эта вкладка доступна только пользователю с правами Администратор)
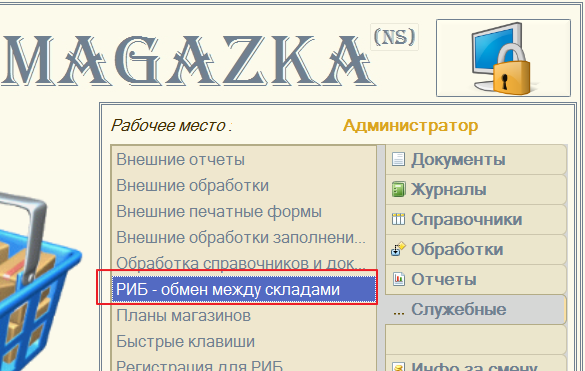
Открываем - и видим одну строчку (это текущий узел - текущая база)
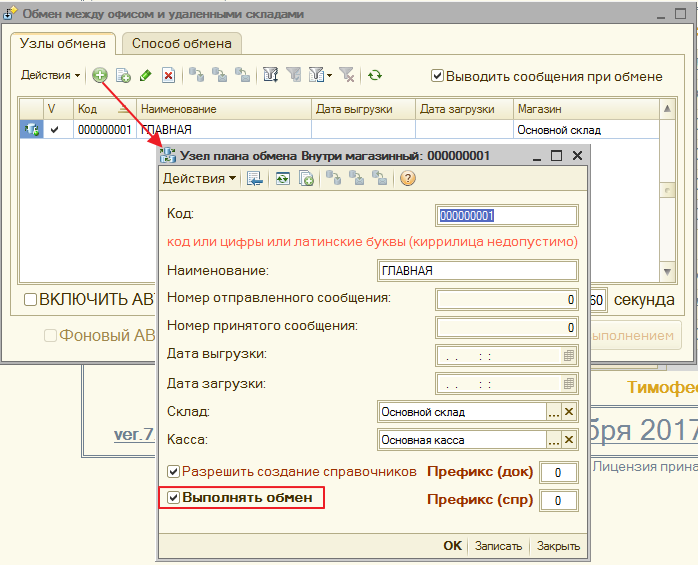
наименование можете указать любое - главное , чтобы вы сами понимали о каком узле идет речь.В нашем примере "ГЛАВНАЯ"
Создадим новый УЗЕЛ
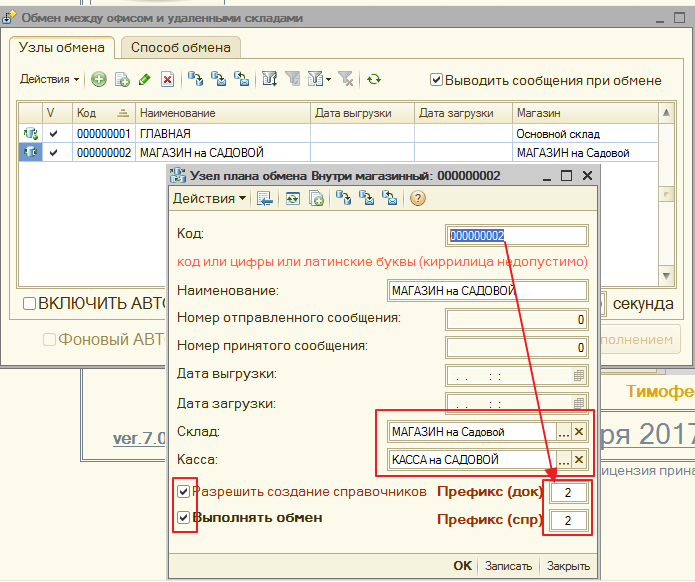
КОД следующий по порядку (главное не повторяться) наименование любое.
Указываем СКЛАД и КАССУ для нового УЗЛА.
Если даем разрешение создавать Номенклатуру (и справочники с документами) на периферийной базе, чтобы избежать
за двоение кодов документов и справочников - добавим префикс.
В центральной базе нумерация документов будет : 000000001, а в Периферийной начинаться с префикса "2" - 2000000001
Ставим галочку Выполнять обмен. Сохраняем.
Текущая база - имеет "иконку с шариком" - и текущую базу удалить нельзя!
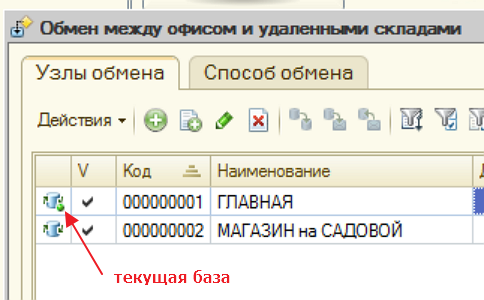
Теперь нужно сделать "копию базы" или как правильно говорить "Создать образ базы"
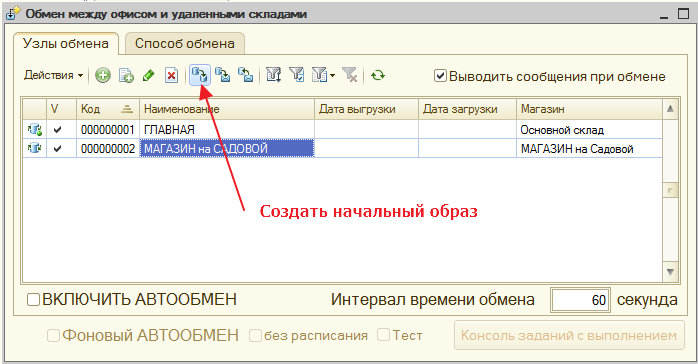
нажимаем "Далее"
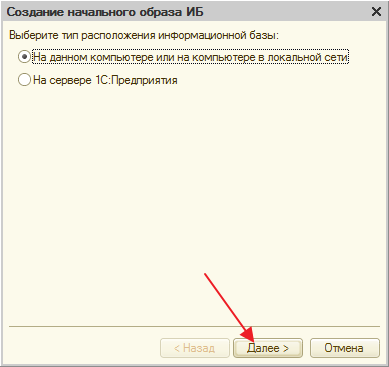
путь по умолчанию к новой базе - можно не менять (но нужно ОБЯЗАТЕЛЬНО ЗАПОМНИТЬ)
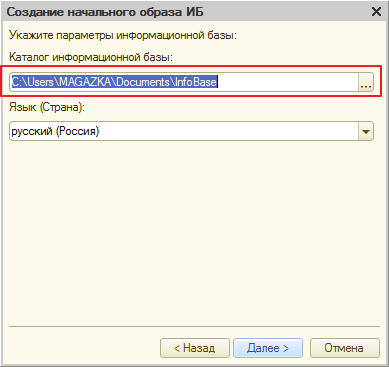
в нашем примере я изменю путь на С:\DEMO\МАГАЗИН
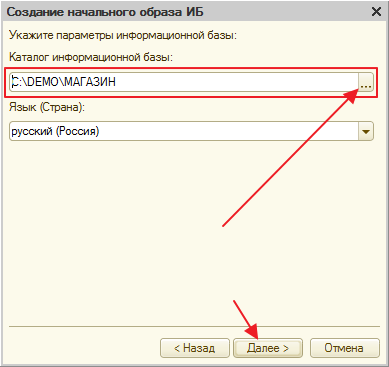
Нажимаем "Готово" и ждем - наблюдаем за прогрессом внизу слева
(все зависит от объема вашей базы , но обычно это быстро)
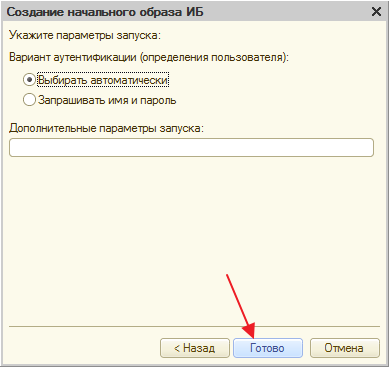
Ждем окошка "Создание начального образа завершено"
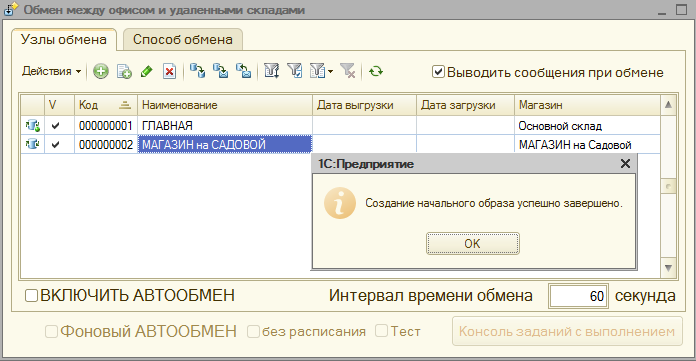
Поздравляю !
Полдела сделано. Мы научились создавать образы для новых узлов.
Откроем папку с нашей текущей Центральной базой
Не помните или не знаете где она находится...
1 вариант - при выборе базы "Запуск 1С"
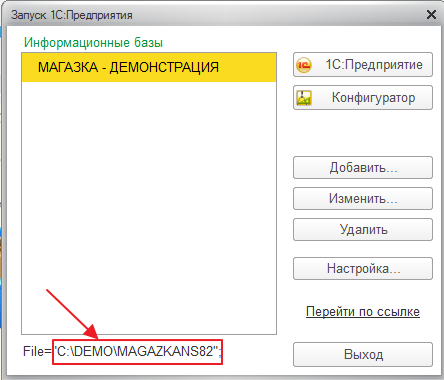
2 вариант - Меню - Сервис - О программе - Каталог
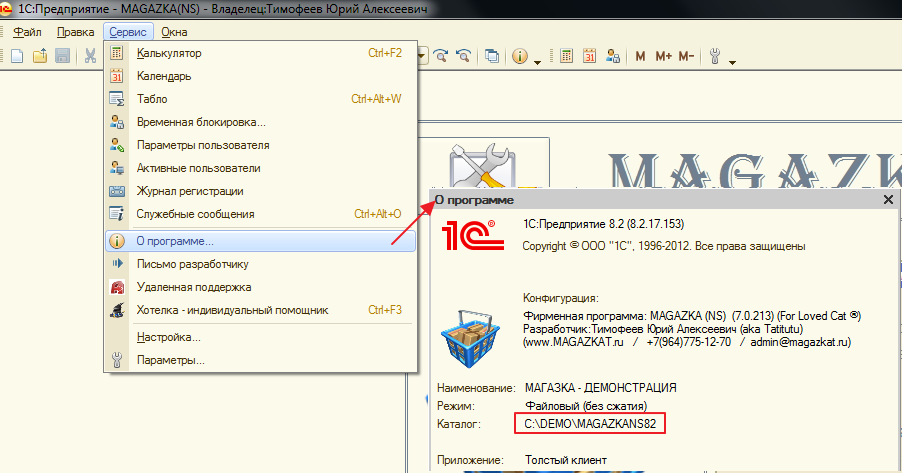
Открываем папку C:\DEMO\MAGAZKANS82
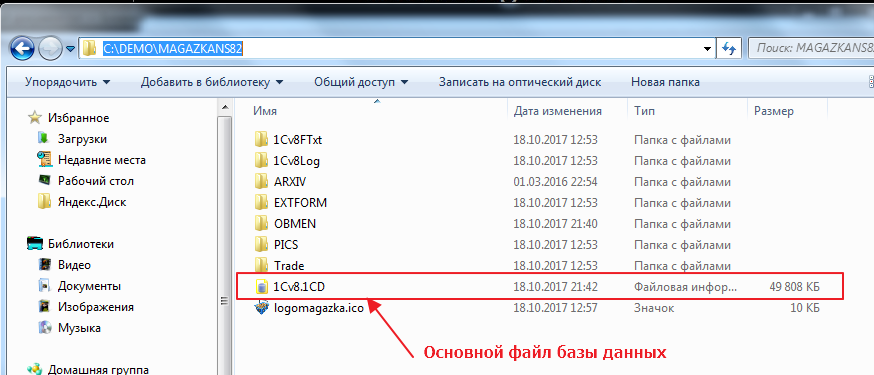
Выделяем пять папок и копируем (или правой кнопкой - Копировать или Ctrl+C)
Открываем теперь папку - куда мы выгрузили образ (помните я просил вас запомнить)
Открываем папку C:\DEMO\МАГАЗИН
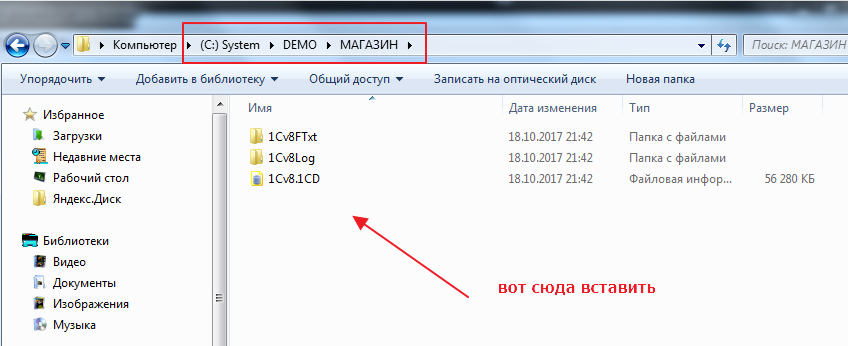
и вставляем данные (правой кнопкой - Вставить или Ctrl+V)
должно получиться вот так
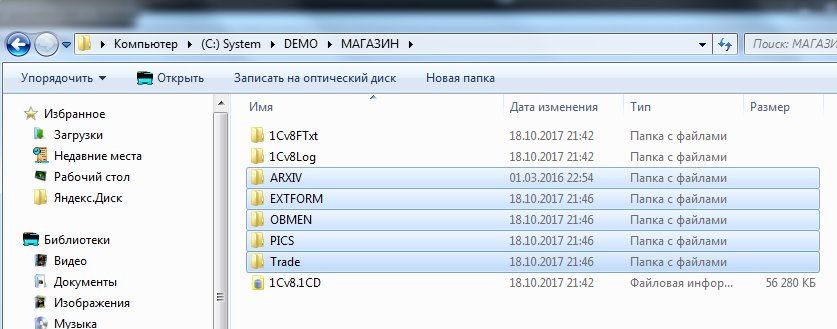
Все! Настройка выгрузки узла завершена.
Копируем папку C:\DEMO\МАГАЗИН на флешку и переносим в наш магазин
Установка не отличается от стандартной , но я все же напомню
Запуск 1С - Добавить
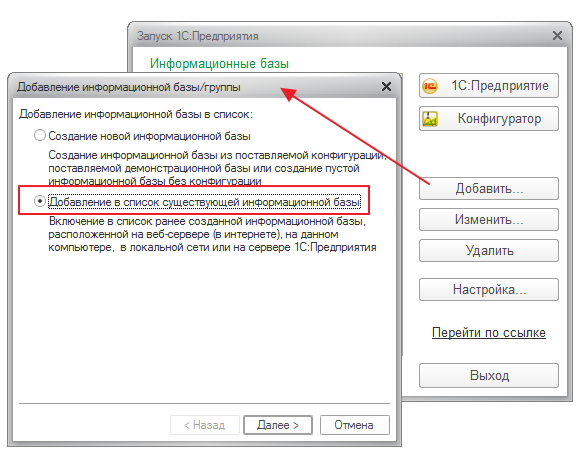
указываем путь к папке (куда вы скопировали базы) он может отличаться от примера

Толстый клиент и версию вашей платформы 8.2 или 8.3

Запускаем - по кнопке 1С : Предприятие
если все сделали правильно - то вы при первом запуске увидите вот такое окно
Нажимаем ОК и заново запускаем по кнопке 1С : Предприятие
Видим - в заголовке окна - появилось название нашего УЗЛА
Итак , мы создали наш первый Периферийный узел.
Это очень хорошо. Программа работает и в Офисе (дома) и в Магазине и обе запоминают все свои изменения.
А как же они обмениваются информацией ? Правильный вопрос.
MAGAZKA - на сегодняшний день предлагает шесть вариантов обмена
- в ручном режиме
-- через перенос файла на флешке (выгрузить и загрузить)
- В автоматическом режиме по расписанию (и в фоновом обмене)
- локальный обмен (общая папка)
- через электронную почту
- через протокол FTP
- через сервис Яндекс.Диск
- через облачный диск (Яндекс, Гугл, Дропбокс и им подобные)
Обмен между базами в ручном режиме -- через перенос файла на флешке (выгрузить и загрузить)
Откроем Центральную базу

и давайте создадим Новый товар "ПРИМЕР ТОВАРА ДЛЯ ПРОВЕРКИ ОБМЕНА"
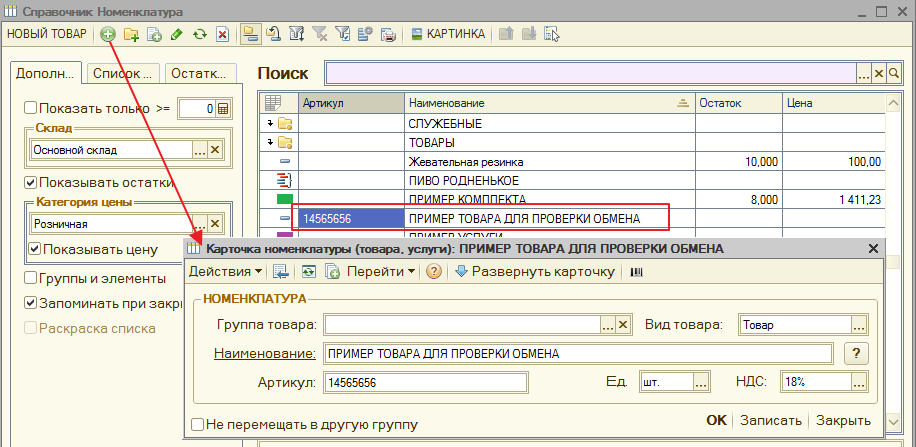
и документ "Приходная накладная"
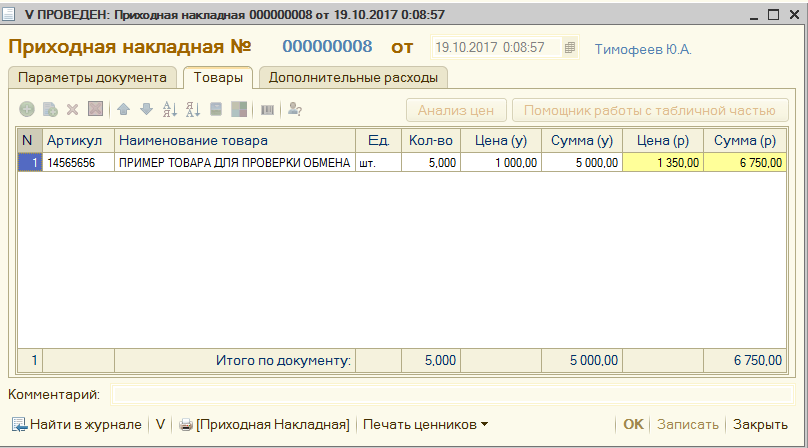
и документ "Перемещение товара" на наш новый магазин
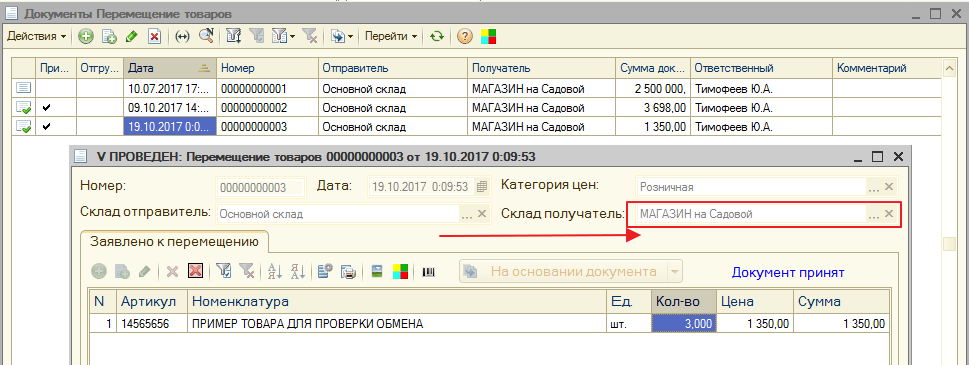
Открываем - Главное окно - Служебные
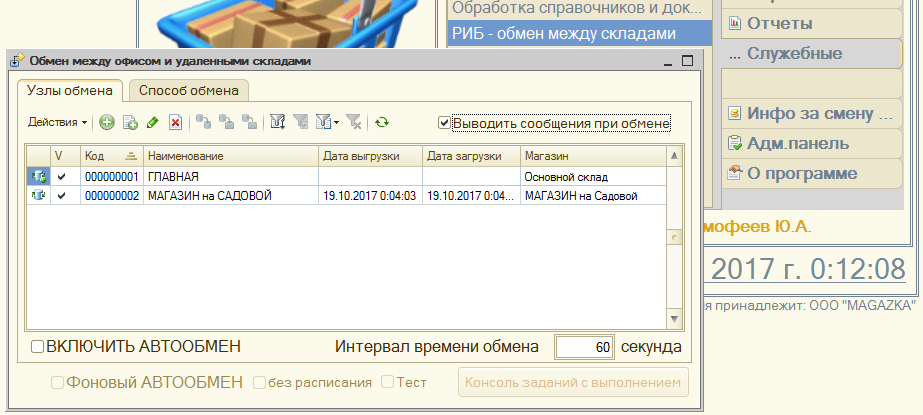
Выбираем нужный нам узел (получателя сообщения) - меню станет активным и нажимаем "Записать изменения"
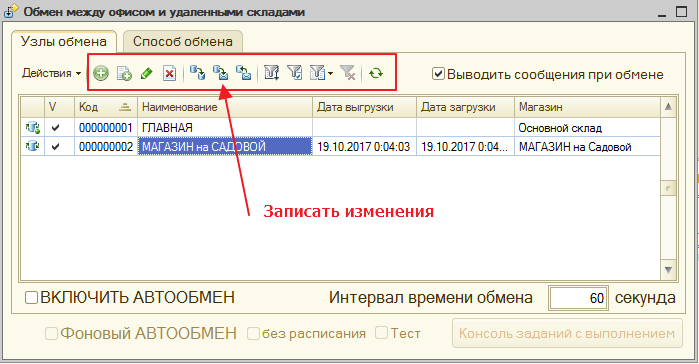
появится вот такое окно я изменил по [...]
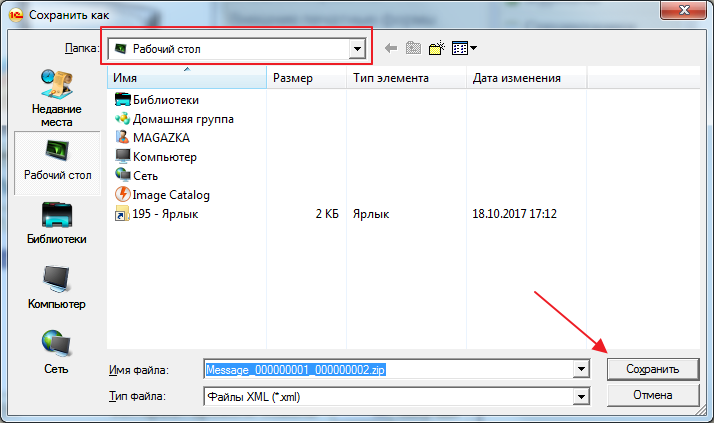
имя файла сообщения на C:\Users\MAGAZKA\Desktop\Message_000000001_000000002.zip
(т.е. сказал программе - чтобы файл был выгружен на Рабочий стол
- не РЕКОМЕНДУЮ сразу ВЫГРУЖАТЬ на флешку
- может быть потом ошибка чтения файла)
лучше выгрузить на компьютер и потом скопировать на флешку (да, да...все мы не без грехов)
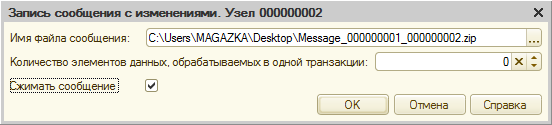
Галочка "Сжимать сообщения" стоит по умолчанию с галочкой выгрузка будет в формате ZIP
(сообщения обмена запаковано в архив)
без галочки выгрузка будет в формате XML
(сообщения обмена по умолчанию)
Нажимаем "ОК" и видим следующее окно
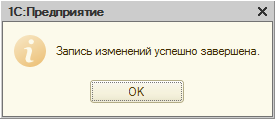
Перейдем на рабочий стол - и видим наш файл

что обозначает имя файла ? Message_000000001_000000002
в переводе сообщение от узла 000000001 для узла 000000002
копируем файл на флешку (или отправляем по почте)
на компьютер с периферийной базой
Заходим в базу - открываем Справочник Номенклатура
(проверим , что нашего Нового товара нет в базе)
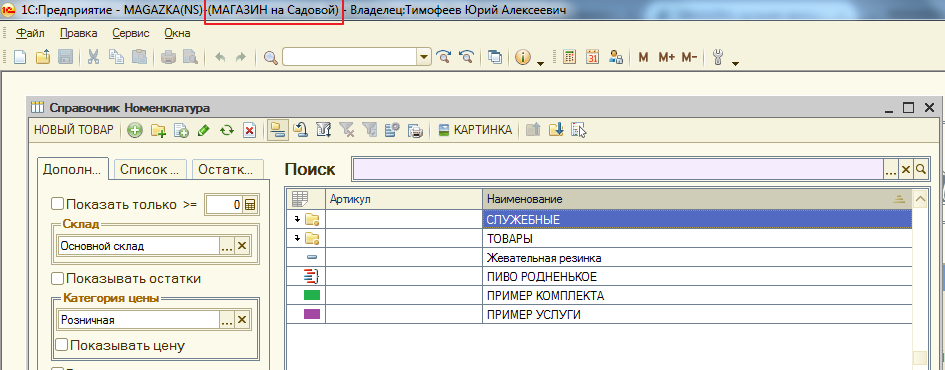
Переходим - в Служебные - РИБ- обмен между магазинами

видим отличия - текущая база отмечена "шариком" наша Периферийная база а центральная - отображается оранжевым цветом.

Периферийная база может получать и отправлять информацию только Центральной базе.
Выделяем в списке Центральную базу - меню станет активным нажимаем "Прочитать изменения"
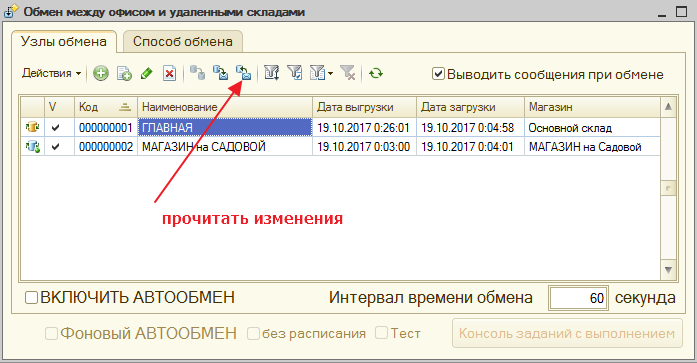
появится окно для загрузки. По умолчанию программа ищет файл обмена в служебной папке

а его там нет, поэтому путь нужно изменить - на тот где лежит наш файл обмена указываем Рабочий стол
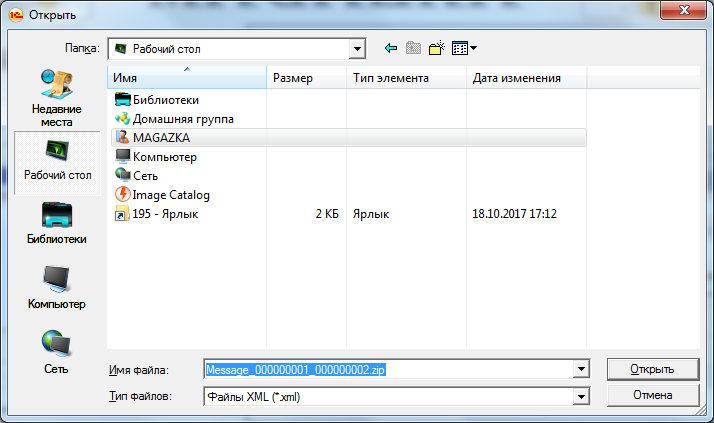
и программа файла "не видит" потому что - нужно изменить формат с XML на ZIP
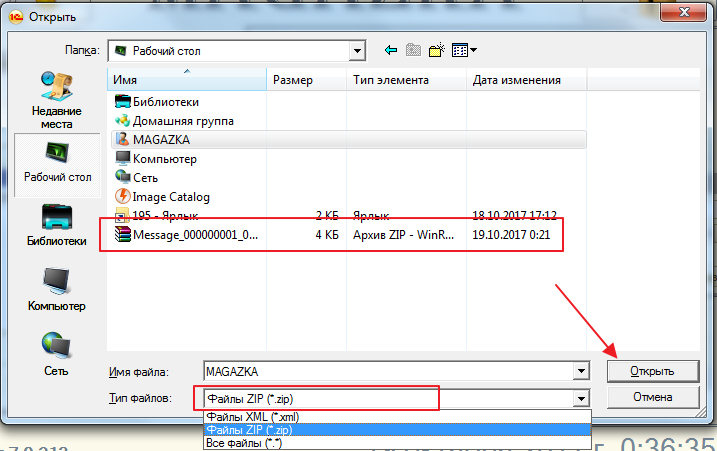
нажимаем "Открыть" путь изменился
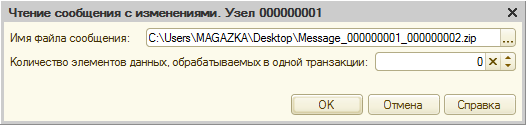
нажимаем "ОК"
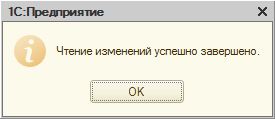
Отлично. Проверяем. Заново откроем Справочник "Номенклатура"
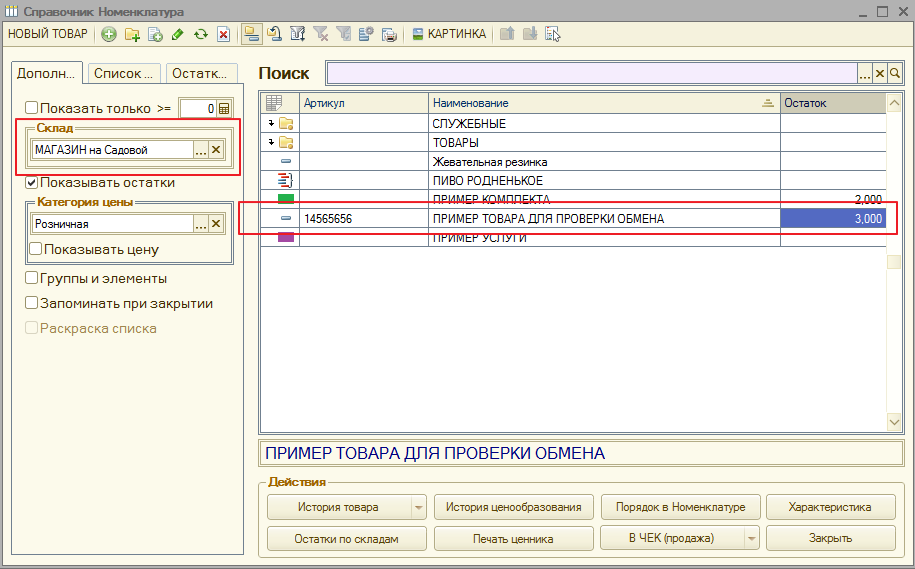
что и требовалось доказать.
Все перегрузилось - Номенклатура и два документа.
В обратную сторону работает также.
А если я по ошибке или по незнанию (или кто то другой) еще раз - загрузит файл обмена ?
ничего страшного в этом нет. ДВАЖДЫ один и тот же файл - программа не даст вам загрузить выйдет окно с ошибкой "Номер сообщения меньше и равен ранее принятому сообщению"
и повторной загрузки не будет.
Ручной обмен полезен для отладки автообмена.
(понять причину почему не загружается файл, слетел обмен)
Автоматический обмен по расписанию
Общее у всех открываем - Главное окно- Служебные - РИБ - обмен между складами
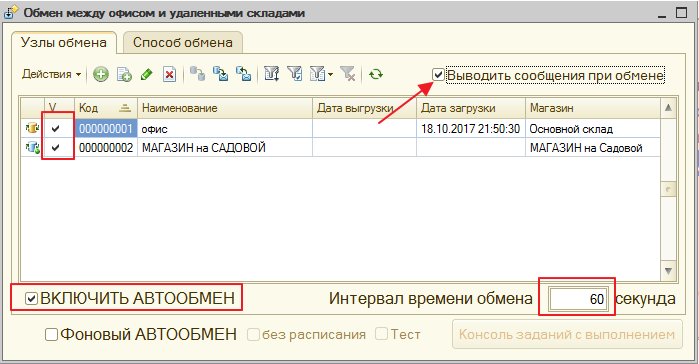
1. Проверяем , чтобы у всех узлов стояла галочка - выполнять автообмен
2. Интервал времени обмена (в секундах) например : 600 - обозначает , что каждые десять минут база будет загружать и выгружать данные
3. Выводить сообщение об обмене (нужно для отладки - будет показываться комментарии о выполняемых действиях)
4. И самое главное - ВКЛЮЧИТЬ АВТООБМЕН
(ВНИМАНИЕ ! Заработает автообмен только после перезапуска программы)
Автоматический обмен по расписанию
- через сервис Яндекс.Диск
для этого нужно зарегистрироваться в Яндекс Почта (создать почтовый ящик)
Нам нужно знать:
логин ; demomagazka
и Пароль : magazka
(у вас могут быть любые - стандартная процедура)
заходим в наш аккаунт
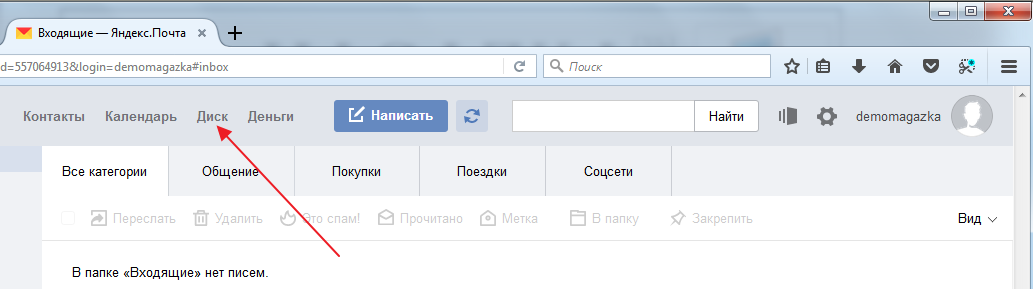
и выбираем меню - ДИСК
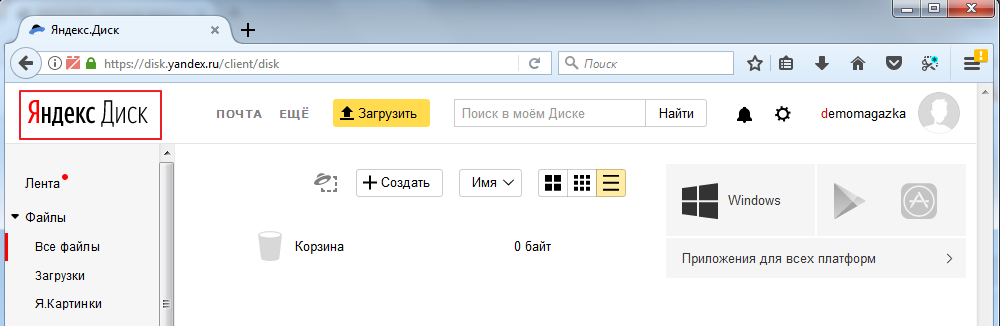
Сначала делаем НАСТРОЙКУ на ПЕРИФЕРИЙНОЙ БАЗЕ
(нужно ЦЕНТРАЛЬНОЙ сообщить , что мы существует и обмен запущен)
Заходим опять в программу - Главное окно- Служебные - РИБ- обмен между складами - Способ обмена
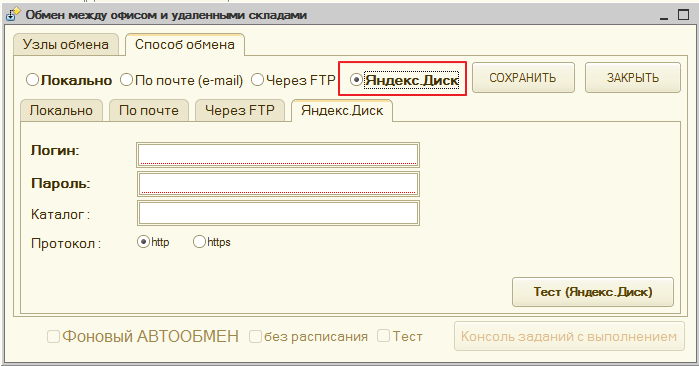
Раньше подходил пароль от Яндекс.почты (аккаунта) сегодня защиту изменили

Заходим в Паспорт
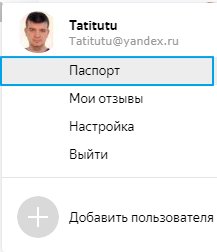
Включить пароли приложений
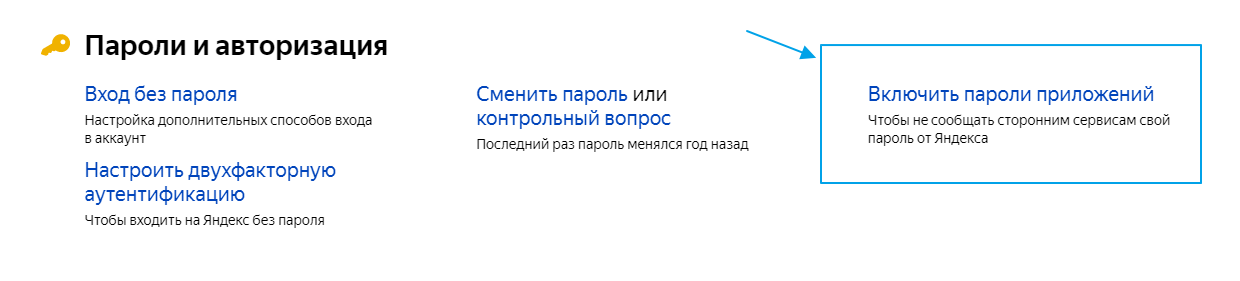
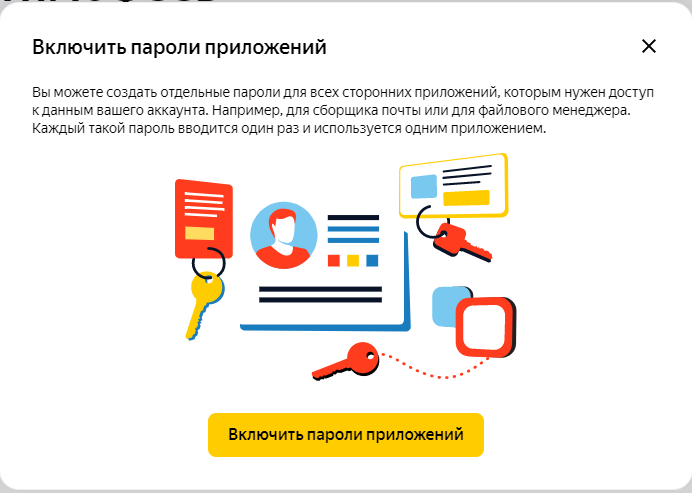
Создать новый пароль
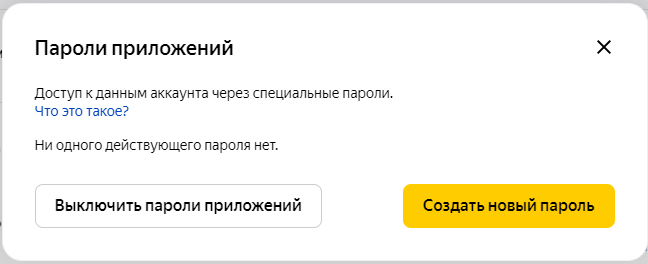
Выбираем - Файлы (WEBDAV)
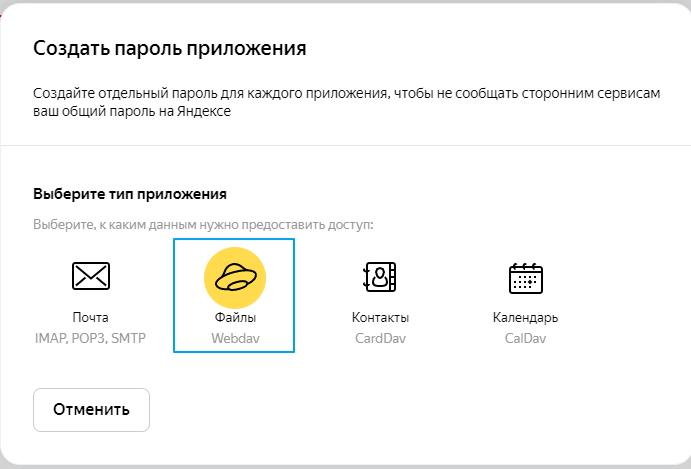
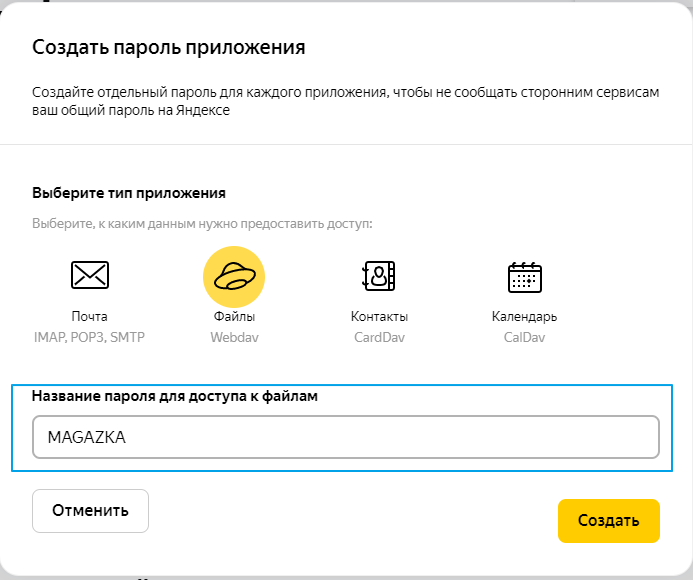
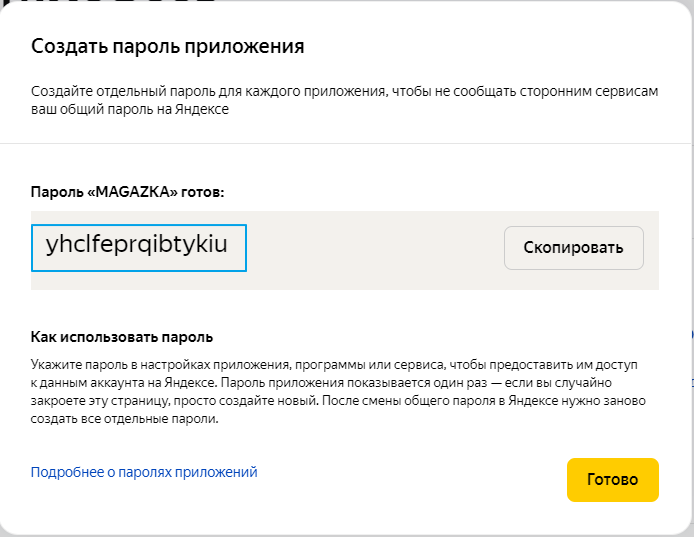
вот теперь ГОТОВО - логин и ПАРОЛЬ вставляем в программу
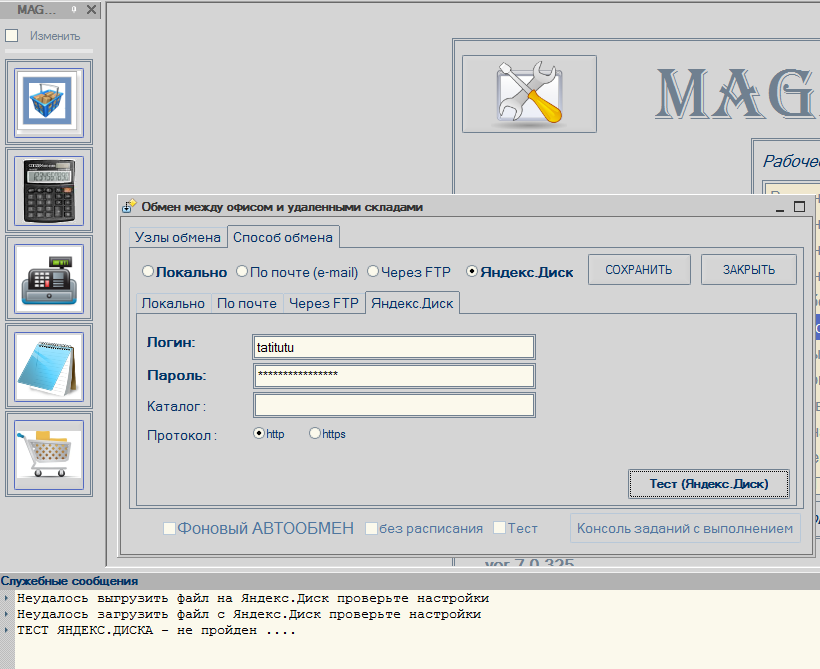
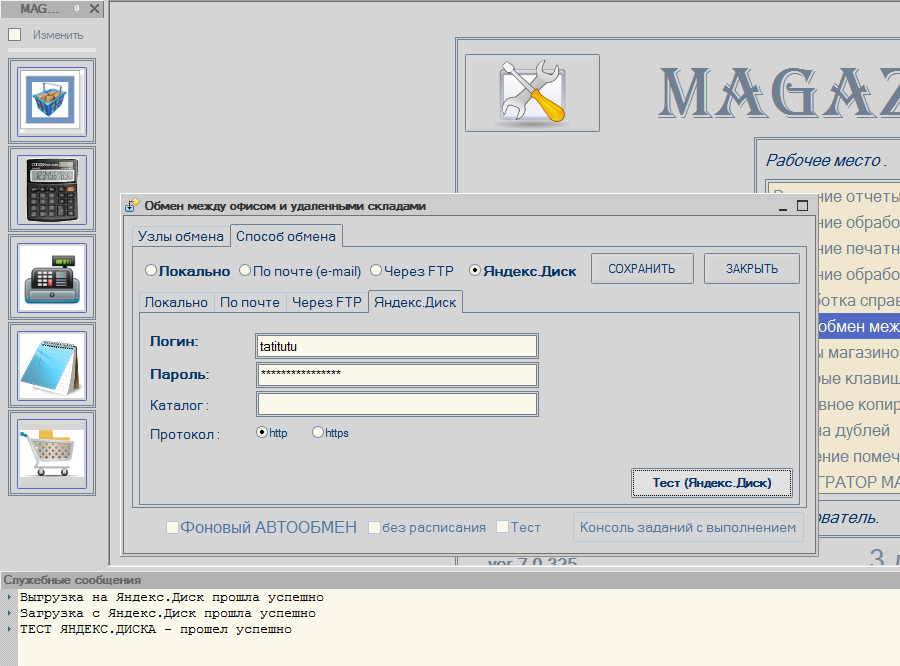
Можно подключить ЯНДЕКС,ДИСК - сетевый диском ( не нужно будет каждый раз проходить авторизацию перед обменом)
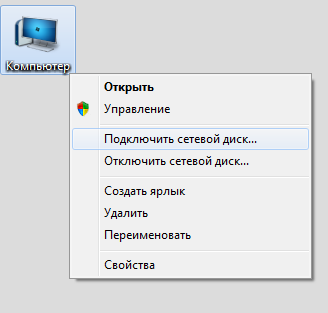
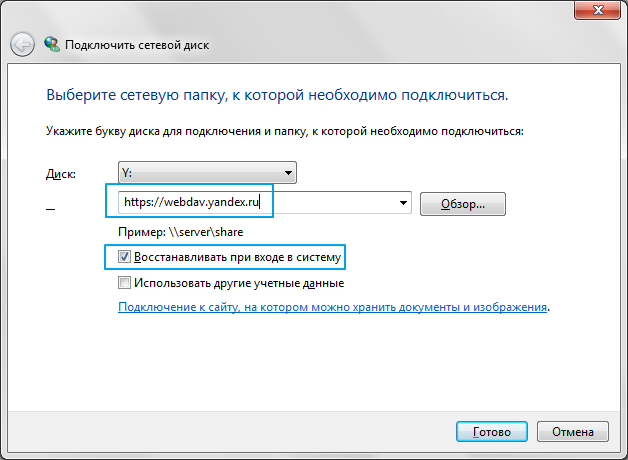
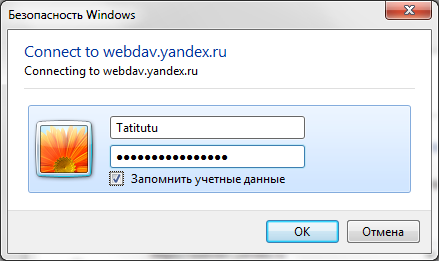
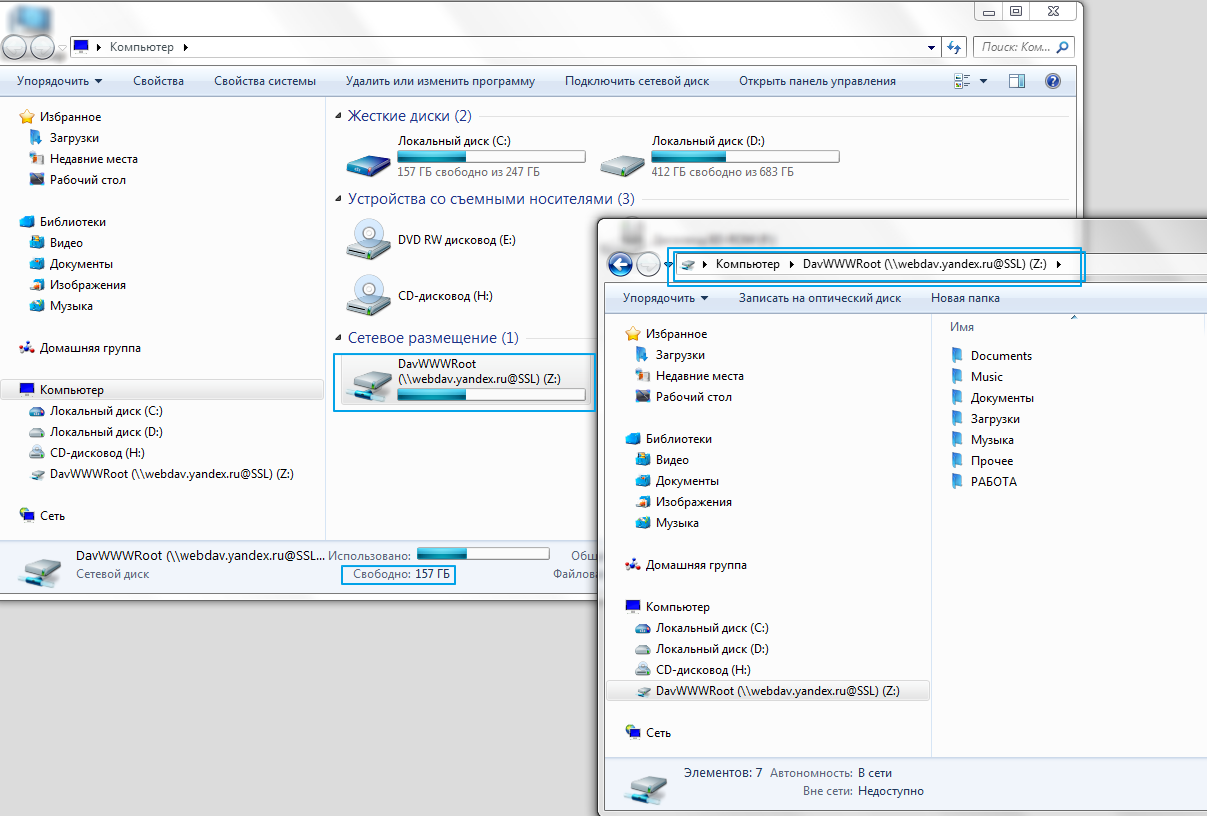
и теперь можно СПОСОБ ОБМЕНА - узаказть ЛОКАЛЬНО и указать путь к нашей сетевой папке
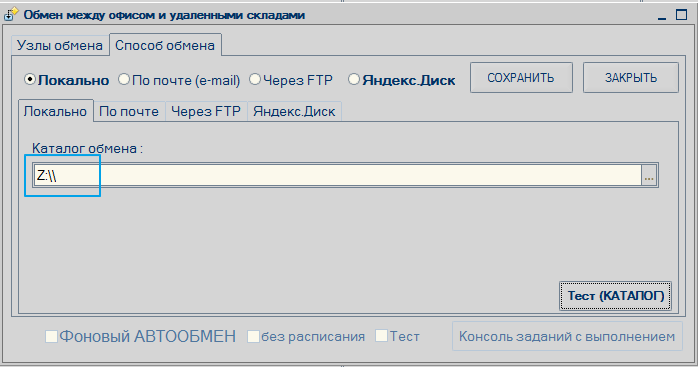
Нажимаем "Сохранить"

Перезапускаем программу и через промежуток времени увидим

Смотрим на Яндекс.Диске - появился файл - адресованный Центральной базе
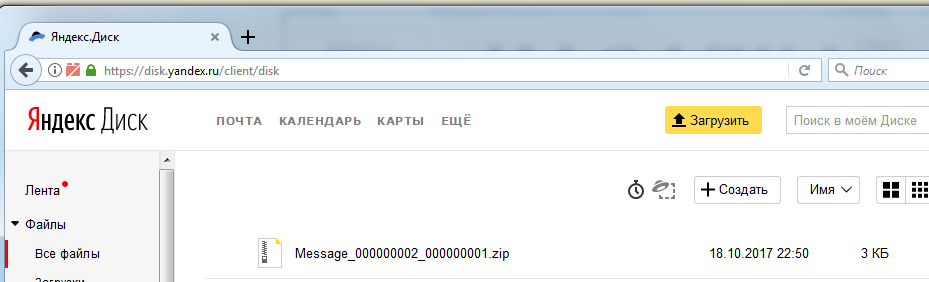
Запускаем Центральную базу и через промежуток времени увидим
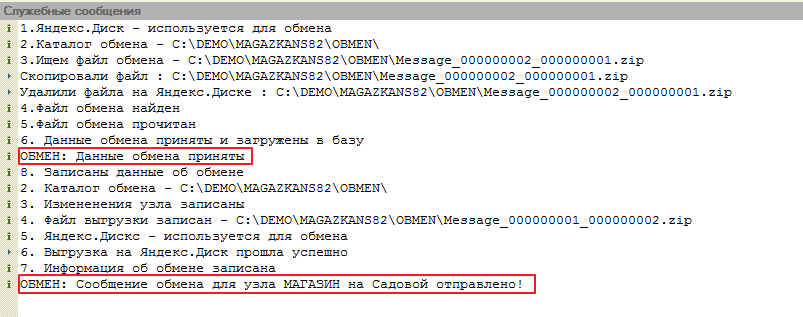
Смотрим на Яндекс.Диске - появился файл - адресованный Центральной базе
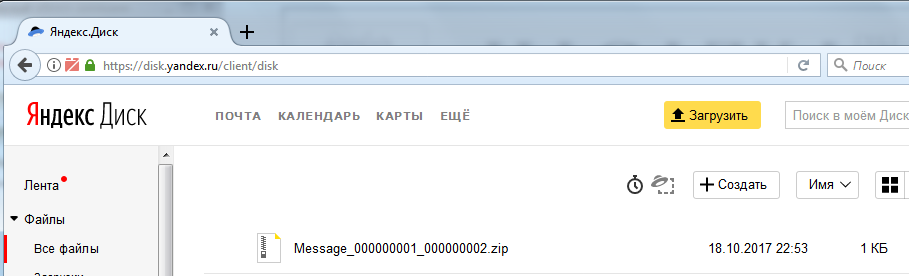
Все автообмен настроен и успешно работает.
Можно закрыть Яндекс. Диск и отключить "Выводить сообщения при обмене" (по желанию)
Автоматический обмен по расписанию
- через облачный диск (Яндекс, Гугл, Дропбокс и им подобные)
Скачиваем приложение Яндекс.Диск
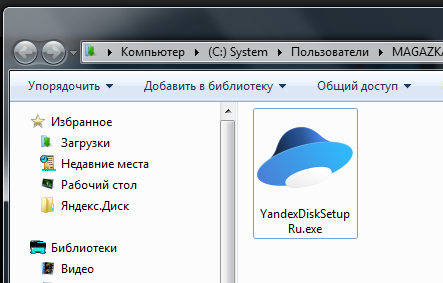
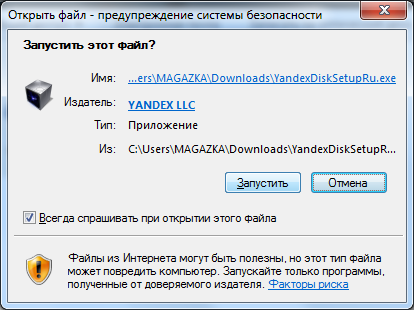
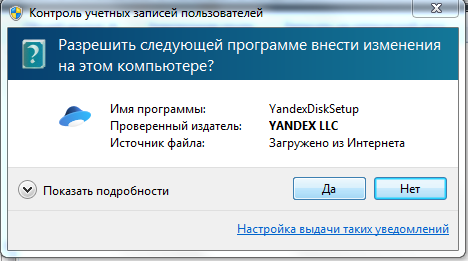
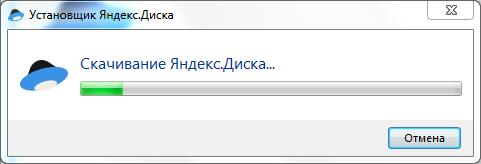
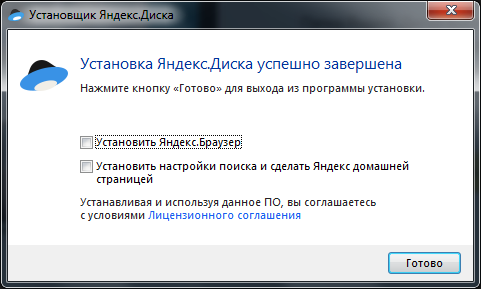
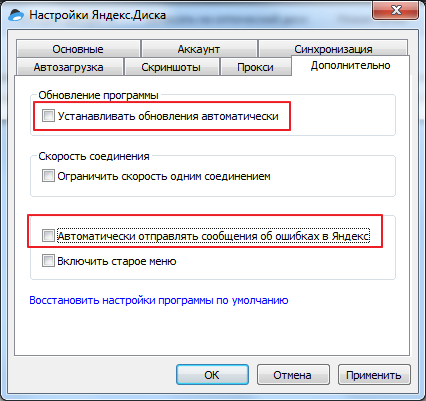
Смотрите , чтобы в папке не было пробелом, спец.символов, точек , запятых (если есть то по кнопке "Изменить" меняем путь
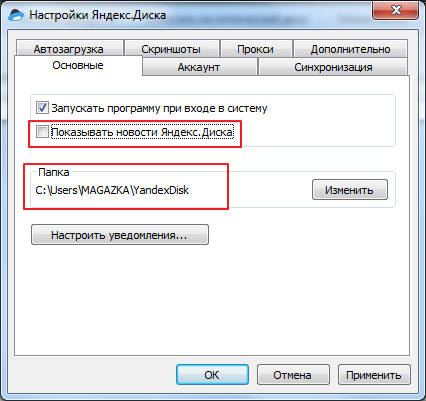
Заходим опять в программу - Главное окно- Служебные - РИБ- обмен между складами - Способ обмена
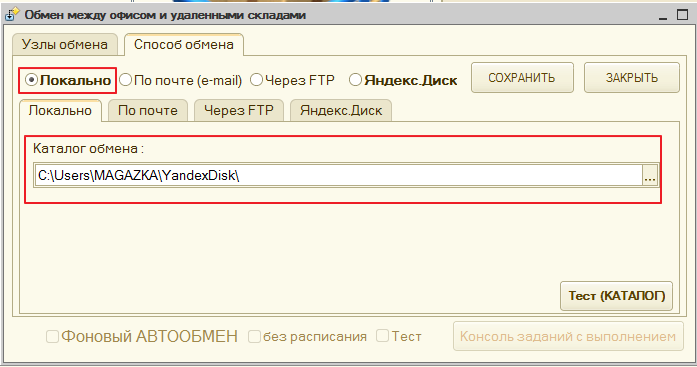
Нажимаем "Сохранить"
Все автообмен настроен
Удобно контролировать файлы обмена (если есть такая необходимость - Размер , дата изменения)

Автоматический обмен по расписанию
- локальный обмен (общая папка)
Если компьютеры находятся в одной локальной сети (в одном помещении) можно организовать работу по сети .
на одном компьютере устанавливается база MAGAZKA - пусть будет путь D:\1CBASE\MAGAZKA правой кнопкой по папке MAGAZKA - Свойства - Доступ - Общий доступ
и другие компьютеры при запуске 1С - добавить - путь к базе будет \\kassa\MAGAZKA или \\192.168.0.175\MAGAZKA,
но повторюсь для тех кто не внимательно читал
1. Работа в по сети - одна база находится на одном компьютере (сервере) и остальные подключаются к ней по сети используя интернет или локальную сеть
плюсы :
- всегда актуальные данные
минусы: - нужен хороший канал интернета (большая пропускная способность) иначе будут "тормоза и блокировки" в работе - все компьютеры (рабочие места) зависят от одного компьютера, а если он поломался, не включился, база вышла из строя - все магазины простаивают - отвалился интернет - магазин - простаивает
мы лучше настроим РИБ и предоставим рабочим местам
- автономность работы (друг от друга не зависят)
- две, три копии одной базы - лучше чем одна (не нужно делать резервных копий)
- надежность и сохранность данных
на любом ресурсе в своей сети создаем папку - например OBNENBASE
правой кнопкой по папке OBNENBASE - Свойства - Доступ - Общий доступ

или так - путь можно выбрать по [...]
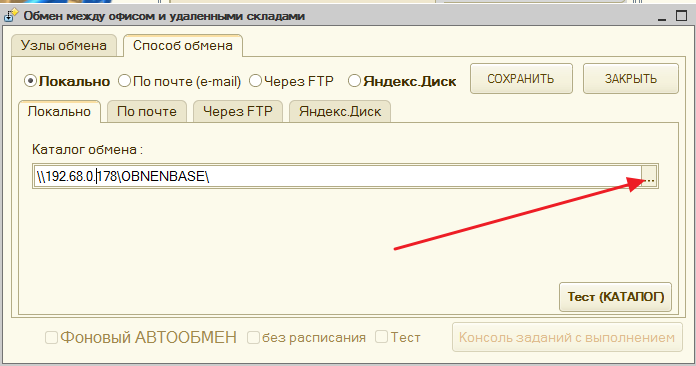
Даже если общая папка будет недоступна.
Ваши компьютеры продолжат работать автономно как только доступ появится
- будет произведен обмен
также интересна ситуация - Дом и магазин с (двумя компьютерами) как настроить обмен?
Касса 1 - Центральная база Касса 2 - подключена по сети к Касса1
Дом - Периферийная база
или вот так.
Выбирать вам.
Касса 1 - Центральная база
Касса 2 - Периферийная база
Дом - Периферийная база
Если обновился релиз программы на сайте !
Если у вас РИБ - как обновлять свою версию программы ?
Обновляем как обычно, но ТОЛЬКО ЦЕНТРАЛЬНУЮ базу и выгружаем данные (в ручную) или в автоматическом режиме.
В ПЕРИФЕРИЙНОЙ базе ,как только она получит выгрузку от ЦЕНТРАЛЬНОЙ база (и если были изменения в конфигурации - появиться вот такое окно)
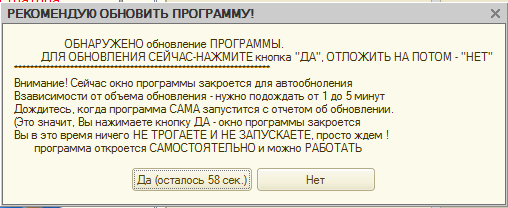
Нажать кнопку "да" И ВСЕ ! НИЧЕГО НЕ ТРОГАЕМ.
Ждем когда программа перезагрузится.
Она самостоятельно закроется - обновит релиз, загрузит данные и снова запустится.
При обновлении релиза (MAGAZKA делает обязательную резервную копию - в случаю непредвиденной ситуации всегда можно восстановиться "откатится обратно")
Обновление релиза - никогда не затрагивает ваших данных. Все что вы ввели , сохранили- все останется.
Обновляется только код программы простыми словами - центральная база сама раздаст обновления всем периферийным базам и проконтролирует обновление.