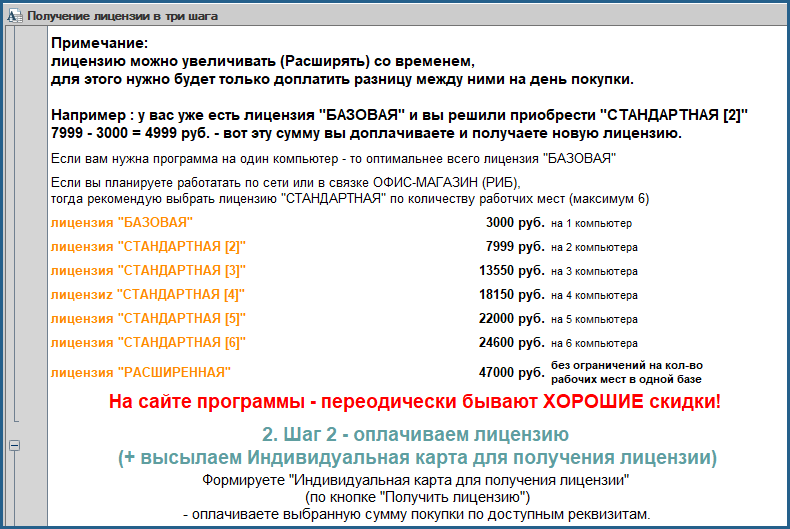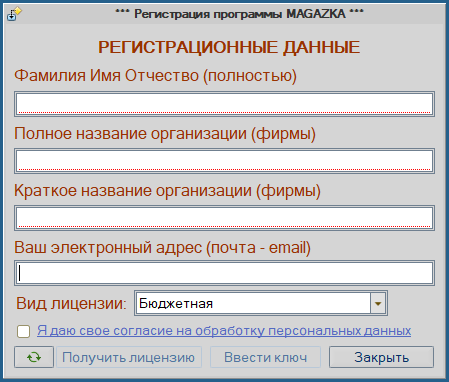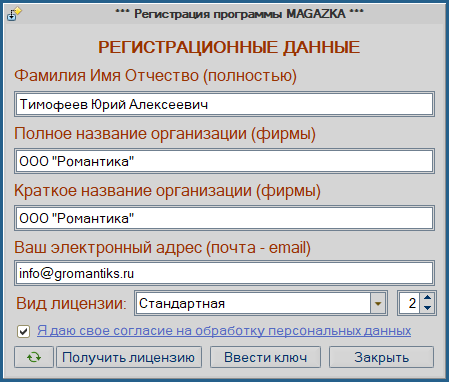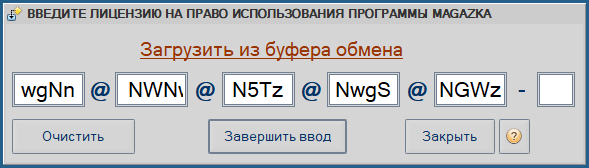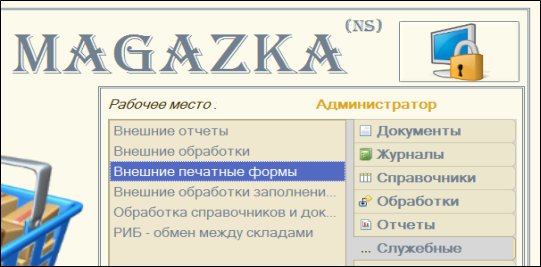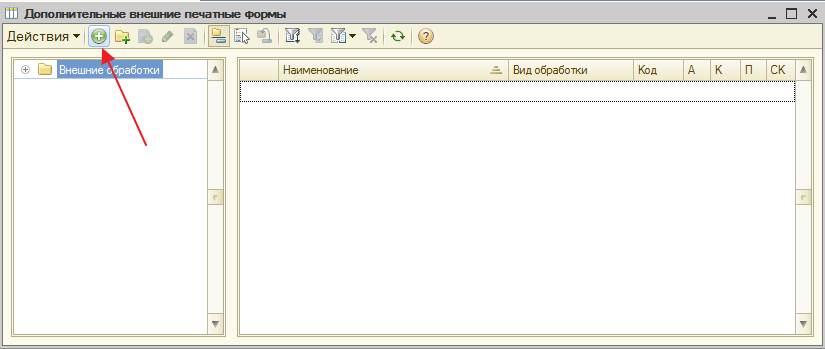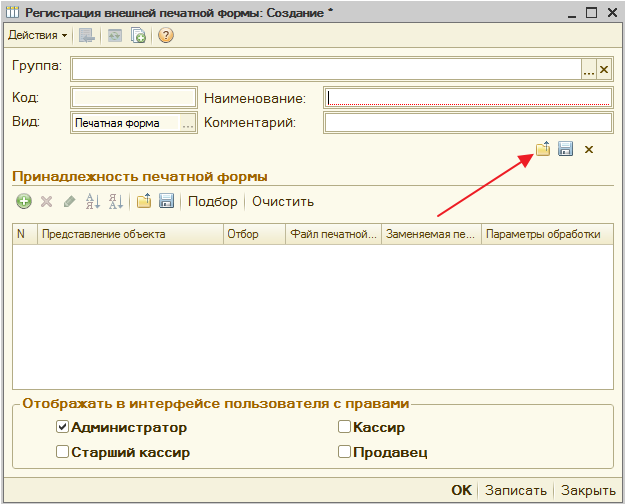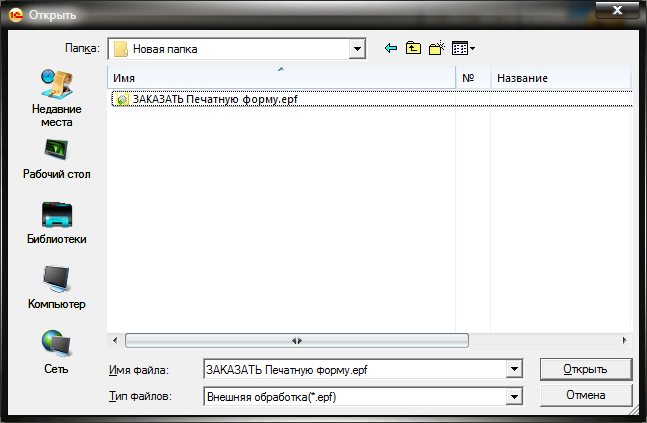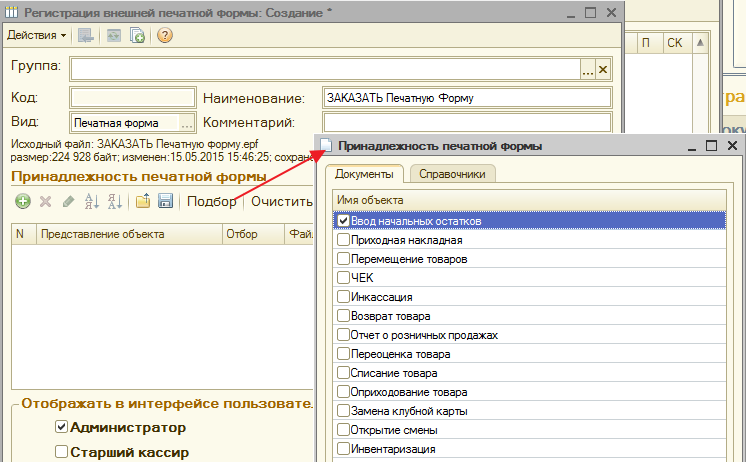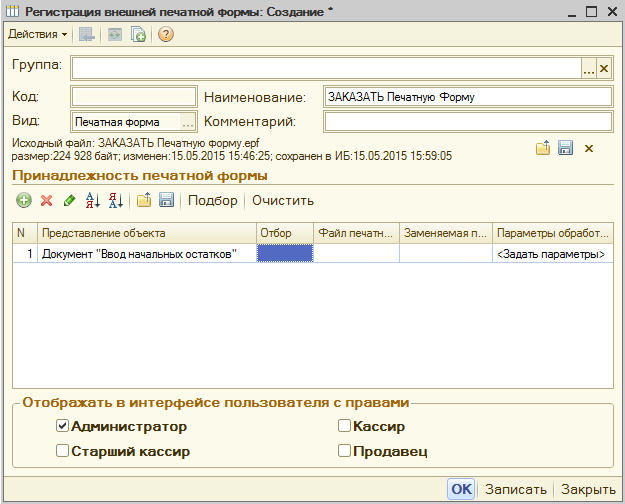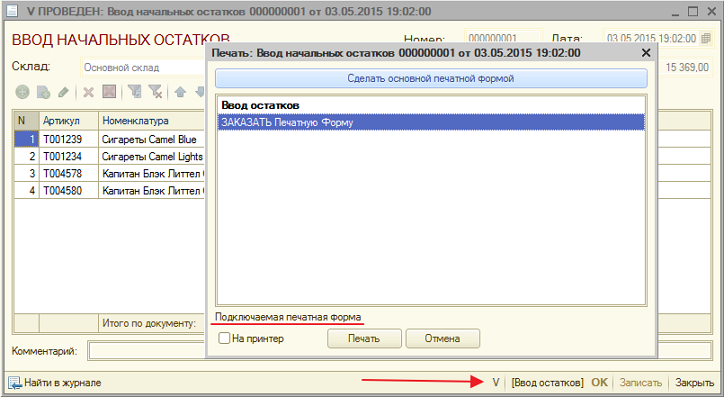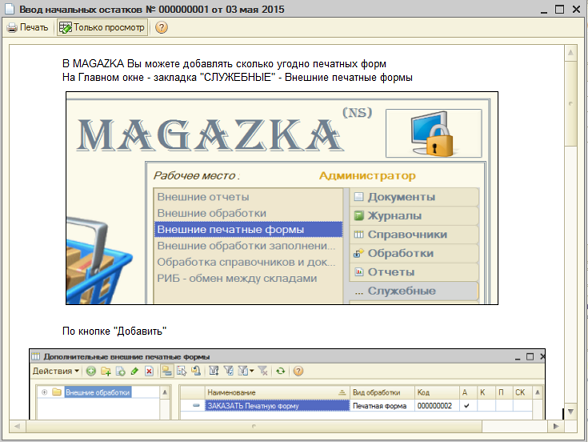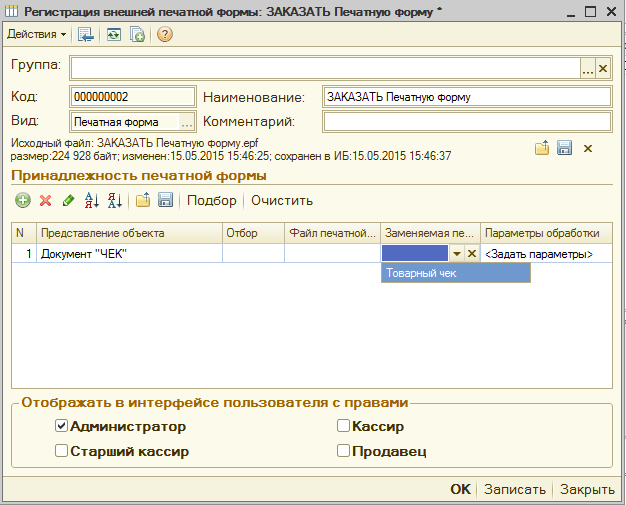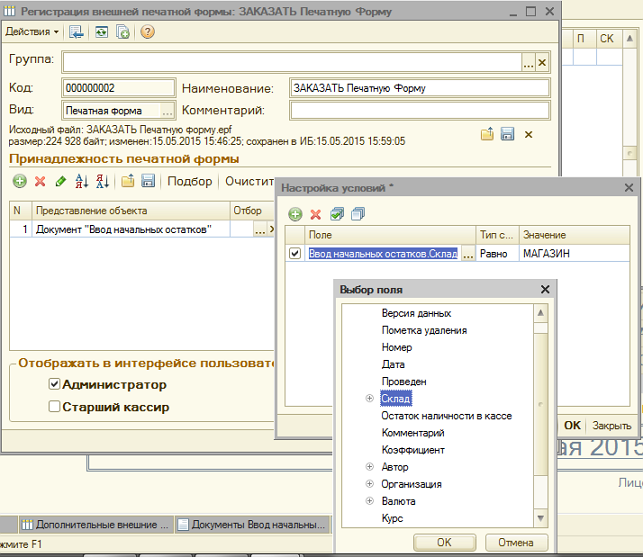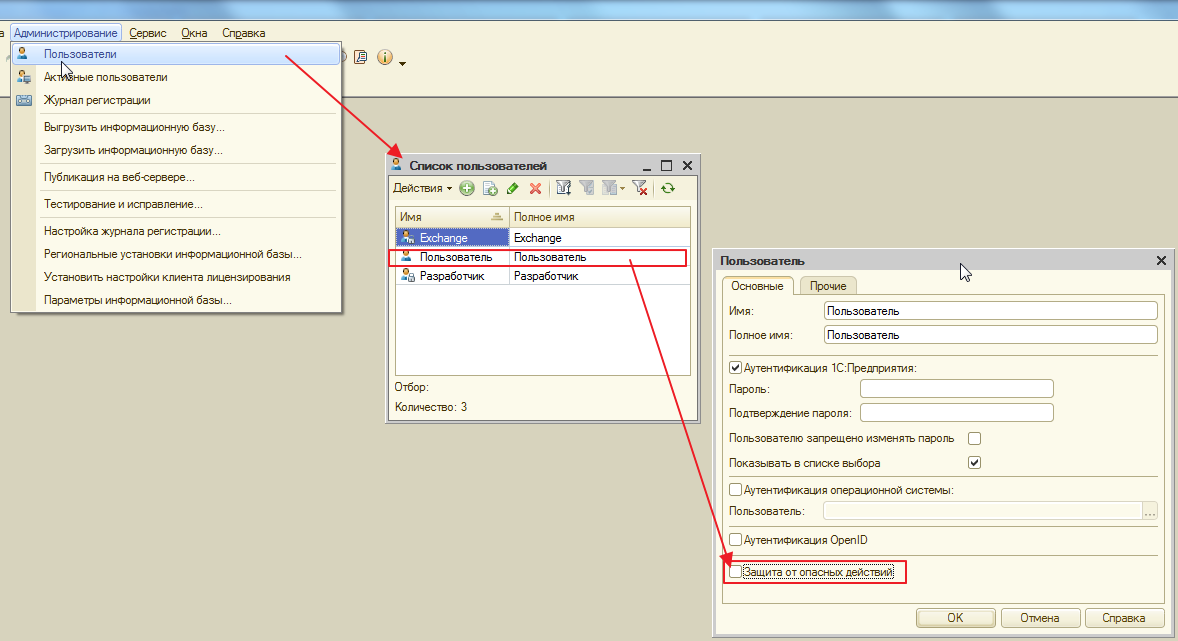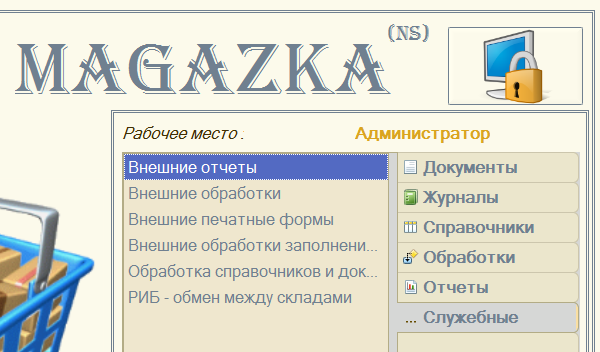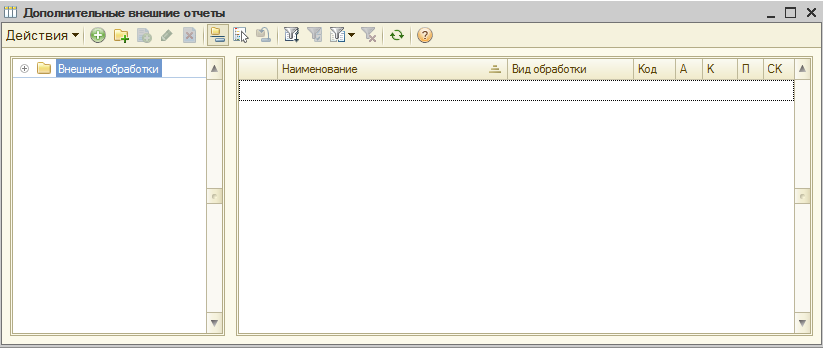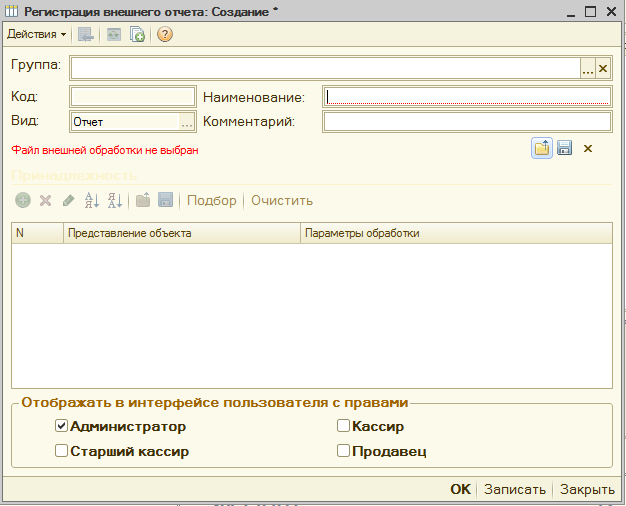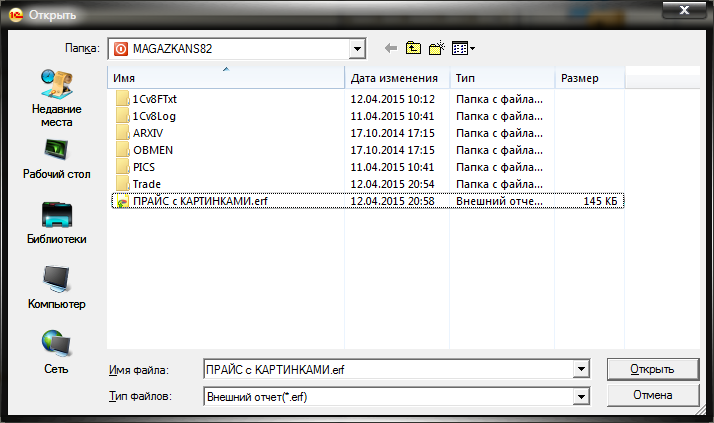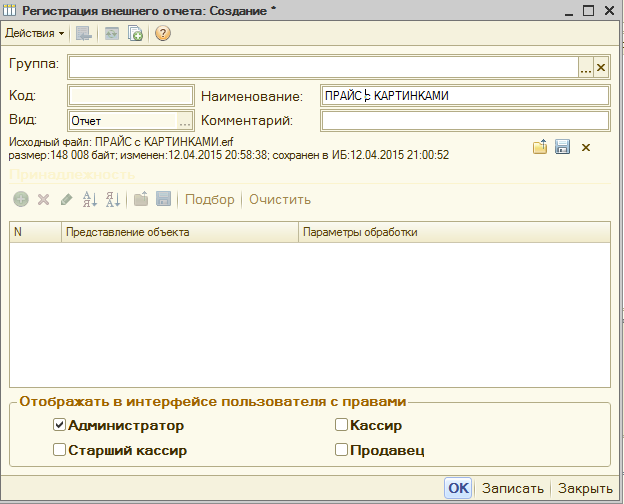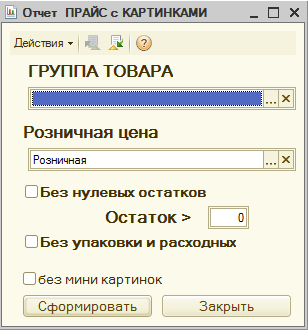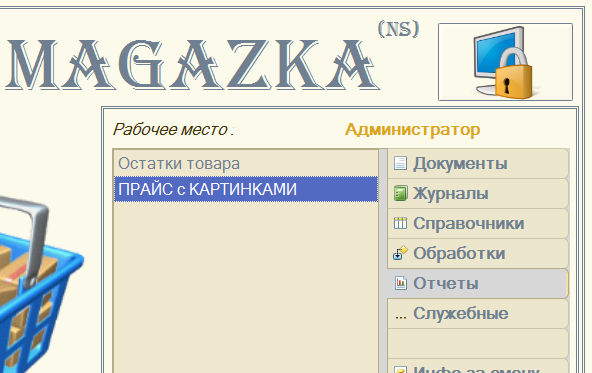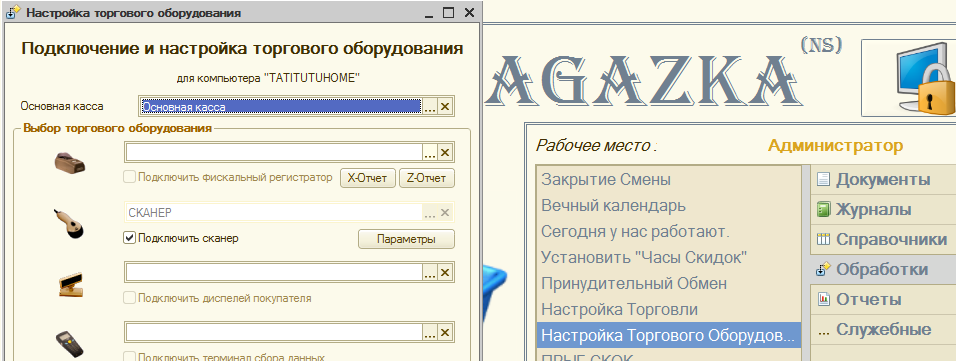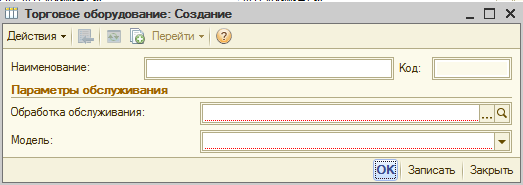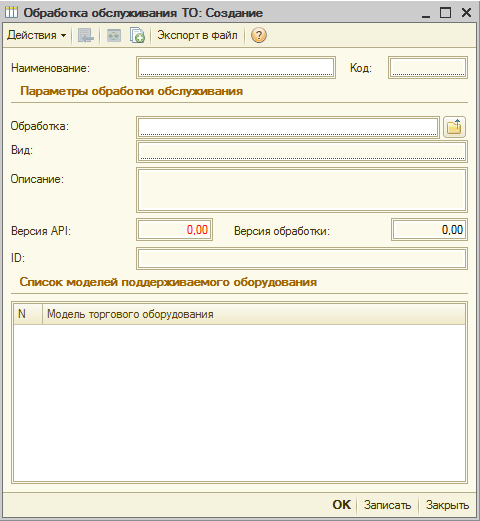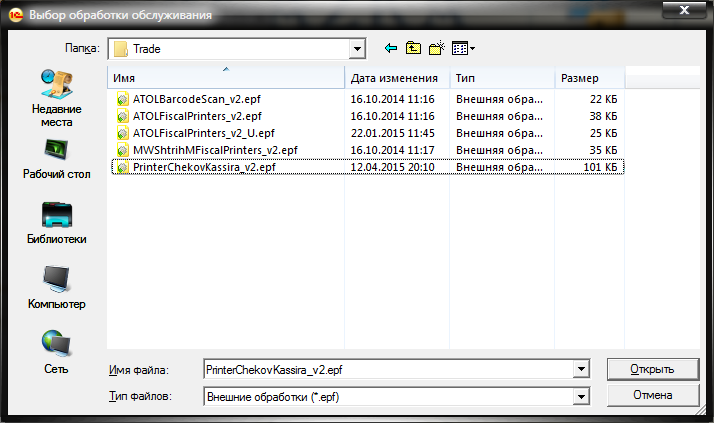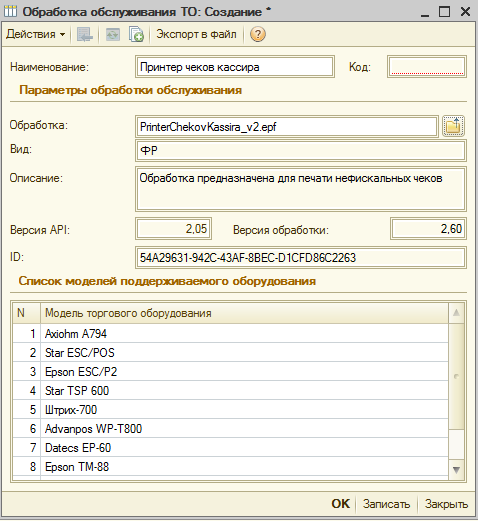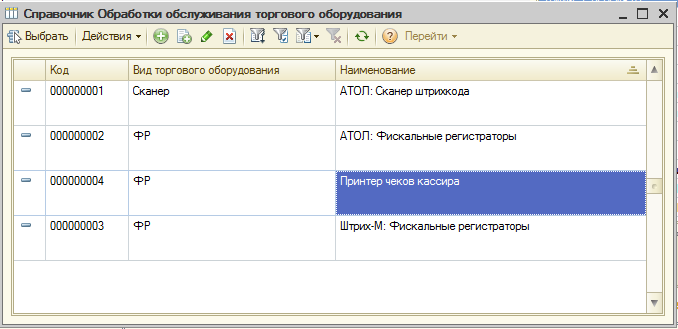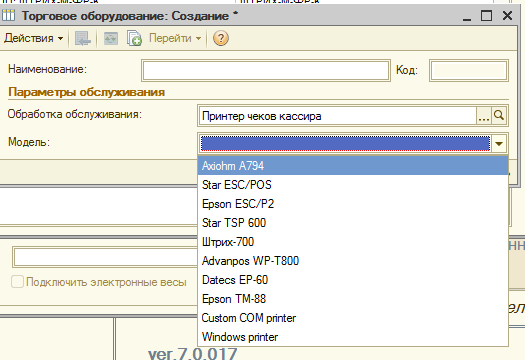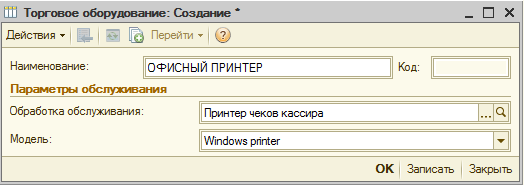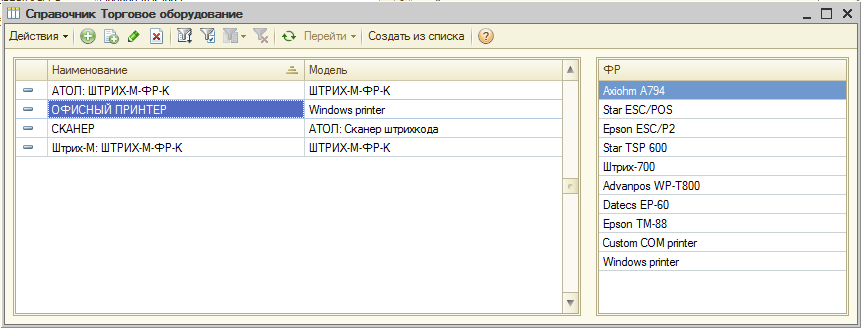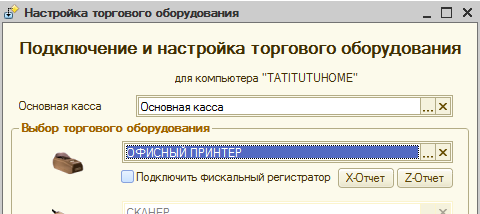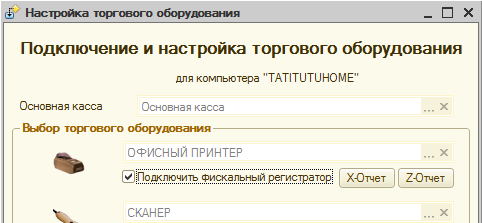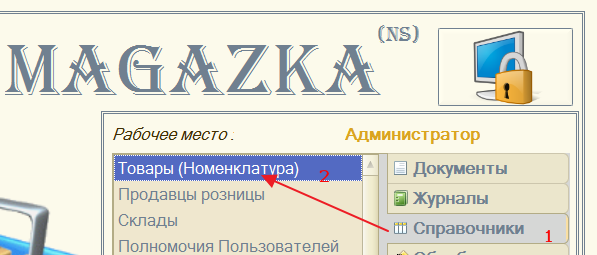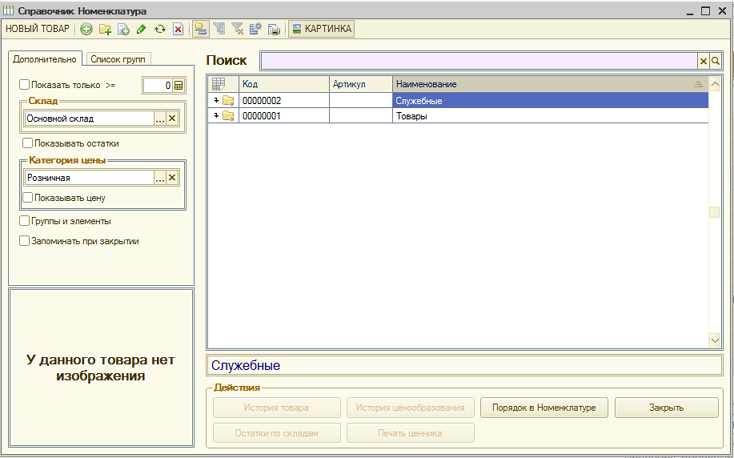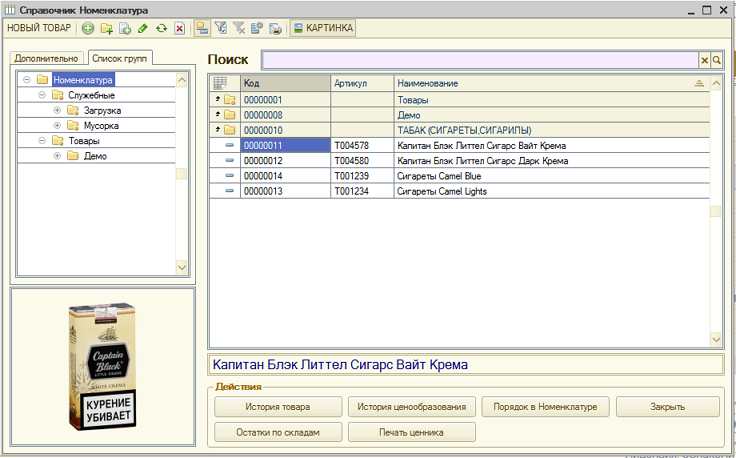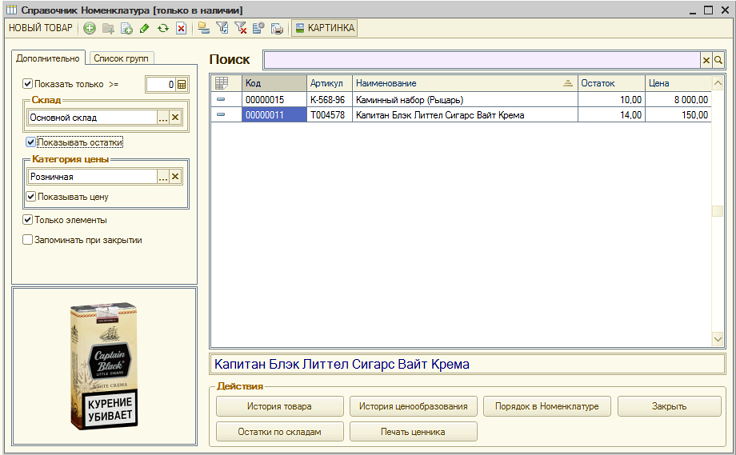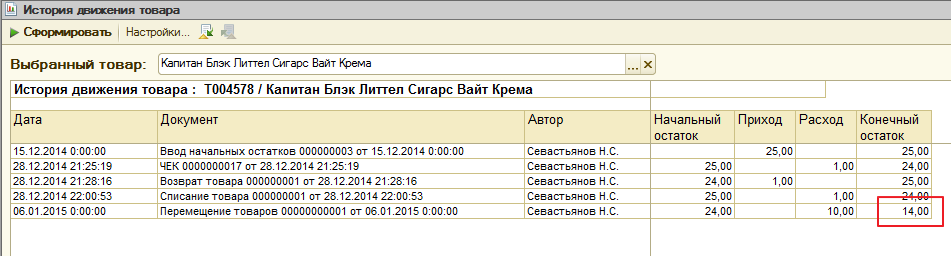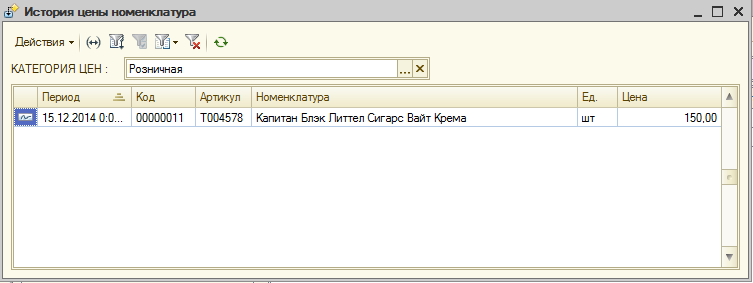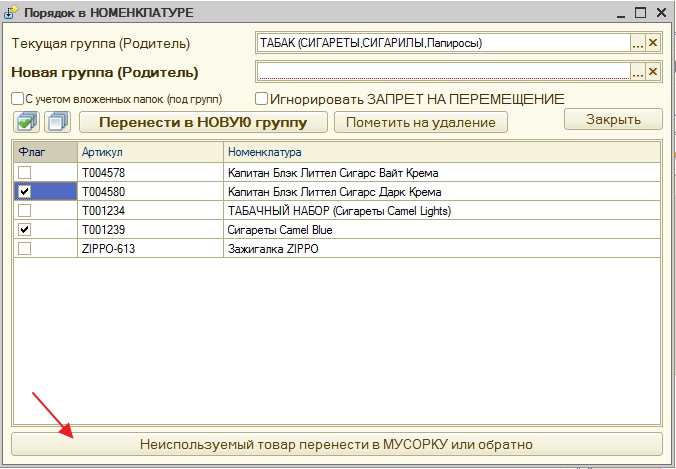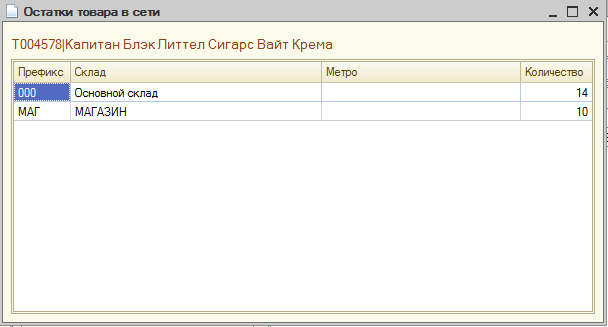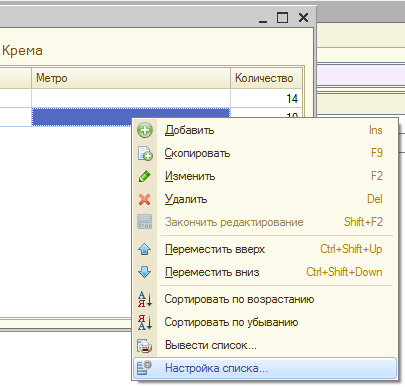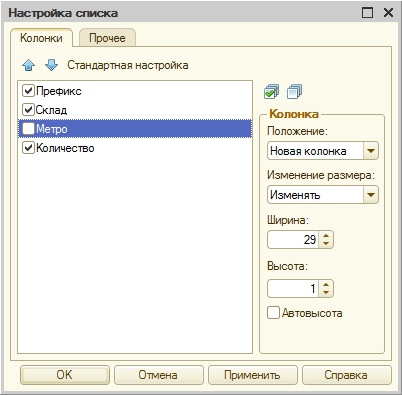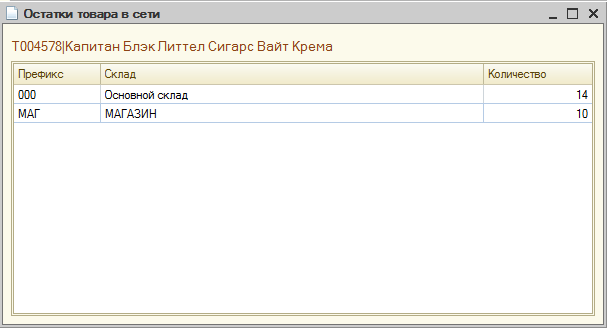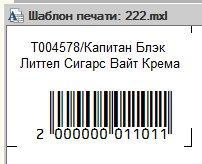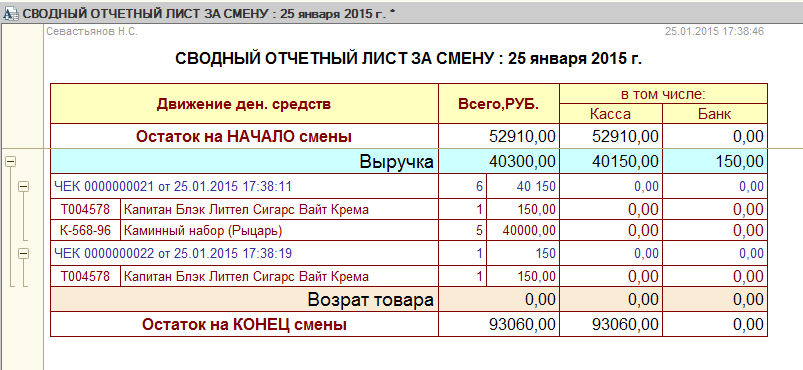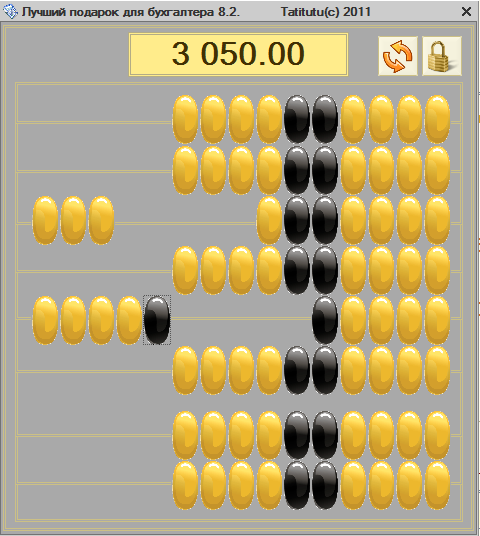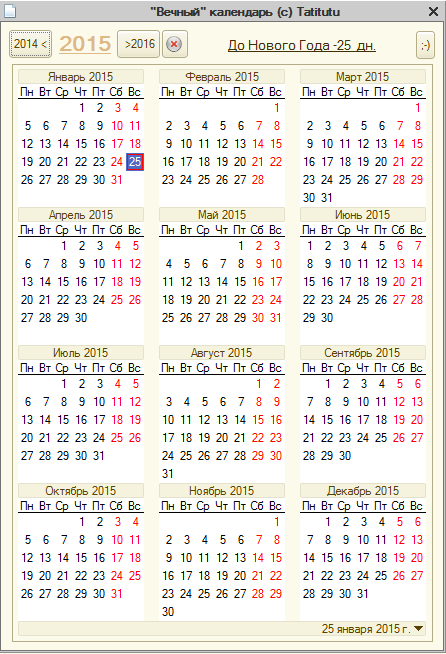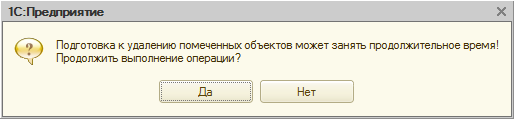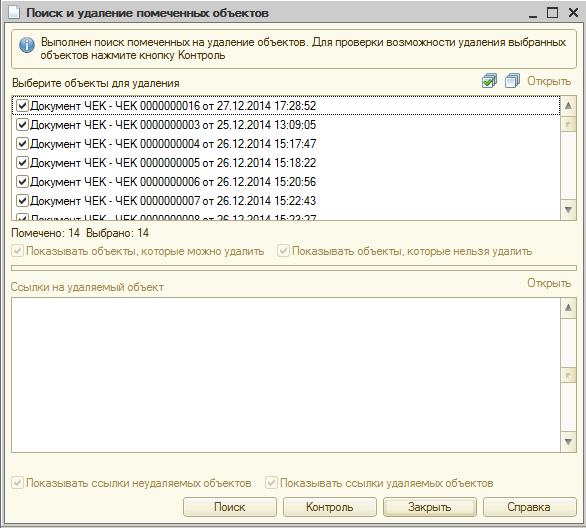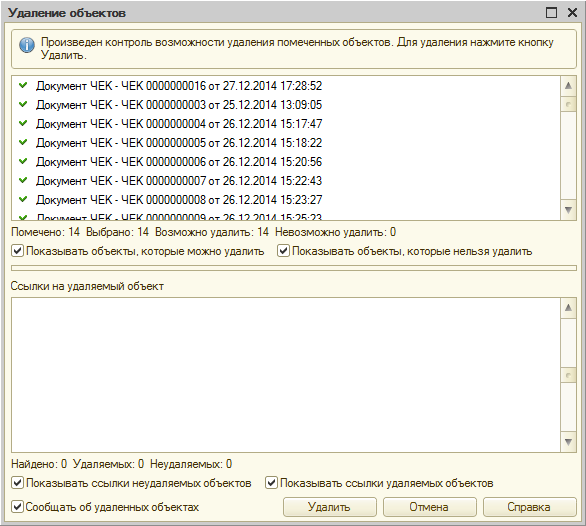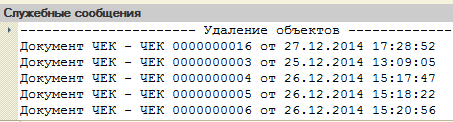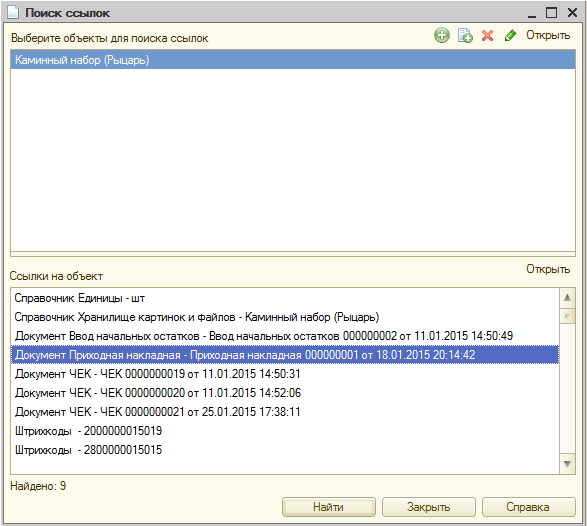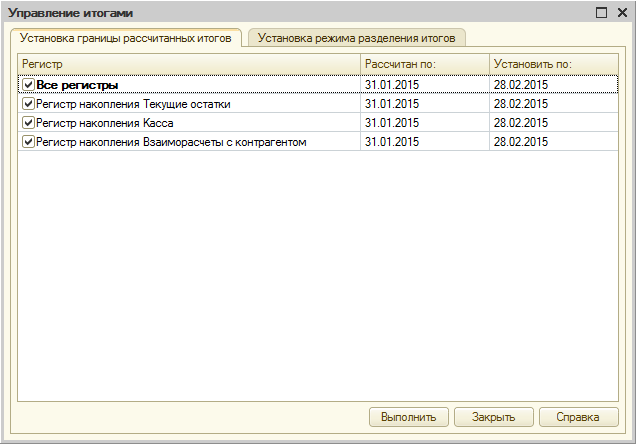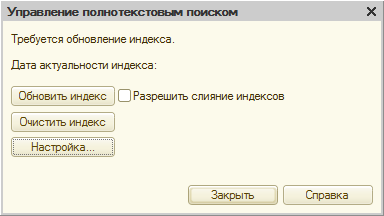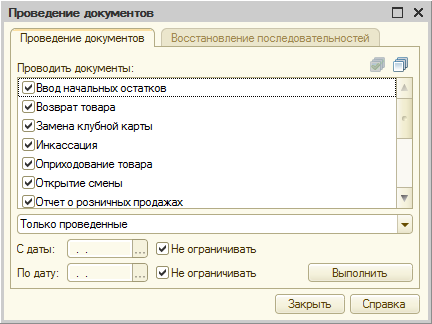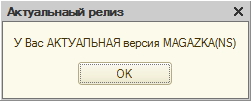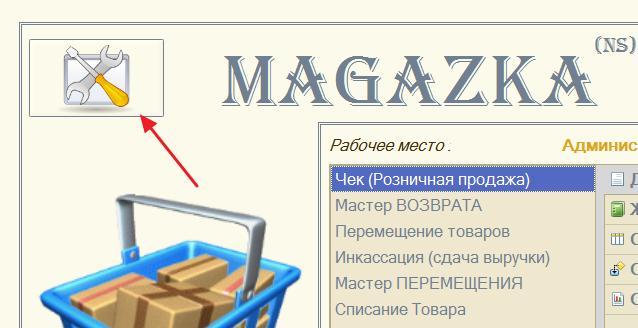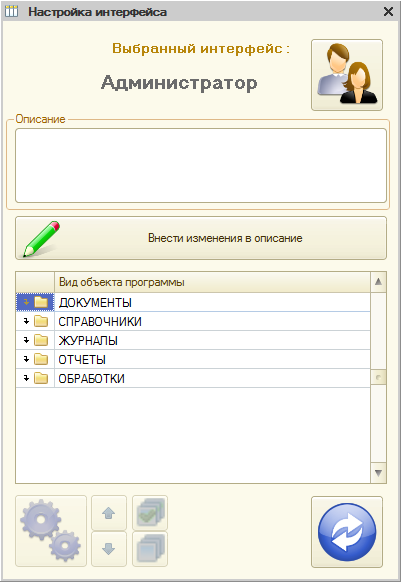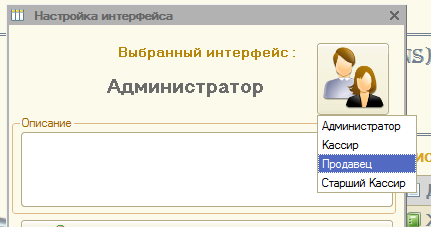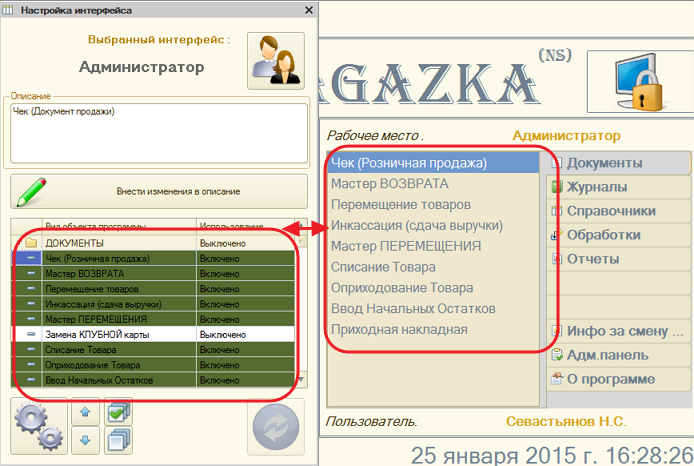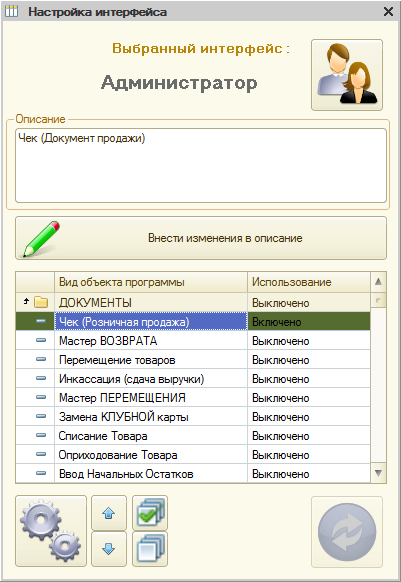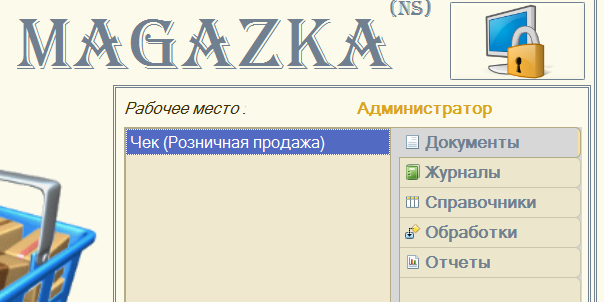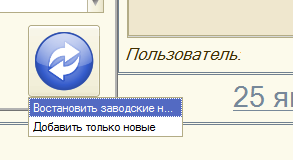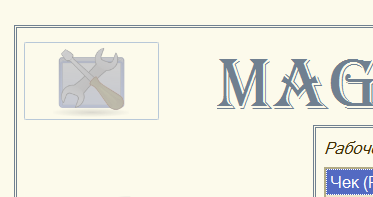Хочешь увидеть скрытые разделы сайта ? - ЗАРЕГИСТРИРУЙСЯ в НАШЕМ КЛУБЕ ! Узнавай первым о главном!
Для зарегистрированных пользователей в ИНТЕРНЕТ МАГАЗИНЕ подарок (смотри в корзине)

Разработчик Разработчик
Тимофеев Юрий Алексеевич (aka Tatitutu)
MAGAZKA & MAGAZKA(NS) - программа для розничного магазина !
автоматизация кассы, бутика, сети, торговли !
Регистрация MAGAZKA
Как зарегистрировать программу (получить лицензию)
ключ для MAGAZKA&MAGAZKA(NS)
Не просто, а очень просто ...
На Главном окне программы - выбираем вкладку "О программе"
Информация о текущей лицензии (По умолчанию : Ознакомительная)
можно работать около 14 рабочих дней, а потом принимать решение о приобретении.
По кнопке "Помощь в 3 шага" - подробное описание, сколько, за что и как
По кнопке "Получить лицензию"
вы увидите диалоговое окно, в котором нужно указать свои данные
Нажимаем кнопку "Получить лицензию"
Копия письма отравится вам на указанный почтовый ящик
Вот такая ваша индивидуальная карта для получения лицензии * - отравиться на почту
Остается дождаться письма . С лицензией
и по кнопке "Ввести ключ" - ввести лицензию
(можно скопировать из письма и потом нажать "Загрузить из буфера обмена"
Осталось только перезагрузить программу для применения настроек !
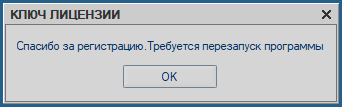
Ваша копия программы MAGAZKA&MAGAZKA(NS) - зарегистрирована.
И будет служить Вам долго и надежно.
Хорошей работы и отличного настроения !
Как сохранить картинки из КОЛОНТИТУЛА файла EXCEL(Word)
В продолжении нашего предыдущего урока.
Задачка посложнее : как сохранить КАРТИНКУ из КОЛОНТИТУЛОВ документов MS OFFice ?
1. Подготовим файл. откроем новую книгу EXCEL - меню Колонтитулы - вставить
2. В дополнительном меню - по кнопке Рисунок
3. Выбираем нужную картинку.
4. Вот так это выглядеть будет
Нажимаем Enter и видим результат.
Сохраняем файл. Файл готов для тестов.
6. Пробуем как в предыдущем уроке вытащить картинки. Смотрим результат - картинки нет
смотрим в каталог - тоже файла нет.
И тут приходит на помощь АРХИВАТОР в нашем примере WINRAR
Правой кнопкой по файлу - Открыть с помощью....
и смотрит что получается
заходим в папку XL
дальше в папку media
и успех видим файл изображения
открываем его. Финиш
Спасибо за внимание !
{jcomments on}
Внешние печатные формы
Чтобы не плодить огромное количество печатных форм для документов и справочников. Внедрен универсальный механизм добавления внешних печатных форм. Под Ваш макет и условия.
В MAGAZKA Вы можете добавлять сколько угодно печатных форм для объектов программы
На Главном окне - закладка "СЛУЖЕБНЫЕ" - Внешние печатные формы
По кнопке "Добавить"
Откроется новая форма. Вводим наименование (оно может быть произвольным - будет отображать при выборе)
Выбираем нужный нам файл
ПРИМЕР МОЖНО СКАЧАТЬ Пример внешней печатной формы
Теперь по кнопке Подбор - нужно выбрать нужные объекты (документы или справочники)
В нашем примере выберем один документ "ВВОД ОСТАТКОВ"
Нажимаем ОК. И давайте проверим , как это работает. Открываем документ "Ввод остатков"
и мы видим , что по кнопке выбора печатной формы V - теперь доступна наша "Подключаемая печатная форма"
Можно сделать ее основной (т.е. она будет печататься по умолчанию - ну чтобы каждый раз не выбирать)
Нажимаем кнопку "Печать" и видим наш макет с инструкцией.
Все очень просто. Пробуйте и у Вас тоже получиться.
Можно подменить печатную форму документа - т.е. за место встроенной печатать свою.
Выберем Документ ЧЕК и колонке Заменяемая печатная форма -укажем Товарный чек.
В колонке ОТБОР можно настроить практически любые условия - например РАЗНЫЕ печатные формы для разных магазинов
Где же взять эти внешние печатные формы для MAGAZKA
1. Заказать у своего программиста или попробовать самому разобраться на примере по аналогии
2.Заказать любую печатную форму (с картинками , с логотипами, печатями и.т.д ) у нас
Отправьте письмо : Этот адрес электронной почты защищен от спам-ботов. У вас должен быть включен JavaScript для просмотра.
Опишите задачу :
для какого документа, какие колонки, если вышлите шаблон - вообще будет замечательно
Я Вам готовлю ПЕЧАТНУЮ ФОРМУ - высылаю Вам. Вы тестируете ее.
Стоимость всего : от 500 руб. за один макет.
Оплата по факту выполненных работ.
3. Вы можете обмениваться готовыми формами с другими пользователями (смешно сказал)
При добавлении обработки обслуживания
вы можете увидеть вот такое сообщение "Предупреждение безопасности"
это значит , что у вас установлена Платформа 1С 8.3 (8.3.10 и выше)
появилась защита на уровне платформы.
Как ее убрать?
Заходим в режим Конфигуратора
Администрирование -Пользователи - Редактировать - снять галочку "Защита от опасных действий"
Закрыть конфигуратор. Можно продолжить работу
Внешние отчеты и обработки
Для чего этот раздел ?
Причины собственно говоря две :
1. По умолчанию в MAGAZKA стоит запрет на открытие внешних отчетов и обработок (чтобы не навредить случайно)
2. Что такое внешние обработки и отчеты и для чего они нужны : вас дорогие мои клиенты очень много и у каждого свои задачи
и потребности от программы, а с помощью данного механизма вы можете для себя лично заказать любой отчет или обработку
и будете пользоваться вы и только вы - не нужно обновлять конфигурация, не нужно нагружать конфигурацию не нужными вам обработками и отчетами
Давайте посмотрим как это работает:
В релизе 7.0.017 на Главном окне появилась закладка СЛУЖЕБНЫЕ - кликнем по ней
Внешние отчеты и Внешние обработки - принцип работы один и тот же. Откроется форма списка
(многим он знаком по стандартным конфигурациям - здесь добавлены только колонки
А- Администратор
К- Кассир
П - Продавец
СК- Старший кассир
Как Вы могли догадаться это ПОЛНОМОЧИЯ ПОЛЬЗОВАТЕЛЯ для кого данные отчеты и обработки будут доступны
Нажимаем кнопку (+) Добавить, откроется карточка обработки (отчета)
По иконке желтая папочка - выбираем файл (внешний отчет/внешняя обработка)
Внизу проставим кому он будет доступен. В нашем примере : Администратор
Нажимаем Ок. И двойным кликом по названию проверяем работоспособность - должна открыться форма обработки.
На Главном окне - переходим на закладку "ОТЧЕТЫ" и видим , что отчет появился. Согласитесь очень удобно.
При добавлении обработки обслуживания
вы можете увидеть вот такое сообщение "Предупреждение безопасности"
это значит , что у вас установлена Платформа 1С 8.3 (8.3.10 и выше)
появилась защита на уровне платформы.
Как ее убрать?
Заходим в режим Конфигуратора
Администрирование -Пользователи - Редактировать - снять галочку "Защита от опасных действий"
Закрыть конфигуратор. Можно продолжить работу
Как добавить обработку обслуживания
Если у Вас есть торговое оборудование , а его нет в списке поддерживаемого оборудования текущей версией программы,
но есть внешняя обработка (как правило от производителя ТОРГОВОГО ОБОРУДОВАНИЯ)
тогда Вы сможете самостоятельно подключить и настроить оборудование:
1. Обработки - Настройка торгового оборудования
2. В поле по кнопке выбора [...] , получим список торгового оборудования
=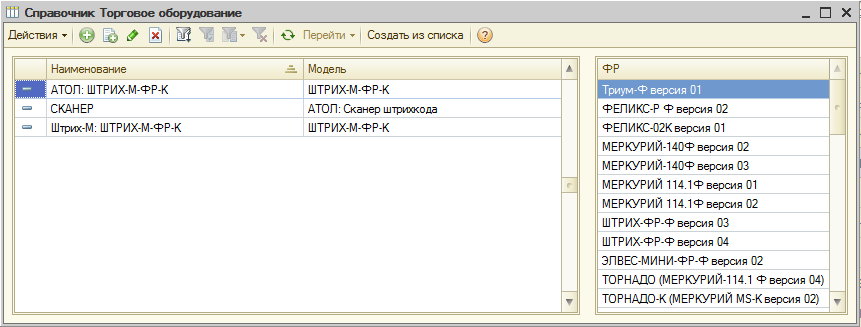
3. Если Вы не нашли своего , по кнопке добавить (+ клавиша INSERT)
откроется карточка нового торгового оборудования
4. Нас интересует поле "Обработка обслуживания" - нажимаем [...]
При добавлении обработки обслуживания Торгового оборудования
вы можете увидеть вот такое сообщение "Предупреждение безопасности"
это значит , что у вас установлена Платформа 1С 8.3 (8.3.10 и выше)
там появилась защита на уровне платформы.
Как ее убрать ? Все просто
Заходим в режим Конфигуратора
Администрирование -Пользователи - Редактировать - снять галочку "Защита от опасных действий"
Закрыть конфигуратор. Можно продолжить работу
5. Поле "Обработка" желтая папочка. Выбираем нужную обработку - по умолчанию папка TRADE в составе программы
6. Если обработка подходит - то все поля автоматически будут заполнены
7. Нажимаем "ОК" и видит что данная позиция появилась в нашем списке
8. Двойным кликом выбираем данную позицию. Как правила одна обработка может быть на НЕСКОЛЬКО МОДЕЛЕЙ торгового оборудования
в поле МОДЕЛЬ - выбираем интересующую нас модель
9. Даем ему наименование и нажимаем "ОК"
10. Вот и все - у нас получилось. Мы с вами добавили обработку обслуживания для нового торгового оборудования.
11. Осталось только подключить
12. И настроить параметры отдельной модели
Поздравляю можно работать.
Отличия MAGAZKA от 1С?
Отличия MAGAZKA от 1С
Меня часто спрашивают, "А чем Ваша MAGAZKA отличается от 1С? Какие преимущества?"
Отвечаю :
Во первых : MAGAZKA- это маленькая частица 1С, MAGAZKA - это прежде всего конфигурация на языке 1С и без ПЛАТФОРМЫ 1С 8 - она работать не будет.
Во вторых : не Ваша , а Наша !
Вот это наверное самое главное отличие - это наша программа созданная :
по ВАШИМ идеям и ПРЕДЛОЖЕНИЯМ,
она сделана не для кого-то , а ИМЕННО ДЛЯ ВАС и ВАШЕГО БИЗНЕСА.
В MAGAZKAнастраивается практически все, удобный и понятный конструктор.
нет ничего лишнего. Все только по делу.
-
MAGAZKA- лицензия не имеет ограничения по времени.
Она ВЕЧНАЯ.Один раз и навсегда. -
Любая операция в MAGAZKA осуществляется гораздо меньшим количеством усилий и кликов мышкой (в разы меньше окон и не "понятных" ситуаций.
-
MAGAZKA проще в обучении за счёт более узкой специализации на частного предпринимателя и розничную торговлю. Разрабатывалась так, "чтобы и моя бабушка поняла". А если серьезно, через 20-30 минут любой пользователь уже готов к работе.
-
MAGAZKA - настройка прав продавцов - можно запретить/разрешить все.
Например: если вы не хотите : то продавец никогда не узнает ЗАКУПОЧНУЮ цену товара. И никогда не увидит ДОКУМЕНТЫ про которые ему знать не нужно. -
4.MAGAZKA – в базовом варианте- готовое решение для предпринимателя не требующее доработок, а, следовательно, легко рассчитать затраты на внедрение и поддержку.
Установил и начал работать. -
Учет в MAGAZKA не требует бухгалтерских (специальных) знаний от пользователя.
-
В MAGAZKA встроена простая возможность редактирования ценников и печатных форм. Это может сделать обычный пользователь.
-
В MAGAZKA встроена возможность работы с удаленными магазинами, офисами - обмен и обновления происходят АВТОМАТИЧЕСКИ - никого не нужно вызывать для обновления.MAGAZKAвсе сделает самостоятельно. Лежа на диване с сигарой в руке и бокалом коньяка - перед вами ваша розничная сеть на экране.
-
В MAGAZKA встроена возможность работы со всем необходимым торговым оборудованием (сканер штрих кода, фискальный аппарат, ККМ, , принтер чеков, принтер этикеток, терминал сбора данных, офисный принтер, web- камера).
-
MAGAZKA - удобный конструктор и в тоже время -это готовое решение в своей области автоматизации. Если Вам что то необходимо или у Вас есть замечательная идея - присылайте . мы ее обязательно реализуем.
-
MAGAZKA - ждет ВСЕГДА Ваших идей и предложений, вместе мы развиваемся и идем к успеху Вашего бизнеса. Еще много всего нужно добавить и реализовать, но мы всегда в развитии. Обновляться на каждый релиз - не обязательно. Все обновления сквозные.
-
MAGAZKA- лучшая программа для магазина в своем классе по цене и качеству.
Какую программу выбрать именно Вам ? - это решать Вам и только Вам.
Я мог только порекомендовать.
Как зарегистрировать внешнюю библиотеку DLL или OCX
MAGAZKA использует в своей работе внешние компоненты двух видов с расширение *.DLL и *.OCX
DLL (отангл. Dynamic-Link Library – динамически подключаемая библиотека) – понятие операционной системы Microsoft Windows; динамическая библиотека, позволяющая многократное применение различными программными приложениями. K DLL иногда причисляют также элементы управления ActiveX и драйвера - в нашей ситуации это как правила драйвера торгового оборудования
OCX (сокр. отангл. OLE Custom eXtension) – перемещаемыеэлементыуправления, OLE custom control, OLE control. Упрощенно можно сказать, что файлы *.ocx – это элементы управления ActiveX, выполняющие примерно те же функции, что и файлы *.dll
По умолчанию MAGAZKA самостоятельно регистрирует данные компоненты и вопросов у большинства пользователей не вызывает.
Это при наличии полных прав у пользователя на компьютере (Администратора)
Иногда сторонние программы (антивирусы, фаерволы или специальные настройки системного администратора) Не позволяют MAGAZKA установить (зарегистрировать с вашей системе данные компоненты) при первом запуске. И как следствие возникает ошибка
Если появилась данная ошибка :
То устранить ее можно , как минимум тремя способами:
1 . Запустить MAGAZKA под полными правами АДМИНИСТРАТОРА
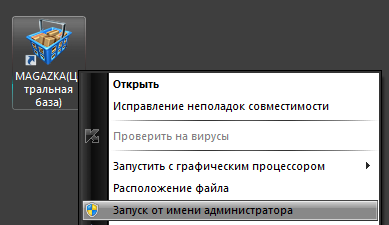
2. Этот способ много раз описан на просторах сети
Как зарегистрировать файлы *.dll и *.ocx Регистрация файлов *.dll и *.ocx производится с помощью сервера регистрации regsvr32.exe (дисковый адрес которого – \WINDOWS\system32).
Рассмотрим способы регистрации:
1. Нажмите Пуск – Выполнить… – Запуск программы – regsvr32 имя_файла – OK.
2. Нажмите Пуск – Выполнить… – Запуск программы – cmd – OK. Запустится интерпретатор команд cmd.exe, после приглашения системы C:\Documents and Settings\Имя_пользователя> введите regsvr32 имя_файла, например, regsvr32 DrvFR.dll
3. Способ - от себя лично (всегда им пользуюсь) но широкой огласки почему -то нет.
Надеюсь , что вам пригодиться:
1. Находим "проблемный" файл - он как правило в папке с базой
2. Например : DrvFR.dll (это библиотека фискального регистратора)
и так : правой кнопкой мышки по ярлыку файла и выбираем "Открыть с помощью"
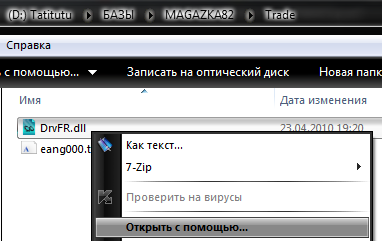
Если ваша система еще не знает , чем "открыть" данный файл , то появиться запрос

Выбираем "Выбор программы..."
Галочку ПЕРЕСТАВЛЯЕМ на Выбор программы из списка установленных программ
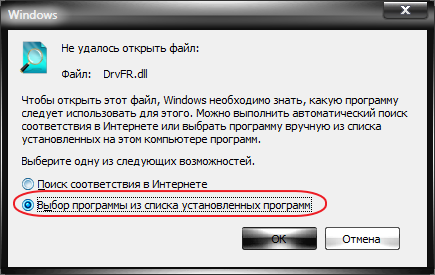
по кнопке "Обзор" находим путь \Windows\System32
в этой папке находим файл regsvr32.exe и выбираем его по кнопке "Открыть"
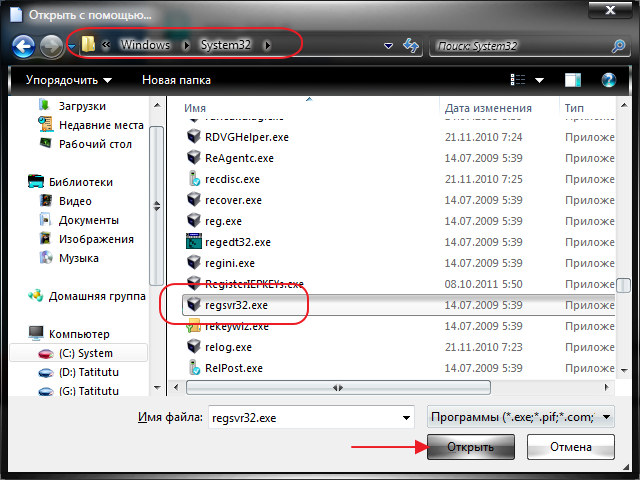
Теперь ваша система знает , чем и как ОТКРЫВАТЬ файлы с расширением DLL - Сервер регистрации
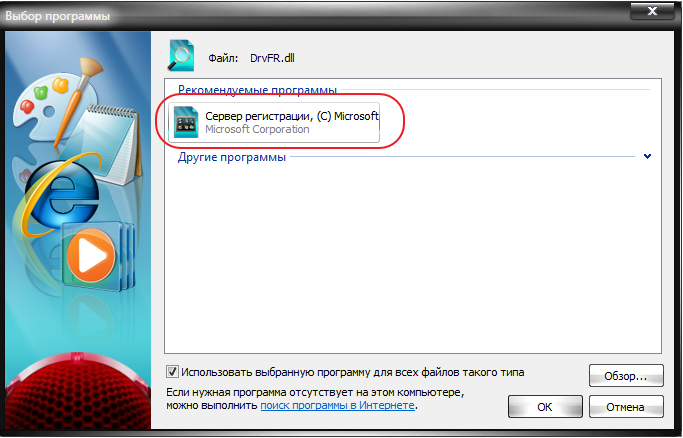
Выбираем его и получаем сообщение об успешной регистрации.
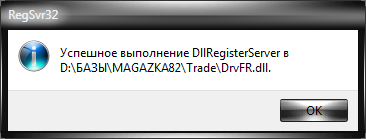
Если снова появляется ошибка :
проверьте чтобы в пути к файлу не было спец.символов
пробелов и "нежелателен" русский язык - не всегда проходит.
Многие сразу говорят да у нас нормальный путь :
C:\Users\Вася Пупкин\Desktop\Новая папка\Новая папка(2)\Нужная программа_?\DrvFR.dll
Если не один из способов вам не помог. может быть - файл поврежден
(попробуйте его заменить из дистрибутива программы)
Товары (Номенклатура)
Справочник "Товары (Номенклатура)" - предназначен для хранения статичной информации о вашем товаре (артикул,наиминование, код, штрихкод, описание, единица измерения, год выпуска, коллекция и.т.д любая справочная информации
Чтобы открыть справочник "Товары (Номенклатура)" на Главном окне программы на вкладкой с правой стороны выбираем "Справочники" (одиночный клик мышки) и в списке слева - по двойному клику мышки по надписи "Товары (Номенклатура) ...
откроется форма списка справочника "Товары (Номенклатура)"
Изображение может быть у элемента (товар) или у группы (папка) товаров. Включается/Отключается по кнопке "Картинка" в меню.
Настройками (галочками) - можно настроить удобный для вас вид. "Показывать только >=" - например показать весь товар у которого остаток больше 0
"Показывать остатки" - добавляет колонку "Остаток" в табличном поле
"Показывать цену" - добавляет колонку "Цена". Тип цены выбирается в поле "Категория цены" по умолчанию выбирается цена установленная в обработке "Настройка торгового учета"
"Только элементы" - "прячет" группы (папки) в табличном поле
"Запоминать при закрытии" - сохраняет ваши настройки
По кнопке "История товара" можно получить исчерпывающий отчет о движении (приход/расход) и конечный остаток (на выбранном складе)
По кнопке "История ценообразования" получаем отчет о ценах выбранного товара. Следует помнить , что ЦЕНА это периодический реквизит (т.е. привязан к дате) программа умеет запоминать историю ценообразования и всегда можно узнать цену товара на заданное число
По кнопке "Порядок в Номенклатуре" - мини инструмент для вашего удобства. Можно совершать однотипные действия над группой товара (перенести в другую группу, пометить на удаление)
Читайте также : Порядок в Номенклатуре - неиспользуемый товар