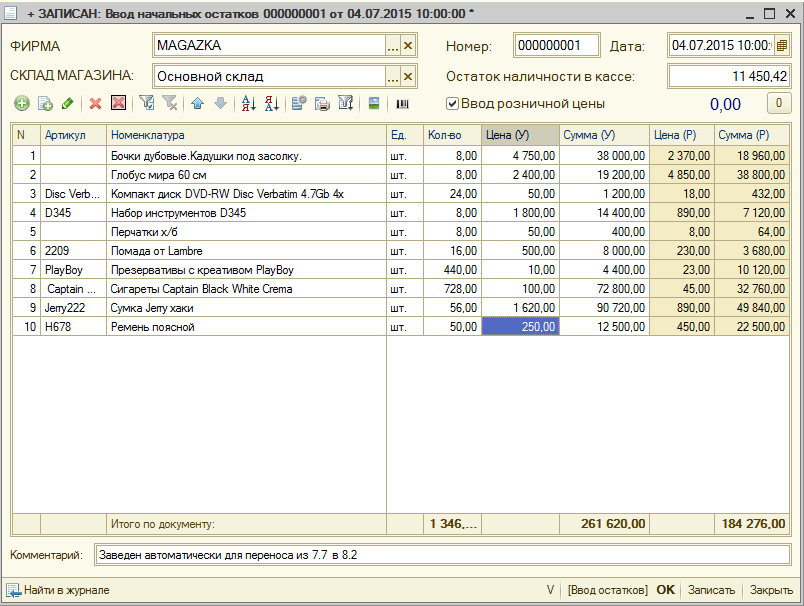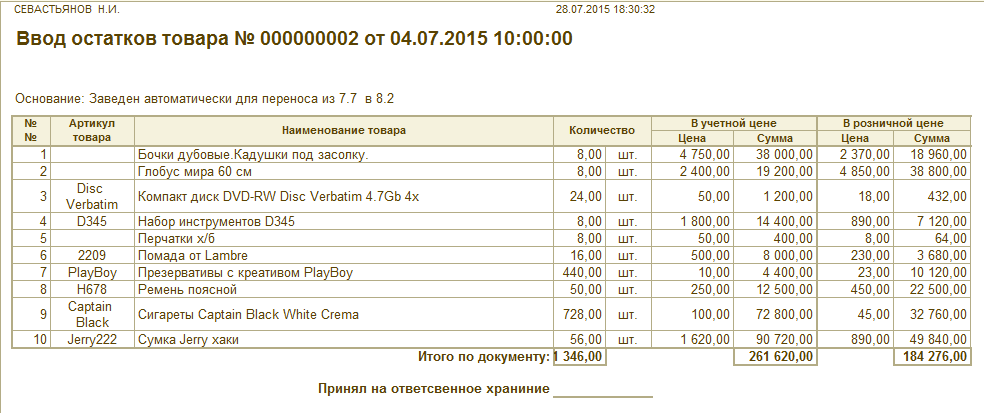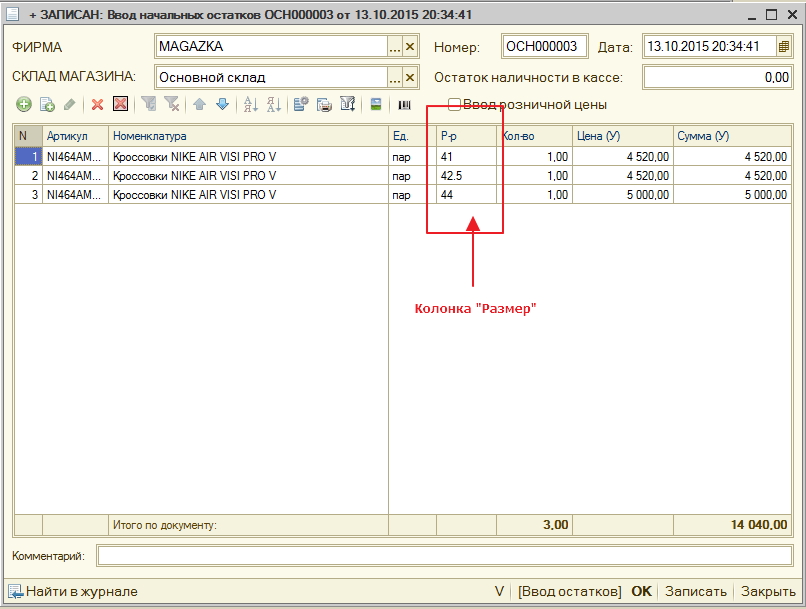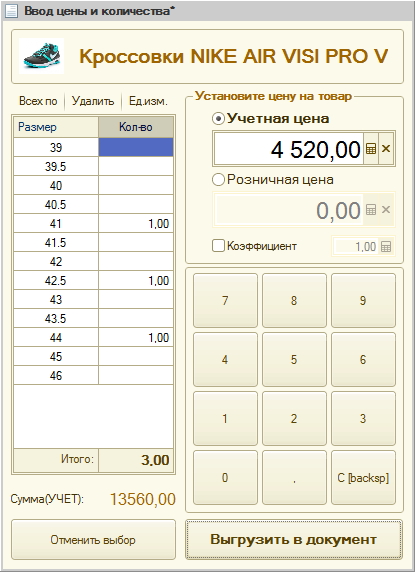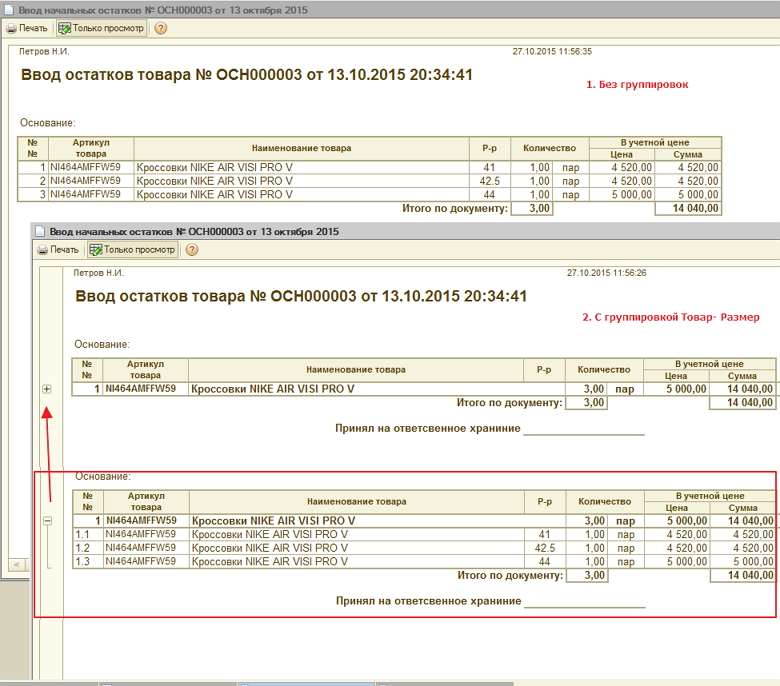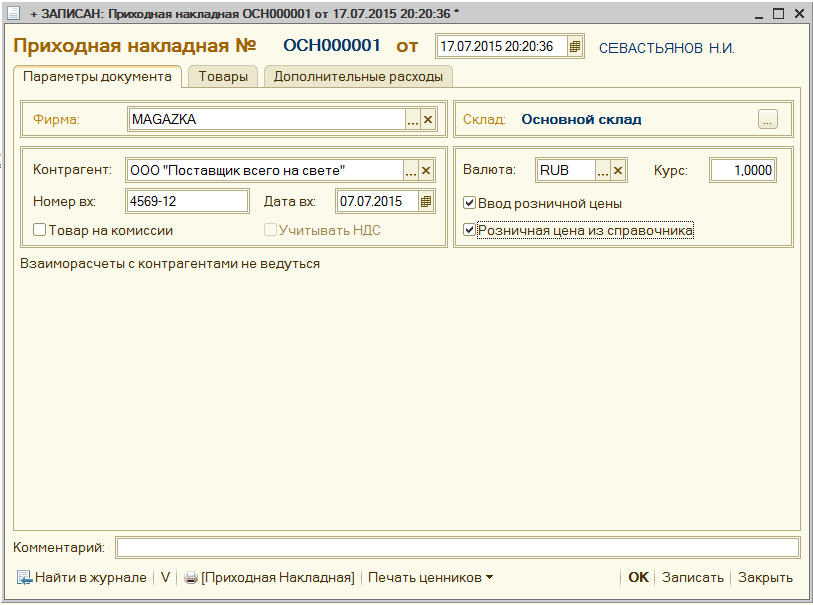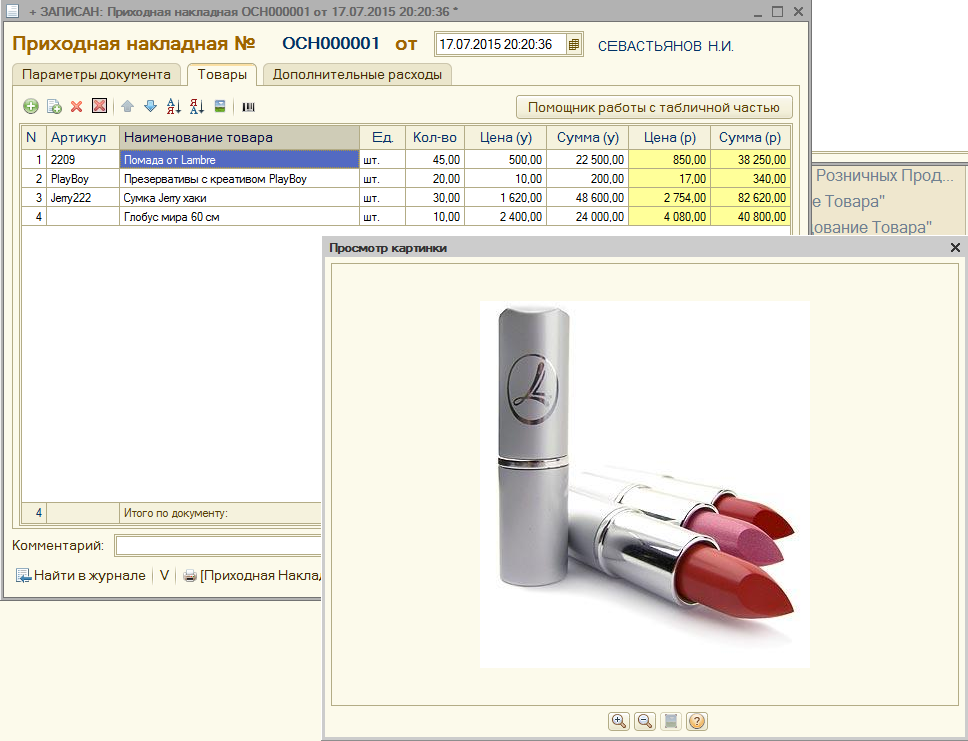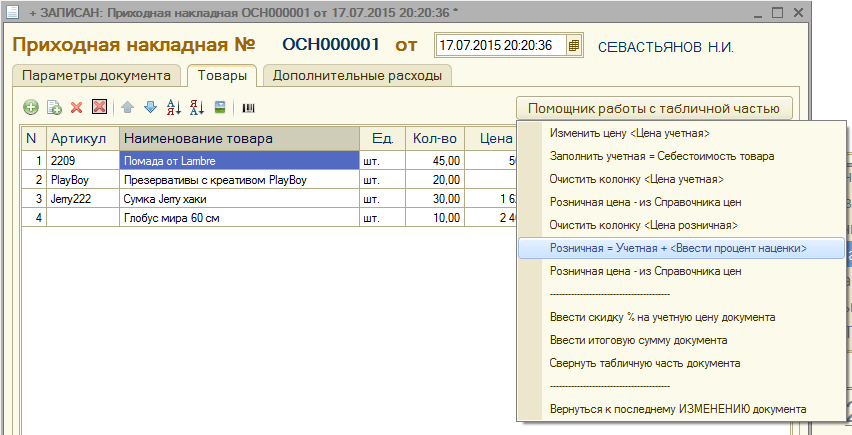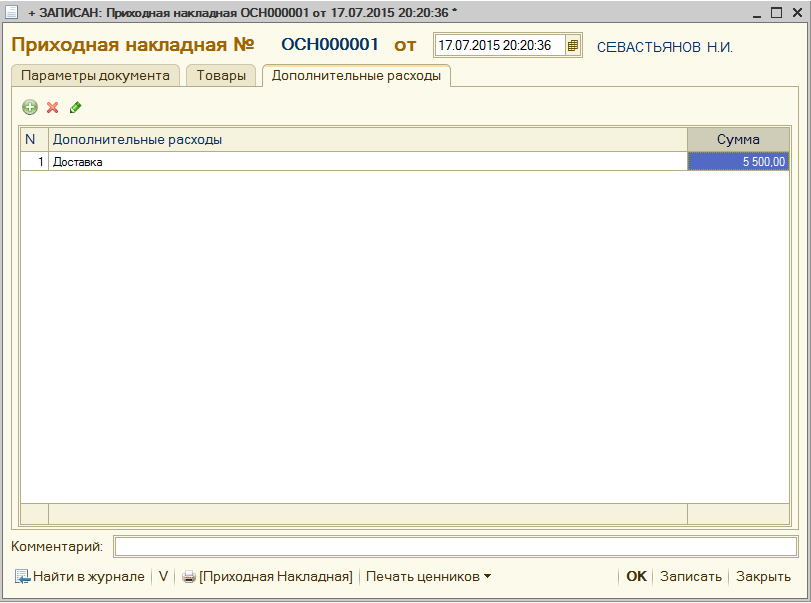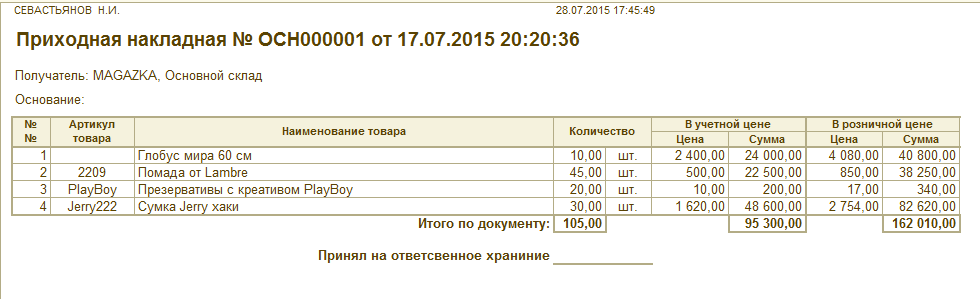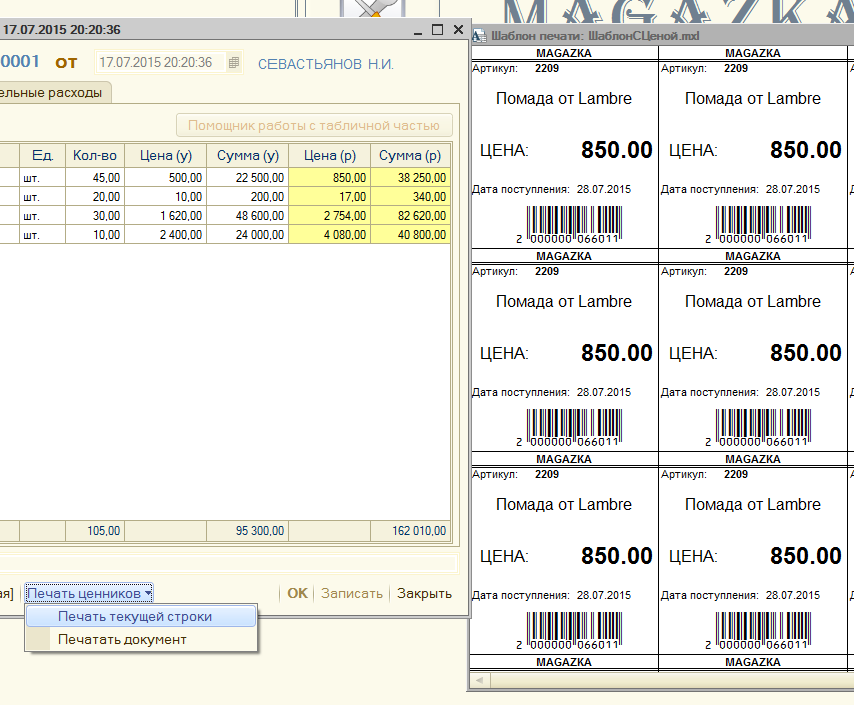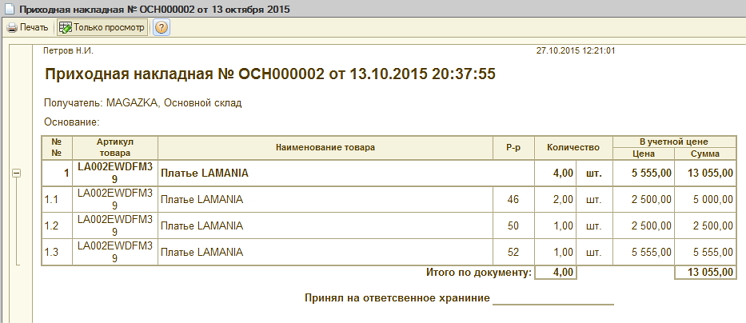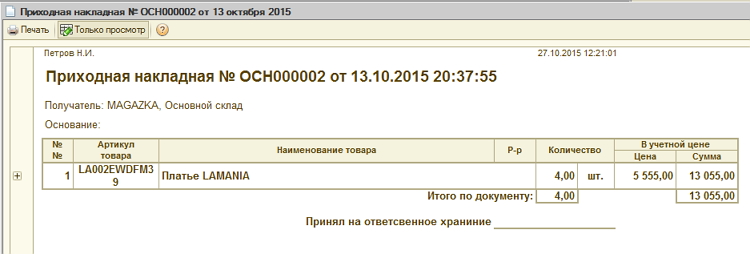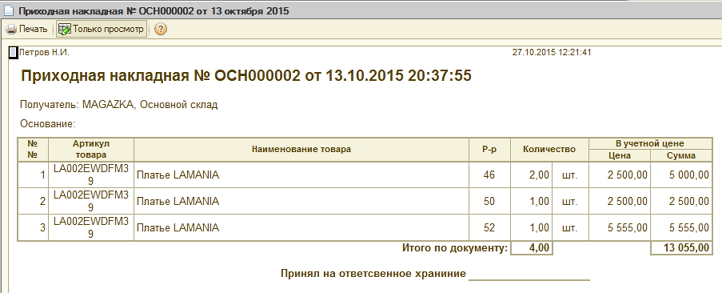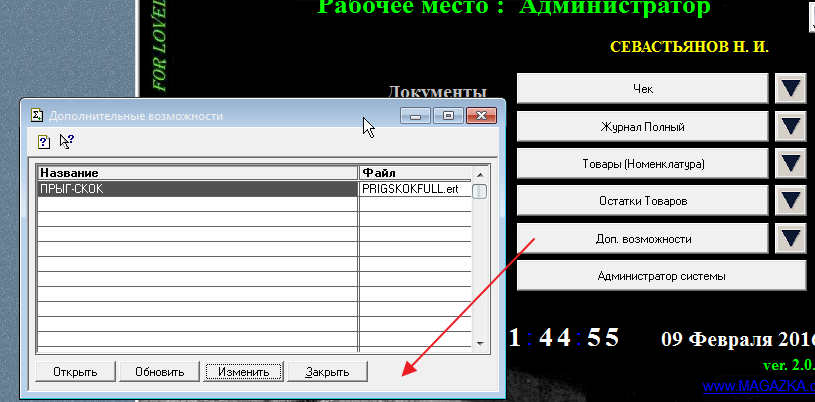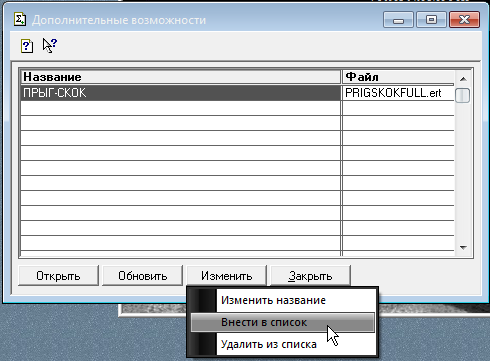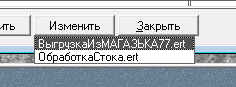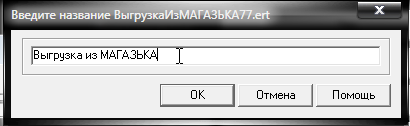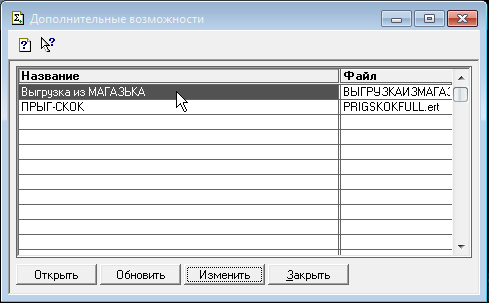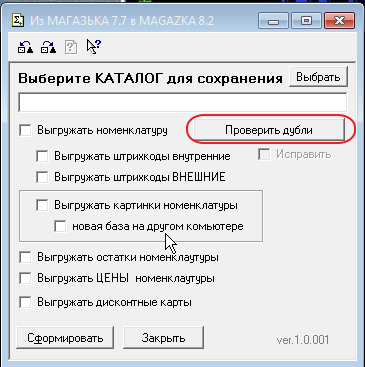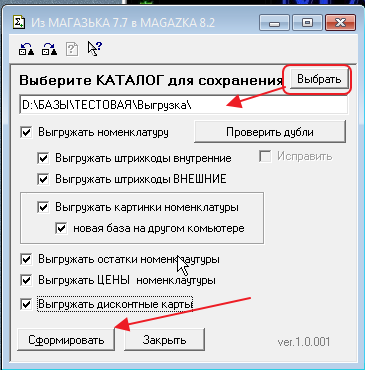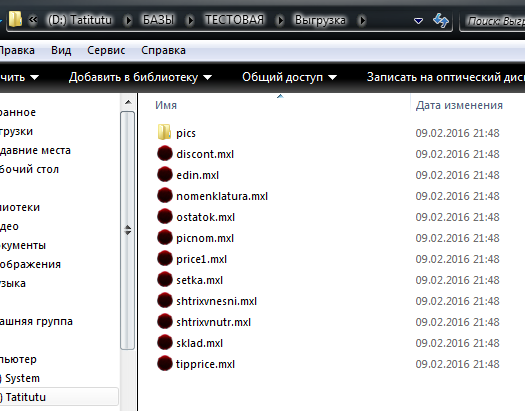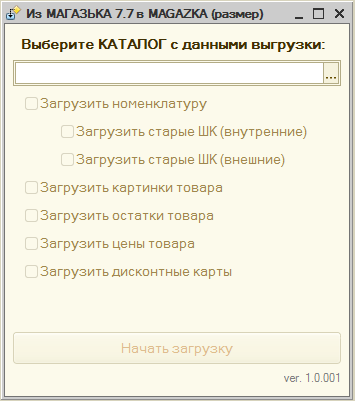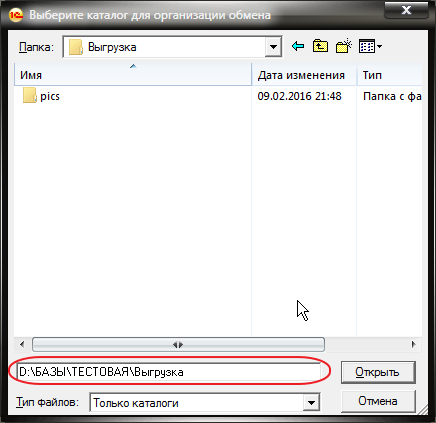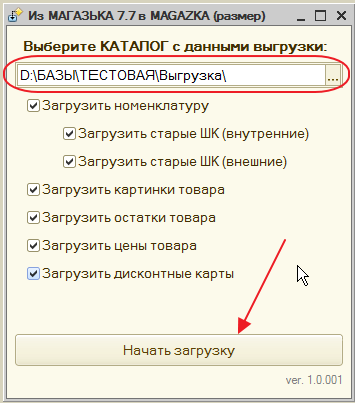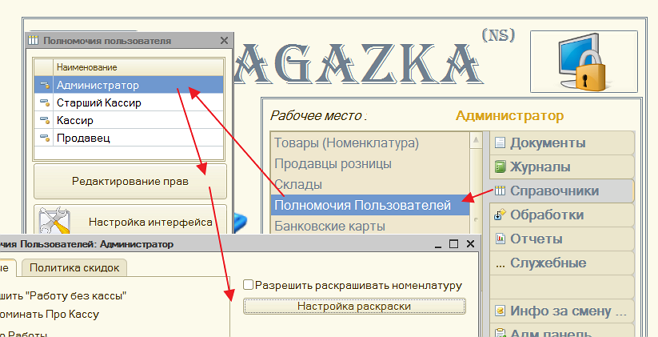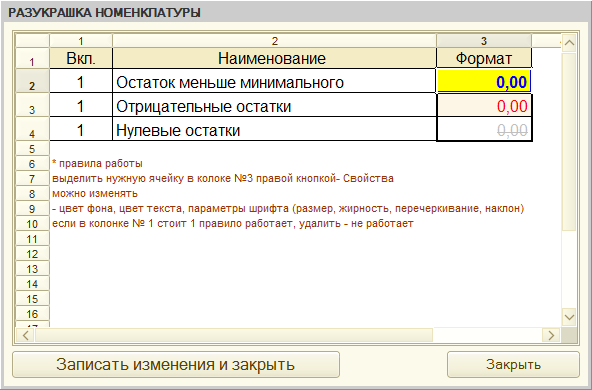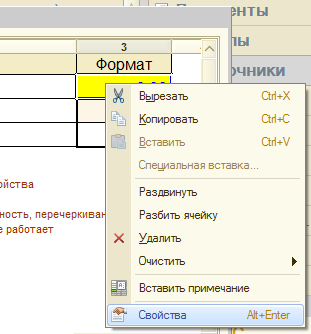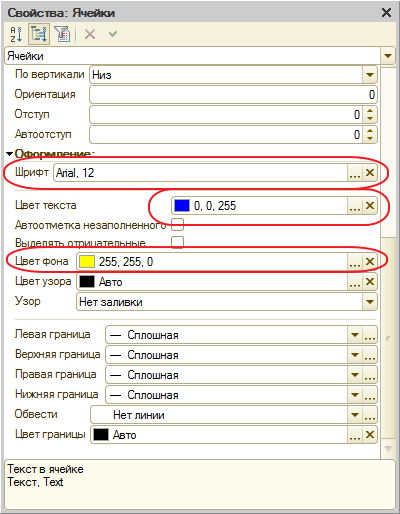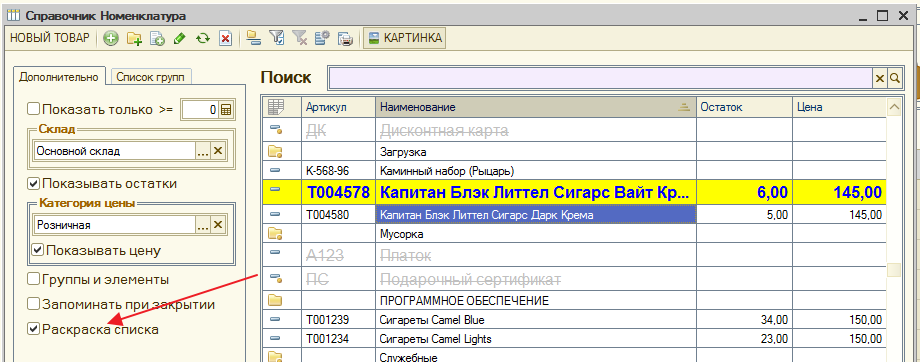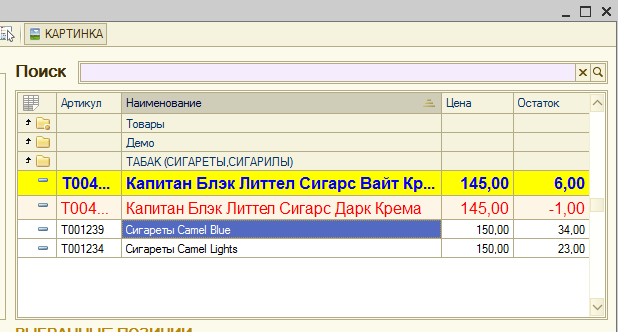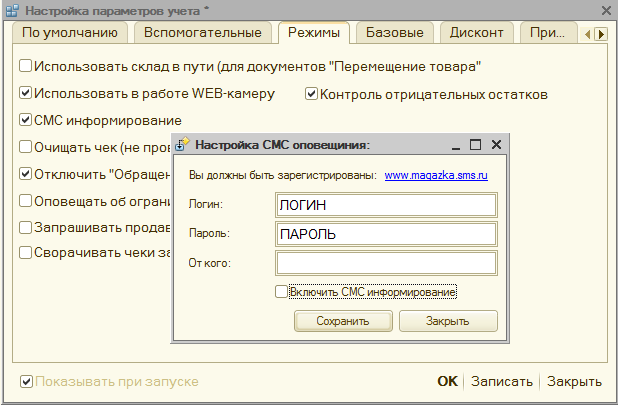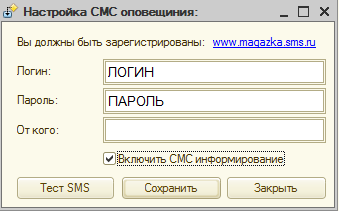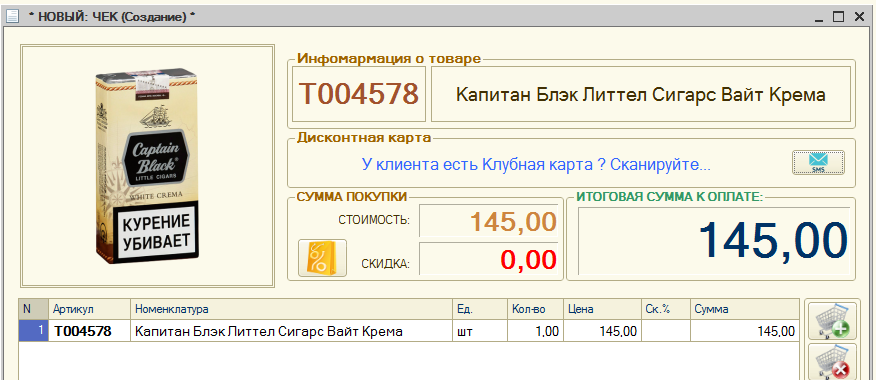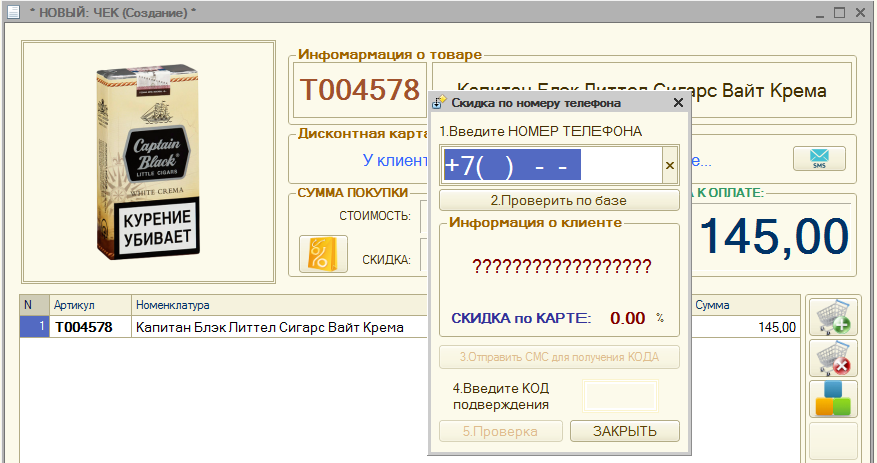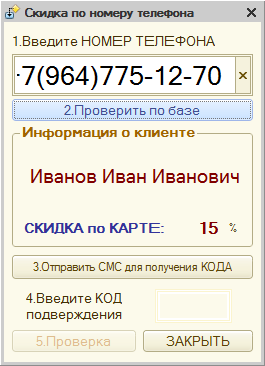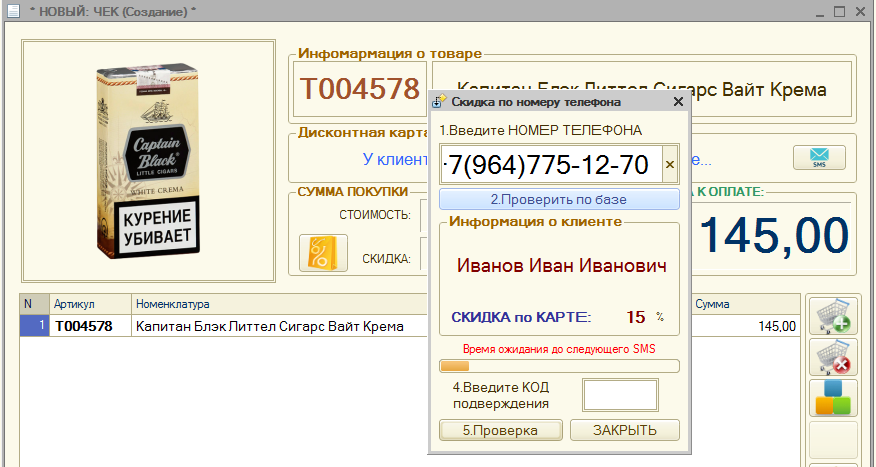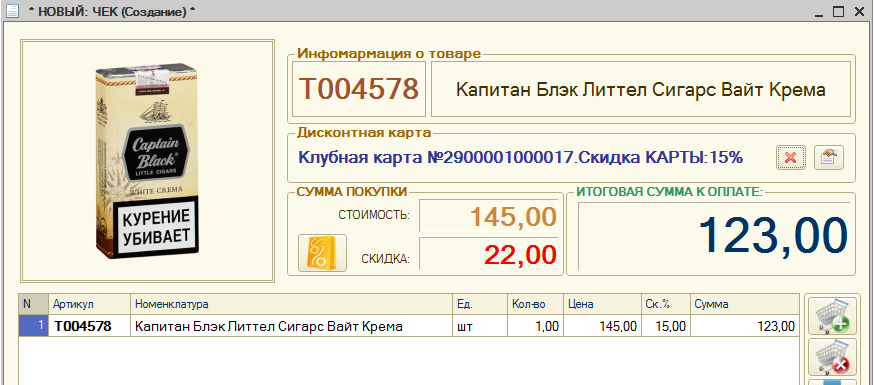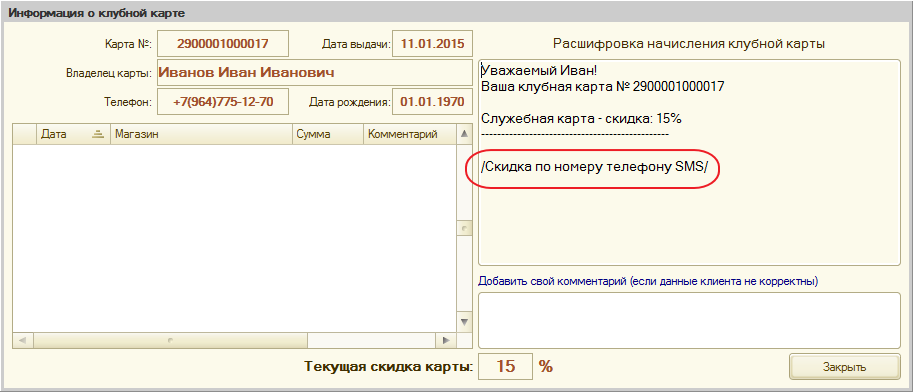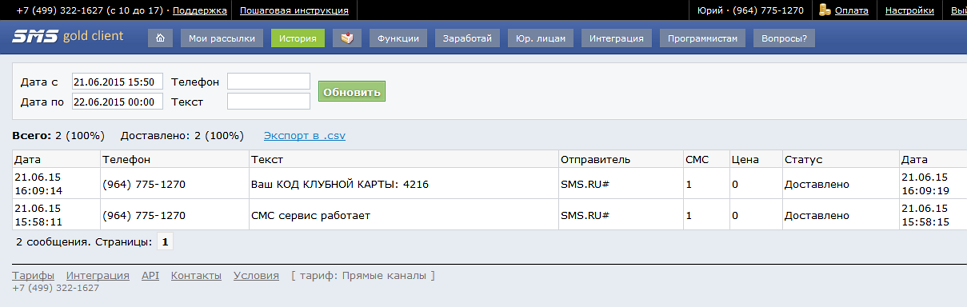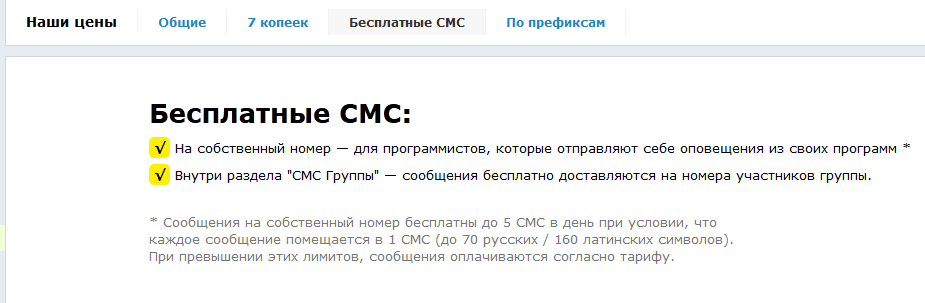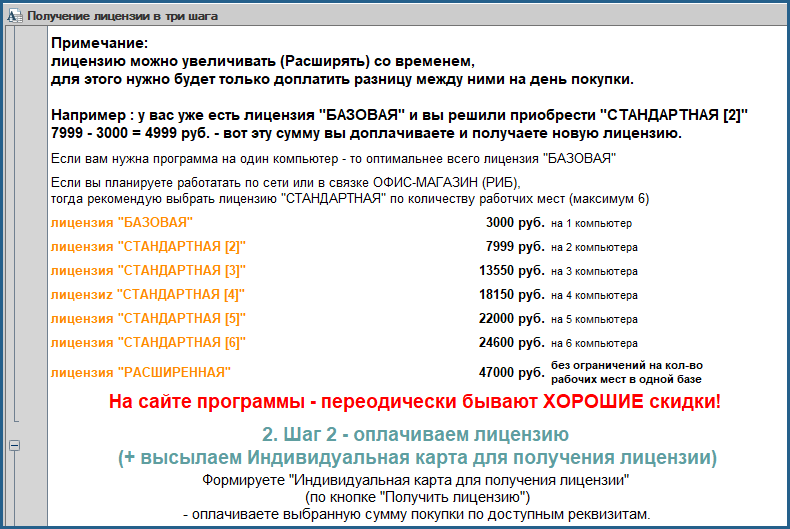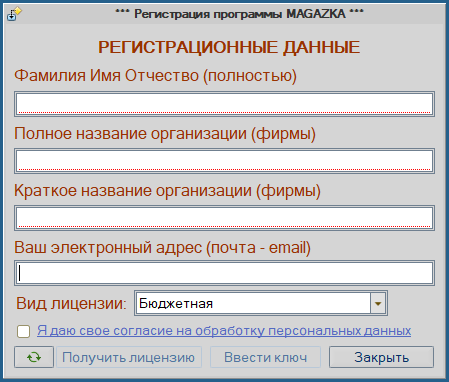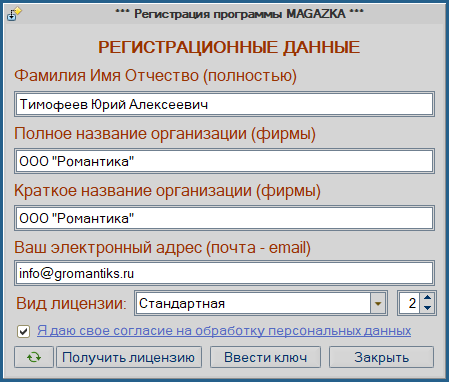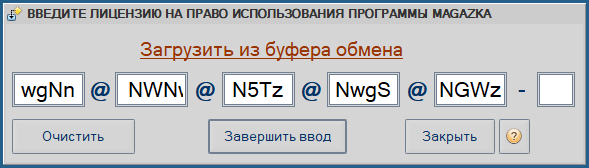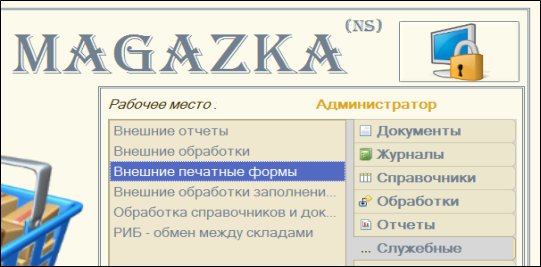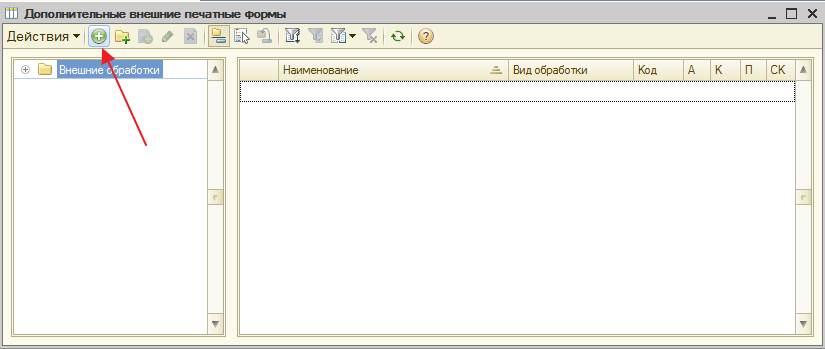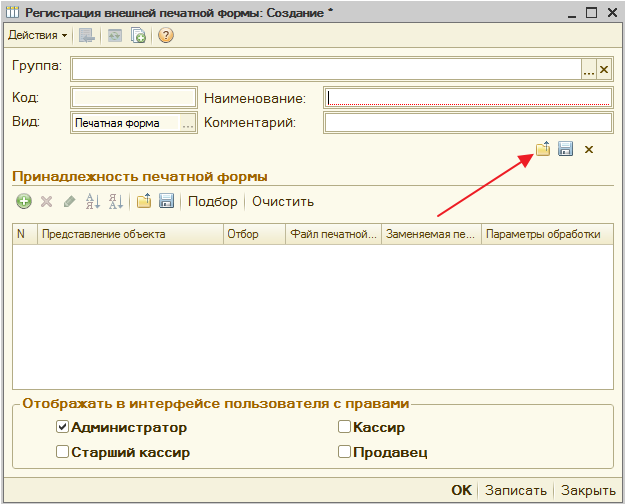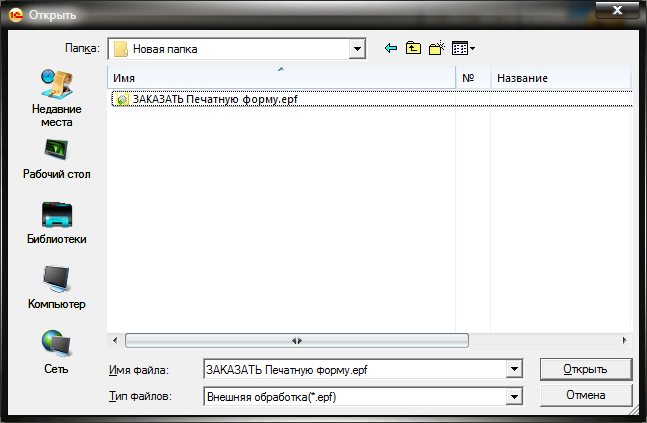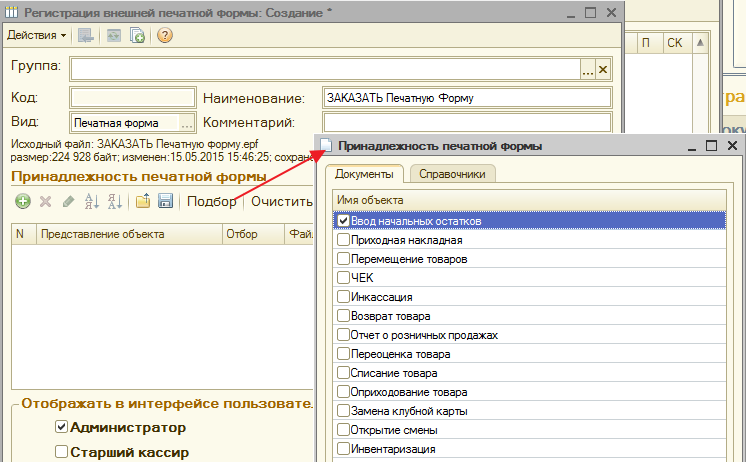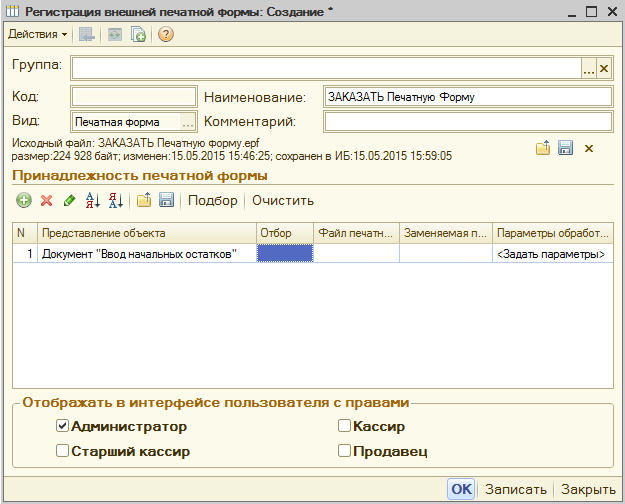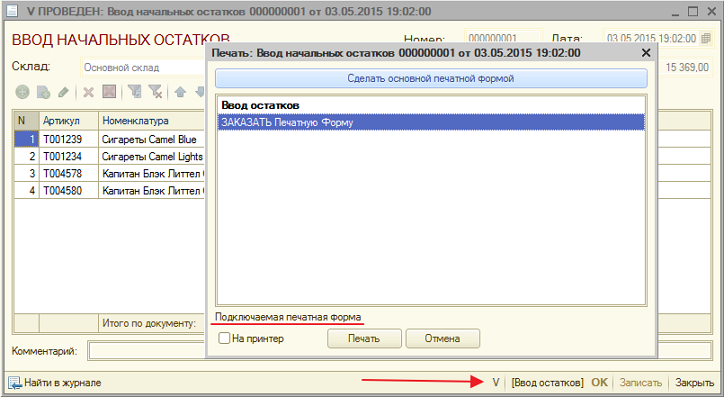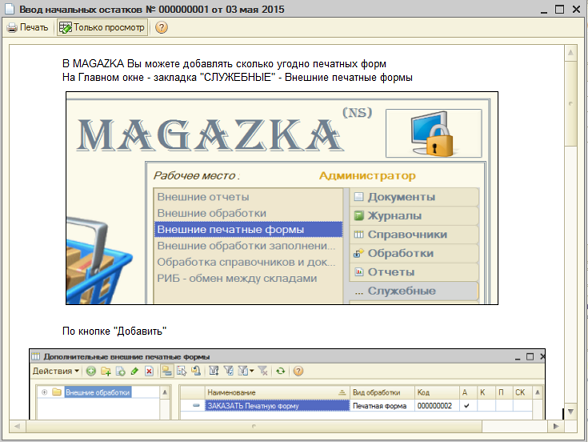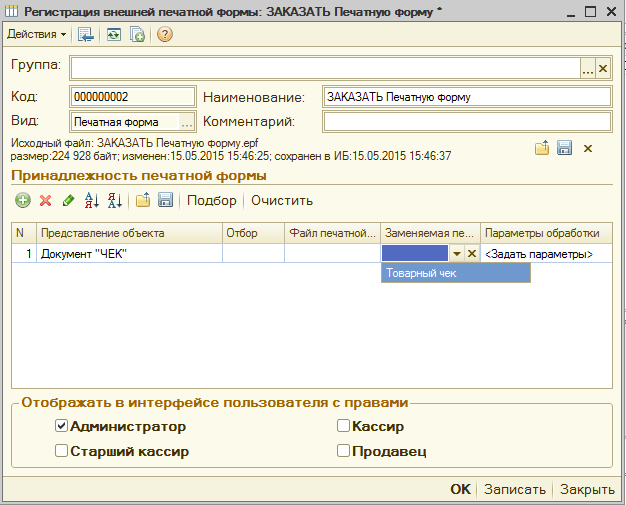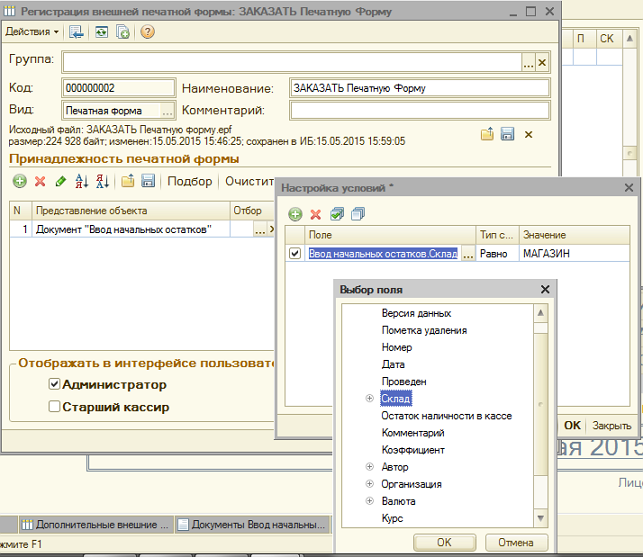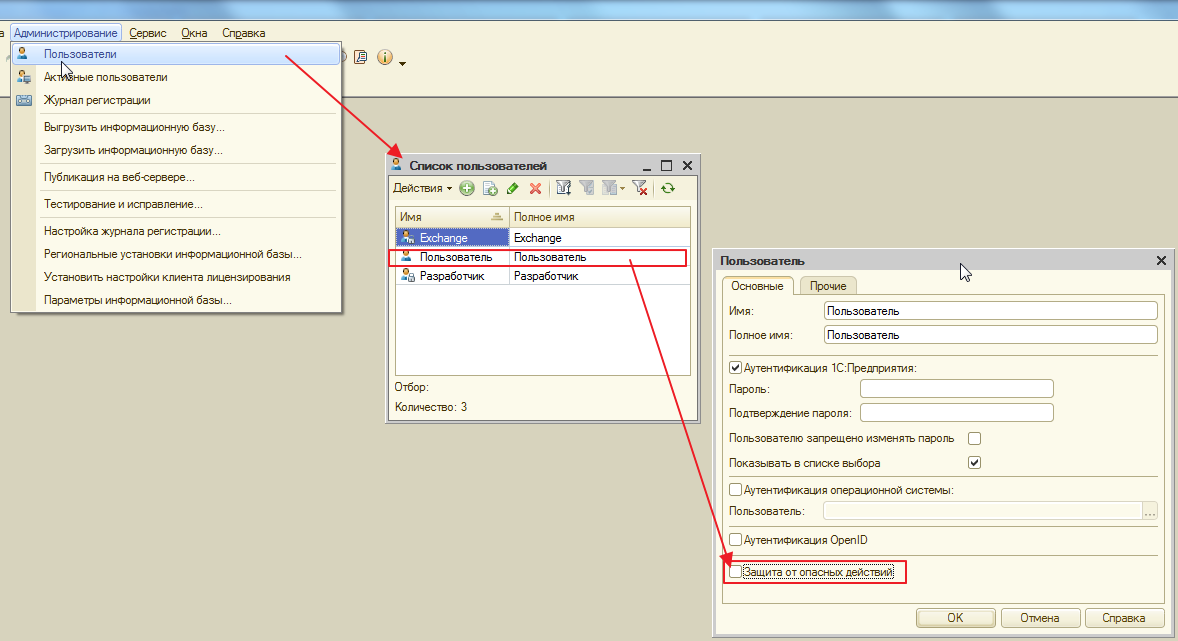Хочешь увидеть скрытые разделы сайта ? - ЗАРЕГИСТРИРУЙСЯ в НАШЕМ КЛУБЕ ! Узнавай первым о главном!
Для зарегистрированных пользователей в ИНТЕРНЕТ МАГАЗИНЕ подарок (смотри в корзине)

Разработчик Разработчик
Тимофеев Юрий Алексеевич (aka Tatitutu)
MAGAZKA & MAGAZKA(NS) - программа для розничного магазина !
автоматизация кассы, бутика, сети, торговли !
Расходная накладная
Документ "Расходная накладная" - Главное окно - вкладка "Документы"

Документ предназначен - для отражения операции расхода(отгрузки) товара
(уменьшает остатки на складе в количественном и суммарном выражение)
т.е. этим документом можно "Списать" товар на выбранном складе.
В MAGAZKA (NS) - без размеров
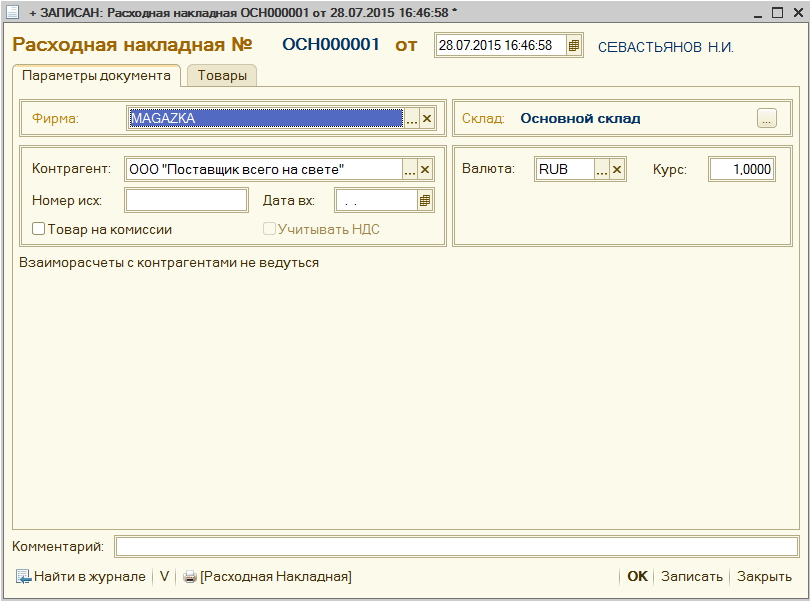
Внешний вид документа - пред просмотр мини изображений товар, ввод розничной цены (желтым)
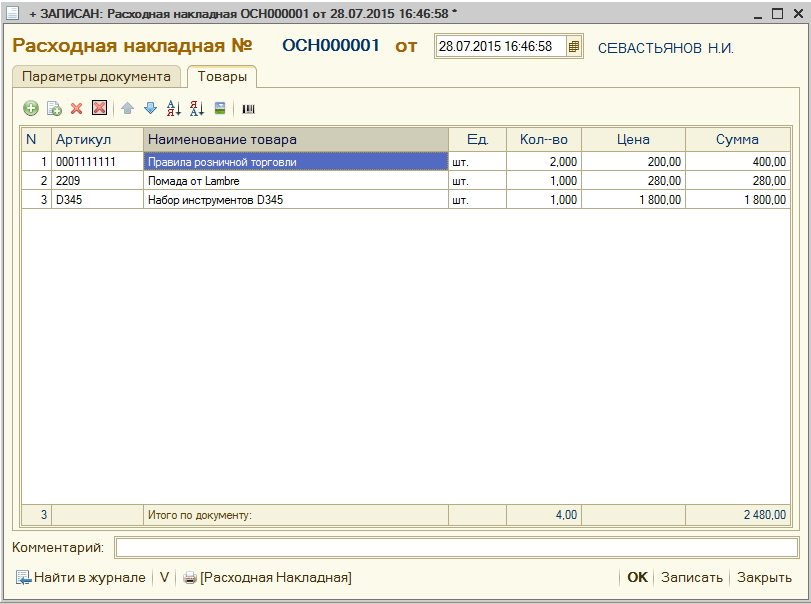
Товар можно добавлять при помощи сканера штрихкодов или в ручном режиме по штрихкоду (клавиша Alt+S)
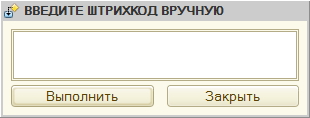
или подбором из справочника "Номенклатура"
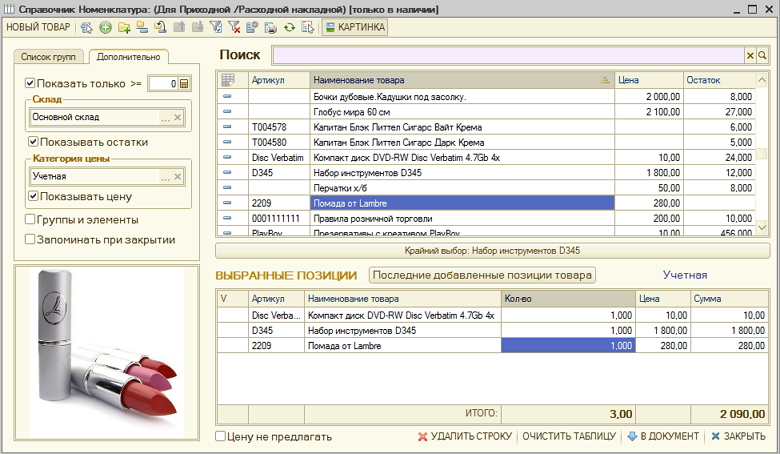
Печатная форма документа (можно заказать ЛЮБОЮ другую - в течении дня будет готова, пишите на почту)
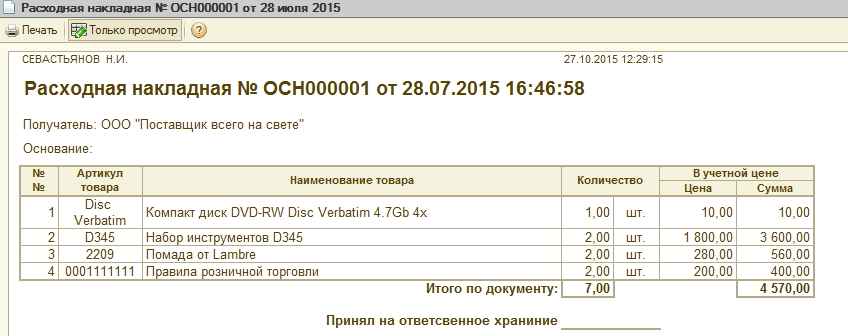
Отличия В MAGAZKA - с размерными рядами
колонка с указанием размера товара и подбор из справочника "Номенклатура"
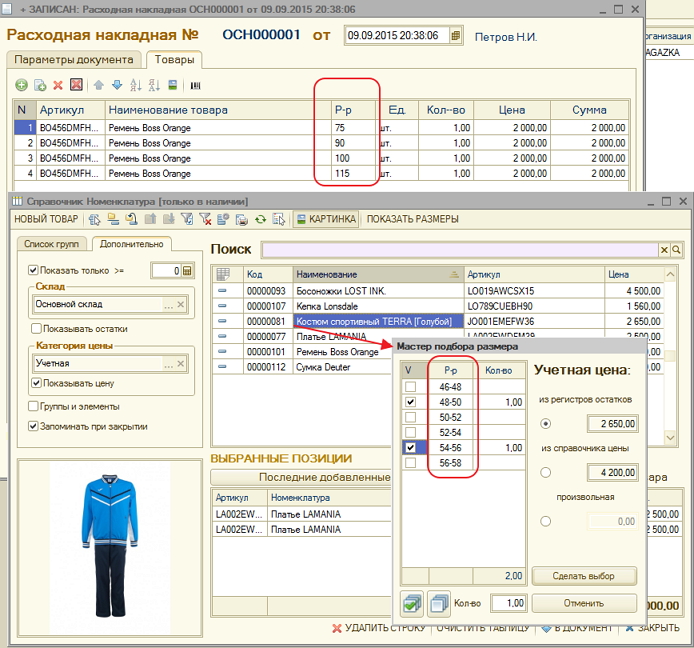
Различные варианты печати документа

Тестируем, комментируем, пользуемся. {jcomments on}
Ввод начальных остатков
Документ "Ввод начальных остатков" - Главное окно - вкладка "Документы"
Документ предназначен - для отражения операции ввода начальных остатков товара
(увеличивает остатки на складе в количественном и суммавом выражение)
т.е. этим документом можно "Оприходовать" товар на выбранном складе.
для удобства можно сразу же указать и розничную цену (цену продажи)
для "продажи с колес"
в MAGAZKA (NS) без размеров
Все очень просто выбираем нужный товар, указываем количество, цену учетную (это во сколько
данный товар обошелся вам и цену розничную (по которой будем продавать)
Сразу можно указать Остаток наличных денег в Основной кассе.
Печатная форма документа. Настраивается (любые поля и колонки) Любая внешняя печатная форма.
Отличия в MAGAZKA - с размерами
как видно добавилась колонка "Р-р" - это признак размера товара
Удобный групповой ввод товара (товар один и все размеры) можно указать количество каждого размера
а также цену - закупочную (учетную) и цену продажи
При печати документа - возможны несколько вариантов
в горизонтальной развертке размеров (размеры в шапке) товар в строке
Приходная накладная
Документ "Приходная накладная" - Главное окно - вкладка "Документы"
Документ предназначен - для отражения операции поступления товара
(увеличивает остатки на складе в количественном и суммарном выражение)
т.е. этим документом можно "Оприходовать" товар на выбранном складе.
для удобства можно сразу же указать и розничную цену (цену продажи)
для "продажи с колес"
В MAGAZKA (NS) - без размеров
Внешний вид документа - пред просмотр мини изображений товар, ввод розничной цены (желтым)
Товар можно добавлять при помощи сканера штрихкодов или в ручном режиме по штрихкоду (клавиша Alt+S)
Есть замечательная кнопка "Помощник работы с табличной частью"
много полезных операций...
Вкладка Дополнительные расходы - позволяет в "учетную стоимость товара" добавить дополнительные расходы.
чтобы потом корректно посчитать прибыль.
Печатная форма документа (можно заказать ЛЮБОЮ другую - в течении дня будет готова, пишите на почту)
и также не отходя "от кассы" распечатать ценники (они настраиваются в Редакторе ценников) на строку или на весь документ
Отличия В MAGAZKA - с размерными рядами
Различные варианты печати документа
Тестируем, комментируем, пользуемся.
Перенос данных из МАГАЗьКА 7.7 в MAGAZKA 8.2
Перенос данных из МАГАЗьКА 7.7 в MAGAZKA 8.2
Нужен качественный перенос данных из одной базы в другую - обратитесь к специалисту!
Цены договорные.
(ver.1.0.004 от 22.03.2016)
Если Вы успешно работали в МАГАЗЬКА (конфигурация для 1С: Платформы 7.7) , то Вам скорее всего уже давно хочется опробовать новый продукт MAGAZKA
(конфигурация для 1С:Предприятия 8.2 (и выше), но хотелось бы быстро и удобно перенести свои данные. Как ?
Готова рабочая версия (проверена на трех базах) и так преступим
в нем три файла
ВыгрузкаИзМАГАЗЬКА77.ert - выгрузка из конфигурации МАГАЗЬКА 7.7
ЗагрузкаИз77вMAGAZKA.epf - загрузка данных в MAGAZKA
ЗагрузкаИз77вMAGAZKANS.epf- загрузка данных в MAGAZKA (NS)
1 Этап - нужно выгрузить данные из МАГАЗЬКА 7.7
Делаем Резервную копию базы (просто в архив всю папку добавить)
- проверьте все что не нужно пометьте на удаление
в папку MAGAZKA\ExtForms (где 7.7 база находится) копируем файл ВыгрузкаИзМАГАЗЬКА77.ert
Запускаем МАГАЗЬКА 7.7 - Обработки - доп. возможности
(по другому у вас не получиться запустить внешнею обработку)
если нет в списке, значит не туда (не в то место) скопировали файл ВыгрузкаИзМАГАЗЬКА77.ert
называем как угодно - лишь бы вам понятно было
Появиться в списке кликаем по нему
И вот тут ОЧЕНЬ рекомендую кнопку " ПРОВЕРИТЬ ДУБЛИ"
если ответ - все хорошо - продолжаем
если нет, ставим галочку ИСПРАВИТЬ (она станет доступна) и снова "ПРОВЕРИТЬ ДУБЛИ"
(это значит "бардак" у вас в базе был)
Выбираем папку - она может быть где угодно и называться как угодно
Указываем нужные галочки и Сформировать
Ждем....
База 28900 позиций номенклатуры
Дисконтных карт: 3500
6 типов цен
выгружалась у меня около 10 минут
Если сделали правильно в выбранной вами папке будут вот такие файлы
2 ЭТАП ЗАГРУЗКА ДАННЫХ
Скачиваем ЧИСТЫЙ ДИСТРИБУТИВ MAGAZKA или MAGAZKA (NS)
и запускаем соответствующую обработку, если
для MAGAZKA = ЗагрузкаИз77вMAGAZKA.epf
для MAGAZKA(NS) = ЗагрузкаИз77вMAGAZKANS.epf
Выбираем нашу папку с выгрузкой
Нужные галочки будут установлены автоматически (в зависимости от данных выгрузки)
Галочки можно снимать . ставить по очереди и загружать
Нажимаем кнопку "НАЧАТЬ ЗАГРУЗКУ"
и ждем.... в отличии от 10 минут выгрузки у меня загружалось около 2,5 часов
(код тупой и прямолинейный - я не стал его оптимизировать, медленно , но уверенно
тише едешь - дальше будешь )
Тестируем. Комментируем.
Все можно обработку закрыть. и перейти к проверке данных. Жду Ваших комментариев.
![]() Комплект обработка для переноса данных из 7.7 в 8.2 (257.25 Кбайт)
Комплект обработка для переноса данных из 7.7 в 8.2 (257.25 Кбайт)
РИБ (Автоматический обмен между базами)
РИБ (Автоматический обмен между базами)
РИБ - что это и для чего ?
Когда ваш успешный бизнес начнет расширяться, вам захочется "сидя на диване" контролировать процесс - работу магазина и своих сотрудников !
- это если простыми словами. Вся полная информация по магазину(ам) у вас на личном компьютере (дома или в офисе)
И вы всегда оперативно можете вносить свои коррективы и контролировать весь процесс.
какие есть альтернативы и способы - работы разных магазинов в одной информационной базе
1. Работа в по сети - одна база находится на одном компьютере (сервере) и остальные подключаются к ней по сети
используя интернет или локальную сеть
плюсы :
- всегда актуальные данные
минусы:
- нужен хороший канал интернета (большая пропускная способность) иначе будут "тормоза и блокировки" в работе
- все компьютеры (рабочие места) зависят от одного компьютера, а если он поломался, не включился, база вышла из строя - все магазины простаивают
- отвалился интернет - магазин - простаивает
мой совет используйте РИБ (просто, доступно, надежно и функционально)
РИБ - это механизм который соединяет все ваши магазины, склады , офисы в одну единую базу - после автообмена - все данные баз становятся "одинаковыми в части их касающихся", как близнецы .
Единая номенклатура, контрагенты, дисконтные карты, подарочные сертификаты, отчеты, документы, данные продаж, безопасность, архивация в одном месте - и это далеко не все.
РИБ - это Распределенная Информационная База механизм для полного обмена данными и изменениями между базами (узлами) (УЗЕЛ - это отдельное рабочее место)
В РИБ - существуют понятия Центральная база и Периферийная база - в одном РИБ - только одна Центральная база и неограниченное количество Периферийных баз.
Только в Центральной базе - можно создавать узлы (Периферийные базы) - для каждого нового рабочего места (магазин, склад, архив, бухгалтер и.т.д.)
Только Центральную базу нужно вручную обновлять до нового актуального релиза - все Периферийные базы получат обновления автоматически при обмене.
Только в Центральной базе - можно вносить изменения в конфигуратор (код программы
Из любого узла - всегда можно восстановить или Центральную базу или Периферийную базу.
Непонятно ? РИБ - это механизм для вашей базы , при активации которого каждая база запоминает все изменения до последней запятой.
что бы вы , ваши сотрудники не делали - база включила механизм записи изменений. И как только будет доступ обмен
- она "все свои новости" расскажет Центральной базе и в свою очередь "послушает новости" от нее.
И после обмена базы станут одинаковыми. Центральная база получит все документы продаж (жизнедеятельности магазина),
а Периферийная база получит "указания сверху" - например "Переоценка товара" , новая номенклатура и штрихкоды и.т.д
Постоянный канал интернета для работы РИБ не нужен - все УЗЛЫ могут работать автономно.
(интернет нужен только для обмена , если интернета нет - можно сделать ручной обмен через флешку)
Совсем не обязательно делать ежедневный обмен, не беда если вы пропустили обмен, или даже потеряли файл с обменом
Обмен устроен таким образом - он двухсторонний и требует подтверждения получения информации удаленной базы.
например:
БАЗА А - создали три документа - Обмен - пошла выгрузка о трех документах
БАЗА Б - не доступна. компьютер выключен
БАЗА А - Обмен - пошла выгрузка о трех документах
БАЗА А - Обмен - пошла выгрузка о трех документах
БАЗА А - Обмен - пошла выгрузка о трех документах
БАЗА А - Обмен - пошла выгрузка о трех документах
БАЗА Б - включилась - приняла обмен - и обратно выгрузили отчет для БАЗЫ А три документа приняты
БАЗА А - обмен - принимает отчет - снимает с регистрации обмена "эти три документа" - новость устарела
БАЗА А - обмен - нет новостей
Отсюда следует вывод - что Центральная база - должна быть в сети постоянно (если у вас более одного узла (магазина)
так как обмен всегда идет через Центральную базу - она собирает все изменения с Периферийных и рассылает всем обратно.
Сделать через РИБ обмен между двумя Периферийными базами (в отсутствии Центральной) штатным способом не получится.
Если у вас пока один магазин и обмен с домом - то магазин в конце смены - делает выгрузку , а с утра загрузку.
Также обмен можно в любой момент осуществить ПРИНУДИТЕЛЬНО (минуя расписание обмена)
Да, я разве не сказал - обмен можно настроить по расписанию и программа сама будет автоматически обмениваться данными.
Как, вот в этом уроке - я все попытаюсь наглядно рассказать и показать.
ВИДЕО КАК НАСТРОИТЬ АВТООБМЕН в MAGAZKA
Если мы решили из одной базы сделать две базы - для Дома и Магазина - нужно создать новый Скад и Кассу для этого магазина
открываем Главное окно - Справочники - Кассы ККМ и создаем новый элемент
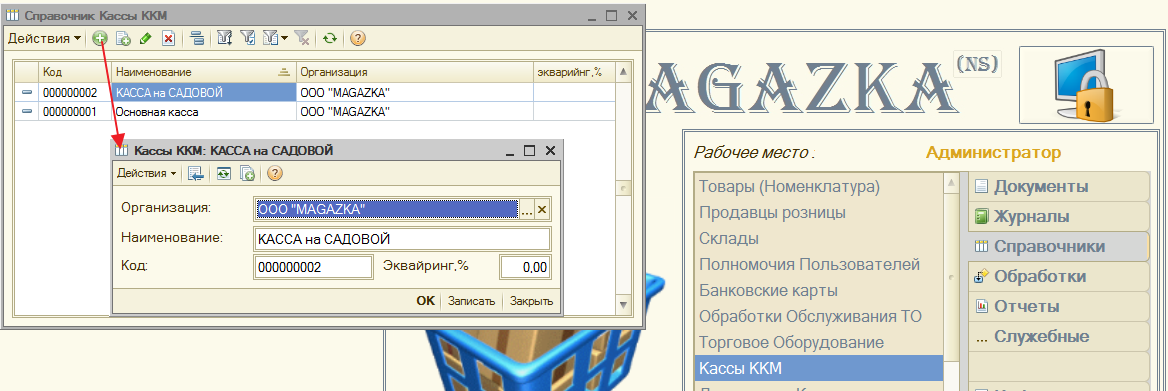
открываем Главное окно - Справочники - Склады (места хранения) и создаем новый элемент
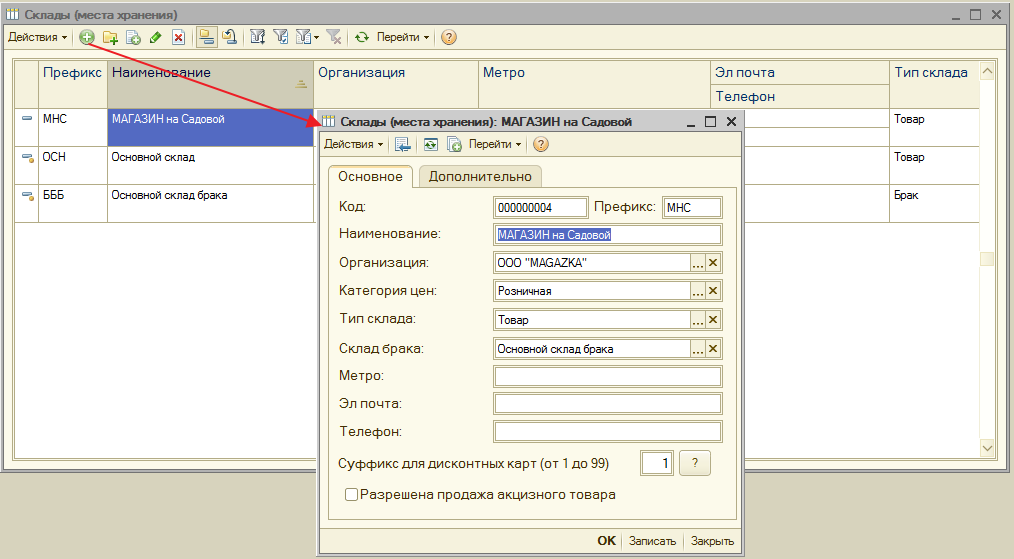
Переходим на вкладку Главное окно - Служебные - РИБ- обмен между складами
(эта вкладка доступна только пользователю с правами Администратор)
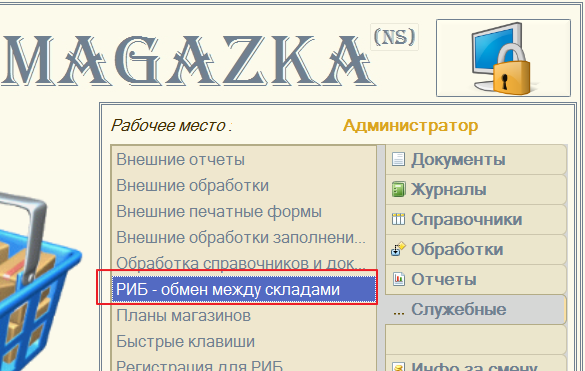
Открываем - и видим одну строчку (это текущий узел - текущая база)
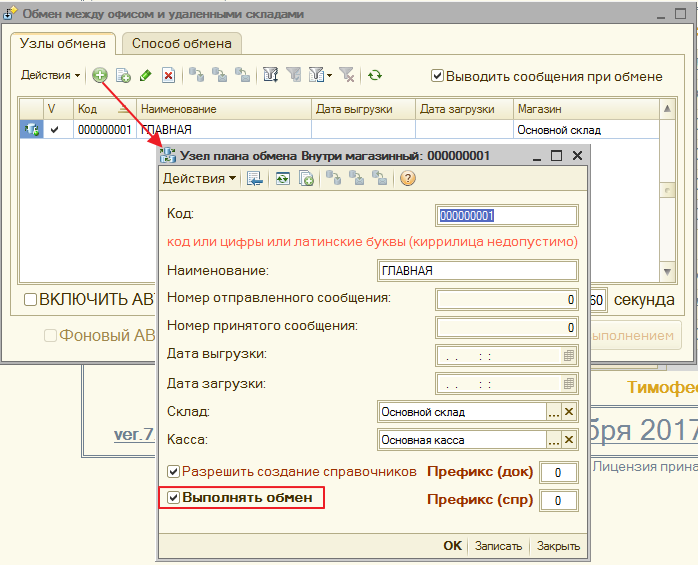
наименование можете указать любое - главное , чтобы вы сами понимали о каком узле идет речь.В нашем примере "ГЛАВНАЯ"
Создадим новый УЗЕЛ
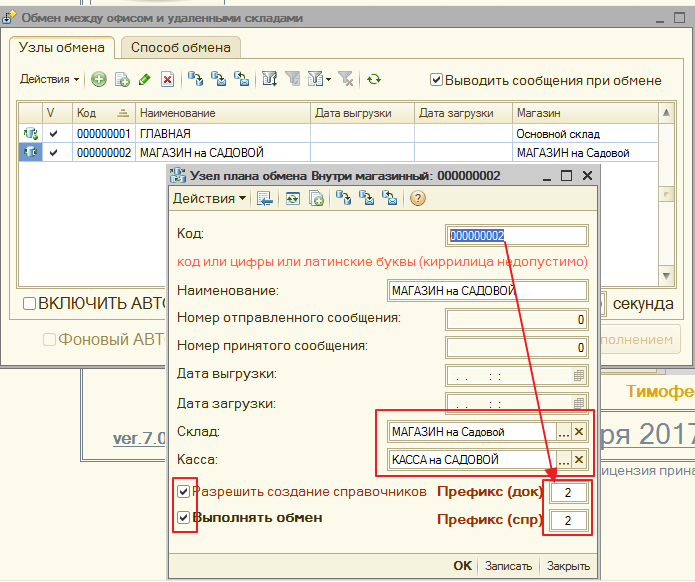
КОД следующий по порядку (главное не повторяться) наименование любое.
Указываем СКЛАД и КАССУ для нового УЗЛА.
Если даем разрешение создавать Номенклатуру (и справочники с документами) на периферийной базе, чтобы избежать
за двоение кодов документов и справочников - добавим префикс.
В центральной базе нумерация документов будет : 000000001, а в Периферийной начинаться с префикса "2" - 2000000001
Ставим галочку Выполнять обмен. Сохраняем.
Текущая база - имеет "иконку с шариком" - и текущую базу удалить нельзя!
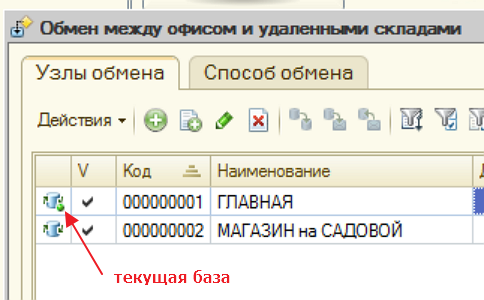
Теперь нужно сделать "копию базы" или как правильно говорить "Создать образ базы"
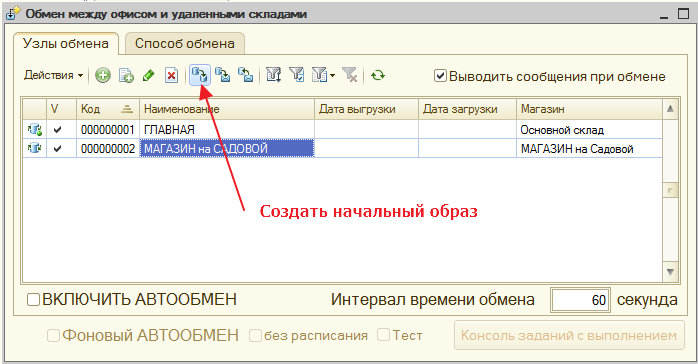
нажимаем "Далее"
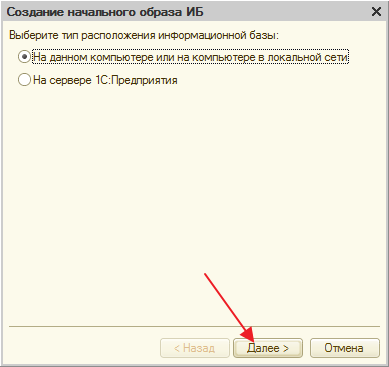
путь по умолчанию к новой базе - можно не менять (но нужно ОБЯЗАТЕЛЬНО ЗАПОМНИТЬ)
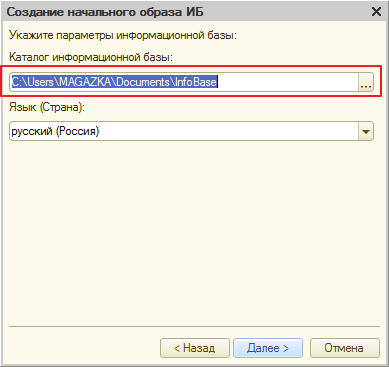
в нашем примере я изменю путь на С:\DEMO\МАГАЗИН
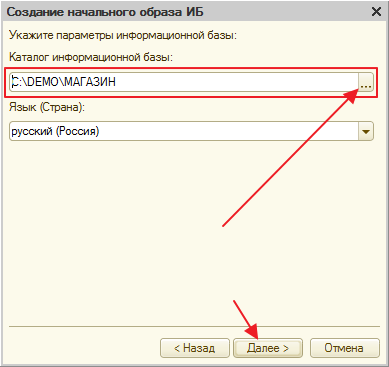
Нажимаем "Готово" и ждем - наблюдаем за прогрессом внизу слева
(все зависит от объема вашей базы , но обычно это быстро)
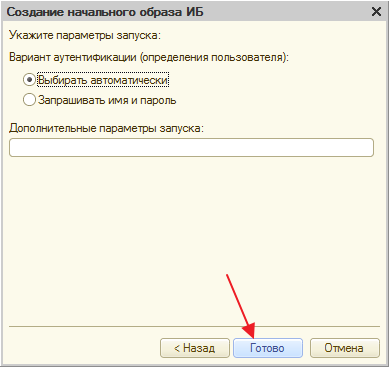
Ждем окошка "Создание начального образа завершено"
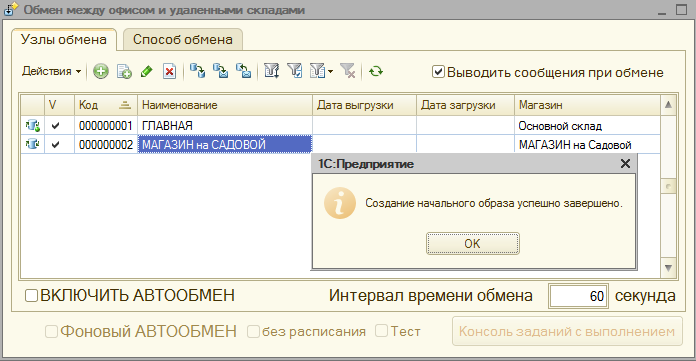
Поздравляю !
Полдела сделано. Мы научились создавать образы для новых узлов.
Откроем папку с нашей текущей Центральной базой
Не помните или не знаете где она находится...
1 вариант - при выборе базы "Запуск 1С"
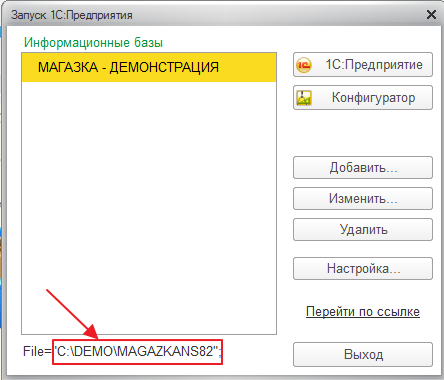
2 вариант - Меню - Сервис - О программе - Каталог
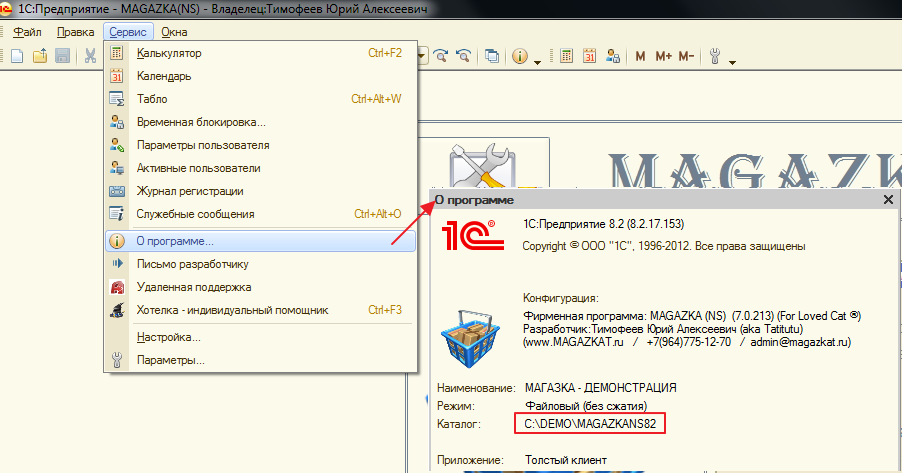
Открываем папку C:\DEMO\MAGAZKANS82
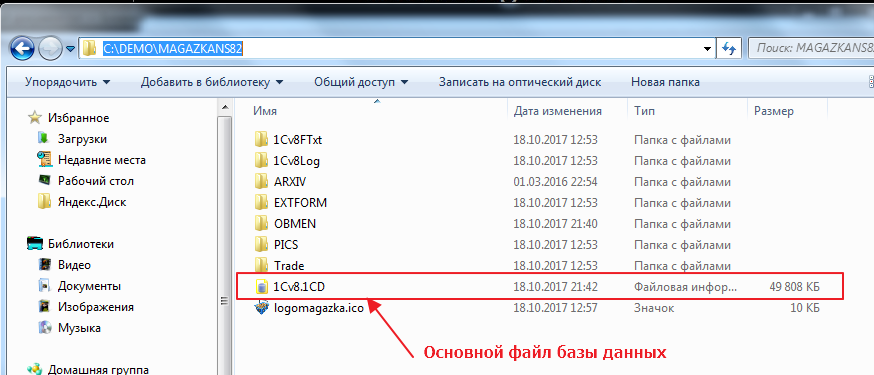
Выделяем пять папок и копируем (или правой кнопкой - Копировать или Ctrl+C)
Открываем теперь папку - куда мы выгрузили образ (помните я просил вас запомнить)
Открываем папку C:\DEMO\МАГАЗИН
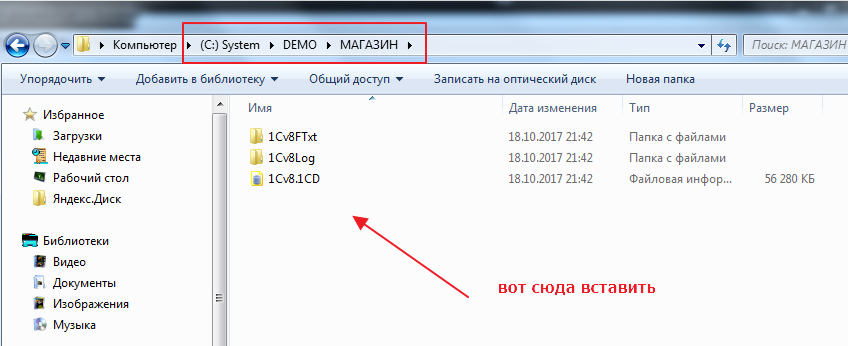
и вставляем данные (правой кнопкой - Вставить или Ctrl+V)
должно получиться вот так
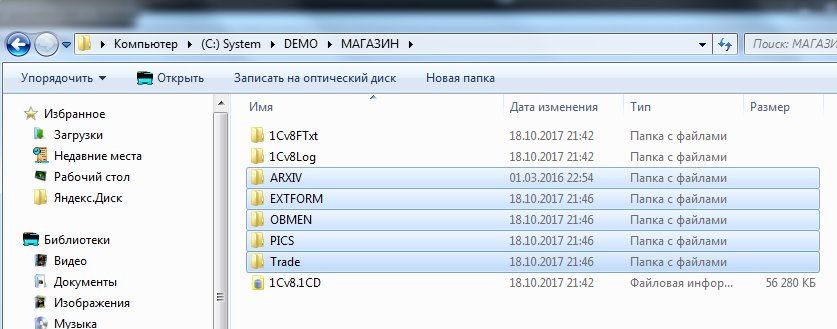
Все! Настройка выгрузки узла завершена.
Копируем папку C:\DEMO\МАГАЗИН на флешку и переносим в наш магазин
Установка не отличается от стандартной , но я все же напомню
Запуск 1С - Добавить
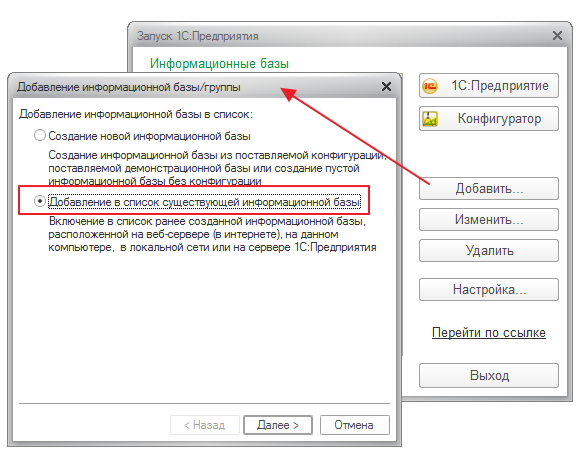
указываем путь к папке (куда вы скопировали базы) он может отличаться от примера

Толстый клиент и версию вашей платформы 8.2 или 8.3

Запускаем - по кнопке 1С : Предприятие
если все сделали правильно - то вы при первом запуске увидите вот такое окно
Нажимаем ОК и заново запускаем по кнопке 1С : Предприятие
Видим - в заголовке окна - появилось название нашего УЗЛА
Итак , мы создали наш первый Периферийный узел.
Это очень хорошо. Программа работает и в Офисе (дома) и в Магазине и обе запоминают все свои изменения.
А как же они обмениваются информацией ? Правильный вопрос.
MAGAZKA - на сегодняшний день предлагает шесть вариантов обмена
- в ручном режиме
-- через перенос файла на флешке (выгрузить и загрузить)
- В автоматическом режиме по расписанию (и в фоновом обмене)
- локальный обмен (общая папка)
- через электронную почту
- через протокол FTP
- через сервис Яндекс.Диск
- через облачный диск (Яндекс, Гугл, Дропбокс и им подобные)
Обмен между базами в ручном режиме -- через перенос файла на флешке (выгрузить и загрузить)
Откроем Центральную базу

и давайте создадим Новый товар "ПРИМЕР ТОВАРА ДЛЯ ПРОВЕРКИ ОБМЕНА"
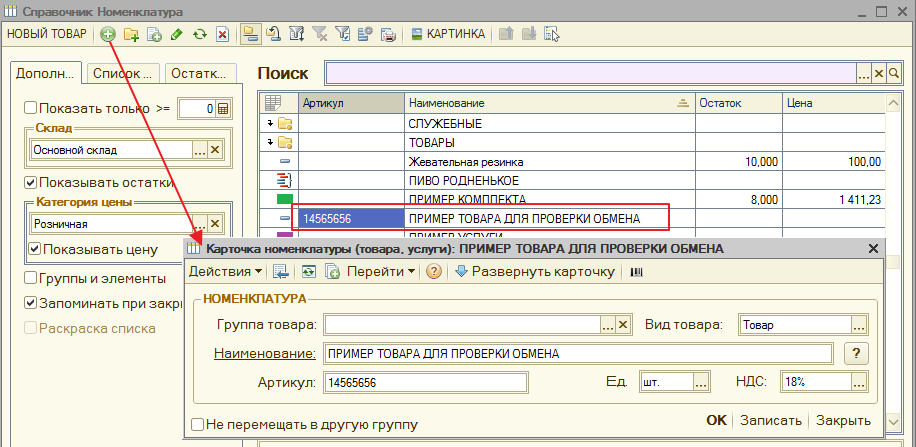
и документ "Приходная накладная"
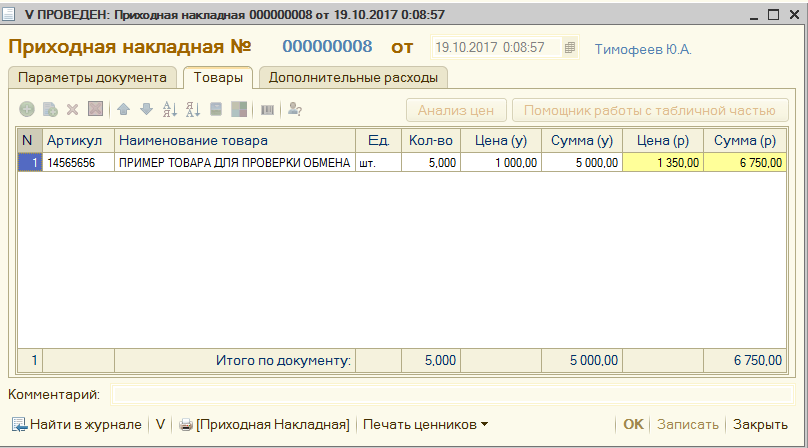
и документ "Перемещение товара" на наш новый магазин
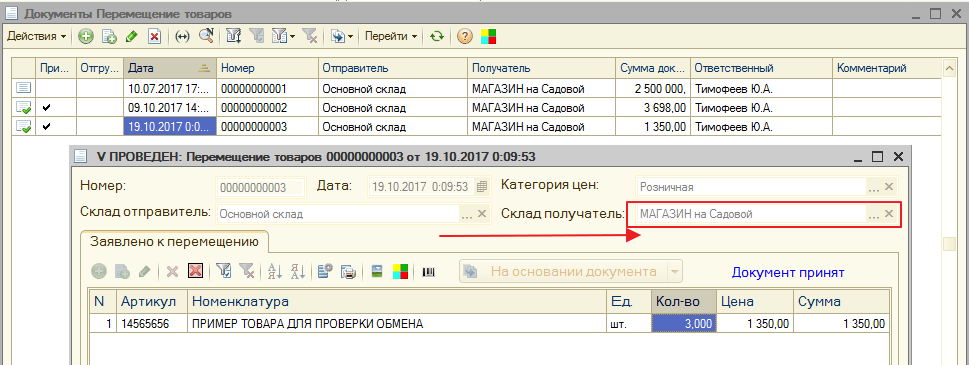
Открываем - Главное окно - Служебные
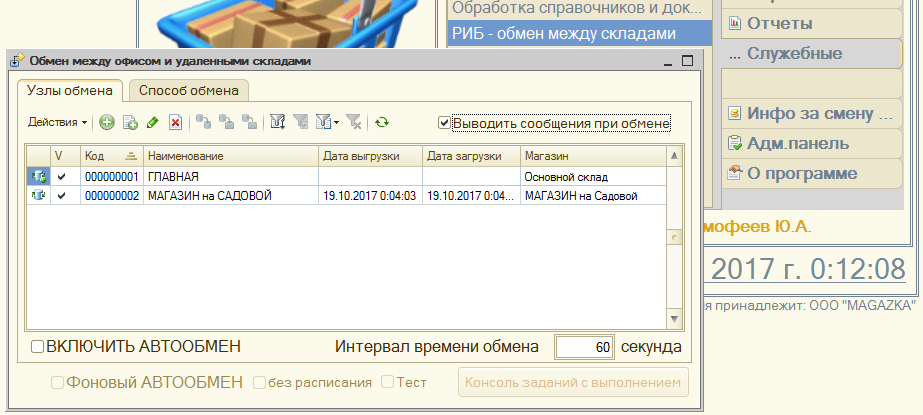
Выбираем нужный нам узел (получателя сообщения) - меню станет активным и нажимаем "Записать изменения"
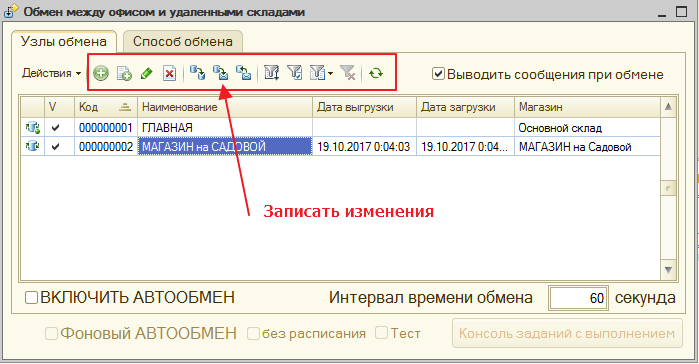
появится вот такое окно я изменил по [...]
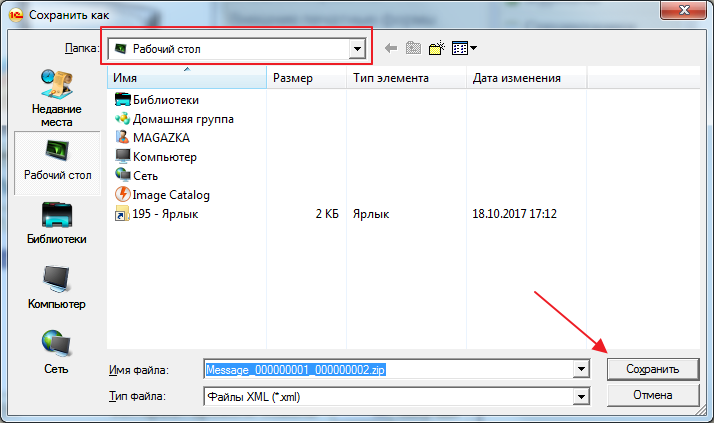
имя файла сообщения на C:\Users\MAGAZKA\Desktop\Message_000000001_000000002.zip
(т.е. сказал программе - чтобы файл был выгружен на Рабочий стол
- не РЕКОМЕНДУЮ сразу ВЫГРУЖАТЬ на флешку
- может быть потом ошибка чтения файла)
лучше выгрузить на компьютер и потом скопировать на флешку (да, да...все мы не без грехов)
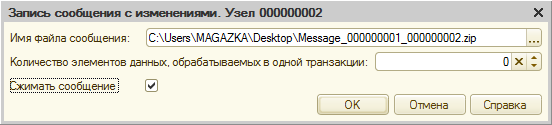
Галочка "Сжимать сообщения" стоит по умолчанию с галочкой выгрузка будет в формате ZIP
(сообщения обмена запаковано в архив)
без галочки выгрузка будет в формате XML
(сообщения обмена по умолчанию)
Нажимаем "ОК" и видим следующее окно
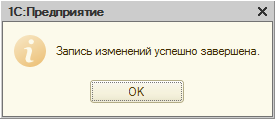
Перейдем на рабочий стол - и видим наш файл

что обозначает имя файла ? Message_000000001_000000002
в переводе сообщение от узла 000000001 для узла 000000002
копируем файл на флешку (или отправляем по почте)
на компьютер с периферийной базой
Заходим в базу - открываем Справочник Номенклатура
(проверим , что нашего Нового товара нет в базе)
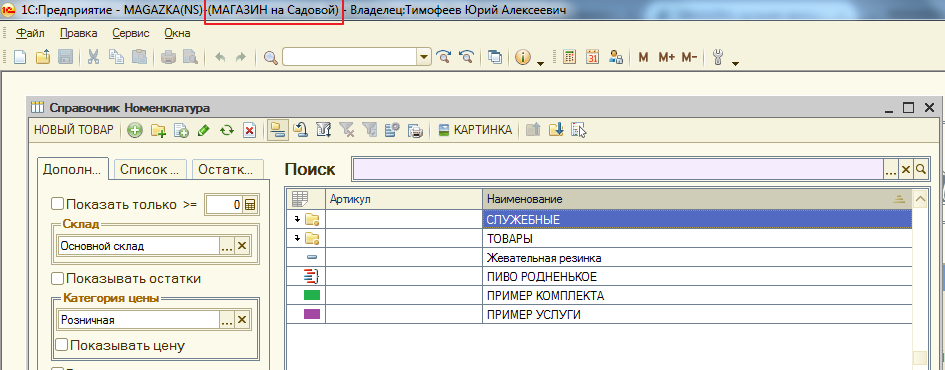
Переходим - в Служебные - РИБ- обмен между магазинами

видим отличия - текущая база отмечена "шариком" наша Периферийная база а центральная - отображается оранжевым цветом.

Периферийная база может получать и отправлять информацию только Центральной базе.
Выделяем в списке Центральную базу - меню станет активным нажимаем "Прочитать изменения"
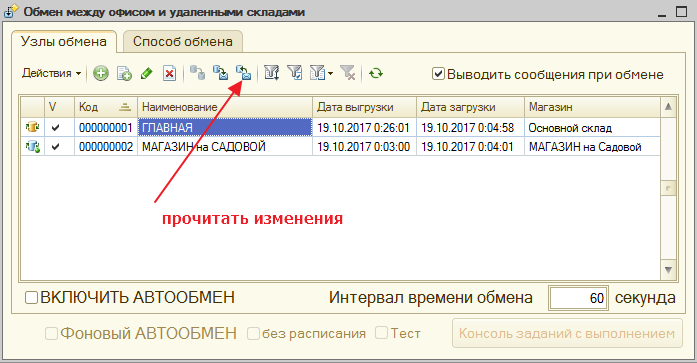
появится окно для загрузки. По умолчанию программа ищет файл обмена в служебной папке

а его там нет, поэтому путь нужно изменить - на тот где лежит наш файл обмена указываем Рабочий стол
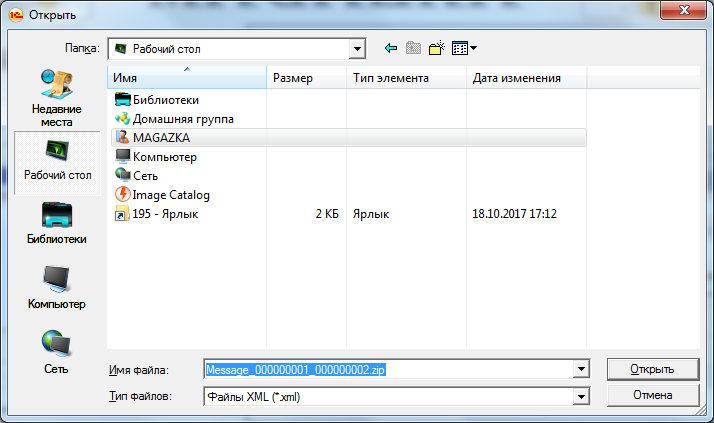
и программа файла "не видит" потому что - нужно изменить формат с XML на ZIP
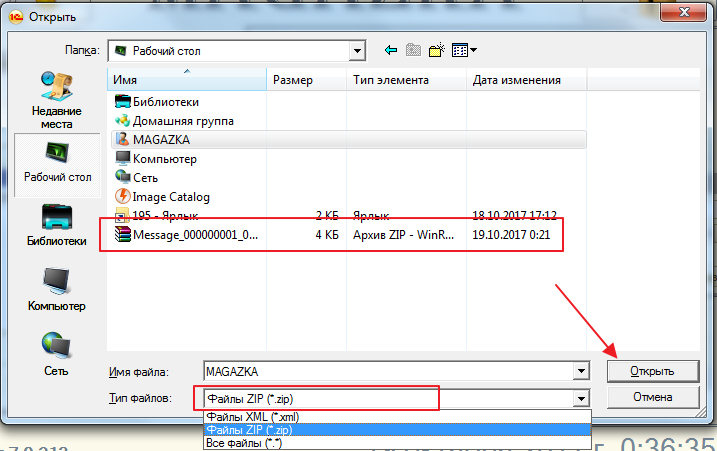
нажимаем "Открыть" путь изменился
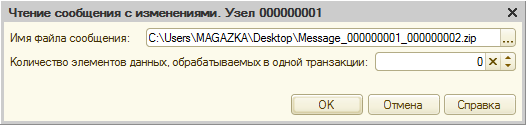
нажимаем "ОК"
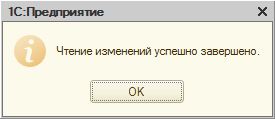
Отлично. Проверяем. Заново откроем Справочник "Номенклатура"
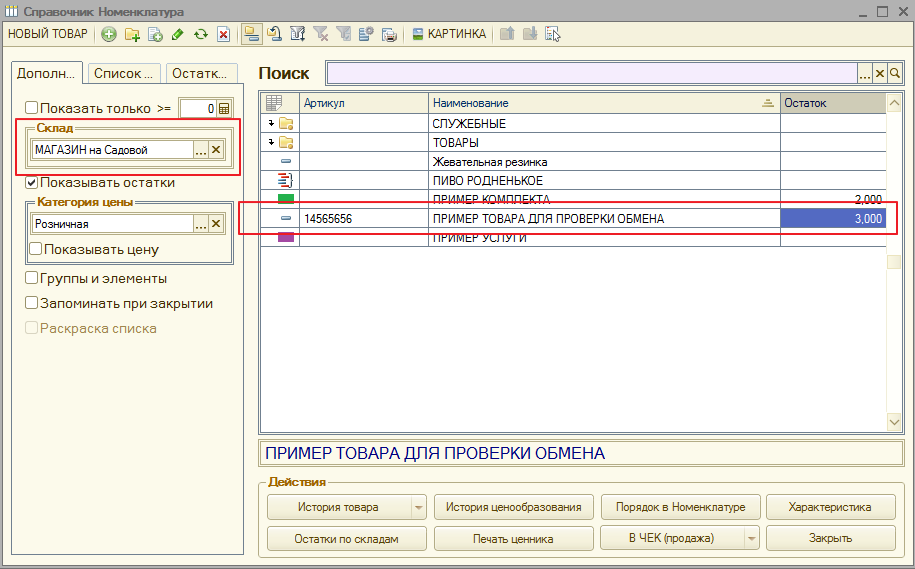
что и требовалось доказать.
Все перегрузилось - Номенклатура и два документа.
В обратную сторону работает также.
А если я по ошибке или по незнанию (или кто то другой) еще раз - загрузит файл обмена ?
ничего страшного в этом нет. ДВАЖДЫ один и тот же файл - программа не даст вам загрузить выйдет окно с ошибкой "Номер сообщения меньше и равен ранее принятому сообщению"
и повторной загрузки не будет.
Ручной обмен полезен для отладки автообмена.
(понять причину почему не загружается файл, слетел обмен)
Автоматический обмен по расписанию
Общее у всех открываем - Главное окно- Служебные - РИБ - обмен между складами
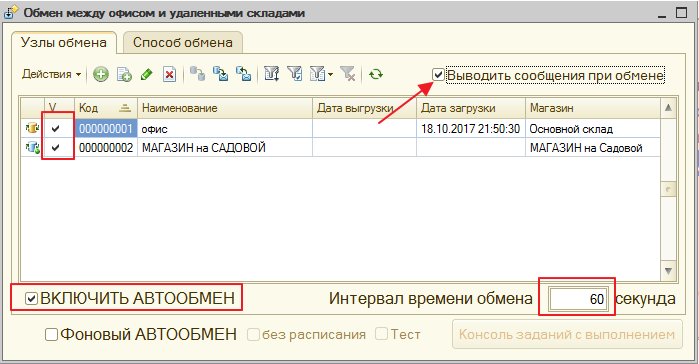
1. Проверяем , чтобы у всех узлов стояла галочка - выполнять автообмен
2. Интервал времени обмена (в секундах) например : 600 - обозначает , что каждые десять минут база будет загружать и выгружать данные
3. Выводить сообщение об обмене (нужно для отладки - будет показываться комментарии о выполняемых действиях)
4. И самое главное - ВКЛЮЧИТЬ АВТООБМЕН
(ВНИМАНИЕ ! Заработает автообмен только после перезапуска программы)
Автоматический обмен по расписанию
- через сервис Яндекс.Диск
для этого нужно зарегистрироваться в Яндекс Почта (создать почтовый ящик)
Нам нужно знать:
логин ; demomagazka
и Пароль : magazka
(у вас могут быть любые - стандартная процедура)
заходим в наш аккаунт
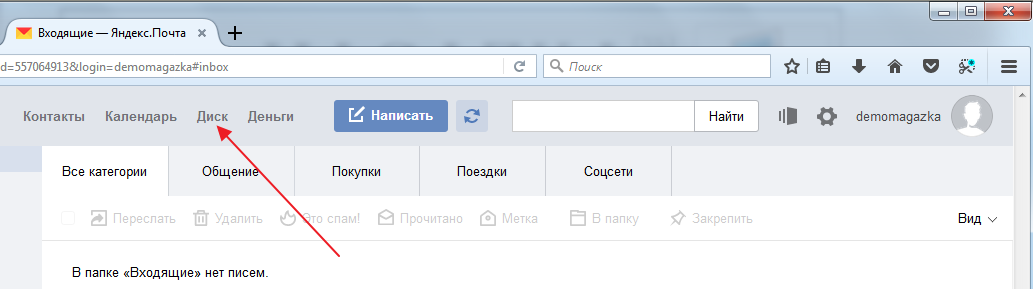
и выбираем меню - ДИСК
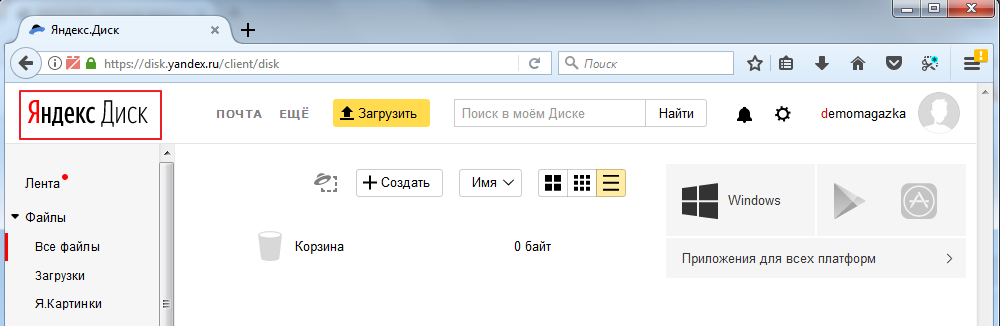
Сначала делаем НАСТРОЙКУ на ПЕРИФЕРИЙНОЙ БАЗЕ
(нужно ЦЕНТРАЛЬНОЙ сообщить , что мы существует и обмен запущен)
Заходим опять в программу - Главное окно- Служебные - РИБ- обмен между складами - Способ обмена
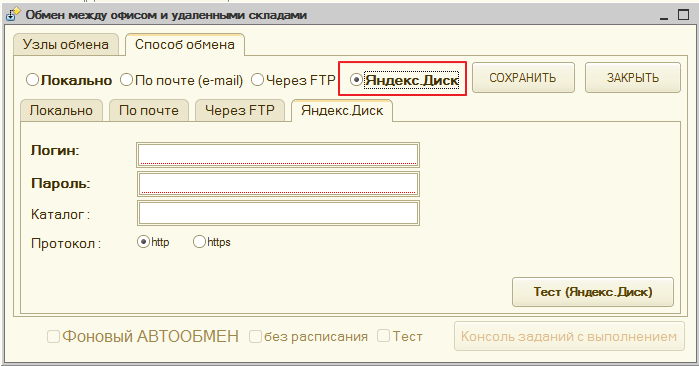
Раньше подходил пароль от Яндекс.почты (аккаунта) сегодня защиту изменили

Заходим в Паспорт
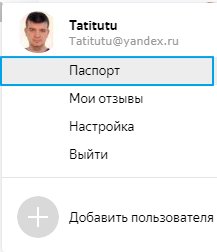
Включить пароли приложений
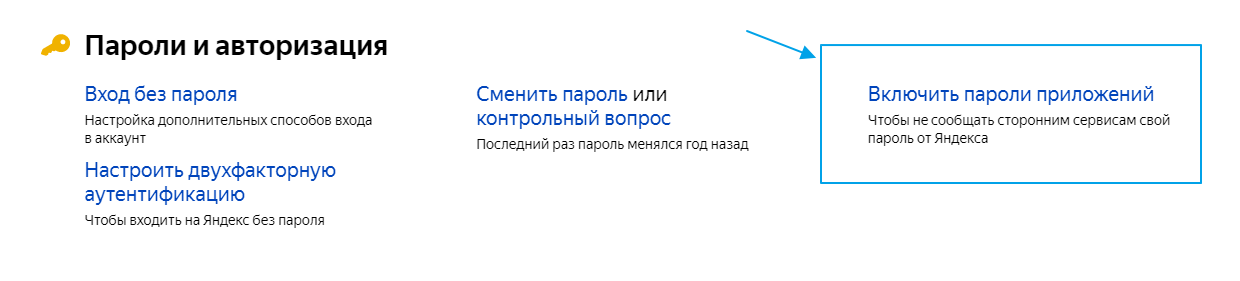
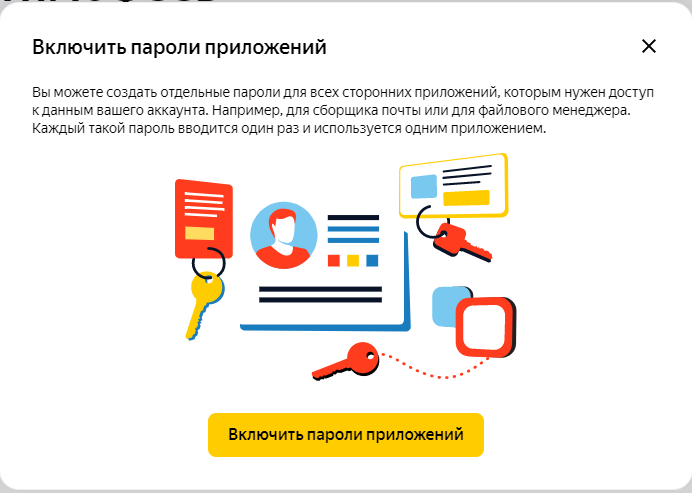
Создать новый пароль
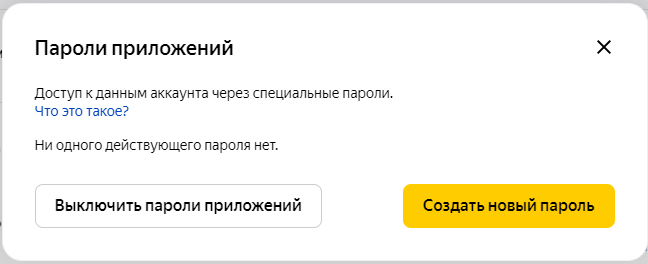
Выбираем - Файлы (WEBDAV)
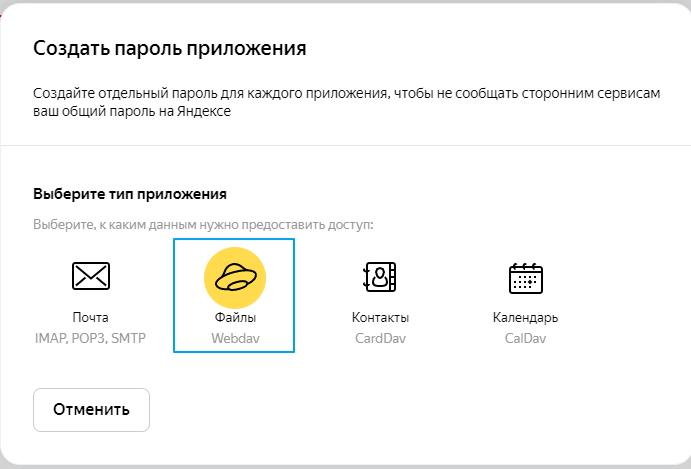
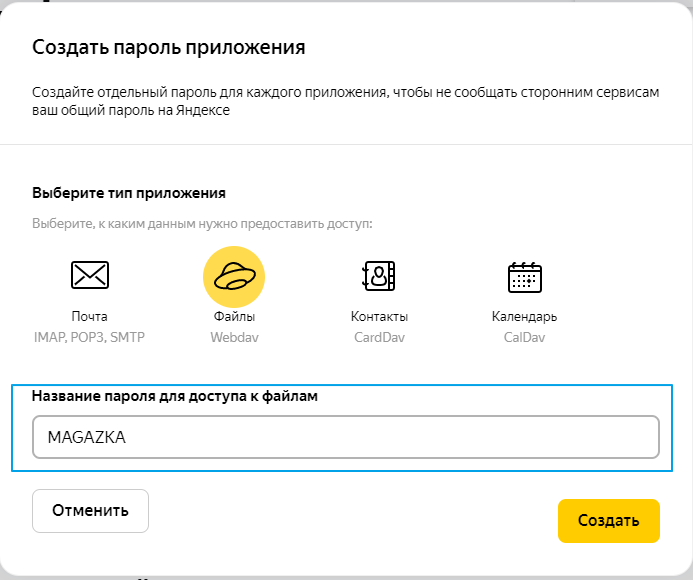
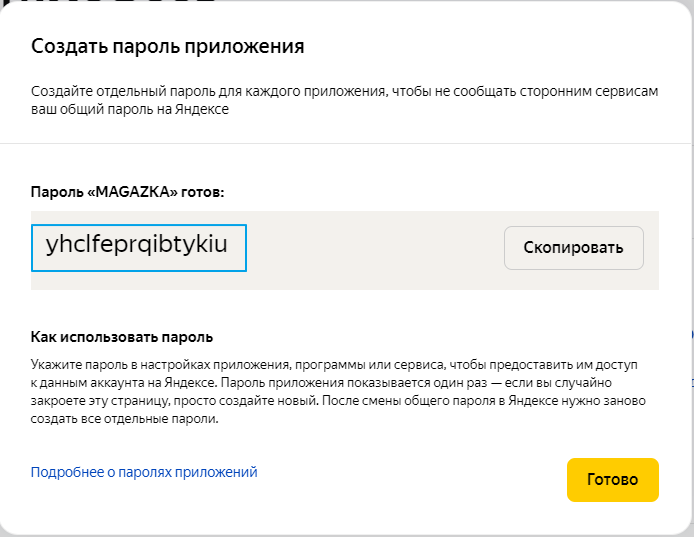
вот теперь ГОТОВО - логин и ПАРОЛЬ вставляем в программу
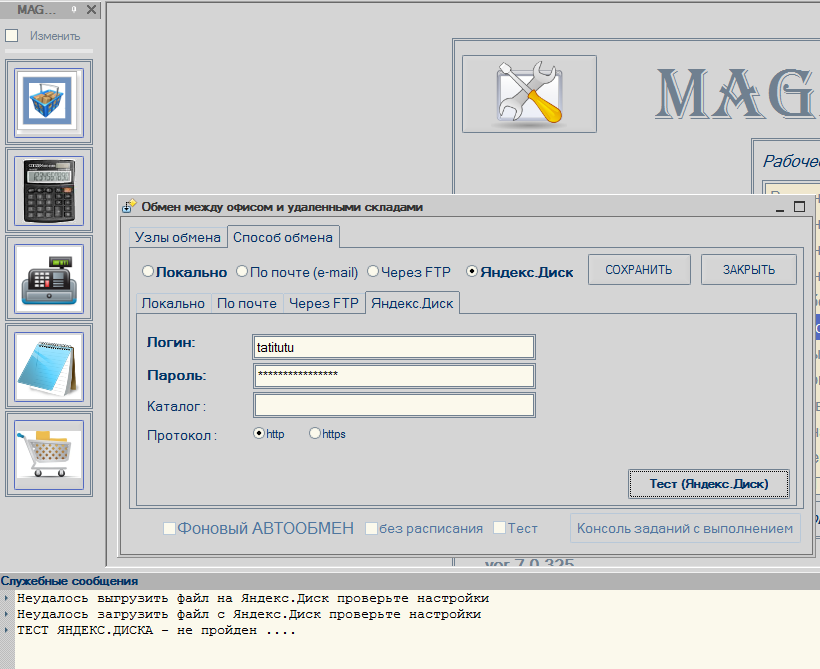
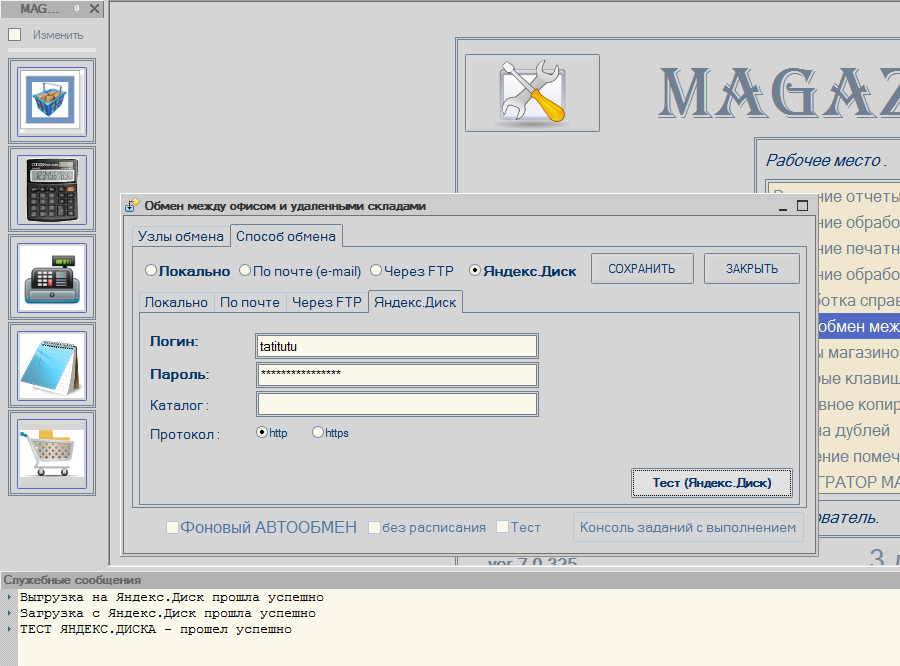
Можно подключить ЯНДЕКС,ДИСК - сетевый диском ( не нужно будет каждый раз проходить авторизацию перед обменом)
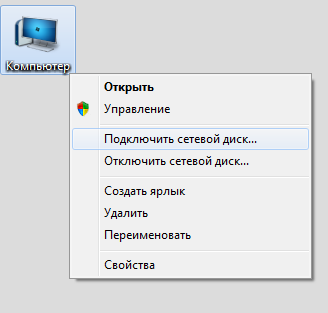
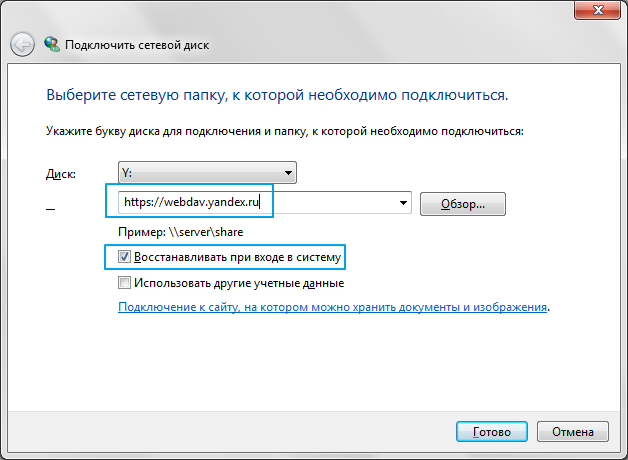
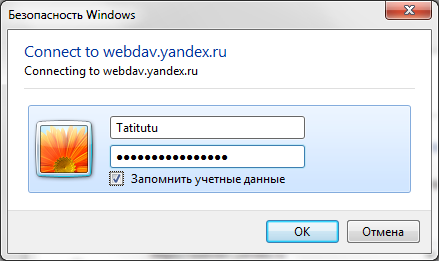
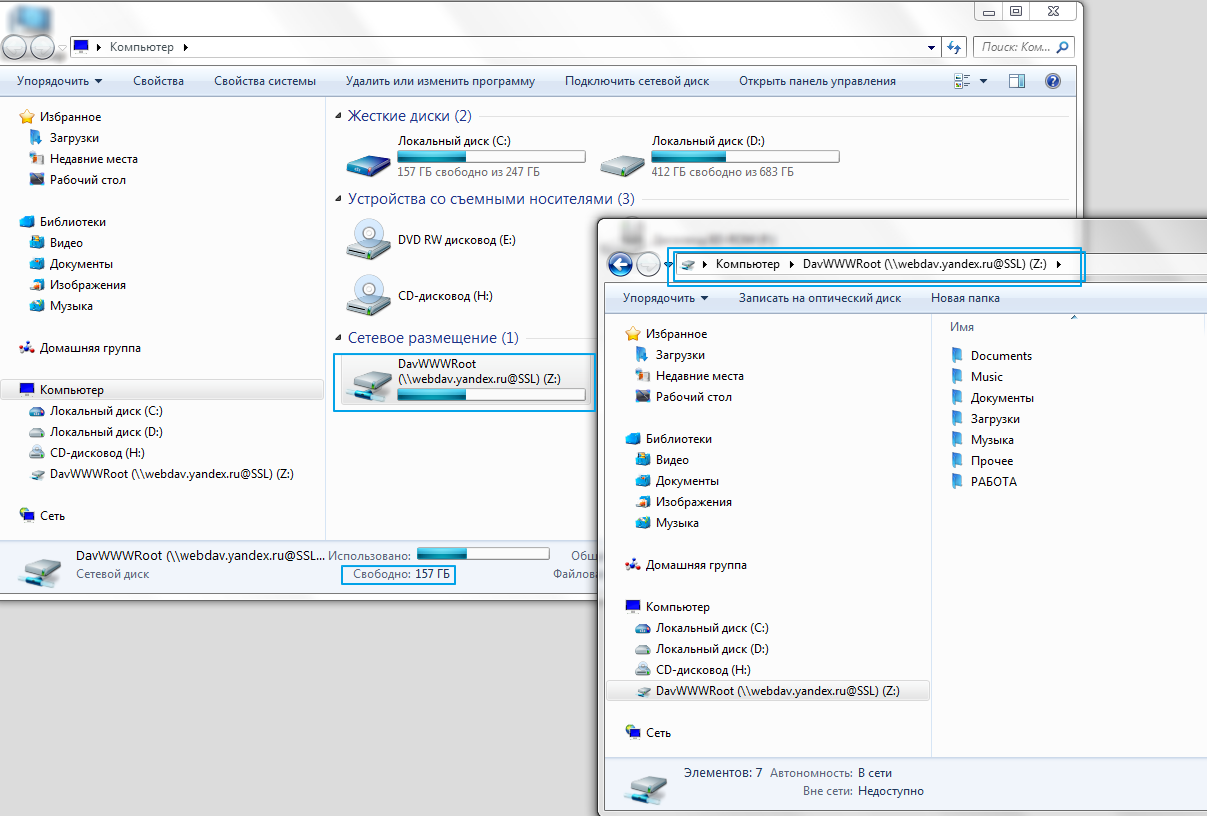
и теперь можно СПОСОБ ОБМЕНА - узаказть ЛОКАЛЬНО и указать путь к нашей сетевой папке
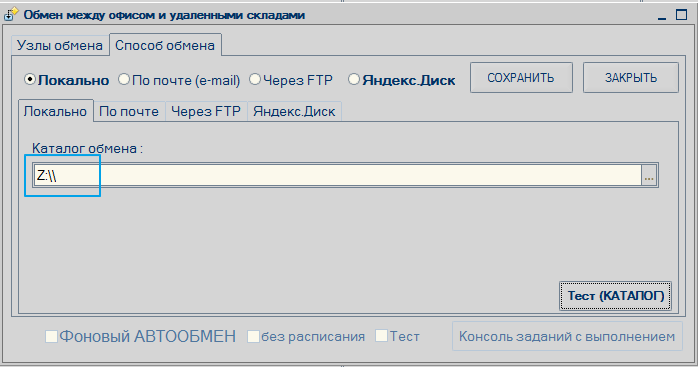
Нажимаем "Сохранить"

Перезапускаем программу и через промежуток времени увидим

Смотрим на Яндекс.Диске - появился файл - адресованный Центральной базе
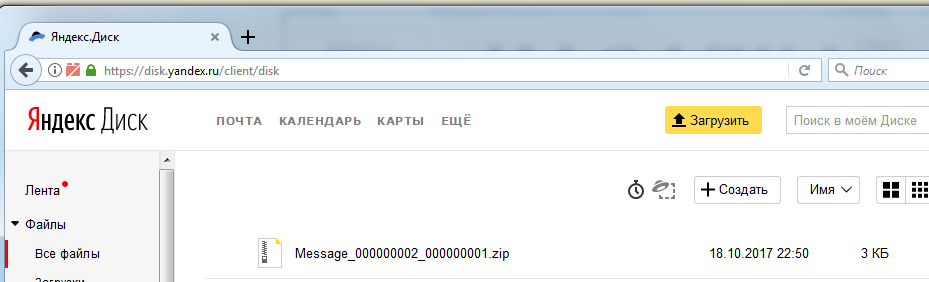
Запускаем Центральную базу и через промежуток времени увидим
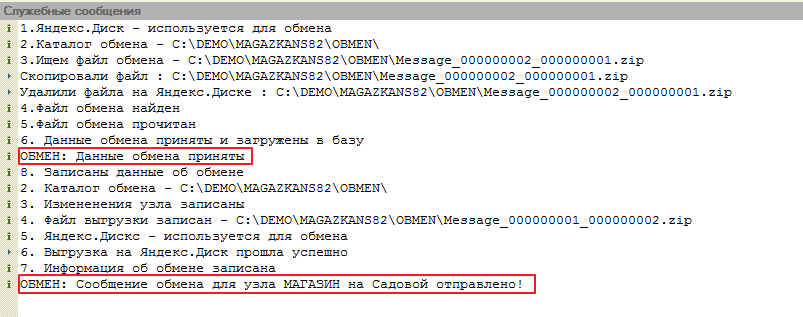
Смотрим на Яндекс.Диске - появился файл - адресованный Центральной базе
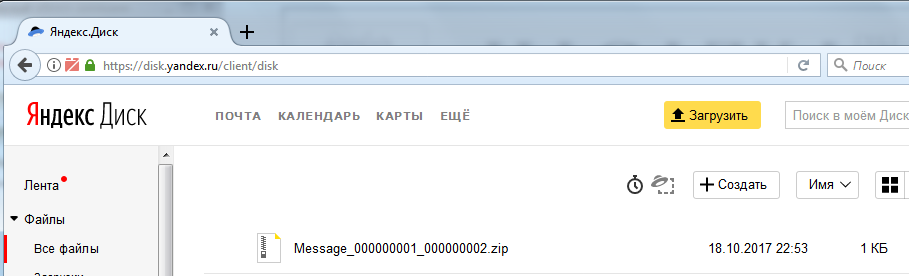
Все автообмен настроен и успешно работает.
Можно закрыть Яндекс. Диск и отключить "Выводить сообщения при обмене" (по желанию)
Автоматический обмен по расписанию
- через облачный диск (Яндекс, Гугл, Дропбокс и им подобные)
Скачиваем приложение Яндекс.Диск
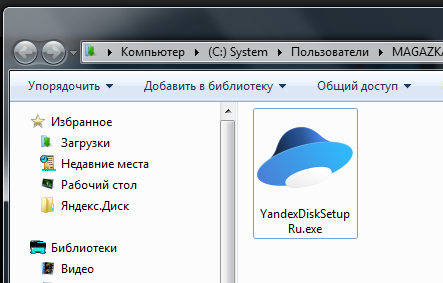
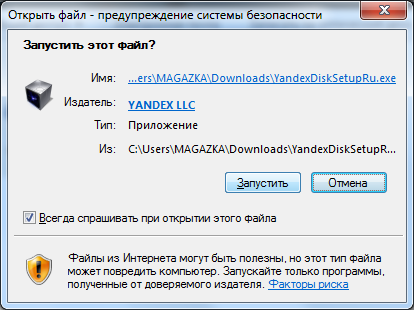
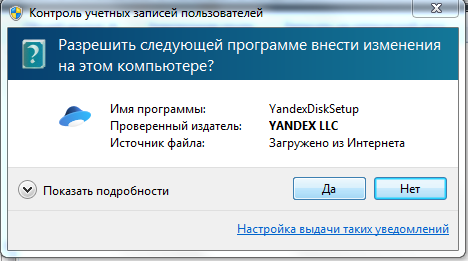
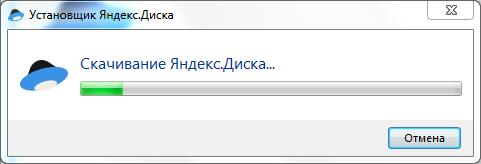
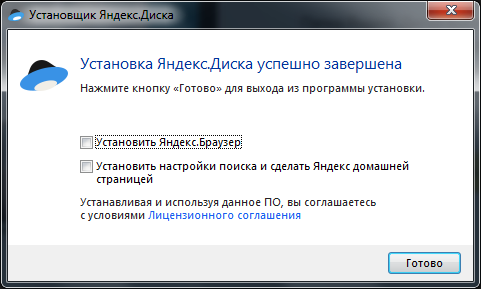
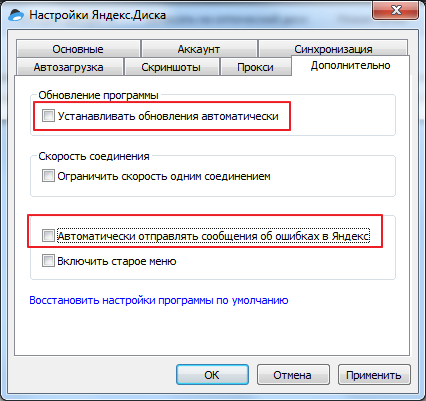
Смотрите , чтобы в папке не было пробелом, спец.символов, точек , запятых (если есть то по кнопке "Изменить" меняем путь
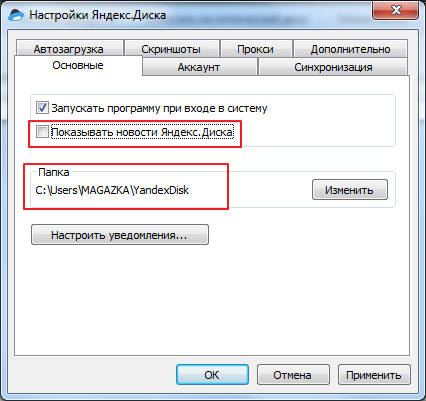
Заходим опять в программу - Главное окно- Служебные - РИБ- обмен между складами - Способ обмена
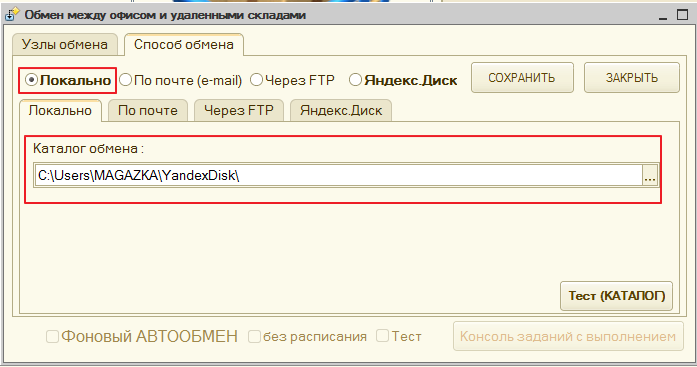
Нажимаем "Сохранить"
Все автообмен настроен
Удобно контролировать файлы обмена (если есть такая необходимость - Размер , дата изменения)

Автоматический обмен по расписанию
- локальный обмен (общая папка)
Если компьютеры находятся в одной локальной сети (в одном помещении) можно организовать работу по сети .
на одном компьютере устанавливается база MAGAZKA - пусть будет путь D:\1CBASE\MAGAZKA правой кнопкой по папке MAGAZKA - Свойства - Доступ - Общий доступ
и другие компьютеры при запуске 1С - добавить - путь к базе будет \\kassa\MAGAZKA или \\192.168.0.175\MAGAZKA,
но повторюсь для тех кто не внимательно читал
1. Работа в по сети - одна база находится на одном компьютере (сервере) и остальные подключаются к ней по сети используя интернет или локальную сеть
плюсы :
- всегда актуальные данные
минусы: - нужен хороший канал интернета (большая пропускная способность) иначе будут "тормоза и блокировки" в работе - все компьютеры (рабочие места) зависят от одного компьютера, а если он поломался, не включился, база вышла из строя - все магазины простаивают - отвалился интернет - магазин - простаивает
мы лучше настроим РИБ и предоставим рабочим местам
- автономность работы (друг от друга не зависят)
- две, три копии одной базы - лучше чем одна (не нужно делать резервных копий)
- надежность и сохранность данных
на любом ресурсе в своей сети создаем папку - например OBNENBASE
правой кнопкой по папке OBNENBASE - Свойства - Доступ - Общий доступ

или так - путь можно выбрать по [...]
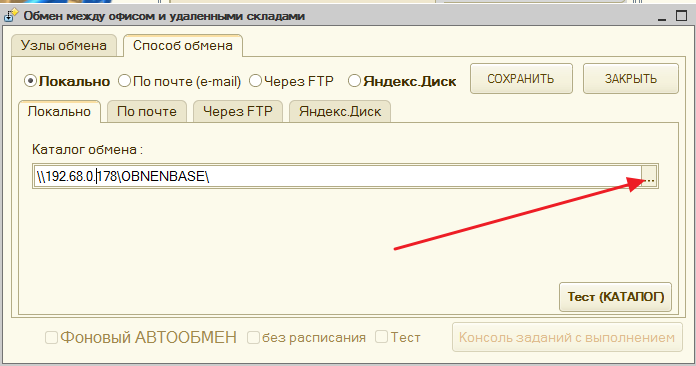
Даже если общая папка будет недоступна.
Ваши компьютеры продолжат работать автономно как только доступ появится
- будет произведен обмен
также интересна ситуация - Дом и магазин с (двумя компьютерами) как настроить обмен?
Касса 1 - Центральная база Касса 2 - подключена по сети к Касса1
Дом - Периферийная база
или вот так.
Выбирать вам.
Касса 1 - Центральная база
Касса 2 - Периферийная база
Дом - Периферийная база
Если обновился релиз программы на сайте !
Если у вас РИБ - как обновлять свою версию программы ?
Обновляем как обычно, но ТОЛЬКО ЦЕНТРАЛЬНУЮ базу и выгружаем данные (в ручную) или в автоматическом режиме.
В ПЕРИФЕРИЙНОЙ базе ,как только она получит выгрузку от ЦЕНТРАЛЬНОЙ база (и если были изменения в конфигурации - появиться вот такое окно)
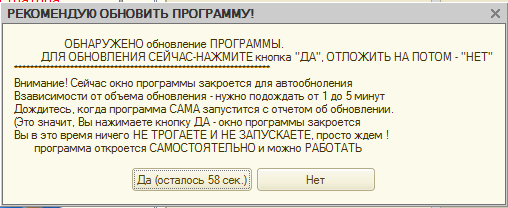
Нажать кнопку "да" И ВСЕ ! НИЧЕГО НЕ ТРОГАЕМ.
Ждем когда программа перезагрузится.
Она самостоятельно закроется - обновит релиз, загрузит данные и снова запустится.
При обновлении релиза (MAGAZKA делает обязательную резервную копию - в случаю непредвиденной ситуации всегда можно восстановиться "откатится обратно")
Обновление релиза - никогда не затрагивает ваших данных. Все что вы ввели , сохранили- все останется.
Обновляется только код программы простыми словами - центральная база сама раздаст обновления всем периферийным базам и проконтролирует обновление.
Видео : Автоматический обмен данными между магазинами. Решение возникающих "проблем"
Раскраска цветом списка справочника "Номенклатуры"
Добавил инструмент
"Раскраска списка справочника НОМЕНКЛАТУРЫ"
(но так как на вкус и цвет товарища нет - выбирайте цвета и настройки сами)
Главное меню - Справочники - Полномочия пользователей - <Нужные права> - Редактирование прав
Установим галочку - Разрешить раскрашивать номенклатуру
По кнопке "Настройка раскраски" - можно настроить цвета и события под себя
В колонке номер 3 правой кнопкой мышке по ячейке - Свойства
Вы можете менять - Цвет фона, Цвет шрифта, Размер, Наклон, Зачеркнутый, Жирный
Сохраняем. Открываем справочник "Номенклатуры" и любуемся на результат.
так выглядит справочник "Номенклатура" при подборе из документа
Приятной работы. В любой момент раскраску можно отключить или изменить цвета.
Настройка SMS информирования
Настройка SMS информирования
MAGAZKA умеет работать с SMS сервисом (отравлять SMS по определенным событиям)
Все события настраиваются Вами и только те которые Вам нужны
- открытие магазина
- закрытие магазина
- простой магазина (продавец заснул, ушел и.т.д :-))
- получение скидки дисконтной карты - подтверждения SMS
- рассылка для ваших клиентов, поздравления с праздниками и днем рождения
Как настроить - все очень просто:
Обработки - Настройка торгового учета - Режимы - СМС информирование
Нужно ввести логин и пароль .
Для этого Вам необходима зарегистрироваться на SMS сервисе: www.magazka.sms.ru
Самый дешевый и надежный сервис по отправке СМС (от 7 копеек). Пополнить баланс.
Ставим галочку "Включить СМС информирование". Появиться кнопка "Тест SMS"
Нажимаем ее, если все сделали правильно то на телефон получите СМС "СМС сервис работает" от SMS.RU#
Получение скидки по телефону (подтверждение через SMS)
Например: у вашего клиента есть клубная (дисконтная) карта и при регистрации (заполнении анкеты он указал свой номер мобильного телефона) .А сегодня забыл. Не беда.
Продавец открывает документ "Чек"
Нажимаем кнопку "SMS" - появиться диалог "Скидка по телефону"
Вводим НОМЕР КЛИЕНТА и нажимаем "Проверить по базе"
Если НОМЕР КЛИЕНТА зарегистрирован в базе вы увидите Информацию о клиенте и текущую скидку карты
Уточняем у клиента с собой ли его телефон и не против он , чтобы ему пришла смс с кодом (бесплатно)
Нажимаем кнопку "Отправить СМС для получения КОДА"
Клиенту должна в течении 5-40 секунд. должна прийти СМС "Ваш КОД КЛУБНОЙ КАРТЫ: ХХХХ"
где ХХХХ - это четырехзначное число, всегда разное
Вводим этот код в поле и нажимаем кнопку "Проверка"
Скидка добавилась в документ "Чек". Можем посмотреть информацию по карте
Видим , что в информацию добавляется "/Скидка по номеру телефона SMS/"
Так же можно информацию и историю рассылки посмотреть в личном кабинете www.magazka.sms.ru
Для тех, кто дочитал до конца приятный бонус:
Т.е. если вы регистрируетесь на свой номер мобильного телефона,
то тогда до 5 смс в день (это много или мало - это, то что вам нужно)
Регистрация MAGAZKA
Как зарегистрировать программу (получить лицензию)
ключ для MAGAZKA&MAGAZKA(NS)
Не просто, а очень просто ...
На Главном окне программы - выбираем вкладку "О программе"
Информация о текущей лицензии (По умолчанию : Ознакомительная)
можно работать около 14 рабочих дней, а потом принимать решение о приобретении.
По кнопке "Помощь в 3 шага" - подробное описание, сколько, за что и как
По кнопке "Получить лицензию"
вы увидите диалоговое окно, в котором нужно указать свои данные
Нажимаем кнопку "Получить лицензию"
Копия письма отравится вам на указанный почтовый ящик
Вот такая ваша индивидуальная карта для получения лицензии * - отравиться на почту
Остается дождаться письма . С лицензией
и по кнопке "Ввести ключ" - ввести лицензию
(можно скопировать из письма и потом нажать "Загрузить из буфера обмена"
Осталось только перезагрузить программу для применения настроек !
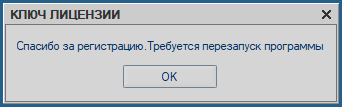
Ваша копия программы MAGAZKA&MAGAZKA(NS) - зарегистрирована.
И будет служить Вам долго и надежно.
Хорошей работы и отличного настроения !
Как сохранить картинки из КОЛОНТИТУЛА файла EXCEL(Word)
В продолжении нашего предыдущего урока.
Задачка посложнее : как сохранить КАРТИНКУ из КОЛОНТИТУЛОВ документов MS OFFice ?
1. Подготовим файл. откроем новую книгу EXCEL - меню Колонтитулы - вставить
2. В дополнительном меню - по кнопке Рисунок
3. Выбираем нужную картинку.
4. Вот так это выглядеть будет
Нажимаем Enter и видим результат.
Сохраняем файл. Файл готов для тестов.
6. Пробуем как в предыдущем уроке вытащить картинки. Смотрим результат - картинки нет
смотрим в каталог - тоже файла нет.
И тут приходит на помощь АРХИВАТОР в нашем примере WINRAR
Правой кнопкой по файлу - Открыть с помощью....
и смотрит что получается
заходим в папку XL
дальше в папку media
и успех видим файл изображения
открываем его. Финиш
Спасибо за внимание !
{jcomments on}
Внешние печатные формы
Чтобы не плодить огромное количество печатных форм для документов и справочников. Внедрен универсальный механизм добавления внешних печатных форм. Под Ваш макет и условия.
В MAGAZKA Вы можете добавлять сколько угодно печатных форм для объектов программы
На Главном окне - закладка "СЛУЖЕБНЫЕ" - Внешние печатные формы
По кнопке "Добавить"
Откроется новая форма. Вводим наименование (оно может быть произвольным - будет отображать при выборе)
Выбираем нужный нам файл
ПРИМЕР МОЖНО СКАЧАТЬ Пример внешней печатной формы
Теперь по кнопке Подбор - нужно выбрать нужные объекты (документы или справочники)
В нашем примере выберем один документ "ВВОД ОСТАТКОВ"
Нажимаем ОК. И давайте проверим , как это работает. Открываем документ "Ввод остатков"
и мы видим , что по кнопке выбора печатной формы V - теперь доступна наша "Подключаемая печатная форма"
Можно сделать ее основной (т.е. она будет печататься по умолчанию - ну чтобы каждый раз не выбирать)
Нажимаем кнопку "Печать" и видим наш макет с инструкцией.
Все очень просто. Пробуйте и у Вас тоже получиться.
Можно подменить печатную форму документа - т.е. за место встроенной печатать свою.
Выберем Документ ЧЕК и колонке Заменяемая печатная форма -укажем Товарный чек.
В колонке ОТБОР можно настроить практически любые условия - например РАЗНЫЕ печатные формы для разных магазинов
Где же взять эти внешние печатные формы для MAGAZKA
1. Заказать у своего программиста или попробовать самому разобраться на примере по аналогии
2.Заказать любую печатную форму (с картинками , с логотипами, печатями и.т.д ) у нас
Отправьте письмо : Этот адрес электронной почты защищен от спам-ботов. У вас должен быть включен JavaScript для просмотра.
Опишите задачу :
для какого документа, какие колонки, если вышлите шаблон - вообще будет замечательно
Я Вам готовлю ПЕЧАТНУЮ ФОРМУ - высылаю Вам. Вы тестируете ее.
Стоимость всего : от 500 руб. за один макет.
Оплата по факту выполненных работ.
3. Вы можете обмениваться готовыми формами с другими пользователями (смешно сказал)
При добавлении обработки обслуживания
вы можете увидеть вот такое сообщение "Предупреждение безопасности"
это значит , что у вас установлена Платформа 1С 8.3 (8.3.10 и выше)
появилась защита на уровне платформы.
Как ее убрать?
Заходим в режим Конфигуратора
Администрирование -Пользователи - Редактировать - снять галочку "Защита от опасных действий"
Закрыть конфигуратор. Можно продолжить работу