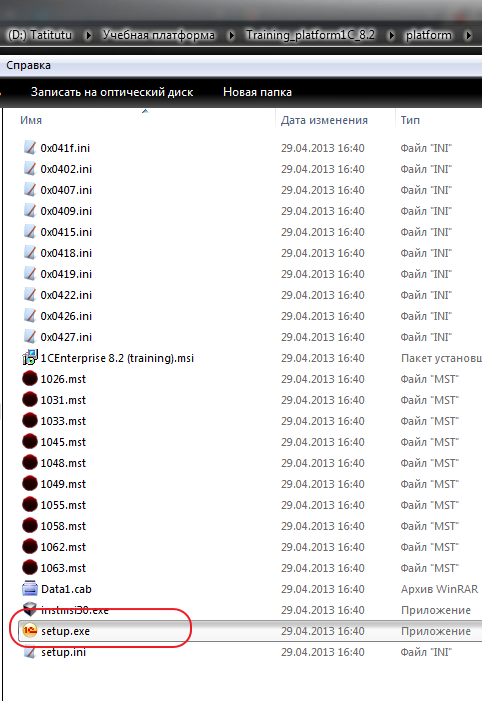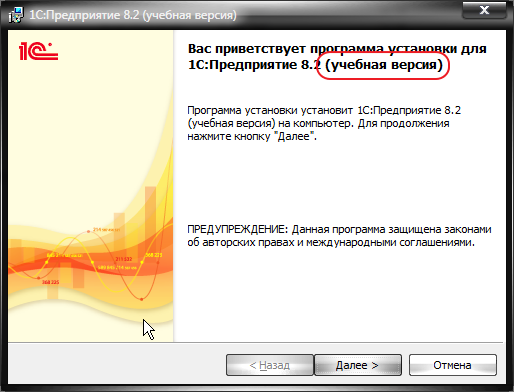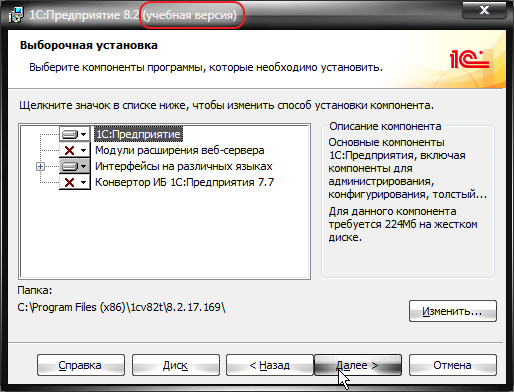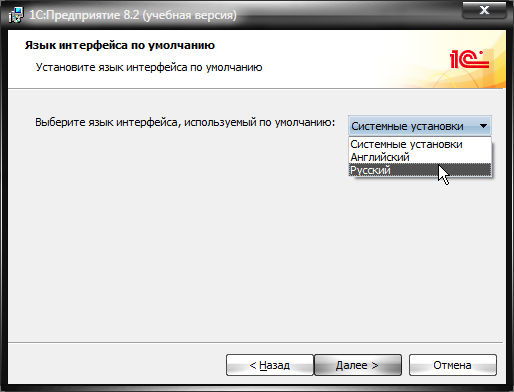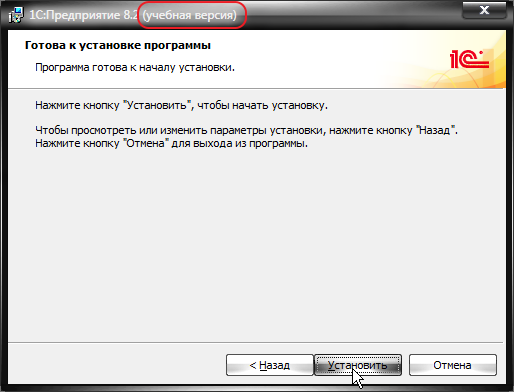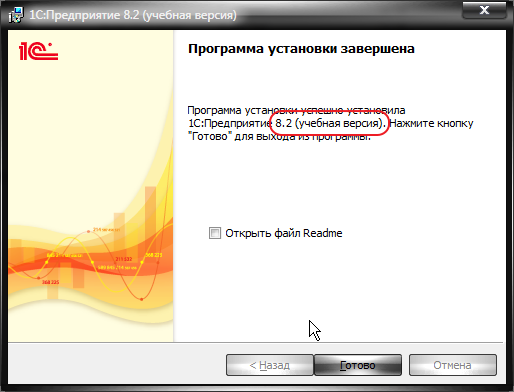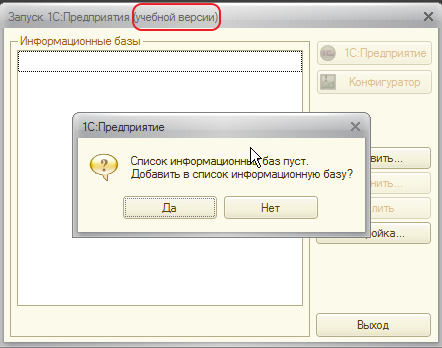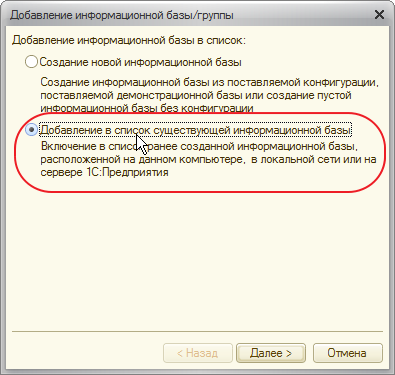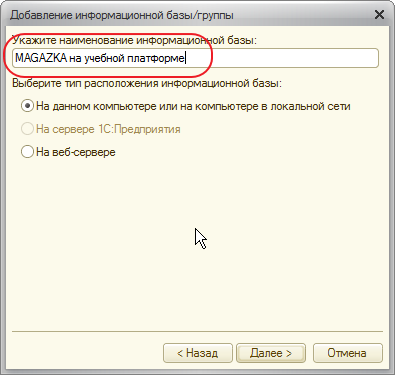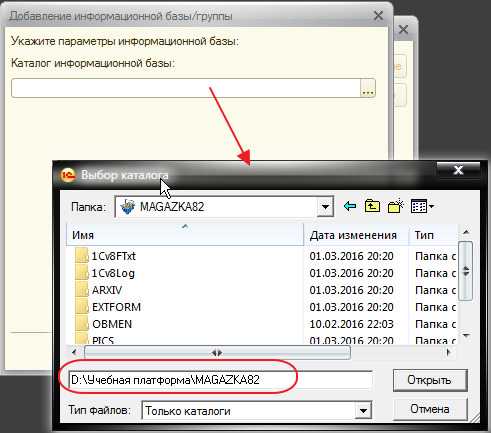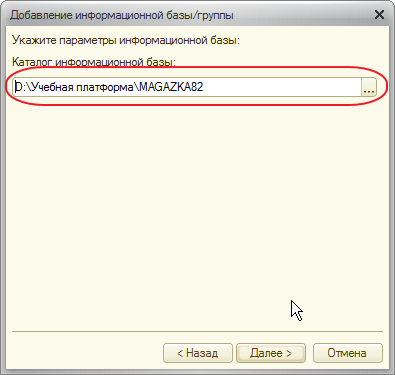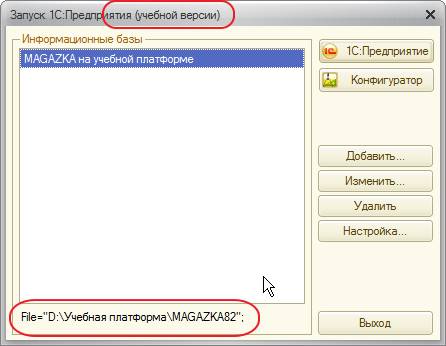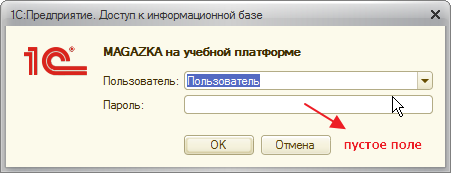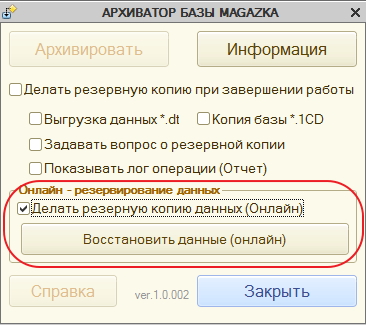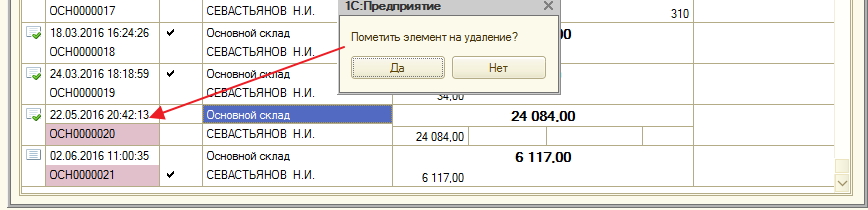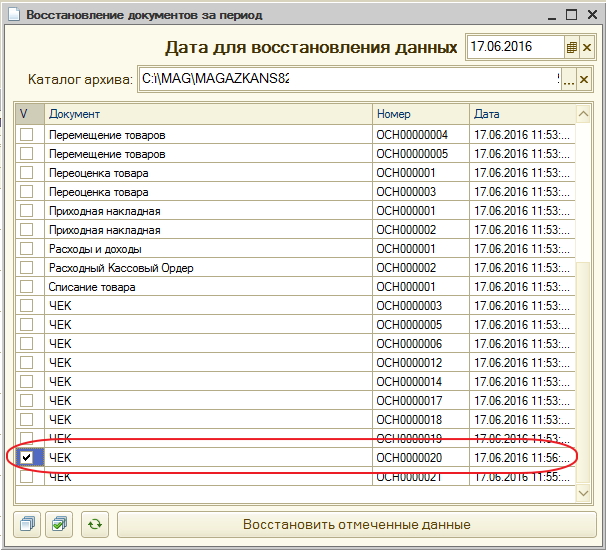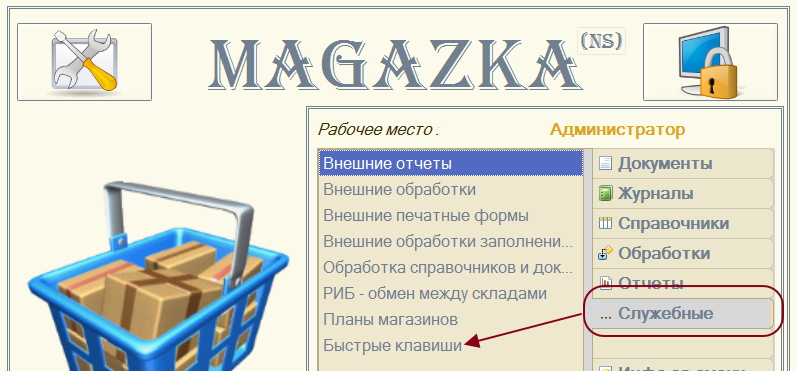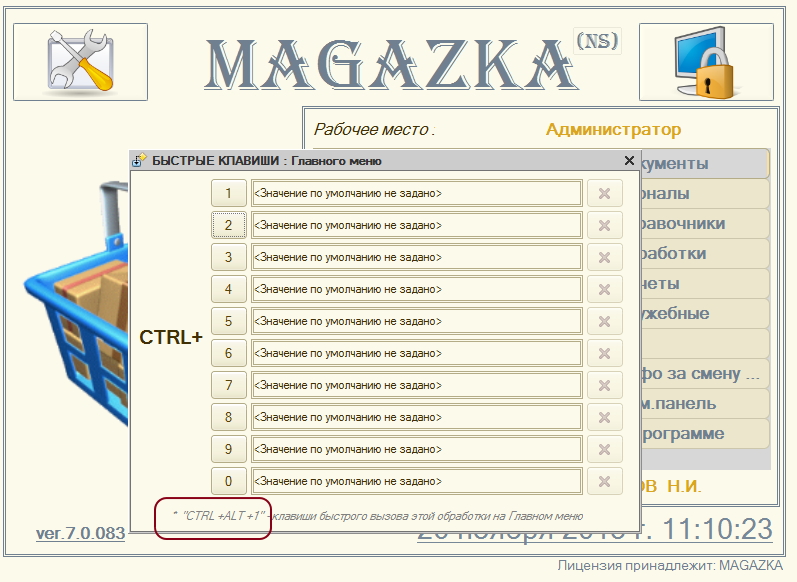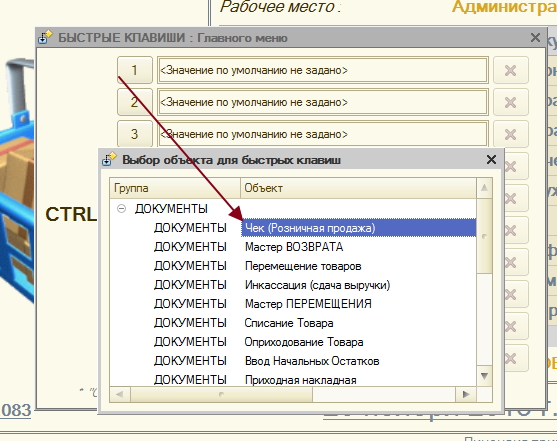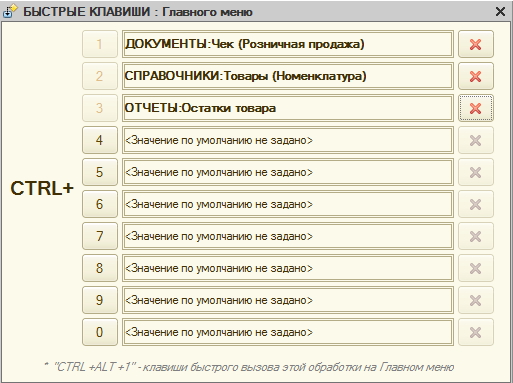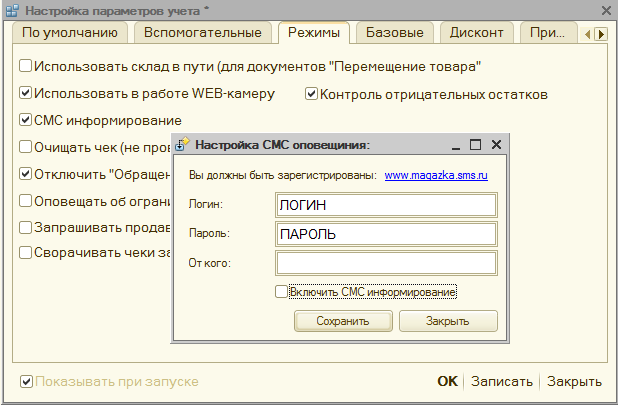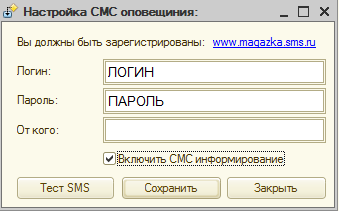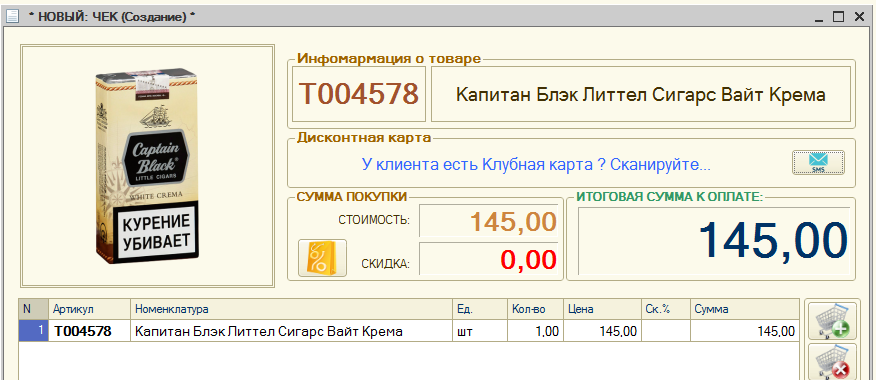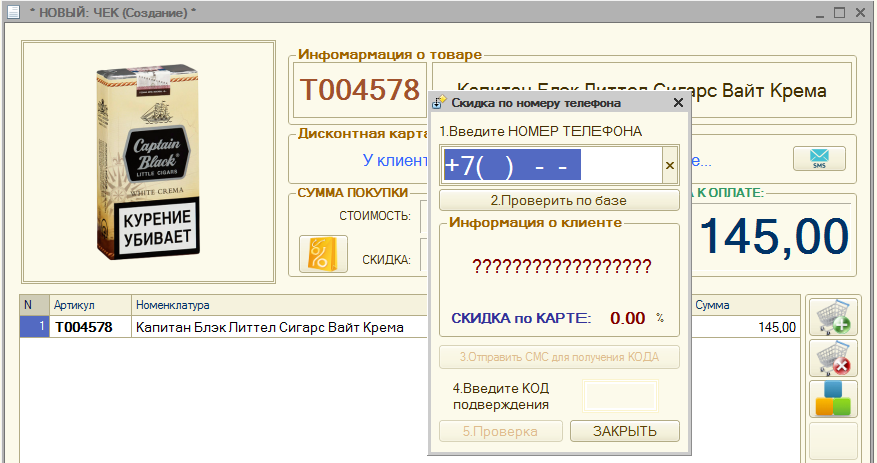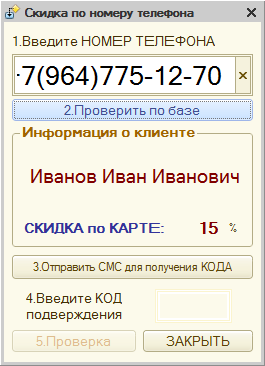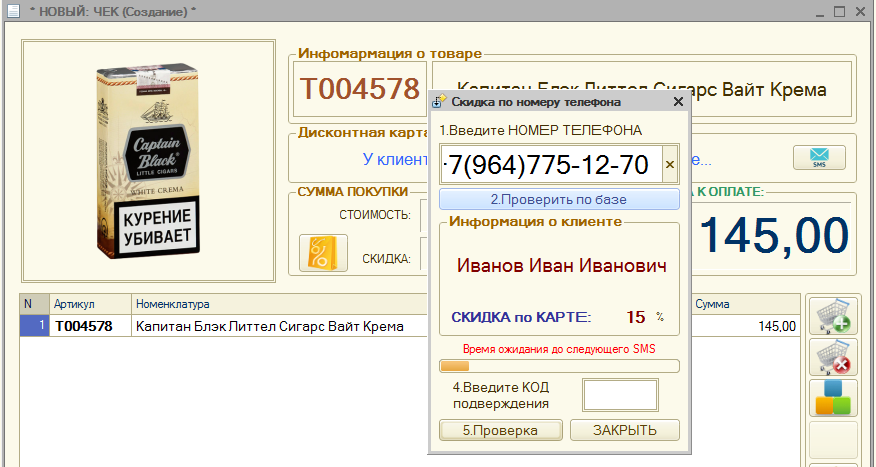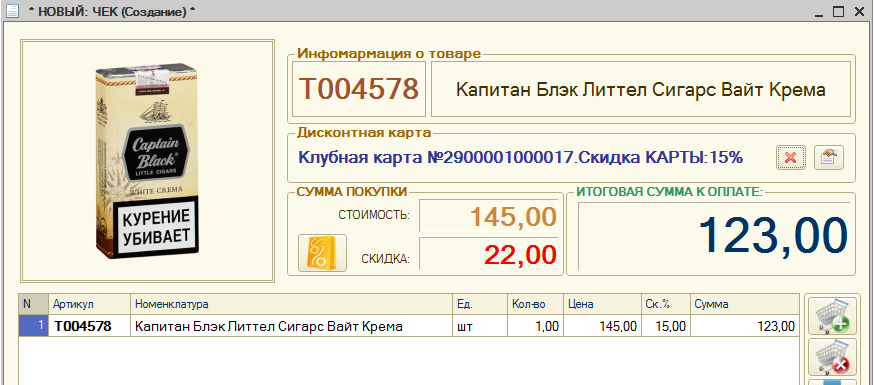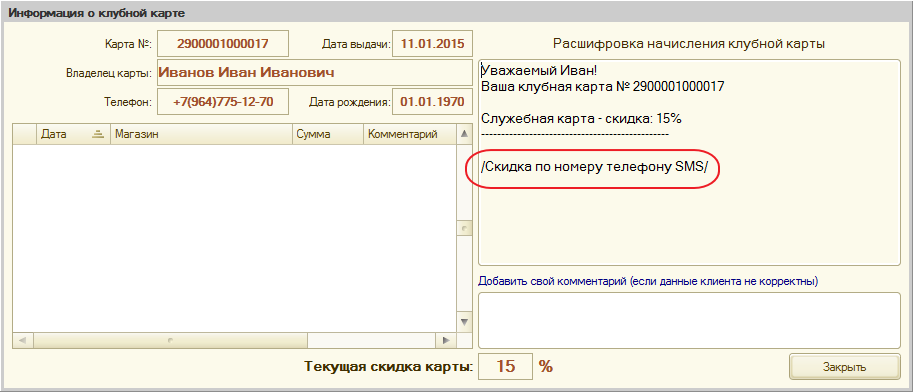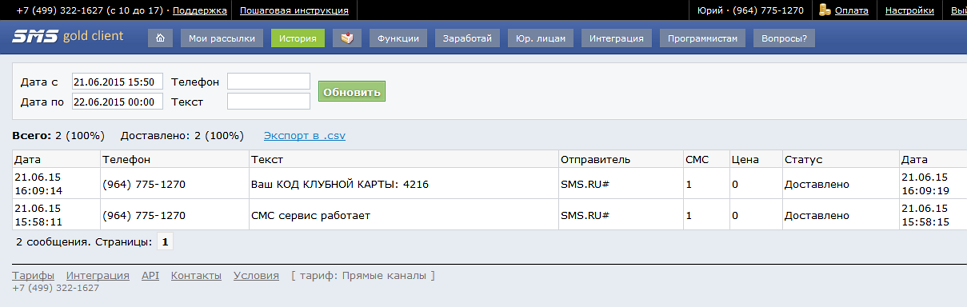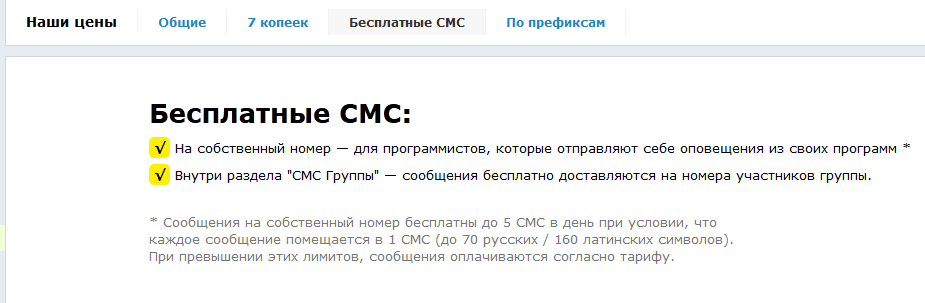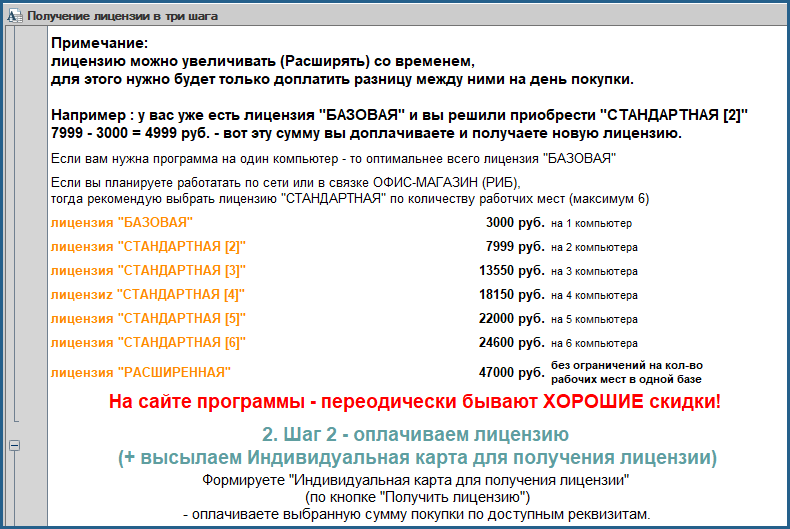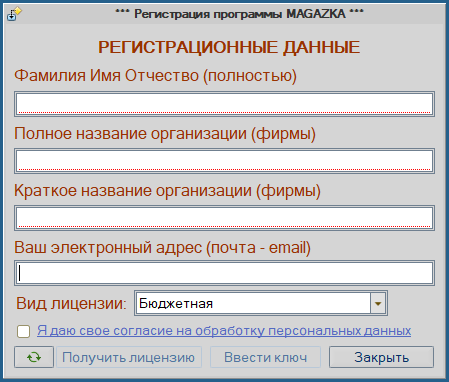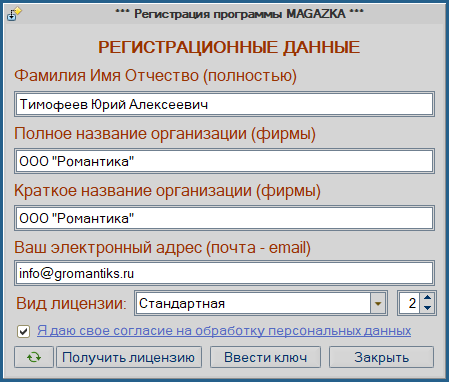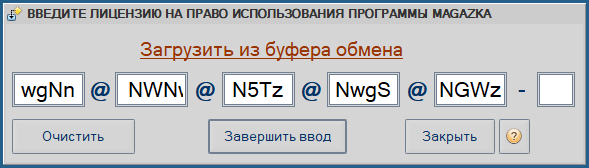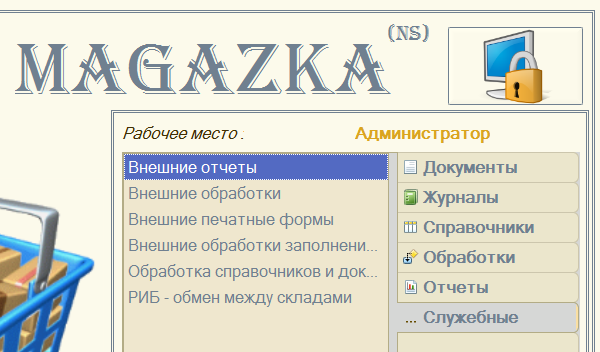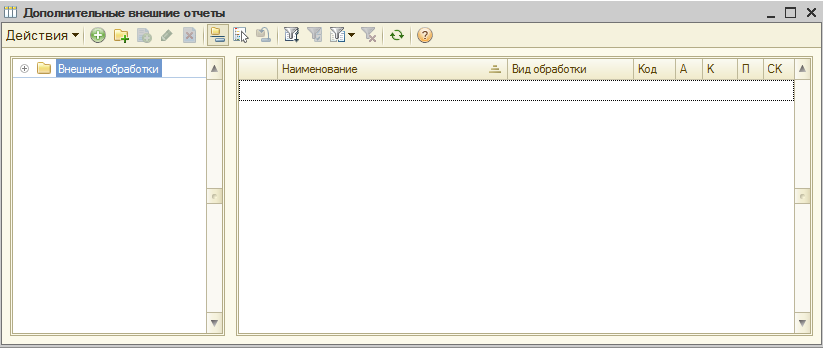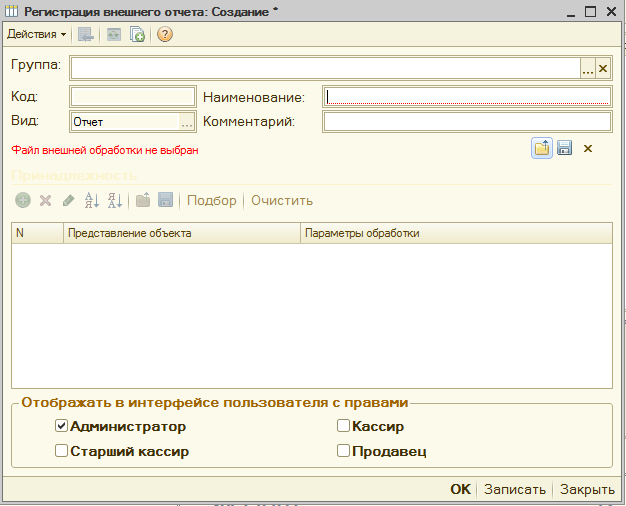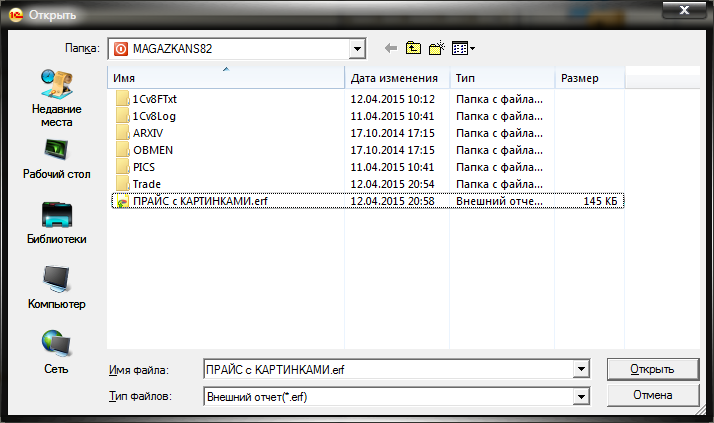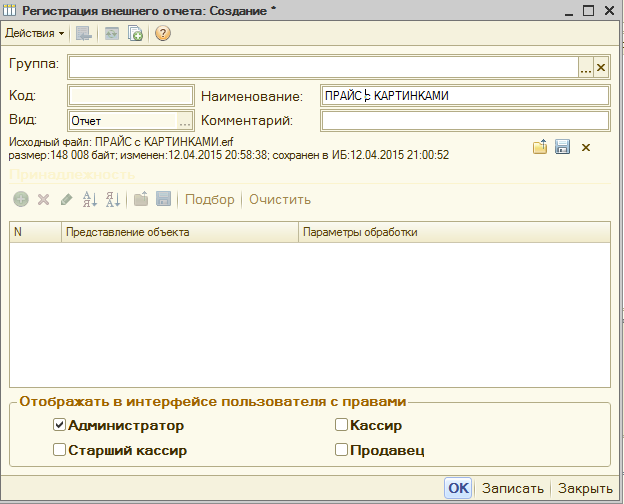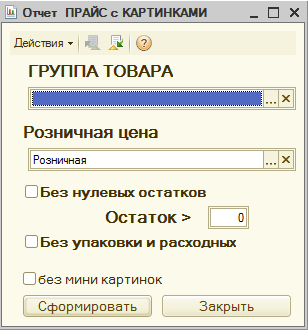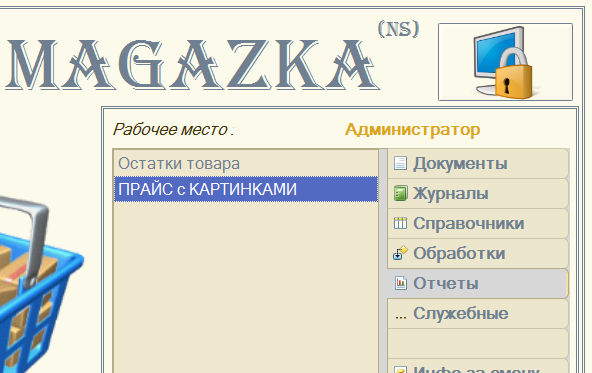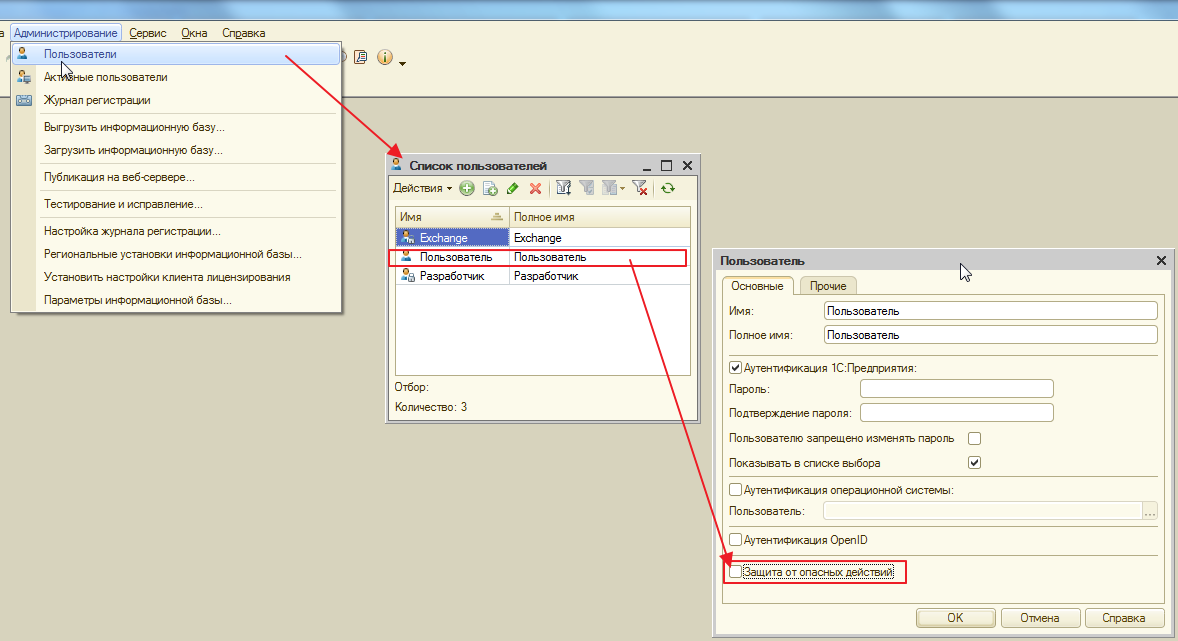Хочешь увидеть скрытые разделы сайта ? - ЗАРЕГИСТРИРУЙСЯ в НАШЕМ КЛУБЕ ! Узнавай первым о главном!
Для зарегистрированных пользователей в ИНТЕРНЕТ МАГАЗИНЕ подарок (смотри в корзине)

Знакомство с MAGAZKA (20)
Добрый день !
в этой статье я хочу вас научить "заводить" товар в программу или начнем автоматизировать учет. От простого к сложному.
сначала я покажу , как должно быть по умолчанию , а потом эти процессы будем ускорять и автоматизировать.
Допустим у вас на начальном этапе есть в наличии какой то товар:
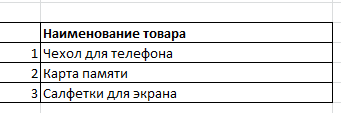
1. Для хранения информации о товаре (о всех его реквизитах и качествах) в программе есть справочник "Товары (Номенклатура")
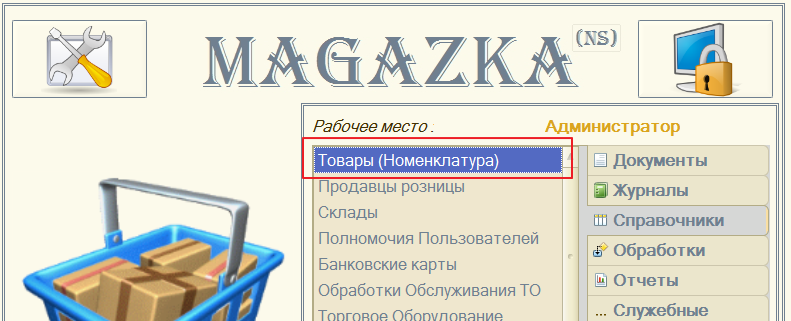
Открываем его (это вариант когда мы сначала заполняем справочник данными , а потом подбираем/выбираем уже в документ) последовательный путь
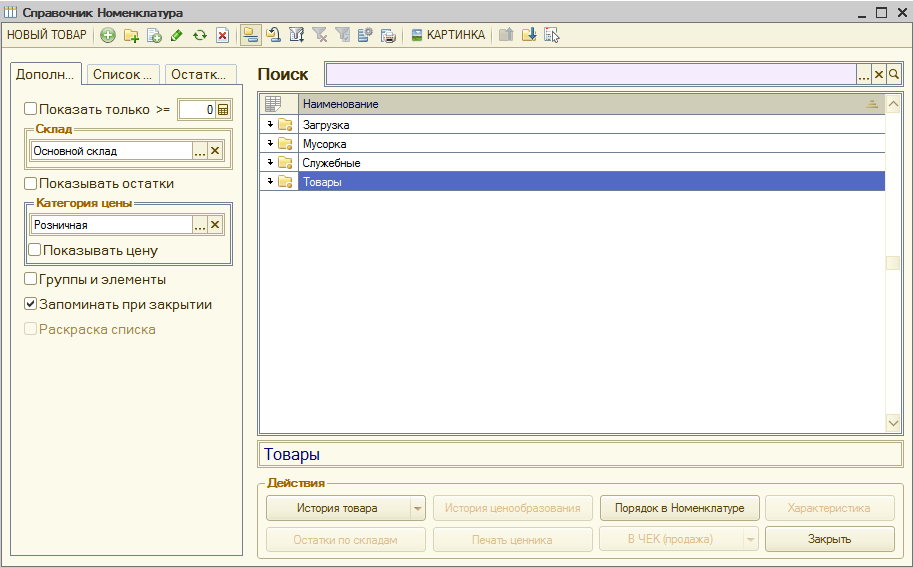
по кнопке на панели меню или правой кнопкой по списку (контекстное меню) или по горячей клавише [INS]
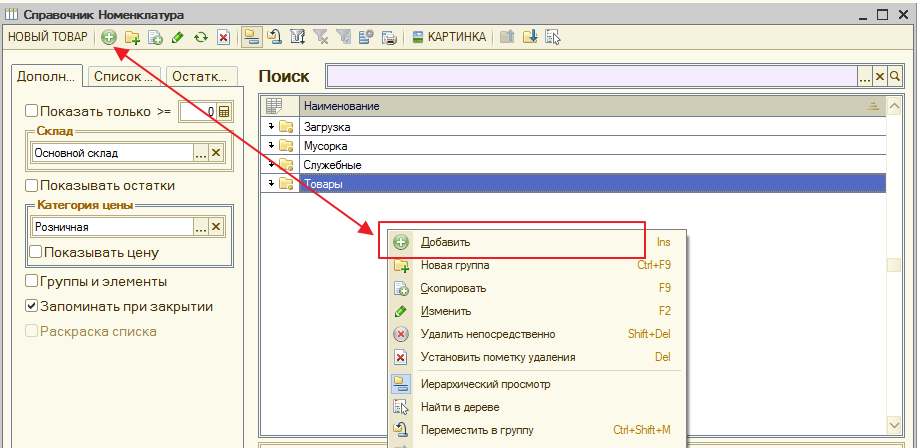
вызываем окно формы нового элемента (по умолчанию это свернутая карточка)
и единственное обязательное поле (подсвечено красной пунктирной линией) это Наименование (Наименование товара)
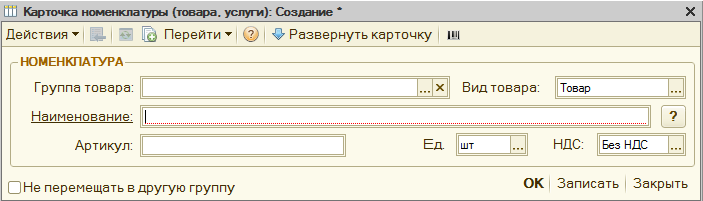
давайте заполним его и сохраним
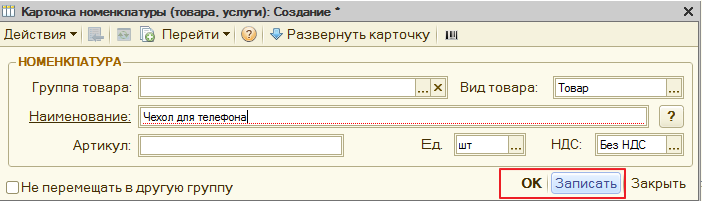
вот так наш товар уже выглядит в справочнике , кроме наименования у справочника есть обязательное уникальное поле КОД (можем его отобразить в списке)
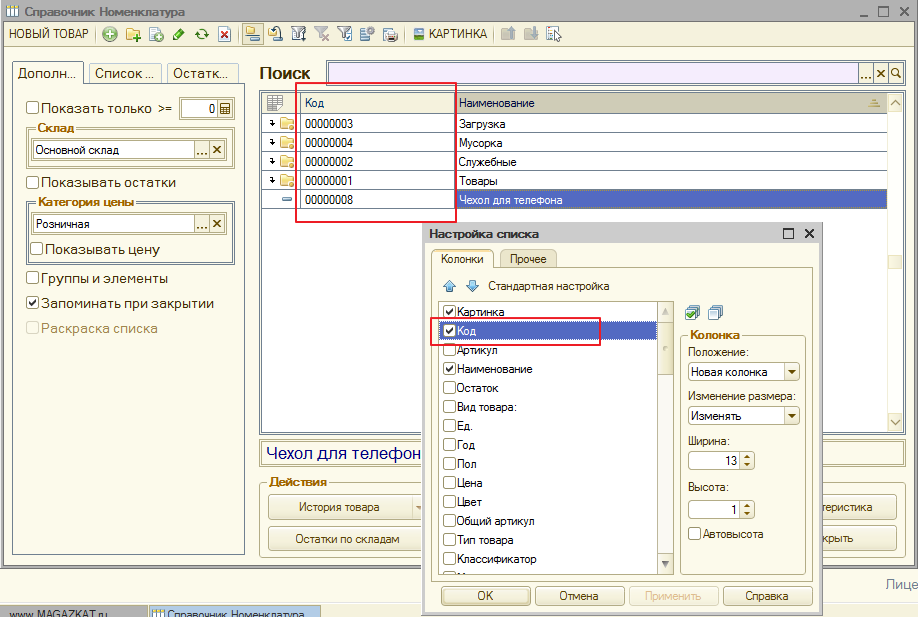
Так описание товара мы добавили. Следующий шаг - указать количество товара (или еще по другому называется оприходовать на склад)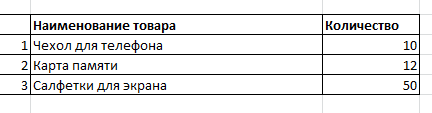
для ввода начальных остатков - существует документ "Ввод остатков"
по кнопке "Добавить" выбираем наш товар у устанавливаем КОЛИЧЕСТВО и УЧ.ЦЕНУ

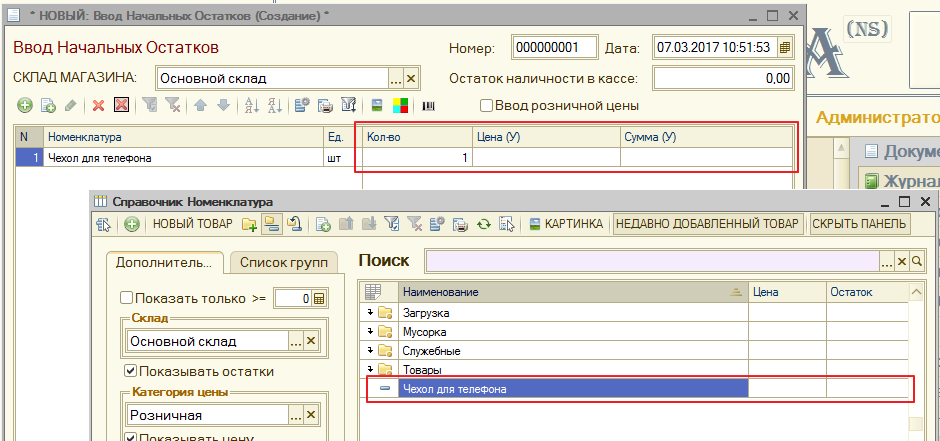
и устанавливаем Учетную цену (это та цена за которую мы приобрели данный товар, наши затраты)
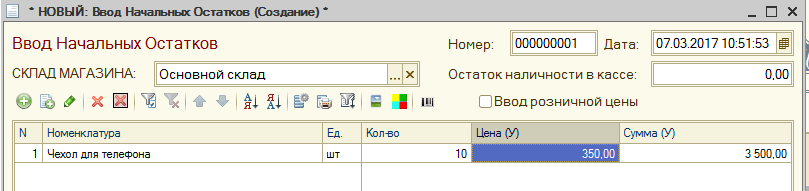
проводим документ. И можем уже в отчете "Остатки товара" увидеть наши остатки
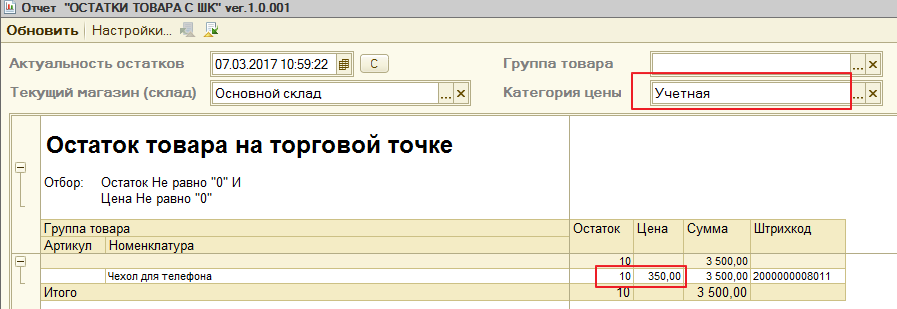
также в справочнике "Номенклатура" - поставим галочку "Показывать остатки" увидим колонку "Остаток"
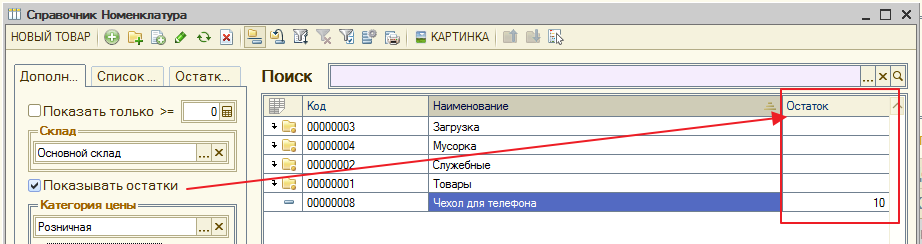
ну все можно продавать товар! открываем документ "Чек" и .....
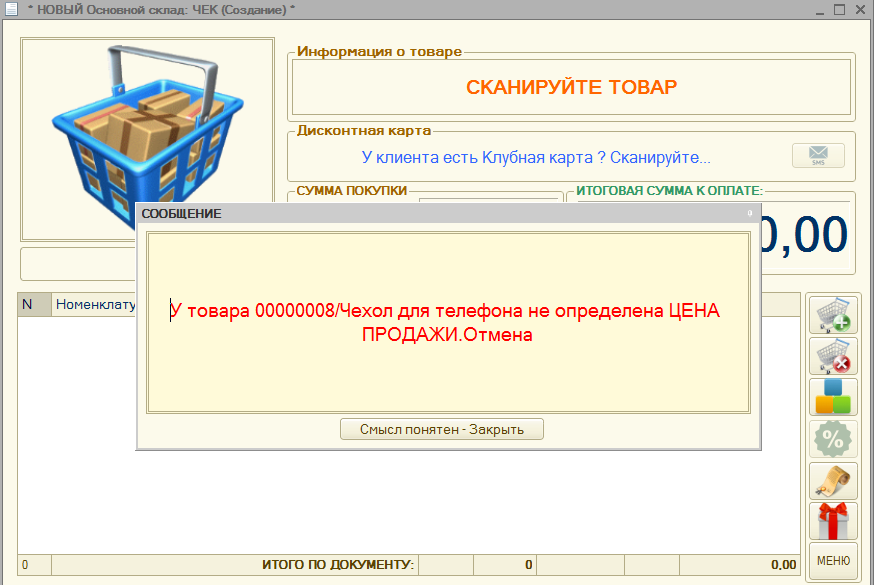
у товара не указана цена - по которой мы будем ее продавать.
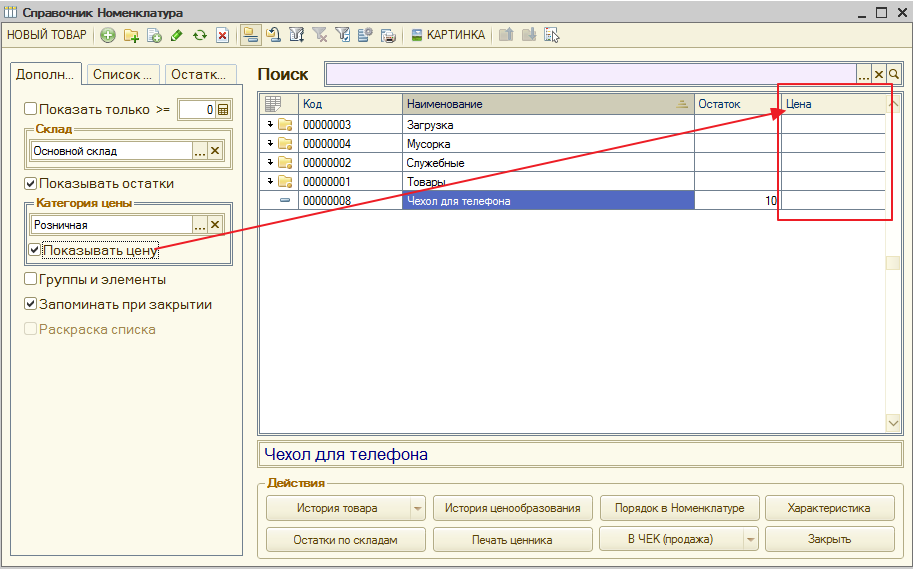
Нужно установить. Для этого есть документ "Переоценка товара"

Увеличим Учетную цена на 20% (сделаем наценку) устанавливаем РОЗН.ЦЕНУ

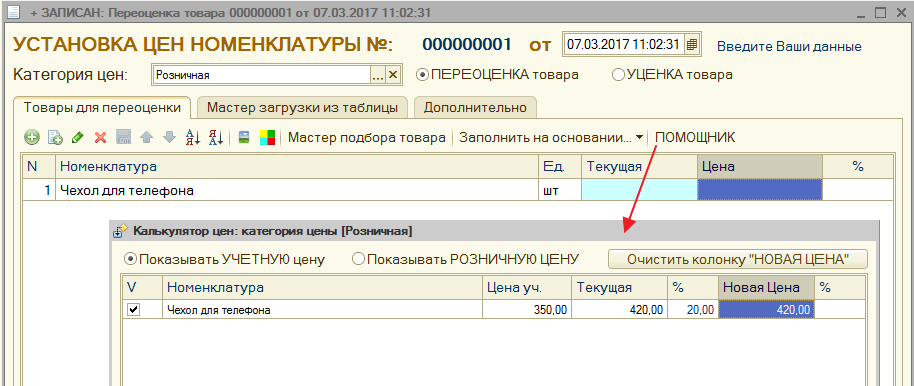
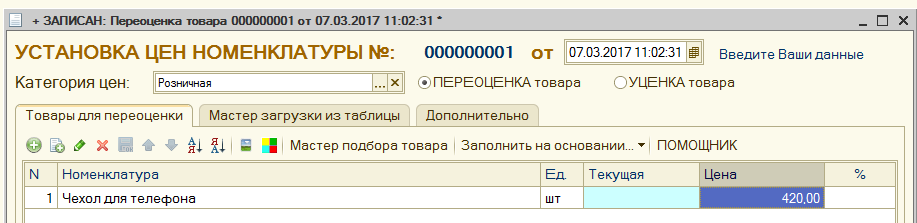
Проведем документ и увидим готовый результат.
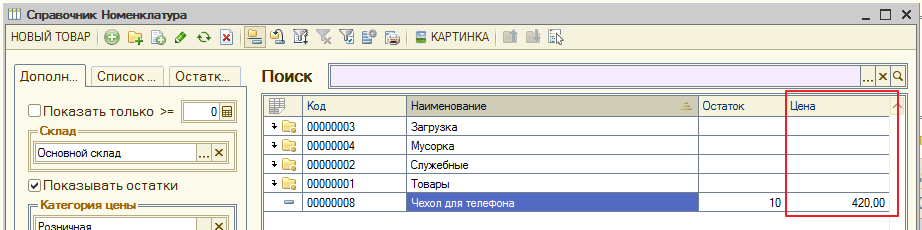
Все можно продавать. Базовый урок закончен. из него мы выяснили, что у товара есть :
- описание (обязательные поля : Код и Наименование)
- цена учетная (за сколько мы его купили )
- цена розничная (эа сколько будем продавать)
А если есть товар с таким же наименование, с другой ценой ?
Вводим дальше остатки и видим, что есть товар с таким же наименование, но с другой ценой и количеством
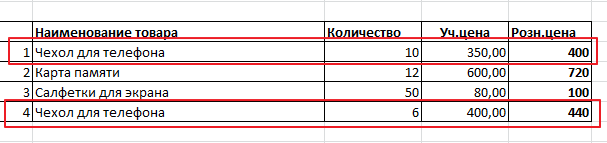
можно еще добавить один элемент справочнику (код и них будет разный)
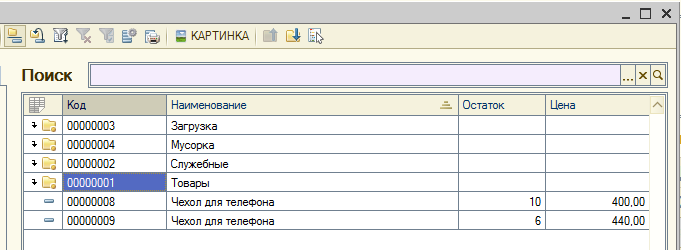
можно изменить наименование

но правильнее добавить новый реквизит АРТИКУЛ (это как правило код у вашего поставщика)

откроем карточку товара и добавим новый реквизит (менять можно в любое время - проблем нет)
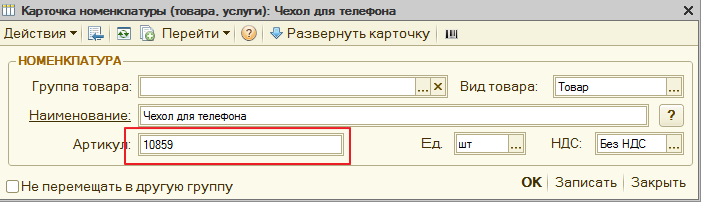
и настроим список под себя - отображать Артикул
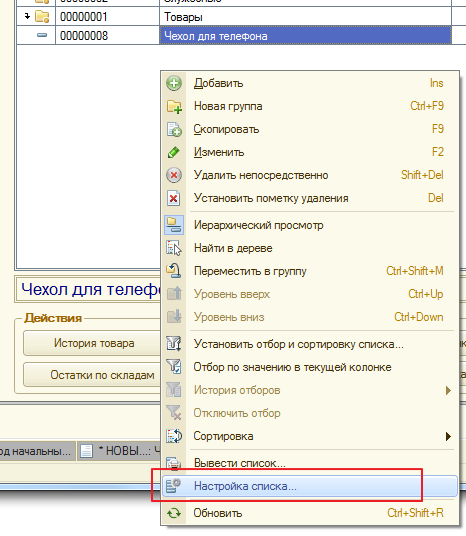
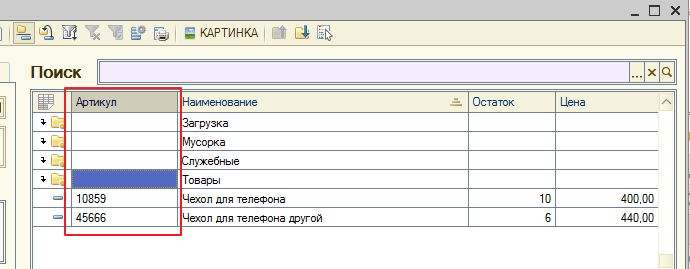
А как сделать чтобы в документе отображался АРТИКУЛ или КОД товара для наглядности ?
Открываем документ - а там только НАИМЕНОВАНИЕ товара (мало информации)
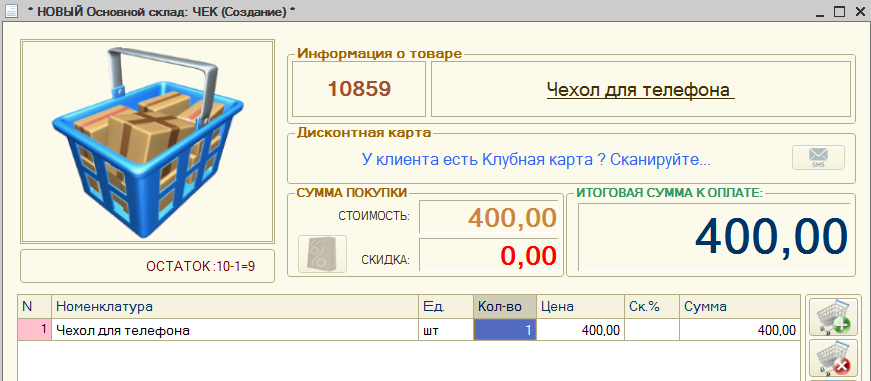
Открываем обработку "Настройка торгового учета" - вкладка "Вспомогательные"
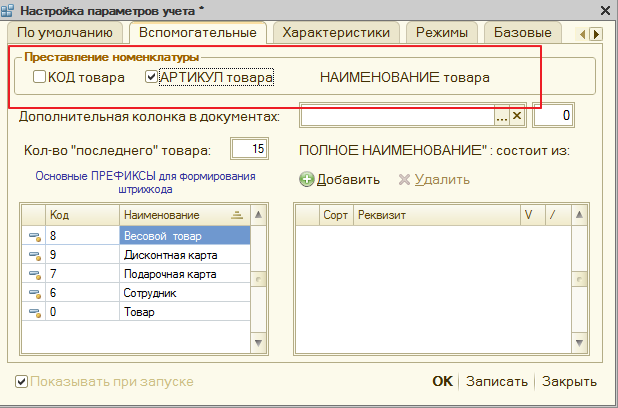
Пере открываем документ - и радуемся результату
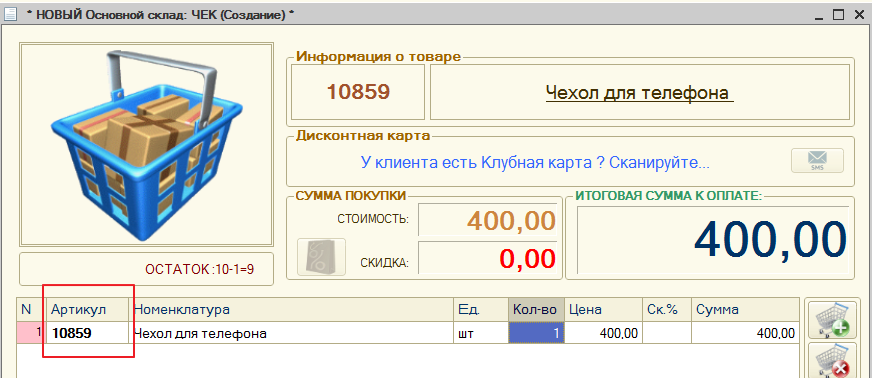
А можно новый товар сканировать сразу в документ ?
Допустим у нас есть товар (компакт-диск) со штрихкодом 4980256560001
Открываем документ и сканируем (при подключенном сканере) или вводим штрихкод вручную
появится диалоговое окно "Мастер ввода нового товара"
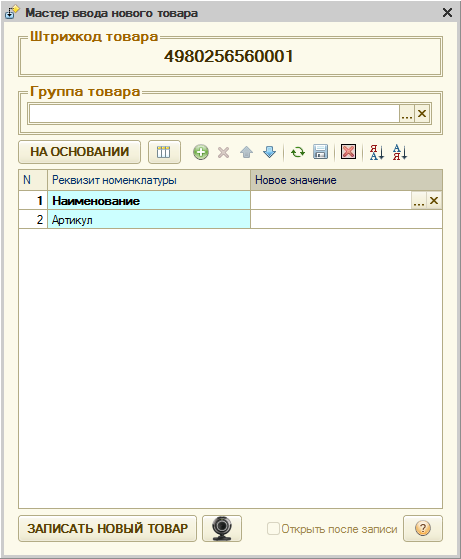
Как загружать товар ОЧЕНЬ БЫСТРО и КАЧЕСТВЕННО в больших объемах ?
допустим к нам пришла накладная

с 1000 строк - это же целый день потратишь !!!
нет, для этого есть Универсальная загрузка из EXCEL - легендарный ПРЫГ-СКОК
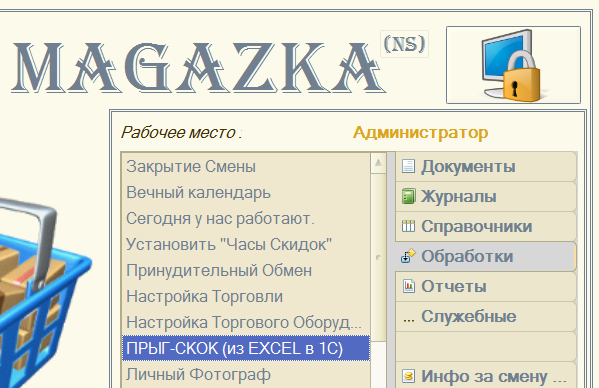
Загружаем файл
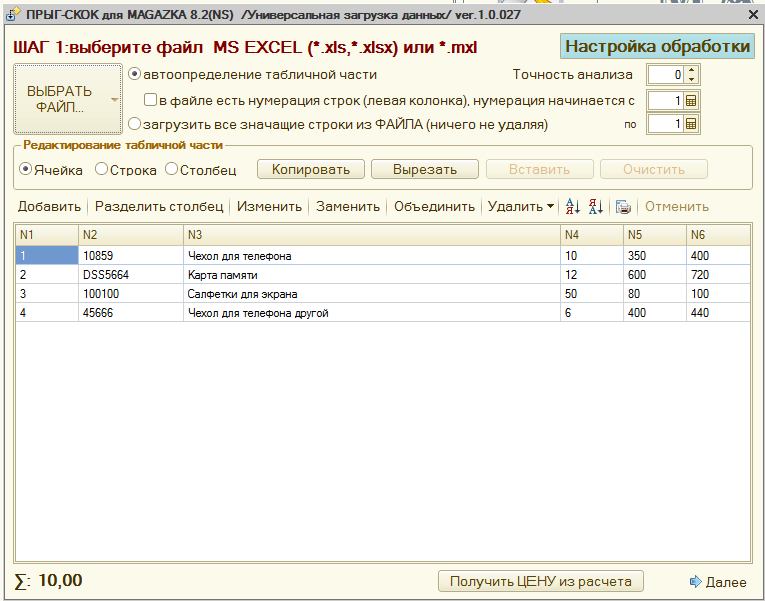
соответствие колонок
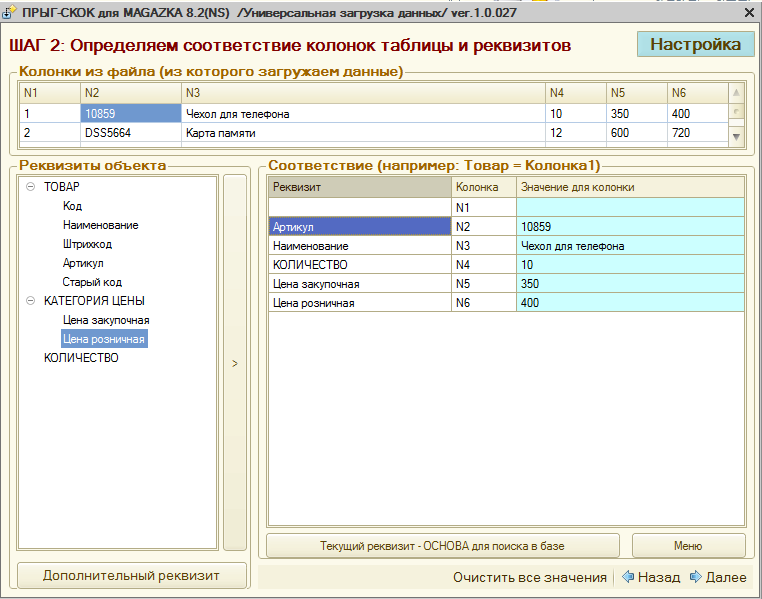
загружаем в MAGAZKA (создаем автоматически карточки товара или находим уже имеющиеся)
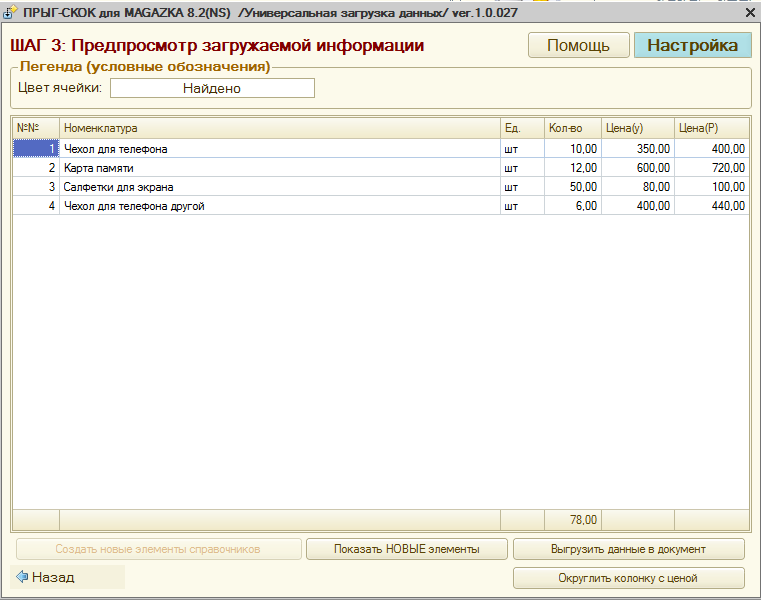
создаем документ прихода (любой на выбор) с установкой учетной и розничной ценой.
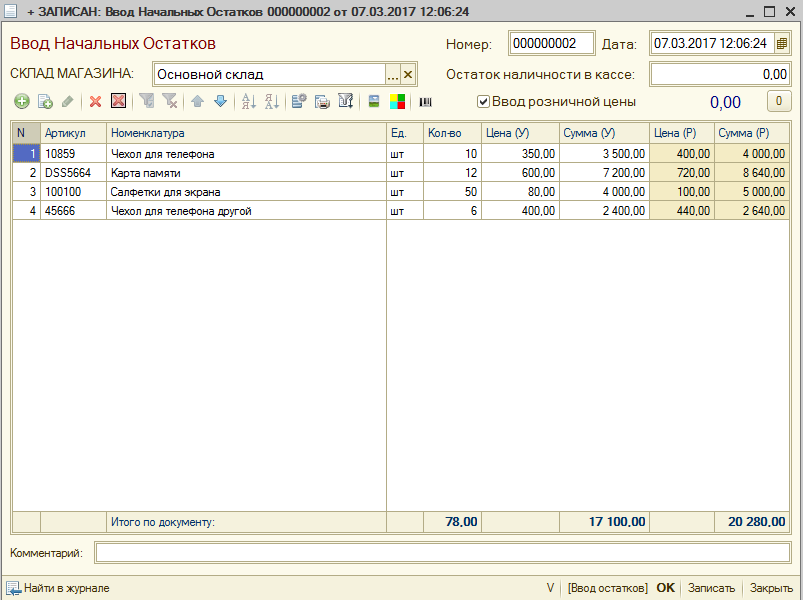
Статья на форуме в разделе FAQ:
Печать Чека на кассе или псевдо чека на принтере чеков. Как подключить ? Разбираемся
Если у вас принтер чеков (не касса, не фискальный регистратор) и вы хотите на нем печатать чеки. Нет ничего проще !
Только нужно понимать одну вещь , его не нужно подключать , как описано в Подключение торгового оборудования
У вас принтер и он подключается к компьютеру (MAGAZKA к этому не имеет никакого отношения)
Панель управления\Все элементы панели управления\Устройства и принтеры - он должен отображаться.
В программе нужно только настроить вывод печати .
Для справки - по умолчанию при закрытии документа Чек - он стремиться распечататься на кассе ! (фискальный документ)
Но мы то работаем без КАССЫ - значит нужно в правах пользователя поставить галочку
- Разрешить работать без кассы
-Напоминать про кассу
- Разрешить печать не проведенных документов
и самое ГЛАВНОЕ именно эта галочка и включает данный механизм
- Печать товарного чека ( т.е. при закрытии документа - на кассу не печатаем, а печатаем... что печатаем ? А то что настроим по умолчанию
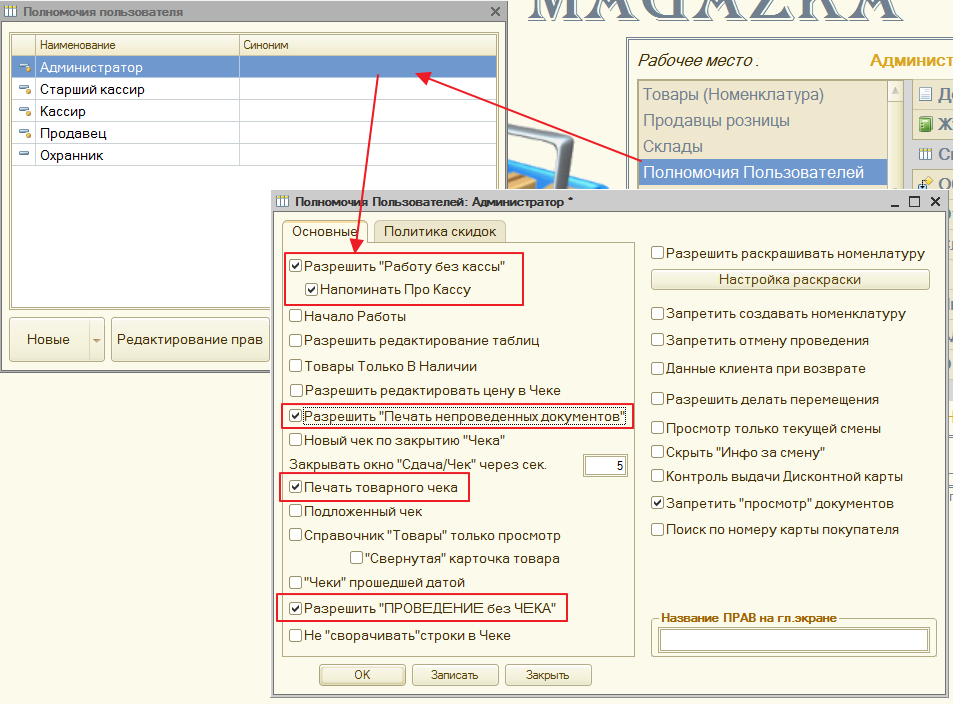
Для этого открываем документ "Чек" - меню - "Печать"
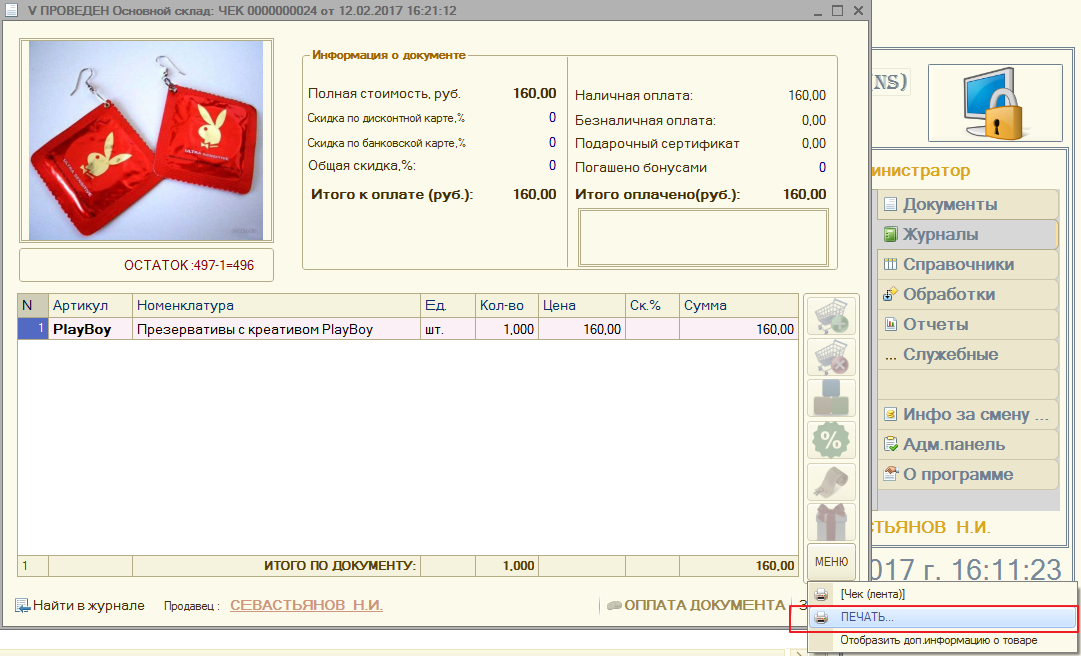
Видим несколько строк (их может быть сколько угодно - это внешние печатные формы
выбираем Чек (лента) , обращаю внимание галочка на принтер - снята !
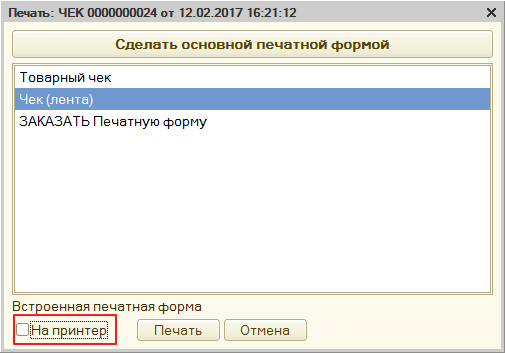
Нажимаем кнопку "Печать" - наш чек отобразится на экране
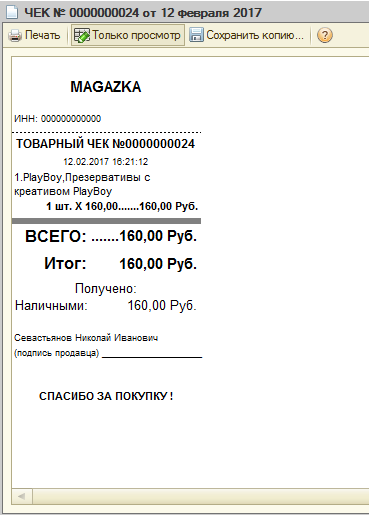
теперь нужно настроить параметры печати
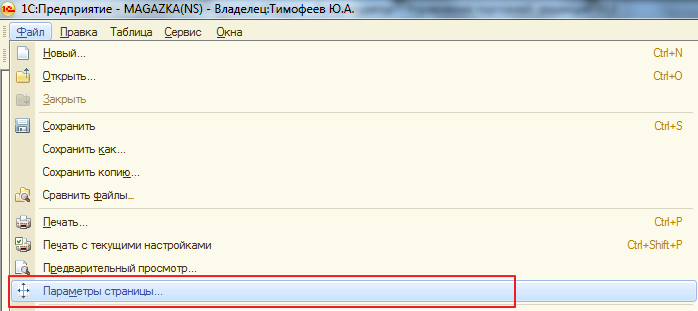
делаем как на рисунке
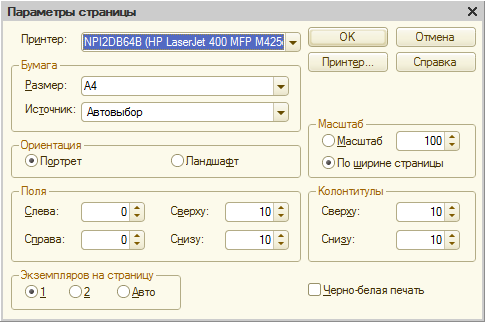
правильно определяем /выбираем - нужный принтер
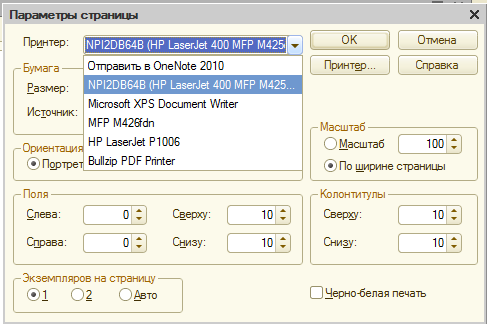
делаем контрольную печать - смотрим. что не так. Меняем масштаб, поля - подгоняем под себя.
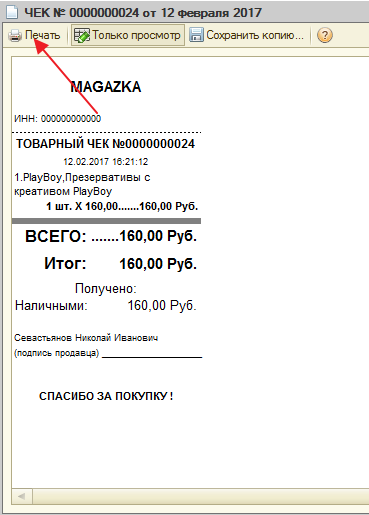
теперь все так. Заключительный момент - ставим галочку На принтер
- после закрытия чека - печать идет без предпросмотра , сразу на принтер.
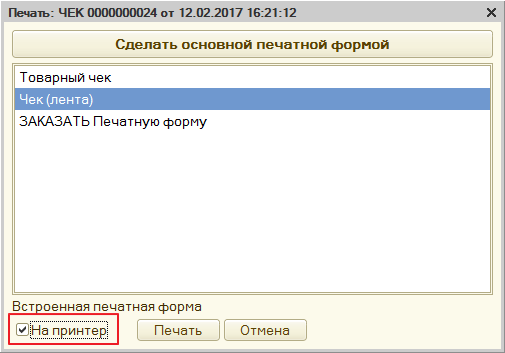
Если у вас много принтеров и печать не идет туда куда нужно - Обработки - Настройка торговли - Дополнительно
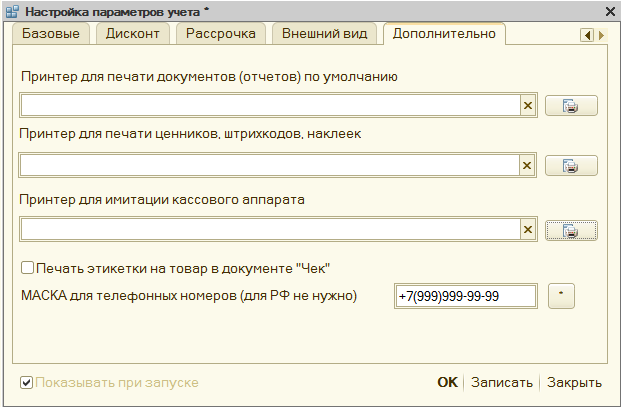
устанавливаем свои принтеры (не получается - меняем местами, да уже встречал и такое) и все будет работать.
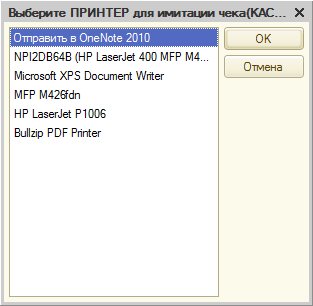
Надеюсь с этой статьей у вас осталось меньше вопросов.
Если вы работаете с фискальным аппаратом (ФР, Касса *) тогда вам (продавцам) в конце рабочего дня (смены - смена 24 часа)
необходимо закрывать смену (или как говорят "снять Z отчет")
* Контрольно-кассовая машина — (ККМ) это инструмент контроля со стороны государства за наличным денежным оборотом, полнотой и своевременностью оприходования предприятиями наличной выручки.
Z-отчет - термин используется при работе с ККМ, подразумевает собой отчет с гашением, снимается в основном один раз в конце смены. Снятие этого отчета показывает закрытие смены (конец рабочего дня) и его показания необходимо записывать в журнал кассира-операциониста. Z-отчет имеет контрольную ленту, в которой показываются все чеки, пробитые за смену в формате: время - № чека/покупки - сумма/цена продажи.
X-отчет - термин используется при работе с ККМ, подразумевает собой отчет без гашения, этот отчет предназначен для контроля работы кассира и показывает сколько операций и какие суммы были проведены в течении смены (рабочего дня). Снимать показания по этим отчетам можно сколько угодно раз (конечно с разрешения руководства организации). Существует несколько типов Х-отчетов: полный отчет; по отделам; по кассирам; по товарам и т.д. в зависимости от модели ККМ.
На Главном окне - Обработки- Закрытие смены

Внешний вид обработки
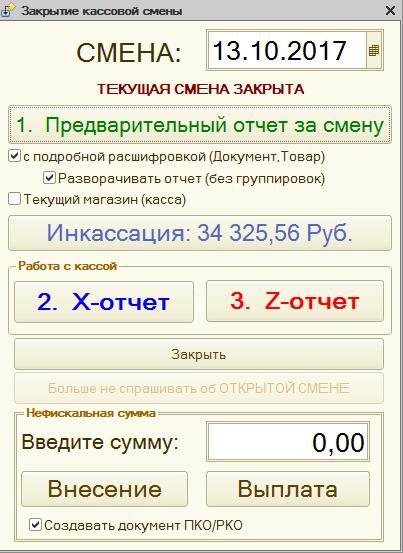
 Отчет за смену (печатная форма) для проверки данных (необязательно)
Отчет за смену (печатная форма) для проверки данных (необязательно)
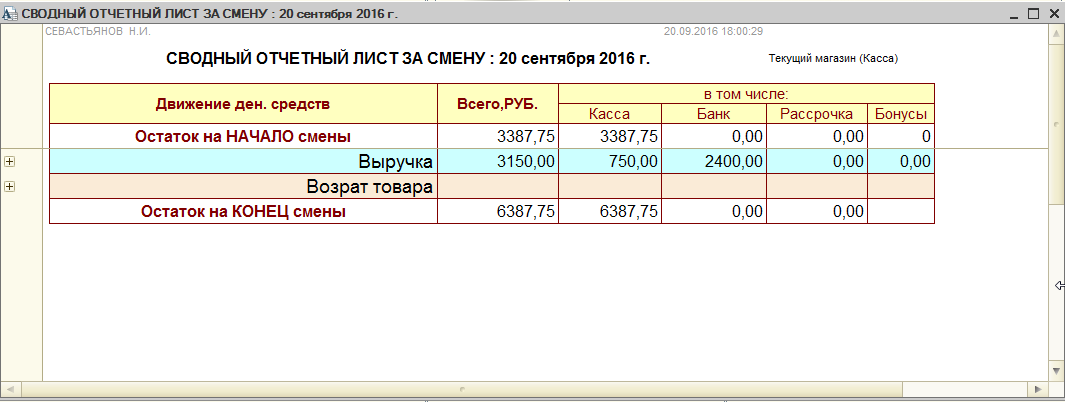
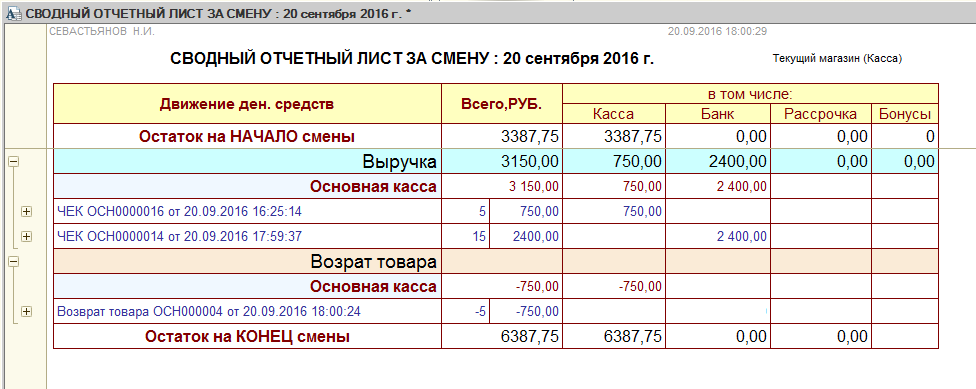

![]() - снять X - отчет - распечатается на ККМ (можно сколько угодно раз)
- снять X - отчет - распечатается на ККМ (можно сколько угодно раз)
![]() - снять Z - отчет - распечатается на ККМ (можно снимать только ОДИН раз за смену)
- снять Z - отчет - распечатается на ККМ (можно снимать только ОДИН раз за смену)
также отчеты можно снять в обработке "Подключения торгового оборудования"
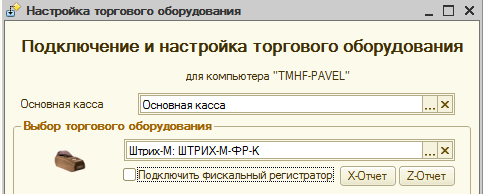
Если вы работаете без кассы (ККМ, ФР) - тогда отчет за смену можно сформировать на Главном окне - Инфо за смену (проверка выручки за смену)

Как удалить справочник или документ в 1С
Автор Разработчик РазработчикПрограмма MAGAZKA не позволяет удалять справочники и документы в базе данных сразу же,
без дополнительных проверок.(на уровне платформы 1С - общее правило для всех).
Это сделано для того, что бы избежать возможных ошибок.
Например, если вы хотите удалить номенклатуру, которая участвует в документе — этого делать нельзя.
Рассмотрим, как в MAGAZKA удалить помеченные на удаление документы и справочники.
Удаление объектов в MAGAZKA происходит в два этапа:
Пометка на удаление — установка признака, что документ, справочник планируется удалить.
Такой элемент ничем не отличается от других, его также можно выбирать в других объектах.
Непосредственно удаление — специальная процедура, в процессе которой система контролирует,
есть ли ссылки на данный объект в базе данных.
После ссылочного контроля 1С принимает решение: можно ли удалить помеченных на удаление объект или нет.
Рассмотрим эти два этапа.
Инструкция абсолютно универсальна и подойдет для всех конфигурации на 1С.
Пометка на удаление справочника
Создадим элемент справочника
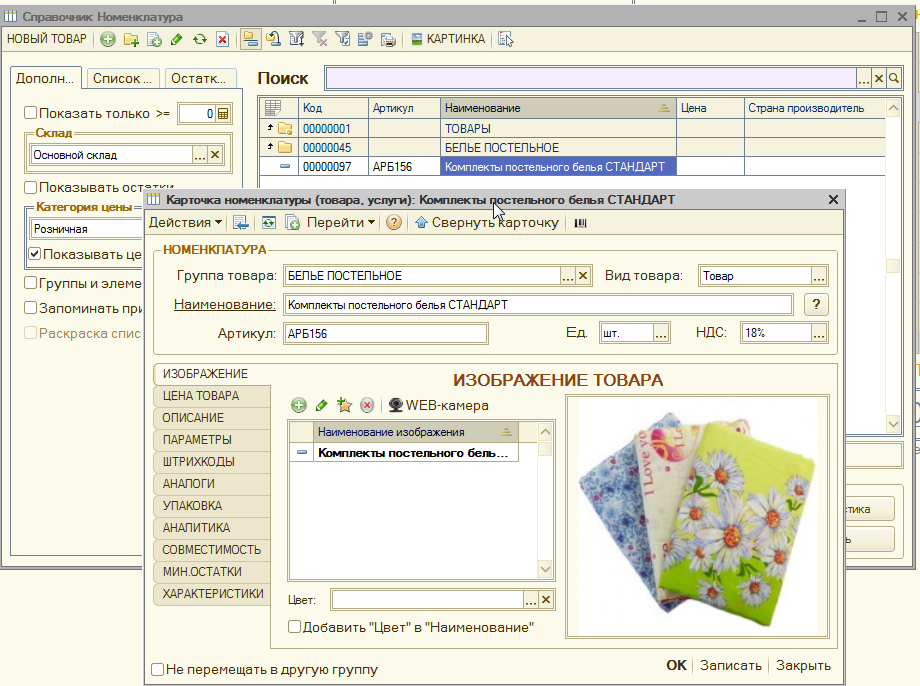
в форме списка справочника в меню есть кнопка "Установить пометку удаления" горячая клавиша "DEL"
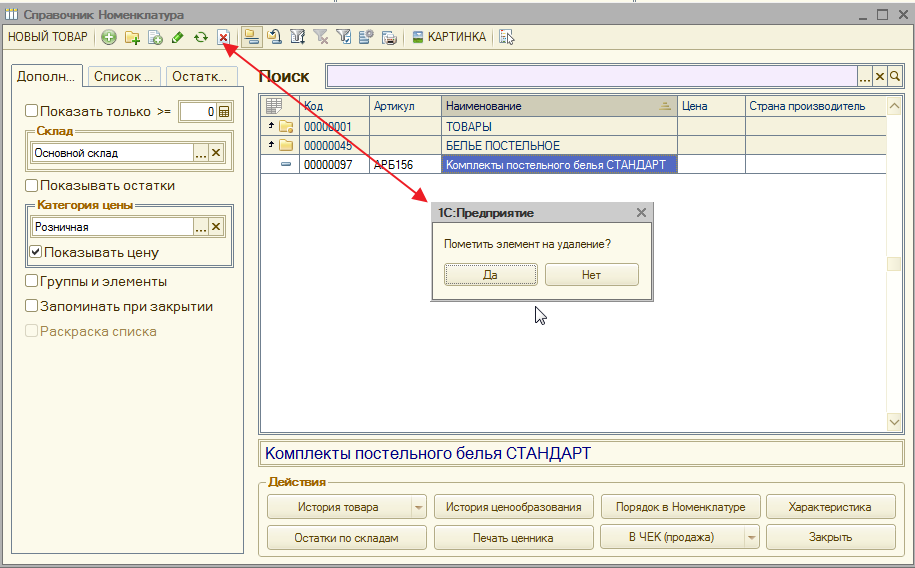
или правой кнопкой - контекстное меню - "Установить пометку удаления"
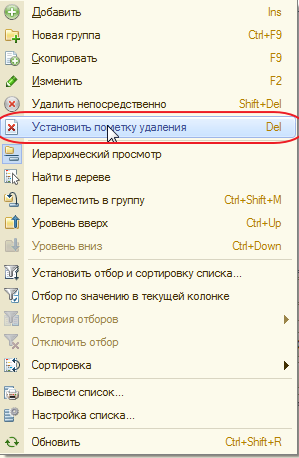
у элемента измениться значок - добавиться красный крестик - элемент справочника помечен на удаление (мы собрались его удалить)
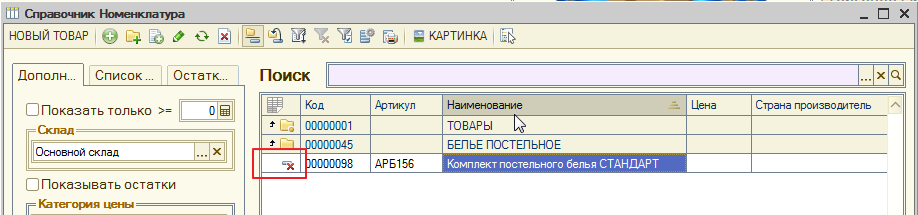
также можно и обратно запустить процесс - снять пометку на удаление
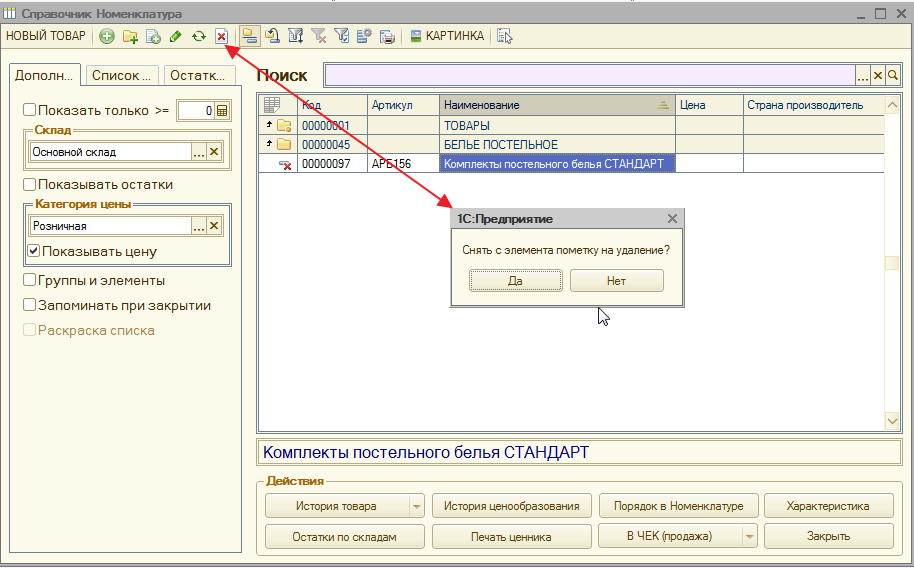
Можно пометить на удаление ГРУППУ справочника - таким же способом
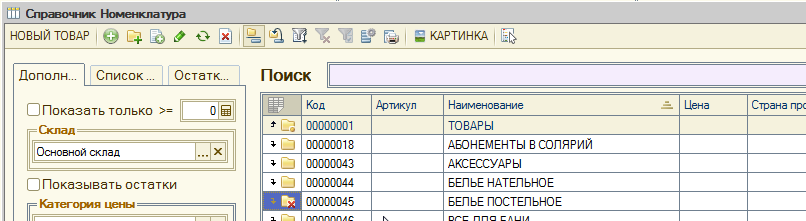
отличие в том , что все элементы справочника входящие в эту группу - также будут помечены на удаление (удаляем массово группу справочника)
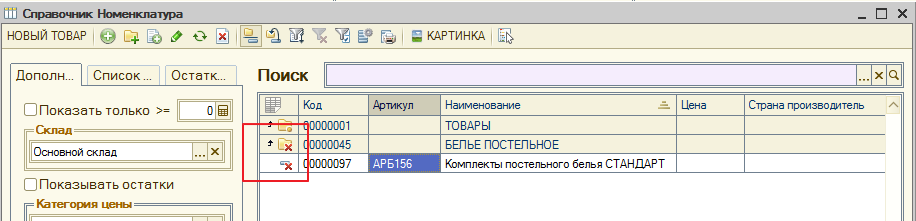
Пометка на удаление документа
Откроем Журнал (форму списка документов)
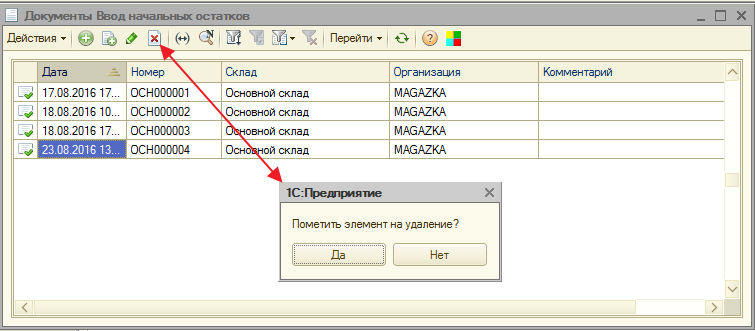
Документ бывает записанным, проведенным и помеченным на удаление.
у проведенного документа существуют - ДВИЖЕНИЯ (изменения остатков например)
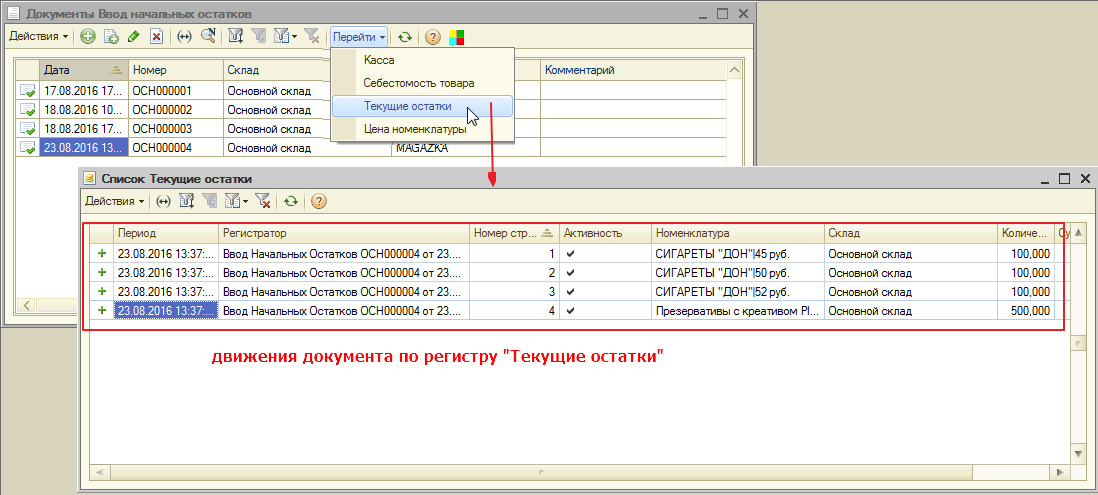
при установке ПОМЕТКИ НА УДАЛЕНИЕ документа - движения очищаются
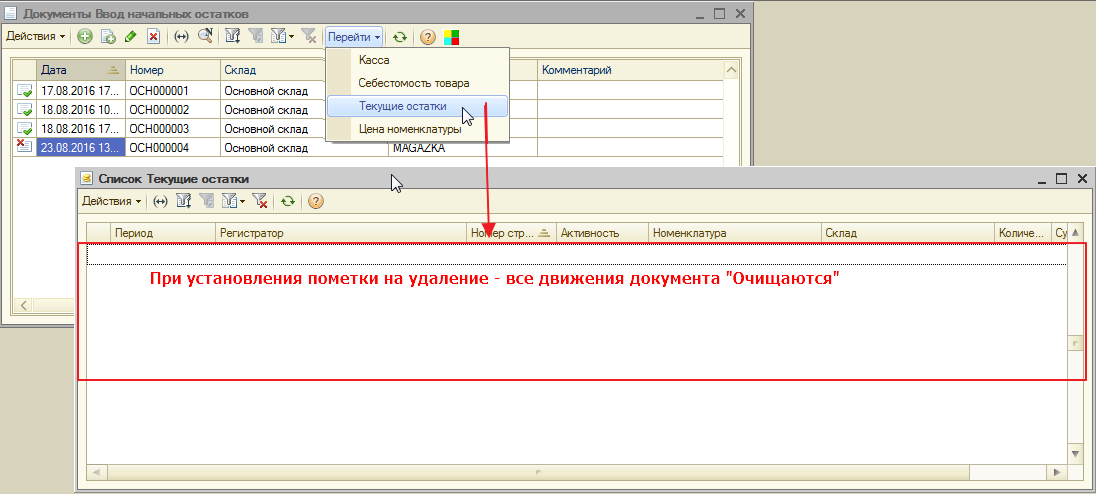
и если отменить Пометку на удаление документа (передумали удалять)
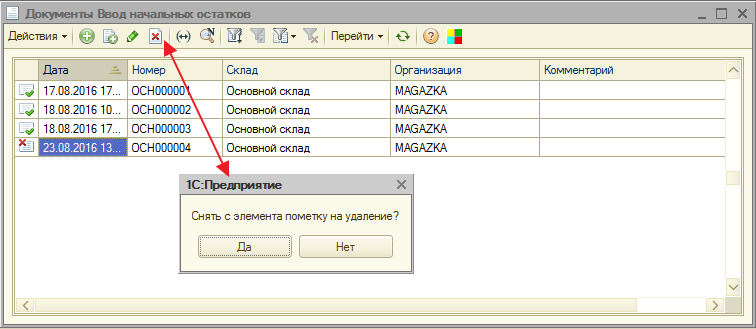
Пометка на удаление снимется - документ остается не проведенным ! Его нужно заново провести !
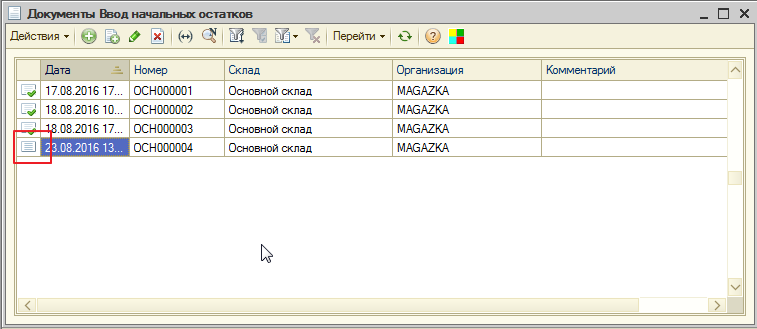
Не посредственное удаление объектов из базы (операция необратимая - восстановить объект можно будет только из архива)
На Главном окне программы - вкладка "Адм.панель" (она доступна только пользователю с правами "Администратор")

Главное окно закроется и появится штатная служебная панель с функциями 1С,
нам в данном примере нужно "Удаление помеченных объектов"
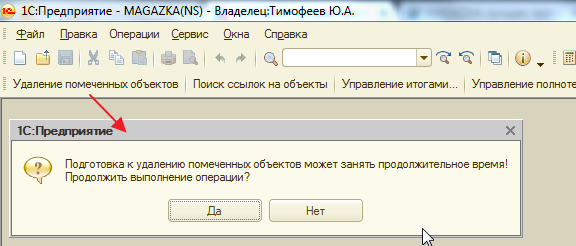
Пометим на удаление только справочник номенклатуры "Комплект постельного белья СТАНДАРТ"
но видим три ссылки на удаление ? Почему ?
справочник Единицы и Картинка - подчиненный справочник справочнику Номенклатуры
и логично что будут удалены вместе с владельцем
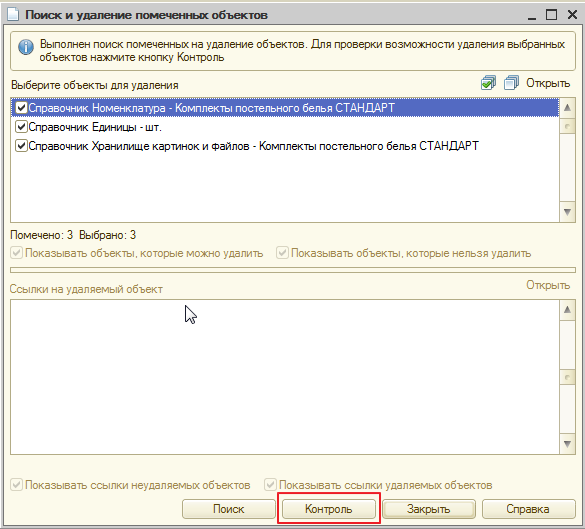
Внизу нажимаем кнопку "Контроль" для проверки возможности удаления
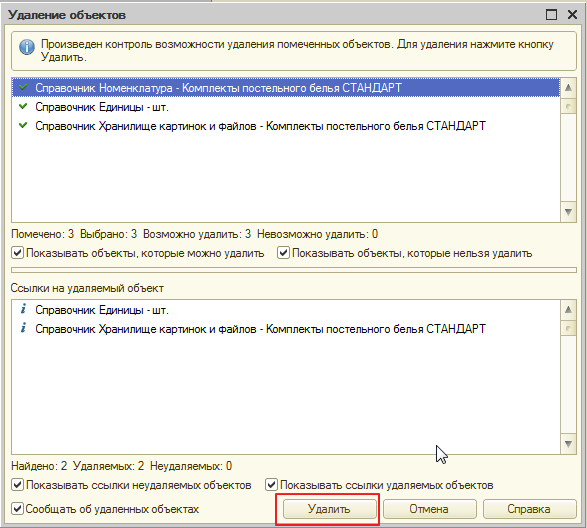
в верхнем окне все галочки зеленые и кнопка "Удалить" доступна - нажимаем и удаляем.

точно также удаляются и документы
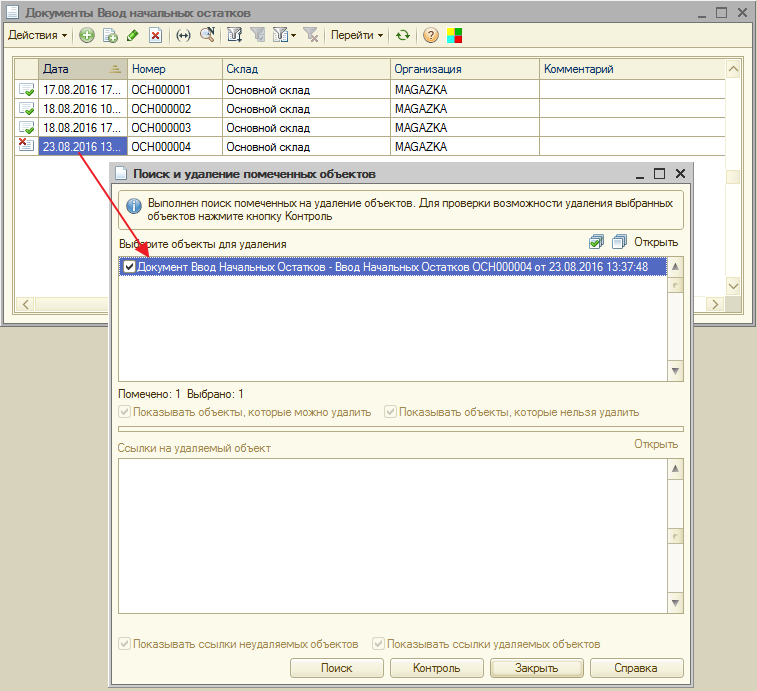
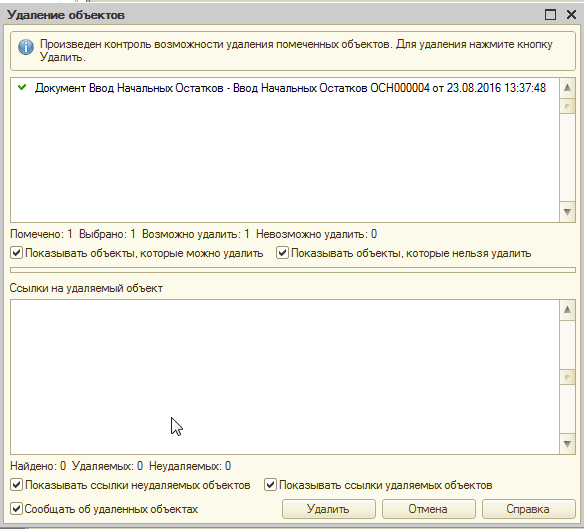

Но если мы создали справочник номенклатуры "Комплект постельного белья СТАНДАРТ" и использовали его
в каком либо другом объекте программы (например в документе "Ввод остатков"
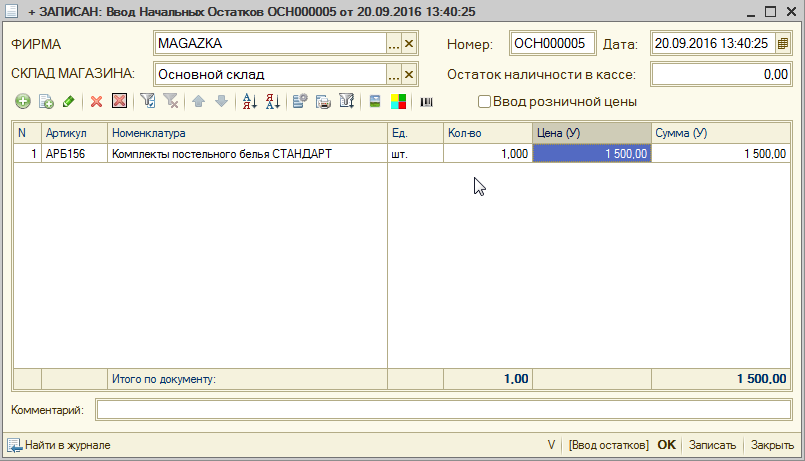
пытаемся удалить .....
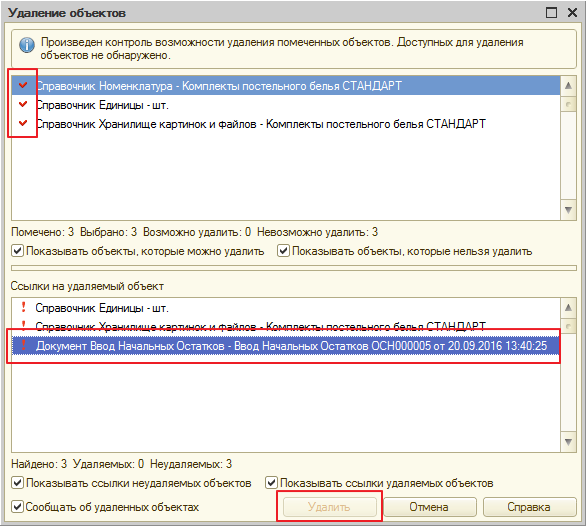
и видим , галочки красные и кнопка "Удалить" недоступна, а нижней таблице в Ссылки на удаляемый объект
ссылка на документ "Ввод остатков"
В этом случае нужно или удалить элемент справочника из документа или радикально удалить документ - по другому нельзя - для сохранения целостности базы
Напомню вам почему - на картинке - справочник номенклатуры - используется в документе "Ввод остатков"
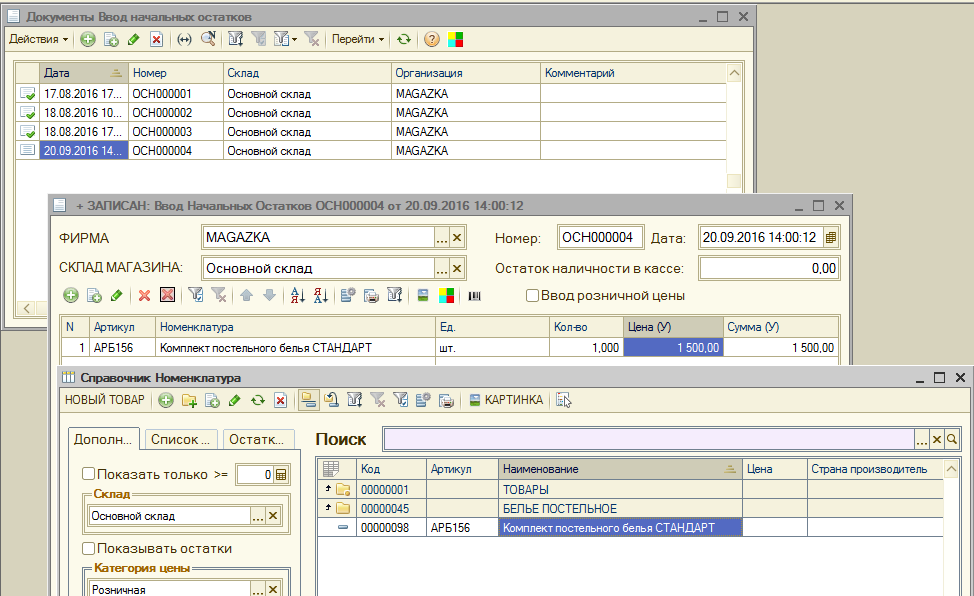
зайдем в редактирование справочника - и изменим наименование на другое . Запишем.
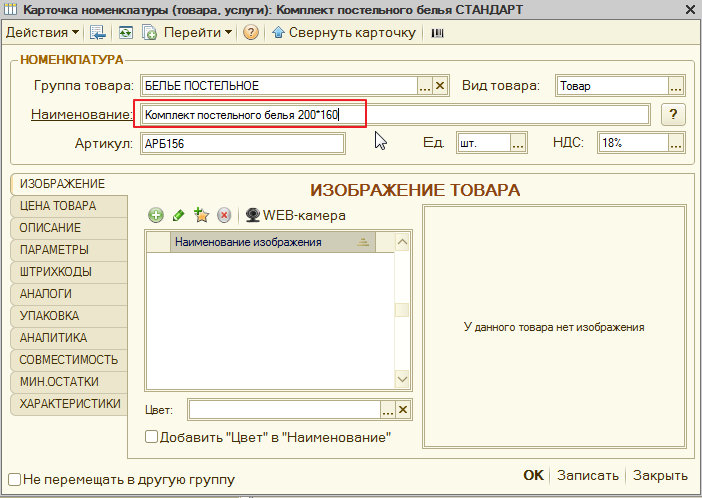
откроем документ "Ввод остатков" и видим что наименование у товара изменилось. Т.е. мы изменили наименование у ссылки (и оно поменяется во всех используемых объектах программы)
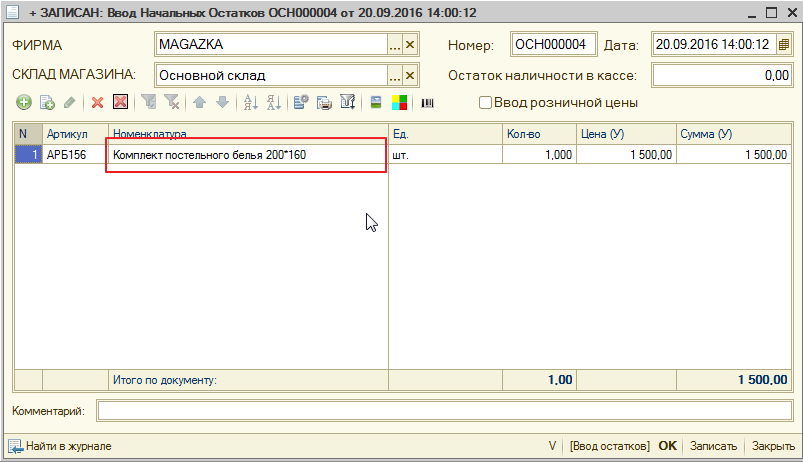
Кто то скажет , что видел вот такое меню - Удалить непосредственно
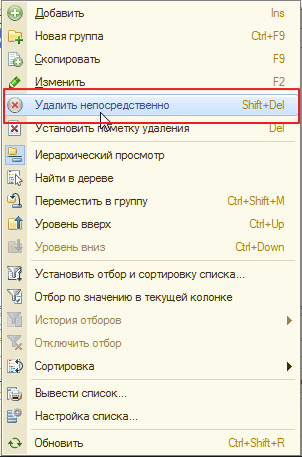
удаляет быстро и без лишних движений. Да такое меню есть , но оно скрыто от Пользователь
и пользоваться данным пунктом меню - КАТЕГОРИЧЕСКИ НЕ РЕКОМЕНДУЮ (если полностью не осознаете что произойдет)
а будет примерно вот так : в документах, отчетах....
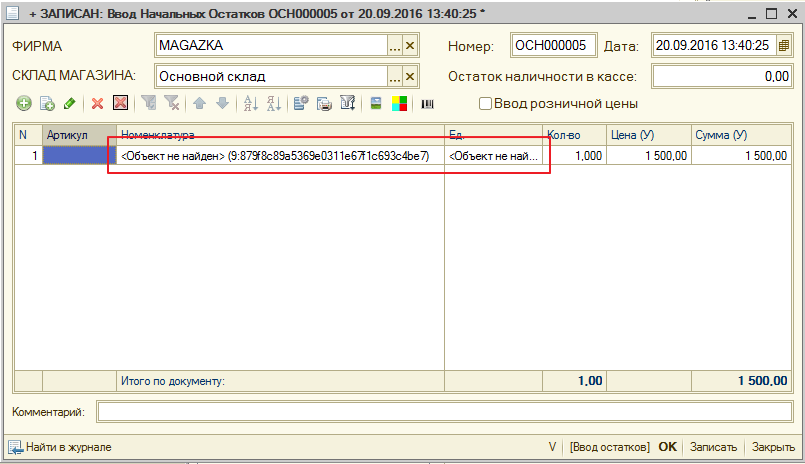
1С:Предприятие 8.2-8.3 (учебная версия)
Скачать платформу 1С:Предприятие 8.3 (учебная версия)
Данная версия разработана компанией 1С специально для обучения. В ней есть ряд ограничений, но на процесс освоения платформы эти ограничения не оказывают ровным счетом никакого влияния. Самое важное, что электронная версия продукта (без коробки и книг) предоставляется компанией 1С
Вы прямо сейчас можете скачать без регистрации и попробовать MAGAZKA&MAGAZKA(NS) в действии и полной красе.
На все у вас уйдет не более 15 минут.
И я уверен, что вы от души полюбите эту замечательную программу MAGAZKA
Заказать и получить Учебную платформу или скачать
Устанавливаем!
Извлекаем из архива : (уверен , что вы знаете , как распаковать архив - извлечь файлы)
И запускаем (двойной клик) файл : Setup.exe
Нажимаем кнопку "Далее"
По умолчанию "Системные установки", но можно выбрать и свой язык
Нажимаем кнопку "Установить"
Нажимаем кнопку "Готово"
Я поздравляю вас, вы только что - самостоятельно установили учебную платформу 1С Предприятие 8.2 на свой компьютер. Все готово к учебе.
По вновь созданному ярлычку на рабочем столе (1С:Предприятие) кликаем
Конечно добавить ! Нажимаем кнопку "Да"
Выбираем второй пункт меню
Здесь пишем название вашей первой информационной базы (оно может быть любым, главное , чтобы вы понимали о чем идет речь)
Вы надеюсь уже скачали дистрибутив MAGAZKA & MAGAZKA(NS)
Выбираем каталог с файлами MAGAZKA
Внимание ! Путь может отличаться (и зависит от того куда вы сохранили MAGAZKA)
Если все сделали правильно. То вы уведите вот такое вот окно
А это значит , что вы установили MAGAZKA & MAGAZKA(NS) себе на компьютер
Кликаем по кнопке "1С:Предприятие", что бы в первый раз запустить программу MAGAZKA
Пароль : пустое поле оставить
смотрите также :
Как установить MAGAZKA & MAGAZKA(NS) на не учебную платформу 1С: Предприятие
Но следуют помнить !
Ограничения учебной платформы 1С 8.2.
-
ограничено количество данных в документах, справочниках, планах счетов, планах видов характеристик и других объектных таблицах;
-
ограничено количество записей в табличных частях и наборах записей;
-
не поддерживается работа в варианте клиент-сервер;
-
не поддерживается работа распределенных информационных баз;
-
не поддерживается COM-соединение;
-
отсутствует возможность использования паролей и Windows-аутентификации для пользователей;
-
печать и сохранение табличных документов поддерживаются только в режиме Конфигуратор;
-
отсутствуют некоторые оптимизации времени исполнения, влияющие на скорость работы;
-
одновременно с одной информационной базой может работать только один пользователь;
-
не поддерживается работа с Web-сервисами.
-
ограничено количество данных:
-
максимальное количество записей в таблицах счетов 500;
-
максимальное количество записей в главных таблицах объектов 200;
-
количество записей в табличных частях объектов 1000;
-
количество записей в наборах записей 1000;
-
не поддерживается работа в варианте клиент-сервер;
-
не поддерживается работа распределенных информационных баз;
-
не поддерживается COM-соединение;
-
отсутствует возможность использования паролей и аутентификации операционной системы для пользователей;
-
печать и сохранение табличных документов поддерживаются только в режиме Конфигуратора;
-
не поддерживается копирование содержимого более чем одной ячейки табличного документа в режиме 1С:Предприятия;
-
быстродействие учебной версии ниже, чем у коммерческой версии "1С Предприятие 8.2";
-
не поддерживается работа с хранилищем конфигурации;
-
не доступна функциональность, связанная с поставкой конфигурации;
-
количество одновременных сеансов работы с информационной базой ограничено одним сеансом.
Для работы учебной версии платформы «1С:Предприятие 8»
не требуется программная лицензия или ключ аппаратной защиты.
С *.0.095 релиза в MAGAZKA & MAGAZKA (NS) появился модуль РЕЗЕРВНОЕ КОПИРОВАНИЕ
Как вы уже и догадались - этот модуль будет создавать резервные копии вашей базы данных
для чего ? (сломался компьютер, нерадивый работник, вирус, слетела базы и.т.д )
чтобы не потерять драгоценные данные и ваше время и нервы - всегда нужно иметь актуальную копию данных,
чтобы можно было быстро и качественно восстановить данные и продолжить работу.
и так рассмотрим сам модуль. Главное окно - Служебные - Резервное копирование

Вот такое симпатичное окошко
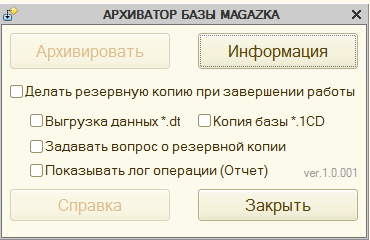
Ставим нужные галочки :
- делать резервную копию при завершении работы (включает весь механизм РЕЗЕРВНОГО КОПИРОВАНИЯ)
как понятно из названия, каждый раз при завершении работы будет делаться бэкап (сохранение копии данных)
вы меня спросите а почему не перед работой, не во время работы ?
дело в том , что в большинстве случаев вы MAGAZKA будете использовать как ФАЙЛОВУЮ БАЗУ (по умолчанию)
сделать ПРАВИЛЬНУЮ копию файловой базы можно только когда никого ! в базе нет (т.е. нет активных подключений)
- Выгрузка данных в *.dt это механизм на уровне платформы выгрузка данных
(вручную - Конфигуратор - Администрирование- Выгрузить информационную базу - выбрать путь - Сохранить)
(меньше объем , но дольше по времени)
Совет ! кстати вы когда обновляете релиз базы на новой, MAGAZKA всегда делает резервную копию в этом формате (*.dt)
они хранятся в папке \MAGAZKA\ARXIV\
- Копия базы *.1CD Этот файл и есть ваша информационная базы - в нем все ваши данные и хранятся. Вот его мы и будем копировать
(больше объем, но намного быстрее копируется и восстанавливается
- Задавать вопрос о резервной копии. Будет появляться вопрос с возможностью отмены от резервирования
- Показывать лог операции (Отчет)
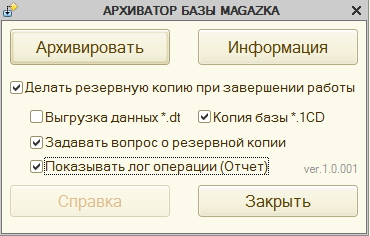
По кнопке "Информация" можно узнать где хранятся наши копии и их состояние
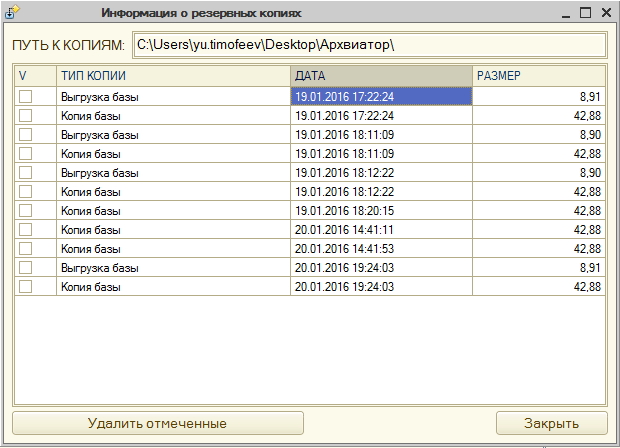
также можно удалить лишние (потом добавлю автоматическое удаление : от количества или от срока)
Очистим каталог резервных копий
(он задается в Обработки - Настройка торговли - Базовые)
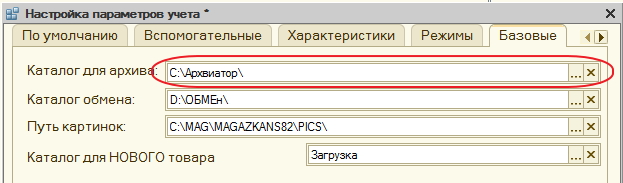
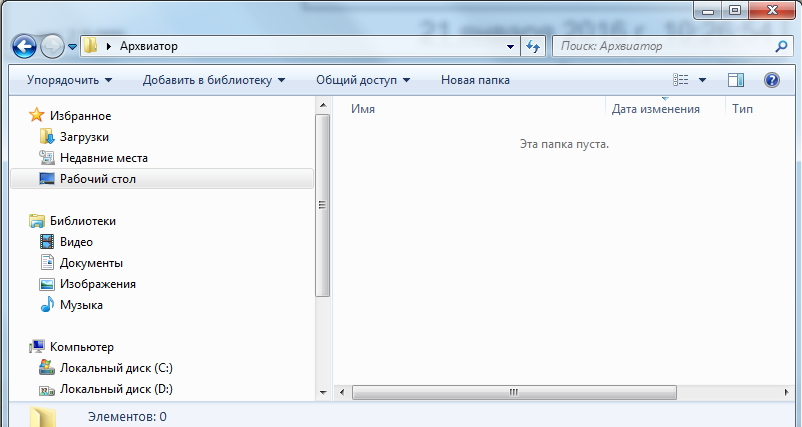
И нажмем для проверки кнопку "Архивация"
- запрос (галочка установлена)
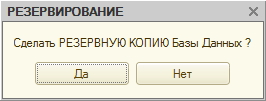
- отчет о успешной выгрузке (галочка установлена)
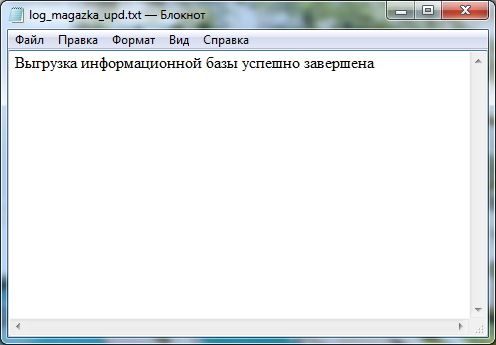
Вот наш каталог
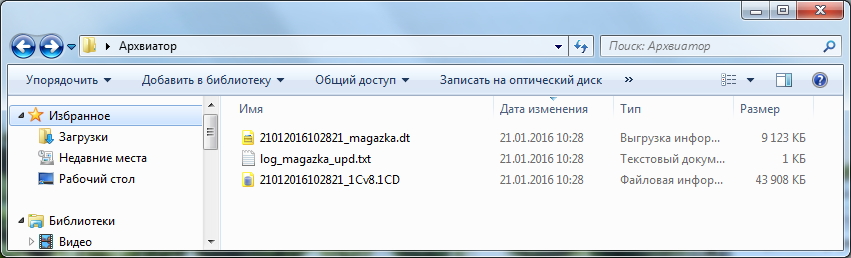
От себя рекомендую : хранить копию базы данных в укромном месте
(желательно на другом компьютере, внешнем носителе и.т.д)
Включаем ОНЛАЙН резервирование
Для примера "УДАЛЯЕМ ДОКУМЕНТ" Чек №ОСН0000020
Через панель удаление документов удаляем и проверяем нет это документа в журнале документов
Восстанавливаем документ (кнопка Восстановить данные (онлайн)) - выбираем дату, нужный документ
проверяем
Все просто и достойно.
- Резервное копирование базы 1С
- Сохранность данных в 1С
- Бэкап программы
- Выгрузка данных
- Сохранение данных программы
- Безопасность данных магазина
- восстановление данных 1С
- Выгрузка конфигурации 1С
- Кто изменял документы справочники в программе ?
- Контроль работы сотрудников
- Журнал регистрации действий пользователей
На Главном окне MAGAZKA!
есть возможность назначить быстрые клавиши для объектов
(документы, справочник, отчеты, обработки) программы
это можно сделать двумя способами :
Первый : перейти на вкладку "Служебные" и выбрать "Быстрые клавиши"
Второй вариант : нажать клавиши одновременно CTRL+ALT+1 (1 (единицу нажимать на верхней клавиатуре (не сбоку))
Появиться вот такое вот окошко
Как видим можно задать до 10 объектов. Нажимаем кнопку "1" - назначим документ "Чек" - ведь мы им чаще всего пользуемся
Вот так примерно должно выглядеть :
Теперь в любое время в любом месте программы нажав клавишу CTRL + нужную цифру
откроется форма нужного объекта.
Приятной работы.
Настройка SMS информирования
MAGAZKA умеет работать с SMS сервисом (отравлять SMS по определенным событиям)
Все события настраиваются Вами и только те которые Вам нужны
- открытие магазина
- закрытие магазина
- простой магазина (продавец заснул, ушел и.т.д :-))
- получение скидки дисконтной карты - подтверждения SMS
- рассылка для ваших клиентов, поздравления с праздниками и днем рождения
Как настроить - все очень просто:
Обработки - Настройка торгового учета - Режимы - СМС информирование
Нужно ввести логин и пароль .
Для этого Вам необходима зарегистрироваться на SMS сервисе: www.magazka.sms.ru
Самый дешевый и надежный сервис по отправке СМС (от 7 копеек). Пополнить баланс.
Ставим галочку "Включить СМС информирование". Появиться кнопка "Тест SMS"
Нажимаем ее, если все сделали правильно то на телефон получите СМС "СМС сервис работает" от SMS.RU#
Получение скидки по телефону (подтверждение через SMS)
Например: у вашего клиента есть клубная (дисконтная) карта и при регистрации (заполнении анкеты он указал свой номер мобильного телефона) .А сегодня забыл. Не беда.
Продавец открывает документ "Чек"
Нажимаем кнопку "SMS" - появиться диалог "Скидка по телефону"
Вводим НОМЕР КЛИЕНТА и нажимаем "Проверить по базе"
Если НОМЕР КЛИЕНТА зарегистрирован в базе вы увидите Информацию о клиенте и текущую скидку карты
Уточняем у клиента с собой ли его телефон и не против он , чтобы ему пришла смс с кодом (бесплатно)
Нажимаем кнопку "Отправить СМС для получения КОДА"
Клиенту должна в течении 5-40 секунд. должна прийти СМС "Ваш КОД КЛУБНОЙ КАРТЫ: ХХХХ"
где ХХХХ - это четырехзначное число, всегда разное
Вводим этот код в поле и нажимаем кнопку "Проверка"
Скидка добавилась в документ "Чек". Можем посмотреть информацию по карте
Видим , что в информацию добавляется "/Скидка по номеру телефона SMS/"
Так же можно информацию и историю рассылки посмотреть в личном кабинете www.magazka.sms.ru
Для тех, кто дочитал до конца приятный бонус:
Т.е. если вы регистрируетесь на свой номер мобильного телефона,
то тогда до 5 смс в день (это много или мало - это, то что вам нужно)
Как зарегистрировать программу (получить лицензию)
ключ для MAGAZKA&MAGAZKA(NS)
Не просто, а очень просто ...
На Главном окне программы - выбираем вкладку "О программе"
Информация о текущей лицензии (По умолчанию : Ознакомительная)
можно работать около 14 рабочих дней, а потом принимать решение о приобретении.
По кнопке "Помощь в 3 шага" - подробное описание, сколько, за что и как
По кнопке "Получить лицензию"
вы увидите диалоговое окно, в котором нужно указать свои данные
Нажимаем кнопку "Получить лицензию"
Копия письма отравится вам на указанный почтовый ящик
Вот такая ваша индивидуальная карта для получения лицензии * - отравиться на почту
Остается дождаться письма . С лицензией
и по кнопке "Ввести ключ" - ввести лицензию
(можно скопировать из письма и потом нажать "Загрузить из буфера обмена"
Осталось только перезагрузить программу для применения настроек !
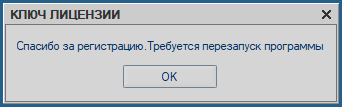
Ваша копия программы MAGAZKA&MAGAZKA(NS) - зарегистрирована.
И будет служить Вам долго и надежно.
Хорошей работы и отличного настроения !
Для чего этот раздел ?
Причины собственно говоря две :
1. По умолчанию в MAGAZKA стоит запрет на открытие внешних отчетов и обработок (чтобы не навредить случайно)
2. Что такое внешние обработки и отчеты и для чего они нужны : вас дорогие мои клиенты очень много и у каждого свои задачи
и потребности от программы, а с помощью данного механизма вы можете для себя лично заказать любой отчет или обработку
и будете пользоваться вы и только вы - не нужно обновлять конфигурация, не нужно нагружать конфигурацию не нужными вам обработками и отчетами
Давайте посмотрим как это работает:
В релизе 7.0.017 на Главном окне появилась закладка СЛУЖЕБНЫЕ - кликнем по ней
Внешние отчеты и Внешние обработки - принцип работы один и тот же. Откроется форма списка
(многим он знаком по стандартным конфигурациям - здесь добавлены только колонки
А- Администратор
К- Кассир
П - Продавец
СК- Старший кассир
Как Вы могли догадаться это ПОЛНОМОЧИЯ ПОЛЬЗОВАТЕЛЯ для кого данные отчеты и обработки будут доступны
Нажимаем кнопку (+) Добавить, откроется карточка обработки (отчета)
По иконке желтая папочка - выбираем файл (внешний отчет/внешняя обработка)
Внизу проставим кому он будет доступен. В нашем примере : Администратор
Нажимаем Ок. И двойным кликом по названию проверяем работоспособность - должна открыться форма обработки.
На Главном окне - переходим на закладку "ОТЧЕТЫ" и видим , что отчет появился. Согласитесь очень удобно.