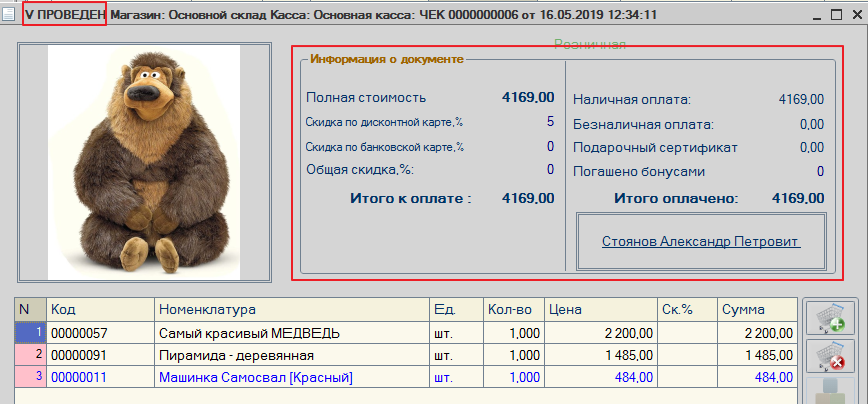Хочешь увидеть скрытые разделы сайта ? - ЗАРЕГИСТРИРУЙСЯ в НАШЕМ КЛУБЕ ! Узнавай первым о главном!
Для зарегистрированных пользователей в ИНТЕРНЕТ МАГАЗИНЕ подарок (смотри в корзине)

Разработчик Разработчик
Тимофеев Юрий Алексеевич (aka Tatitutu)
MAGAZKA & MAGAZKA(NS) - программа для розничного магазина !
автоматизация кассы, бутика, сети, торговли !
Урок №20 Дополнительная панель инструментов пользователя
Урок №20 Дополнительная панель инструментов пользователя
(урок подготовлен на основании релиза *.0259)
Всегда хочется иметь возможность настроить свое рабочее место. Быстрый вызов нужных приложений
для этого в MAGAZKA & MAGAZKA(NS) - есть модуль "Дополнительная панель инструментов"
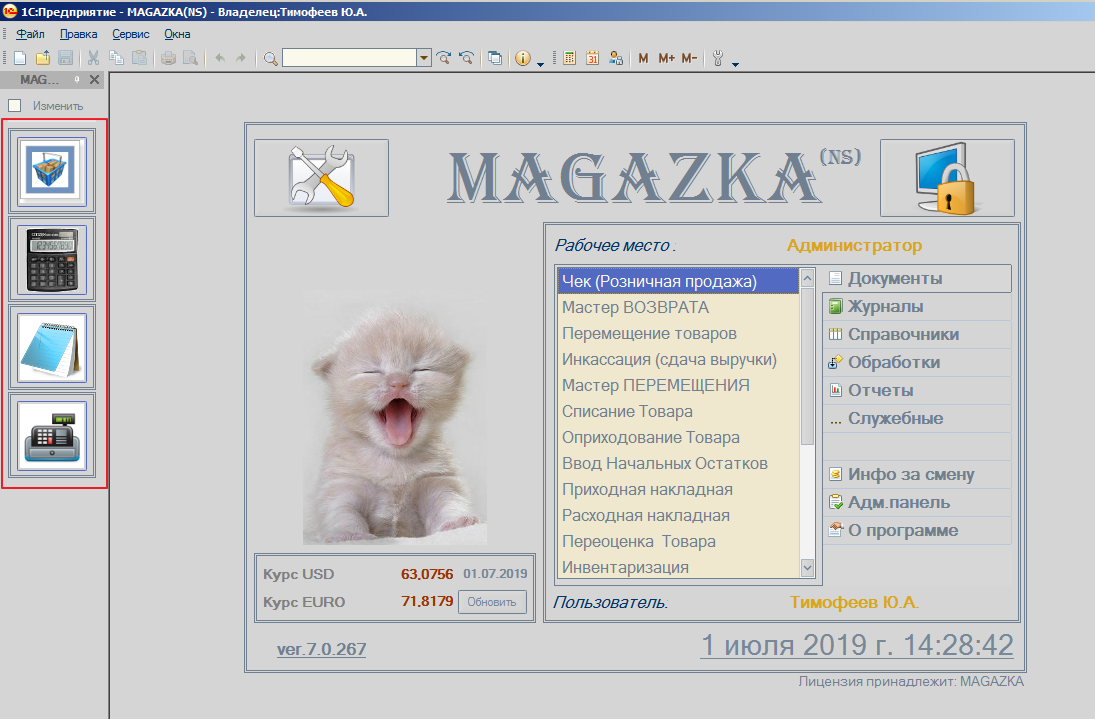
Ее (панель) можно включать/отключать. Важно понимать : настройки для каждого пользователя ИНДИВИДУАЛЬНЫ
Справочники - Продавцы розницы - Дополнительно
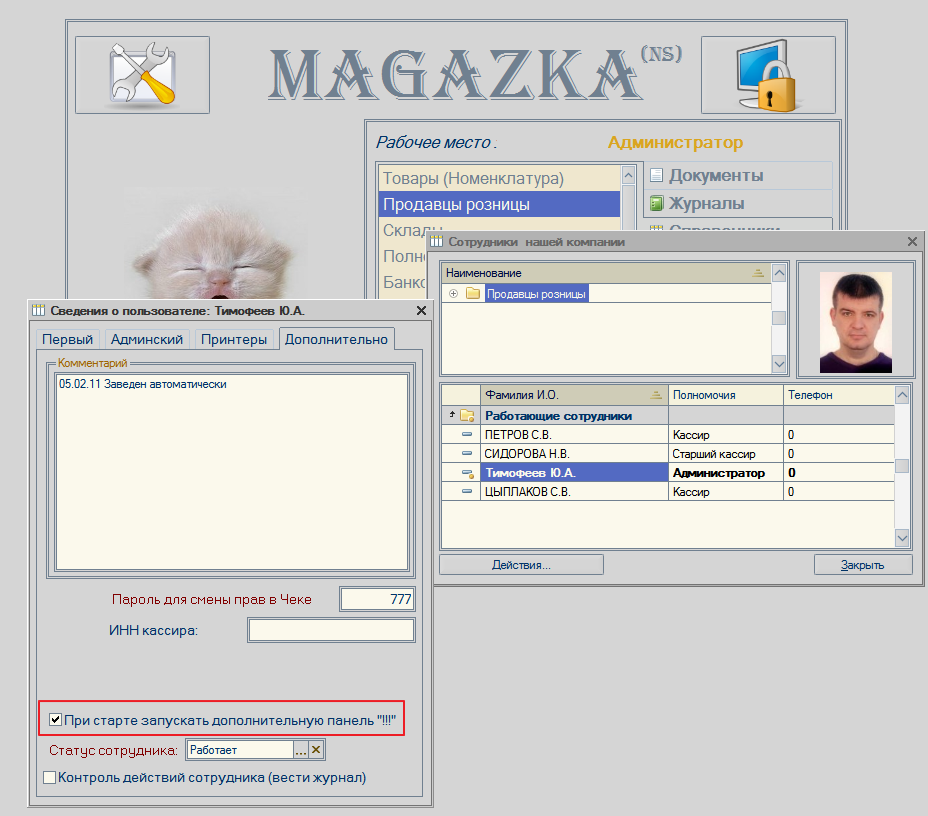
после входа в программы - подтверждения пароля на вход
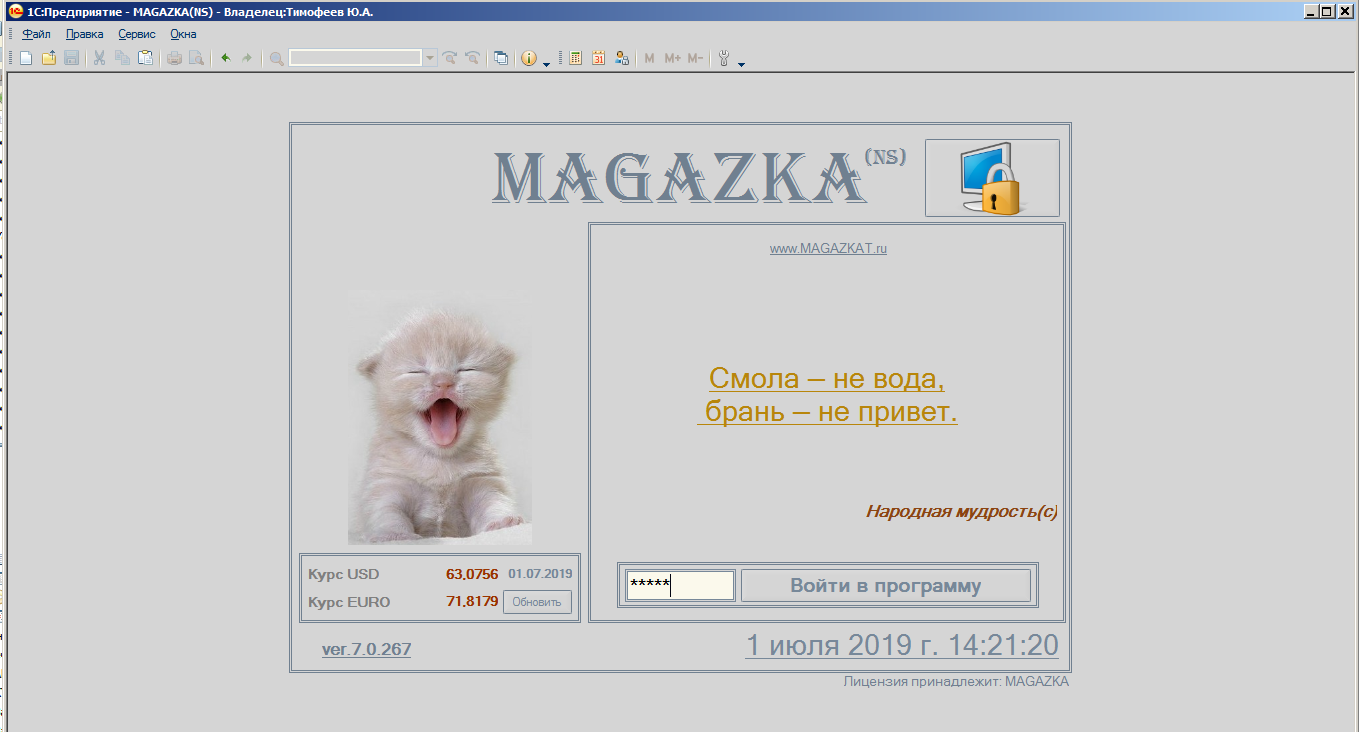
В левом верхнем углу появиться наша панель. По умолчанию - она пустая. Нужно ее настроить - нажимаем "Изменить"
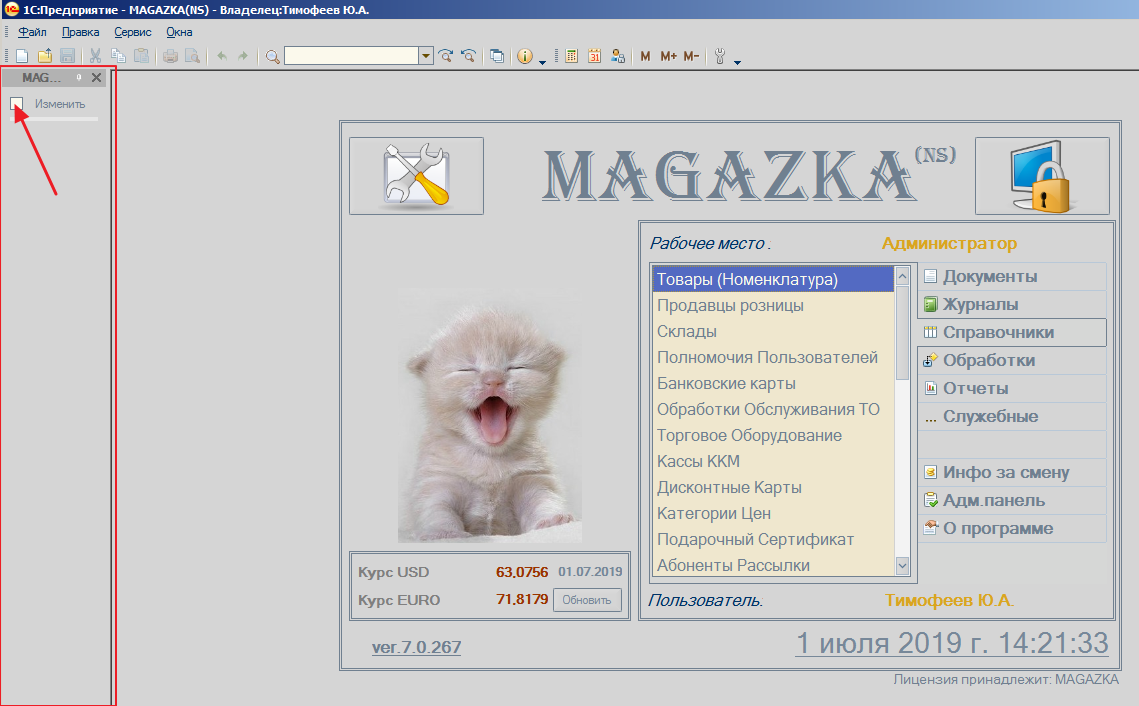
Пользователь с правами АДМИНИСТРАТОР - может как свою панель редактировать, так и других пользователей базы
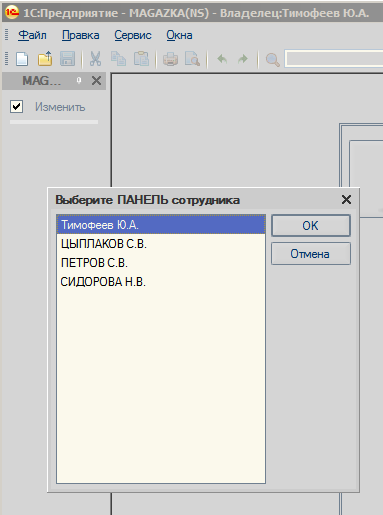
видим 6 пустых (+) кнопок
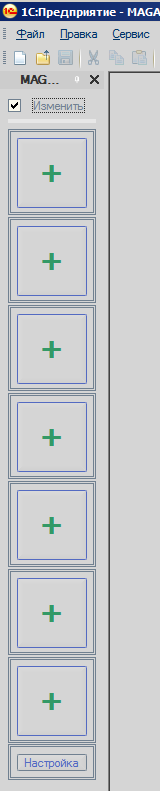
кликаем по любой из них
можно добавить
-"ИЗ ИНТЕРФЕЙСА" любой объект (справочник, документ, журнал, отчет. обработку) разрешенную правами этому пользователю
-"ОТЧЕТ/ОБРАБОТКА" - внешний отчет или обработка разрешенная правами, через Админстратора
- "Приложение" - любое приложение которое установлено в системе (на комьютере) или интернет ресурс (ссылка)
Рассмотрим на примере:
ссылка на сайт программы : http://magazkat.ru
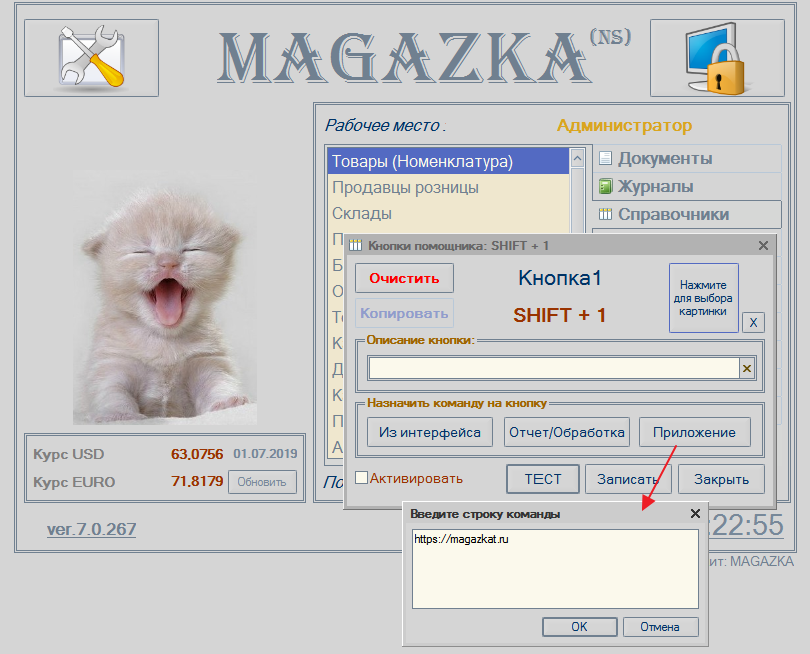
можно добавить картинку для наглядности

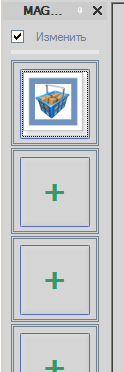
calc.exe - быстрая команда вызова системного калькулятора


notepad.exe - быстрая команда вызова системного блокнота
Добавим обработку "Закрытие смены"
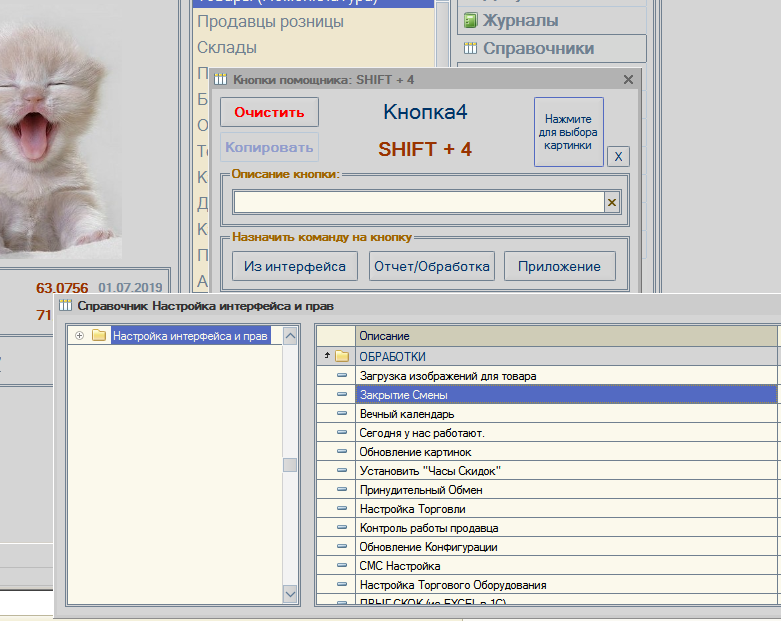
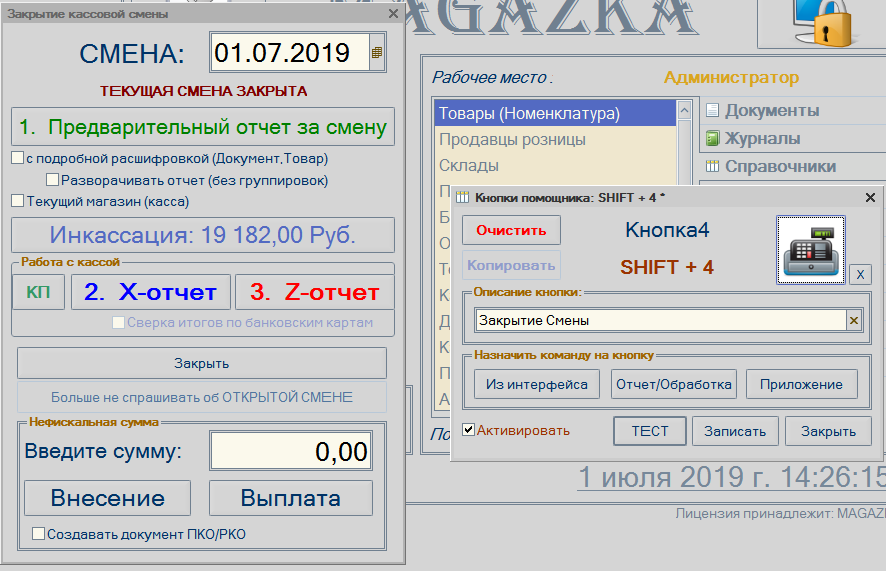
по кнопке "Настроить"
можно изменить цветовую гамму дополнительной панели
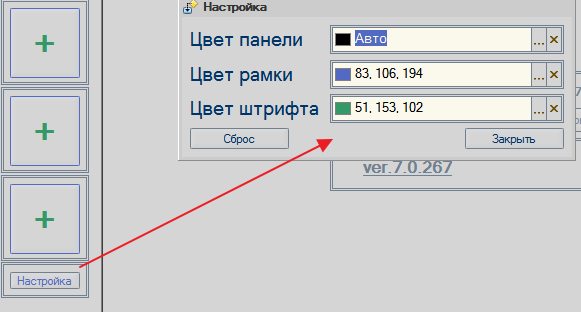
например вот так

и рядовых пользователей - кнопка "Приложение" не доступно
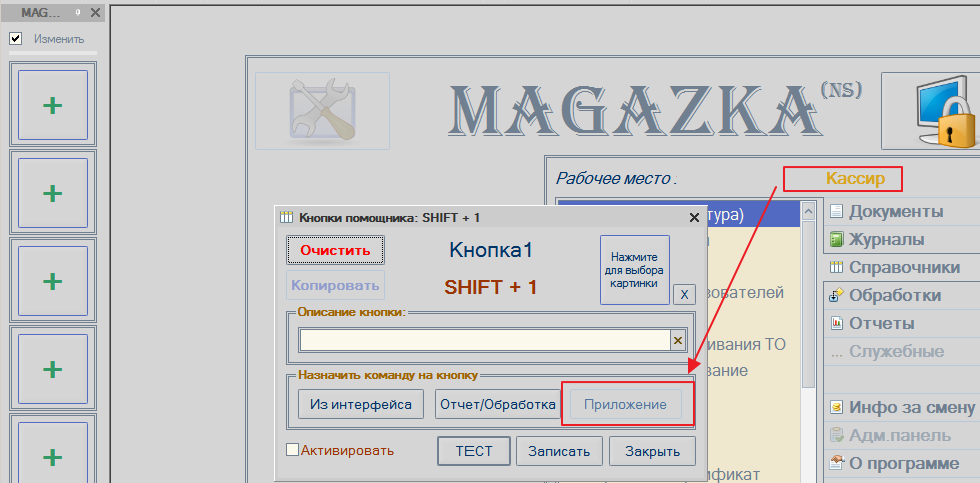
Пробуйте ! Уверен , что вам понравиться!
Урок №19 Быстрый запуск программы по фирменному ярлыку
Урок №19 Быстрый запуск программы по фирменному ярлыку MAGAZKA
(урок подготовлен на основании релиза *.0259)
Вот так он выглядит на Рабочем столе (автоматически создается после первого запуска программы)
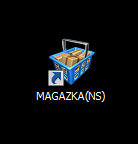
В чем его отличие , если кликнуть по штатному ярлыку запуска 1С

то сначала нужно выбрать нужную базу из списка
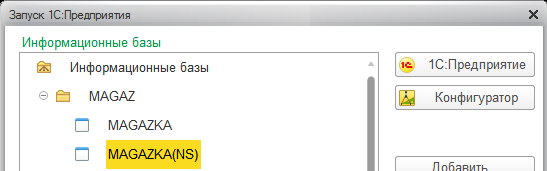
потом пользователя
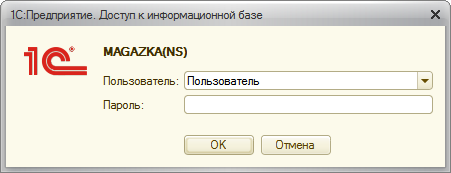
и только потом запуститься MAGAZKA
Как я уже и говорил - при первом запуске программа создаст ярлычок быстрого запуска на Рабочем столе
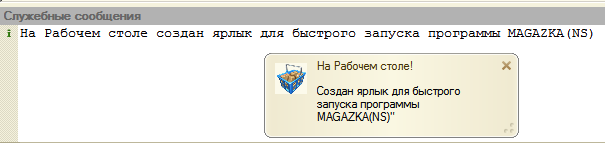
Но, некоторый пользователи жалуются, ярлык перестал работать, ярлык не работает...(((
Давайте рассмотрим из- за чего это может происходить.
Если кликнуть правой кнопкой по ярлычку - мы увидим вот такой окно

ОБЪЕКТ :
"C:\Program Files (x86)\1cv82\common\1cestart.exe" ENTERPRISE /F"C:\BASE\MAGAZKA82" /NПользователь /P""
по сути это и есть строка запуска - команда системе
- "C:\Program Files (x86)\1cv82\common\1cestart.exe" - пусть к стартеру платформы 1С
(если 1С у вас установлена в другом месте , можно изменить путь , например :"D:\1cv82\8.2.19.130\bin\1cv8.exe"
- ENTERPRISE - служебный параметр указывающий , что запуск в режиме "Предприятия" ( а не конфигуратор на пример)
- /F"C:\BASE\MAGAZKA82" - путь к каталогу вашей базы
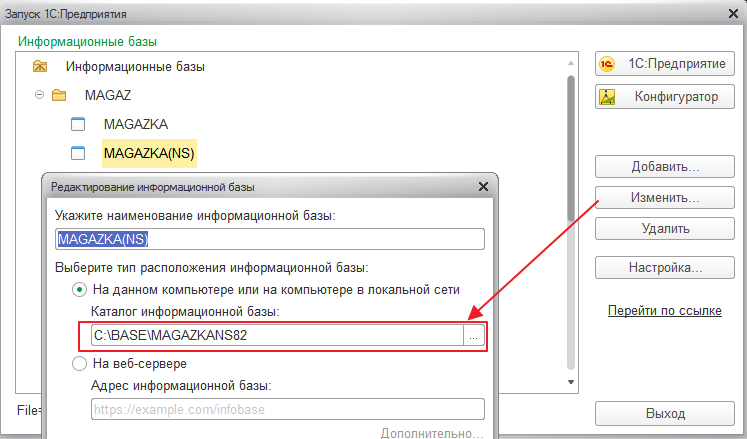
Лайф-хак : думаю многие об этом не знали : если на Рабочем столе нажать одновременно горячие клавиши CTRL+ALT+M - запуститься программа MAGAZKA
Совет : если ярлык перестал работать (может вы перенесли базу в другое место, переименовали папку...и.т.д.)
просто удалите ярлык и запустите программу через штатный запуск 1С - ярлык будет восстановлен !
Урок №10.4.1 Cетевой маркетинг - MLM
Урок №10.4.1 Cетевой маркетинг - MLM
(урок подготовлен на основании релиза *.0265)
Настройка параметров учета - Дисконт - Бонусная система скидок - MLM
настраиваем нужно количество УРОВНЕЙ
и указываем % за покупку и за возврат
и ставим галочку - ВКЛЮЧИТЬ МОДУЛЬ MLM
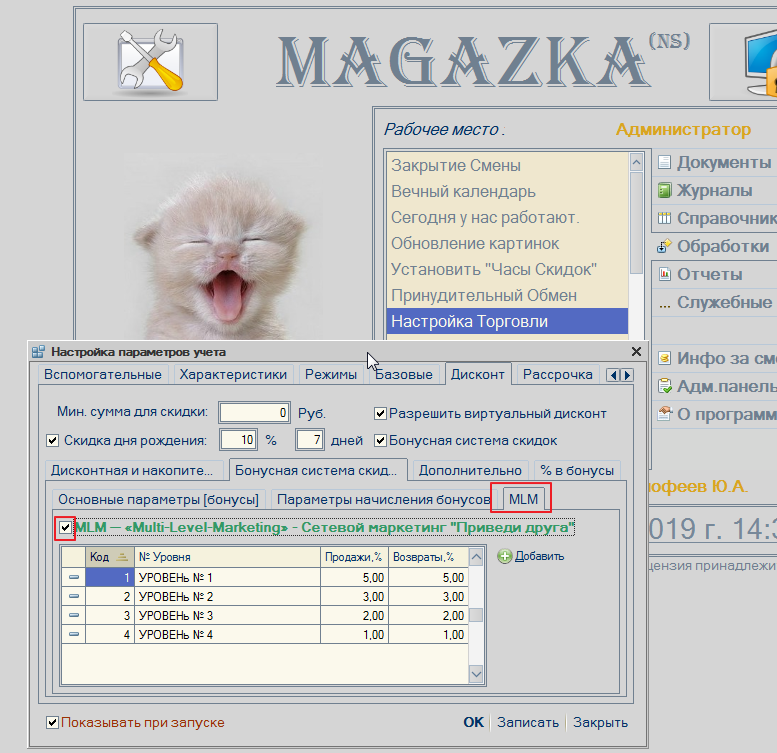
в документе "ЧЕК" в МЕНЮ
Если модуль подключен и документе ЧЕК уже введена БОНУСНАЯ КАРТА (ОСНОВНАЯ)
(того кто привел друга)
- появиться надпись - "МLM - приведи друга (ALT+F)"
или горячие клавиши (ALT+F)
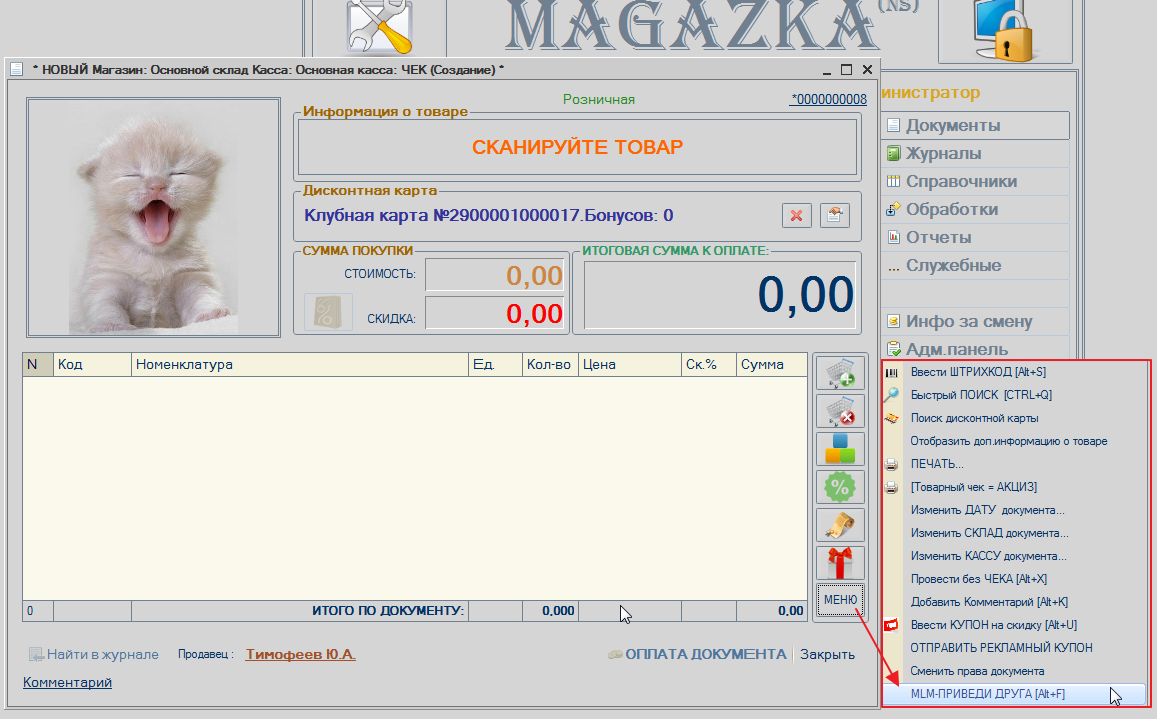
Окно запрос - на ввод карты ДРУГА (это может быть уже выданная карта или НОВАЯ)
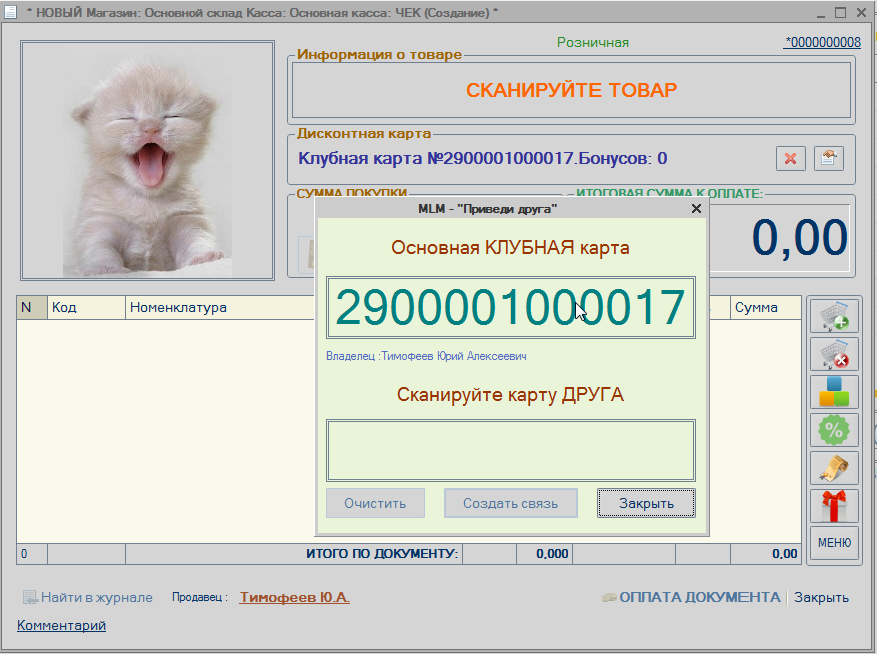
Сканируем
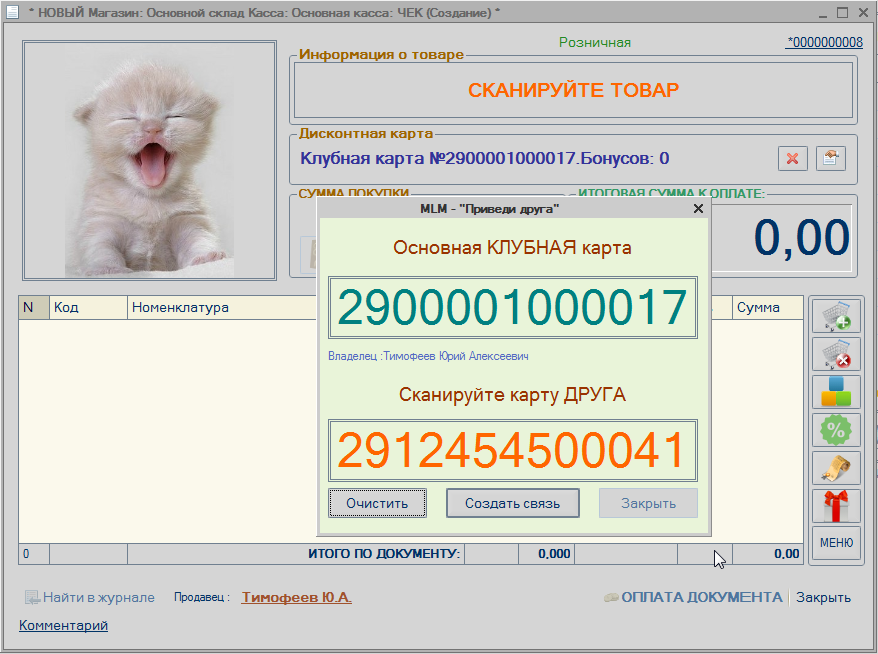
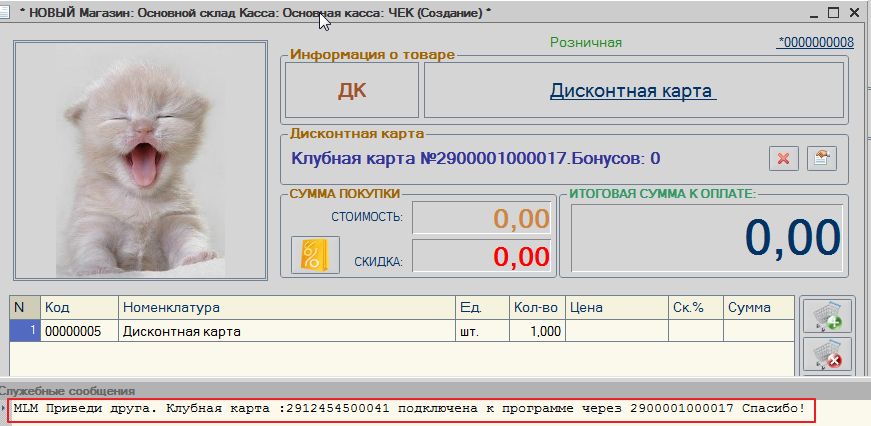
Пример начисления: бонусов всем участникам "MLM - цепочки"
При продаже -

При возврате -
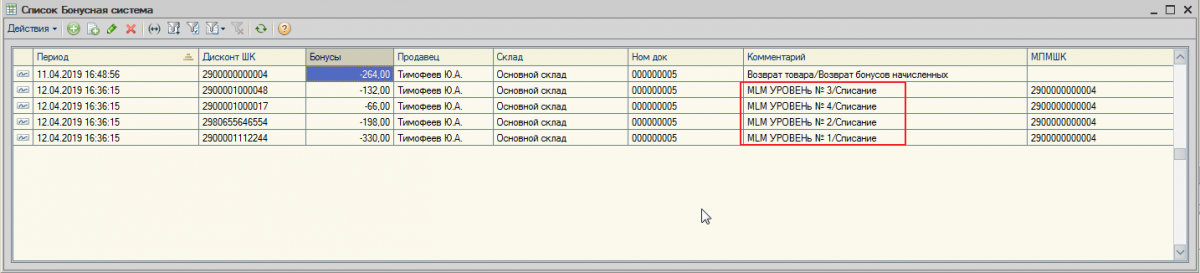
Отчет ( можно увидеть историю - немного позже , если будет интерес сделаем более расширенный анализ)
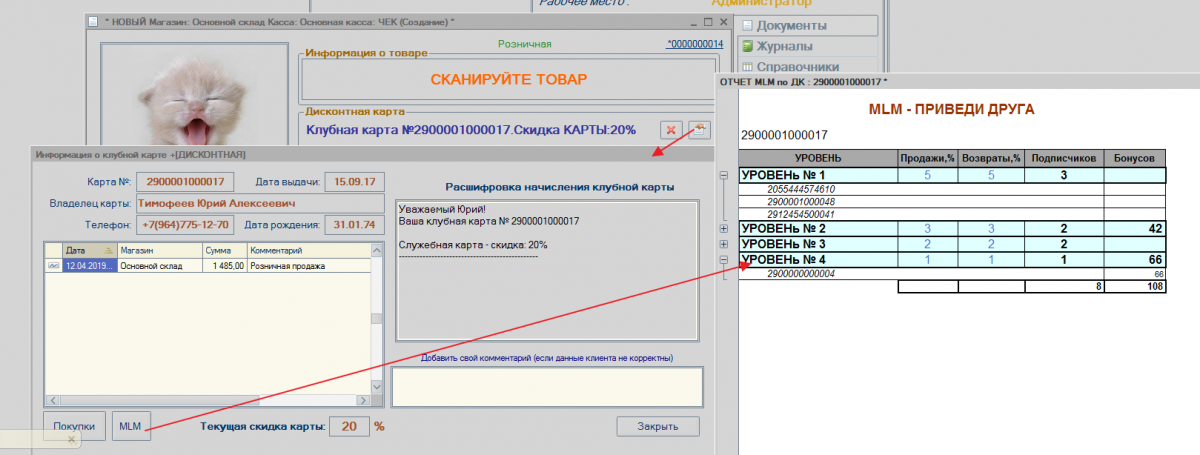
Урок № 8.1.1.5 Кнопка "МЕНЮ" документа ЧЕК
Урок № 8.1.1.5 Кнопка "МЕНЮ" документа ЧЕК
(урок подготовлен на основании релиза *.0266)
 - основное меню документа ЧЕК (полностью настраивается)
- основное меню документа ЧЕК (полностью настраивается)
Меню динамично настраивается в зависимости от ситуации и наличия прав пользователя
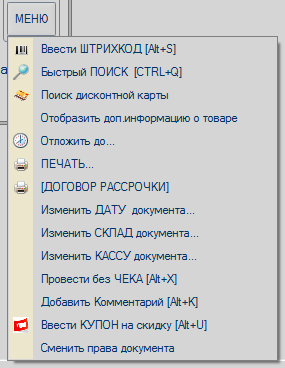
Меню ПРОВЕДЕННОГО документа
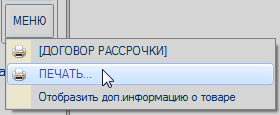
Давайте рассмотрим все доступные варианты
- "Ввести ШТРИХКОД [Alt+S]" - горячие клавиши ALT+S
- "Печатная форма документа по умолчанию"
- Быстрый ПОИСК [CTRL+Q] - горячие клавиши CTRL+Q
- Добавить Комментарий [Alt+K] /Редактировать Комментарий [Alt+K]
- Изменить : ДАТУ ДОКУМЕНТА, МАГАЗИН, КАССУ
Ввести КУПОН на скидку [Alt+U] /"Удалить КУПОН на скидку"
- Получить вес с весов [Alt+G]
- Сменить права документа /Отключить Права
Ввести ШТРИХКОД [Alt+S]" - горячие клавиши ALT+S
вызывает форма поиска товара по штрихкоду (не работает сканер, плохо читаемый штриход, проверка корректности шк)
штрихкод может принадлежать : товару, услуге, пользователю, клубной карте, подарочному сертификату
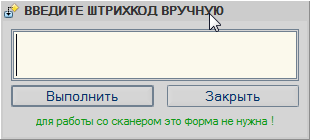
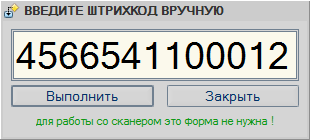
Если объект найдет будет выполнено действие (добавлен товар, клубная карта и.т.д)
Если штрихкода нет в базе - будет вот такое сообщение
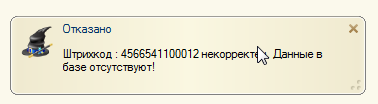
(настройка печатной формы документы и выбор настроек печати)
у документа может быть разное количество печатных форм (встроенных и внешних)
можно задать любую из них "ПО УМОЛЧАНИЮ"
настроить порядок печати - сразу на принер или сначала на экран (предпросмотр)
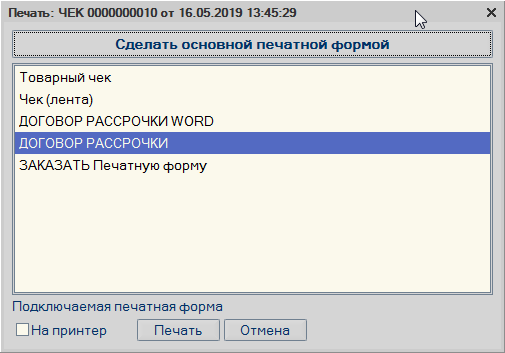
нажать кнопку "Сделать основной печатной формой" - макет будет выделен зеленым цветом
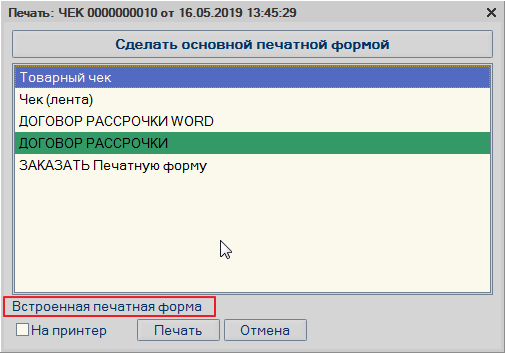
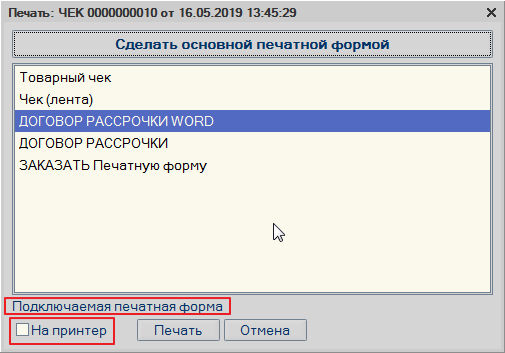
"Печатная форма документа по умолчанию"

Быстрый ПОИСК [CTRL+Q] - горячие клавиши CTRL+Q
Вызывает форму "БЫСТРОГО ПОИСКА ТОВАРА"
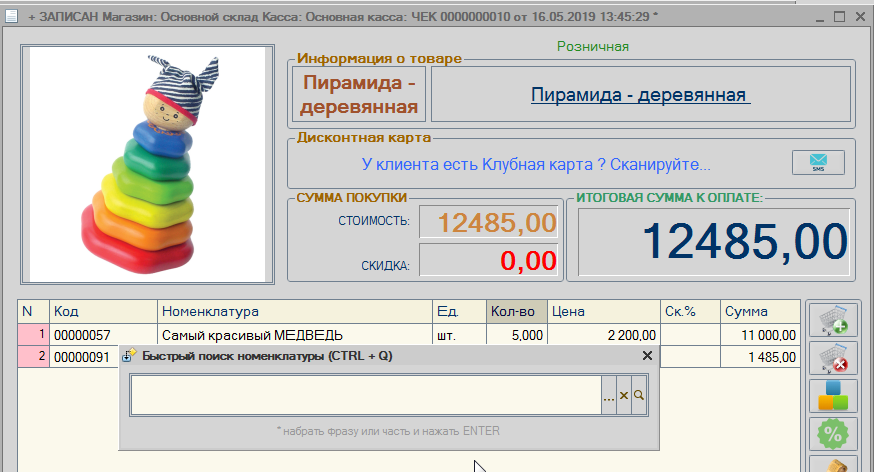
можно настроить область поиска (по каким параметрам нужно искать)
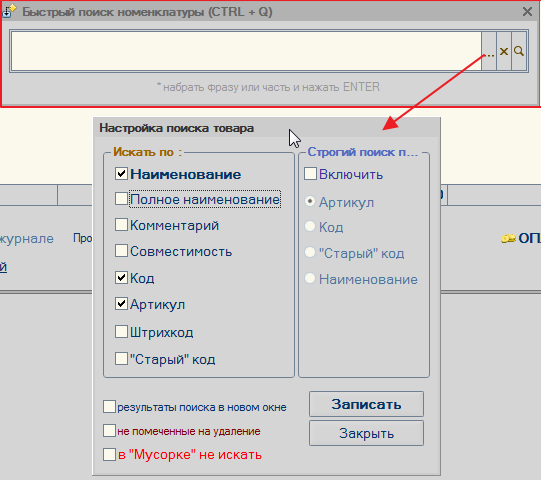
вводим часть слова (не обязательно первые симвовы, любые которые входят в состав искомого слова)
если программа найдет ОДИН товар равный заданным условиям , тогда сразу добавит в табличную часть иначе
выведет таблицу товара - подходящих под ваш запрос. Выбираем (кликом) и добавляем в чек
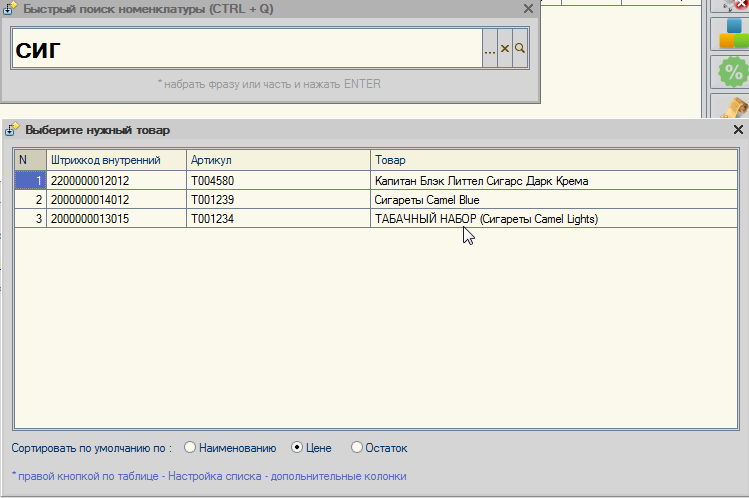

появиться окно поиска данных ПОКУПАТЕЛЯ
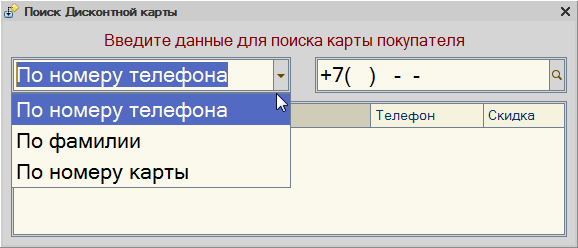
В настройках ПРАВ ПОЛЬЗОВАТЕЛЯ можно отключить поиск по номеру карты
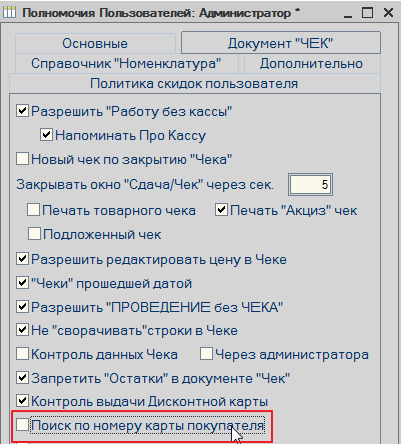

Добавить Комментарий [Alt+K] /Редактировать Комментарий [Alt+K]
- можно добавить произвольную запись для текущего документа
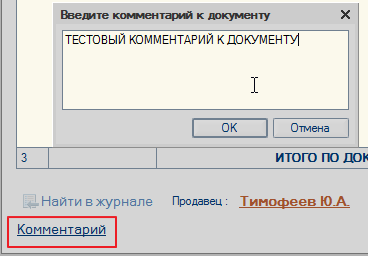
комментарий будет отображаться, если по нему кликнуть - можно отредактировать

Изменить : ДАТУ ДОКУМЕНТА, МАГАЗИН, КАССУ
Если у пользователя есть права "Чек прошедшей датой"
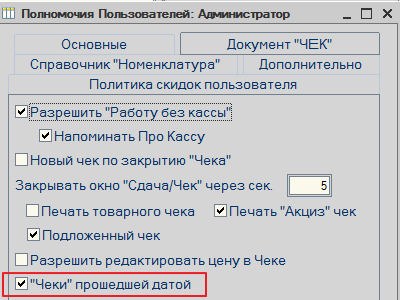
будут доступны данные пункты:
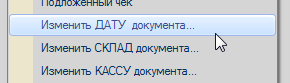
(документ будет проведен миную кассы, товар списан, деньги оприходованы)
у пользователя должны быть права "Разрешить "ПРОВЕДЕНИЕ без ЧЕКА"
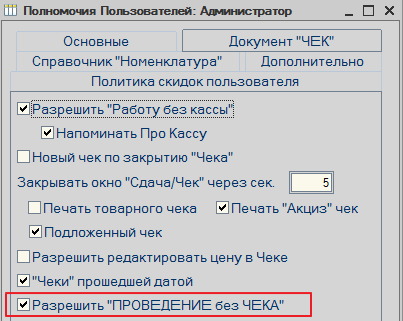
(дополнительная информация о товаре - любая - номер, артикул, примечание) будет выводиться на печать
если у товара поставить галочку "Доп.описание при продаже(ЧЕК)"
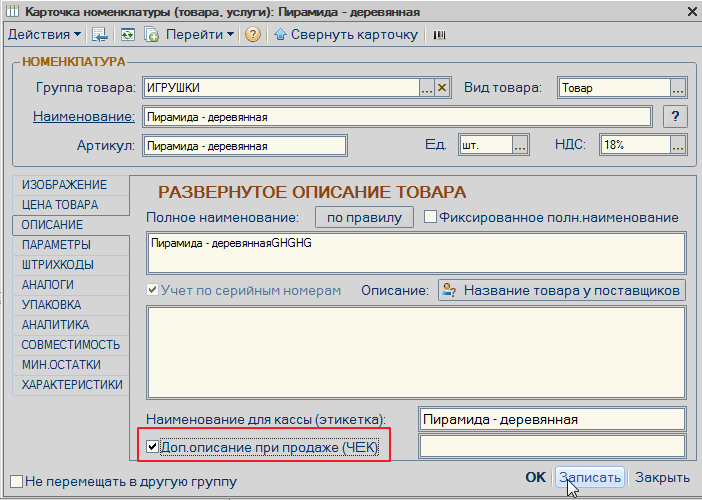
тогда при добавлении будет появляться окно с запросом описания
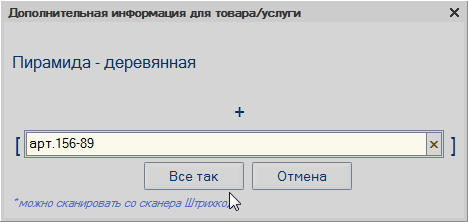
можно скрыть /отобразить колонку "Доп.информация" и также ее отредактировать
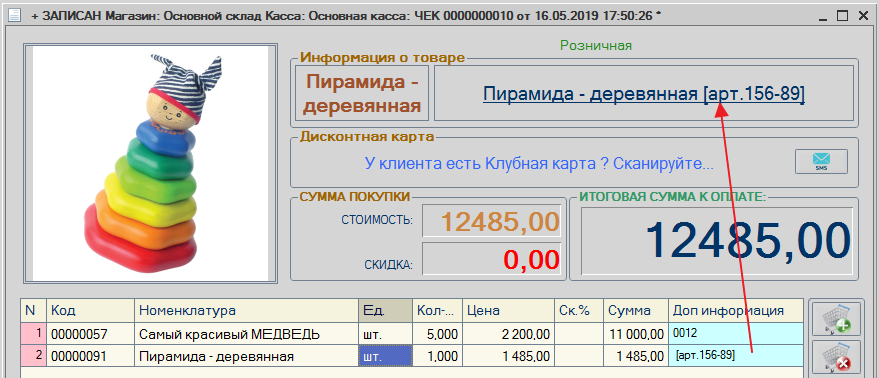
Если подключены весы - см. Настройка Торгового оборудования - обновить вес товара
Сменить права документа /Отключить Права
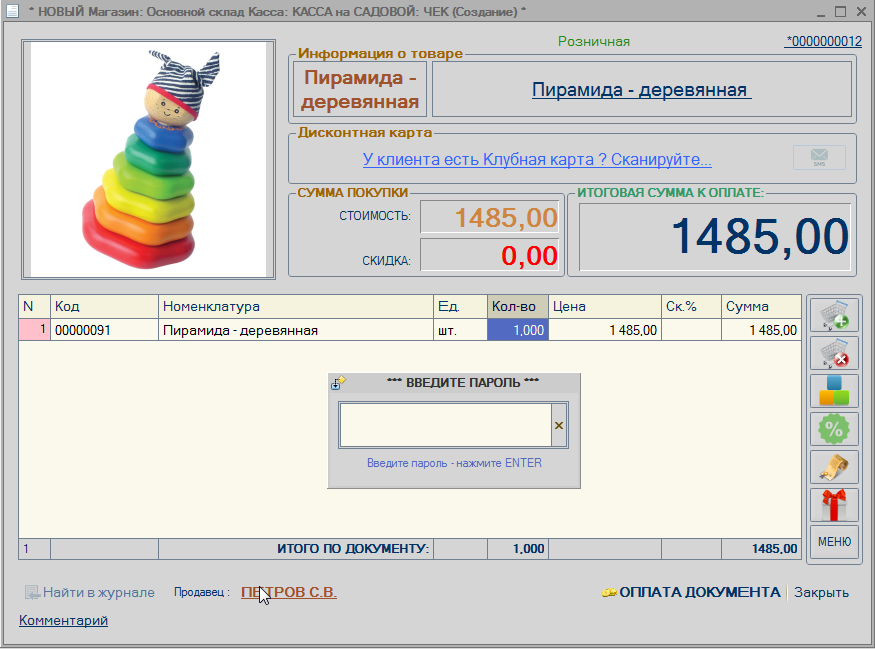
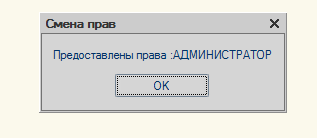
Резервирование товара для покупателя. (хочет еще погулять, забыл деньги, придет вместе с кем кому нужно промерять и.т.д)
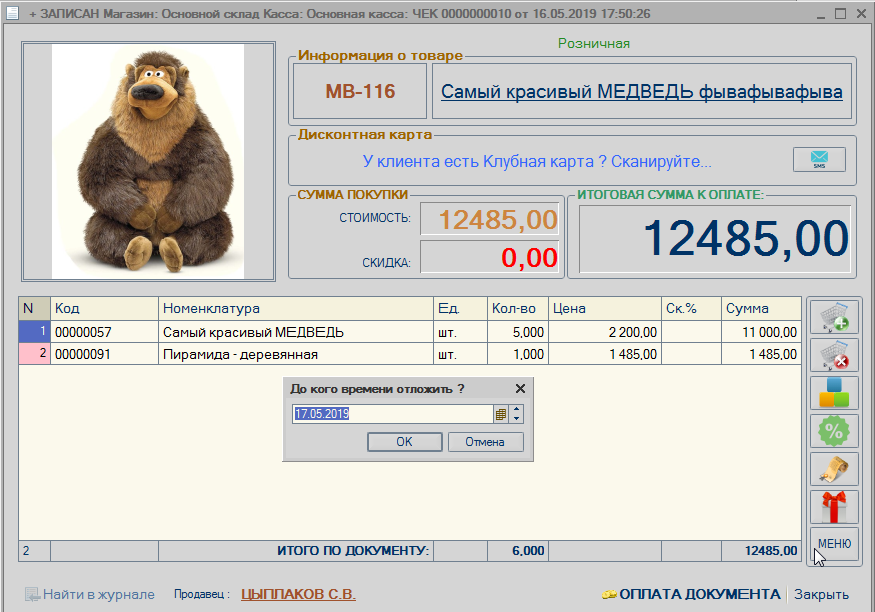
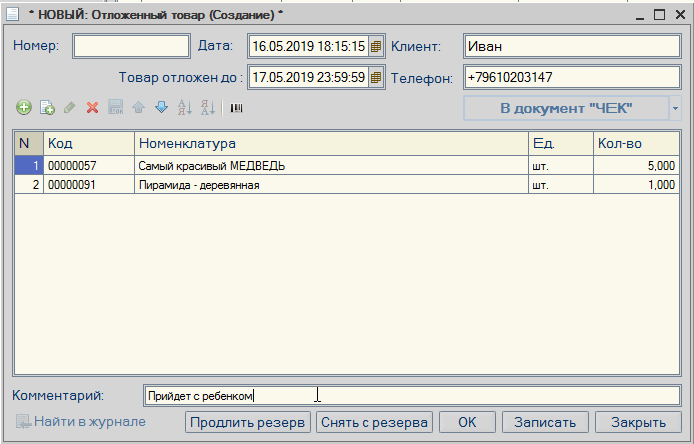
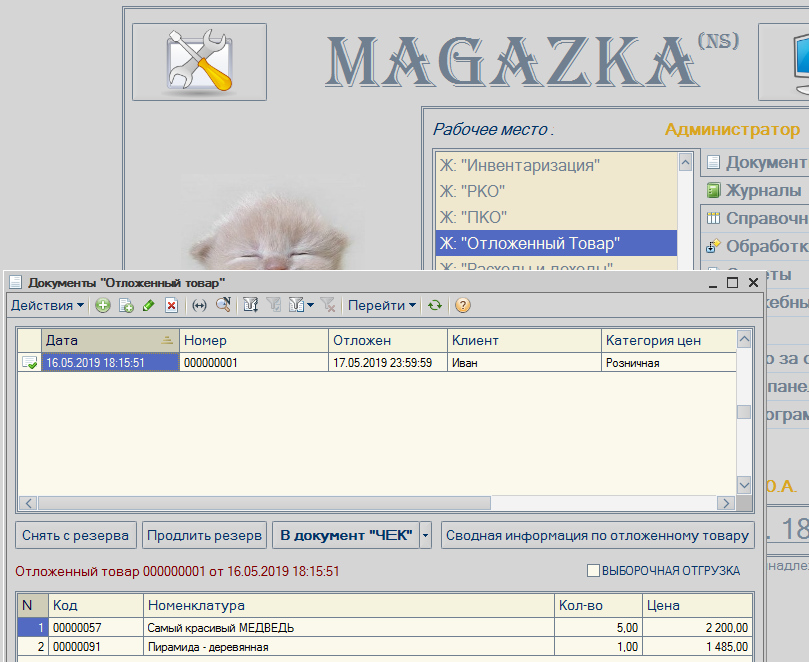
Ввести КУПОН на скидку [Alt+U] /"Удалить КУПОН на скидку"
Урок № 8.2 Продажа в рассрочку
Урок № 8.2 Продажа в рассрочку
(урок подготовлен на основании релиза *.0266)
 - оформить продажу в рассрочку
- оформить продажу в рассрочку
Чтобы данный функционал заработал, нужно в Обработке "Настройка торгового учета"
включить и настроить данный модуль
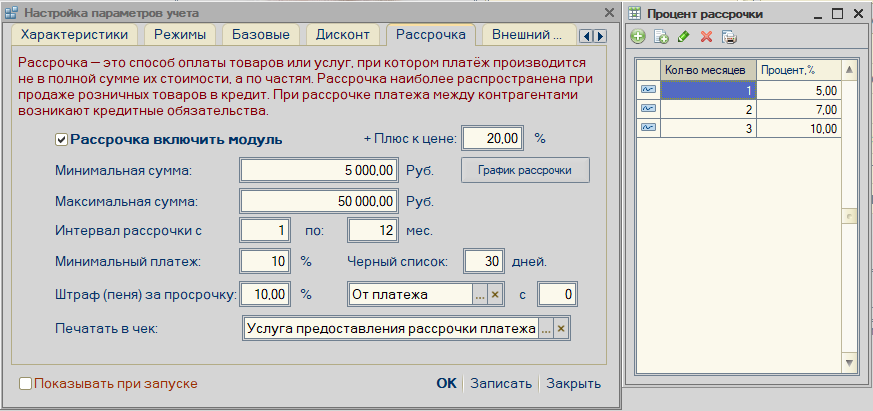
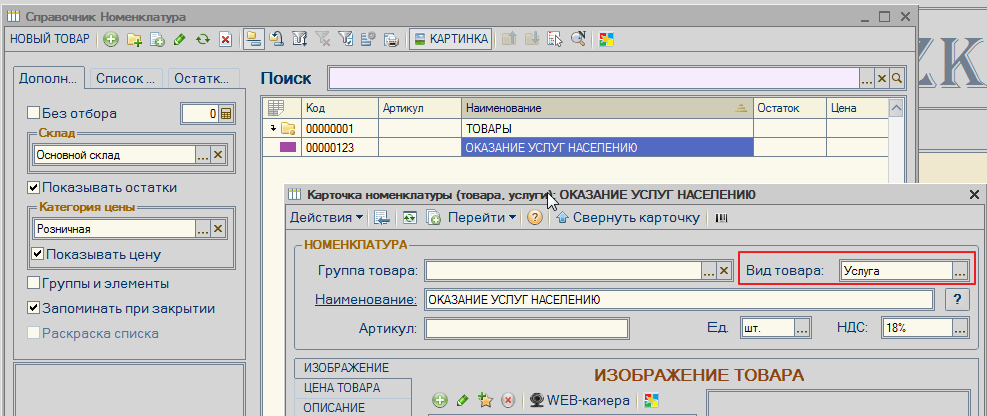
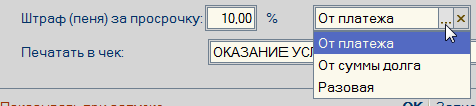
теперь в документе "Чек" данная кнопка "Рассрочка" активная
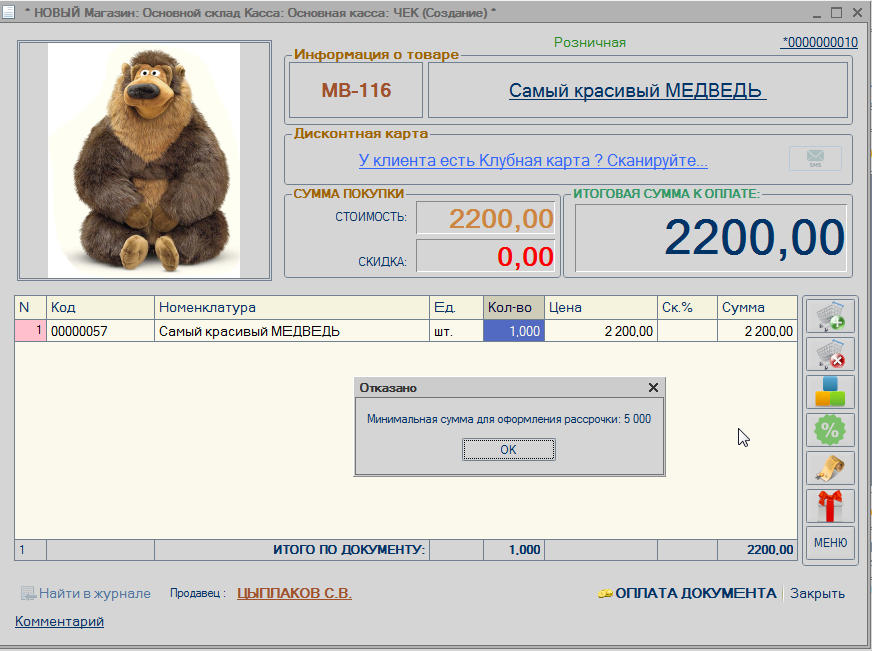
вот такое вот меню

если в документе активирована клубная карта - данные покупателя автоматически заполняться
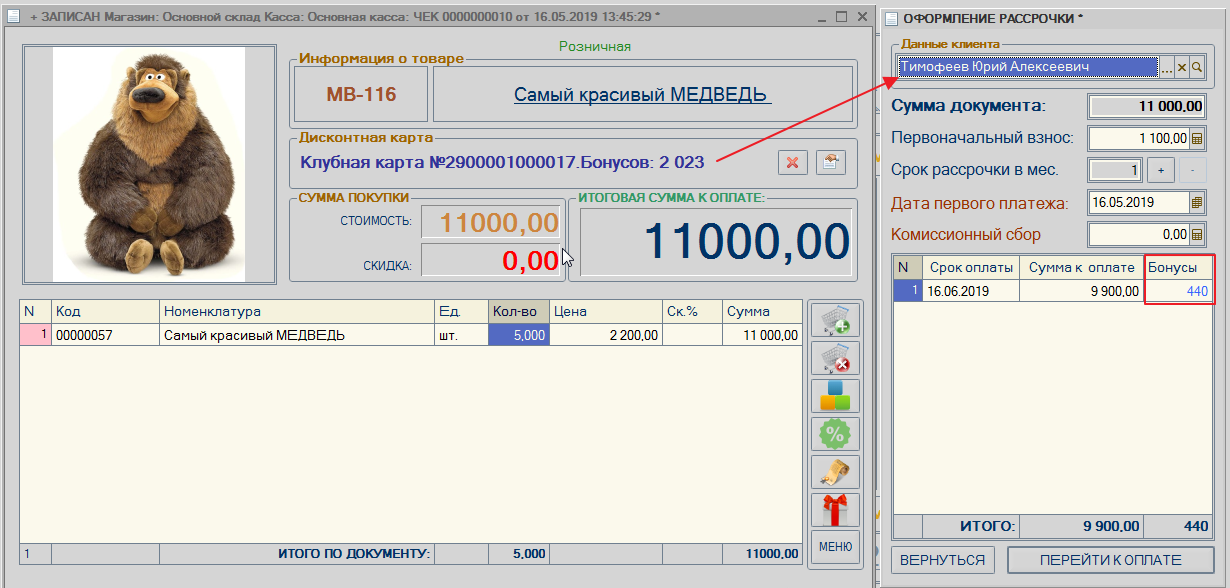
если данных нет, программа предложит до оформить карту клиента рассрочки
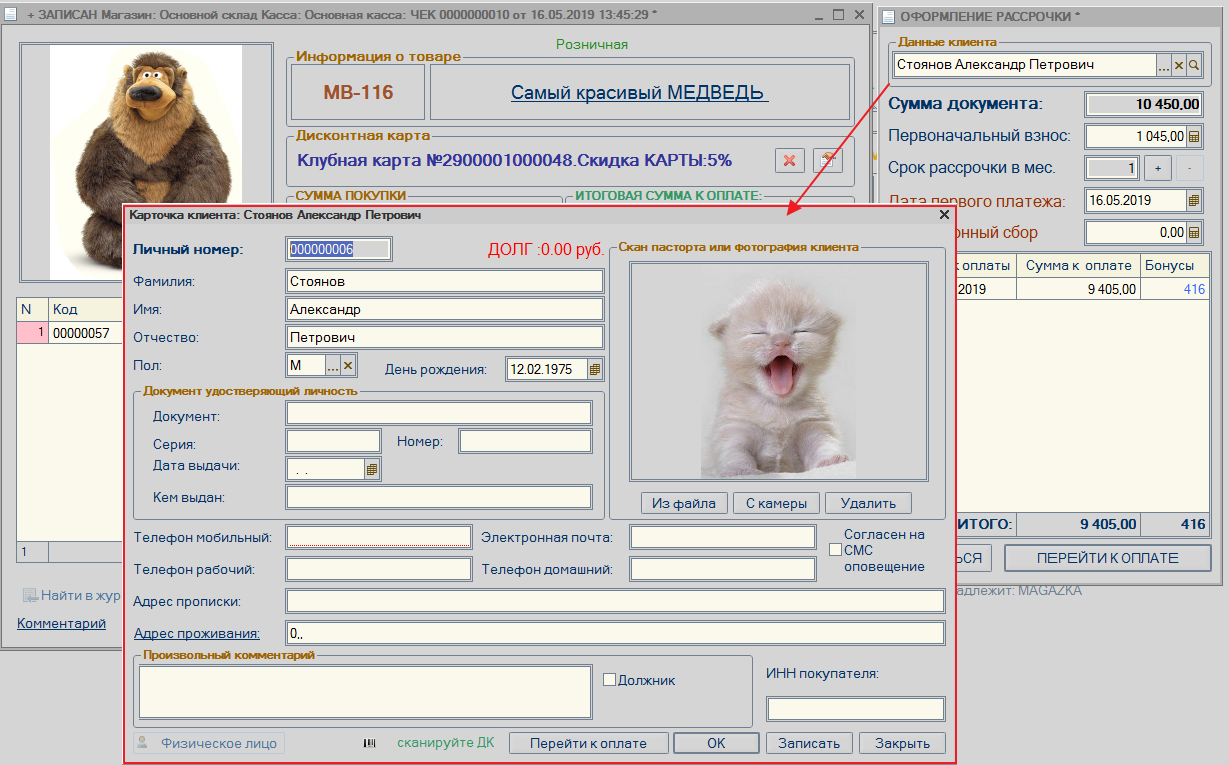
определяем срок рассрочки
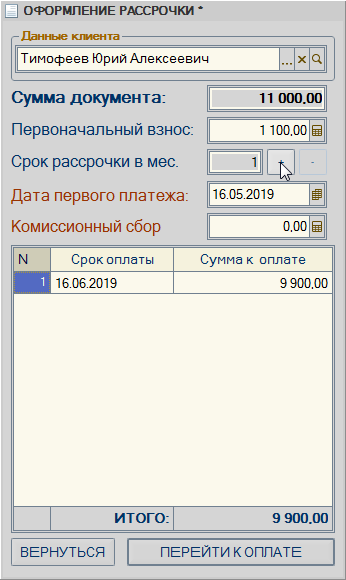
сумма распределиться автоматически равномерно по месяцам
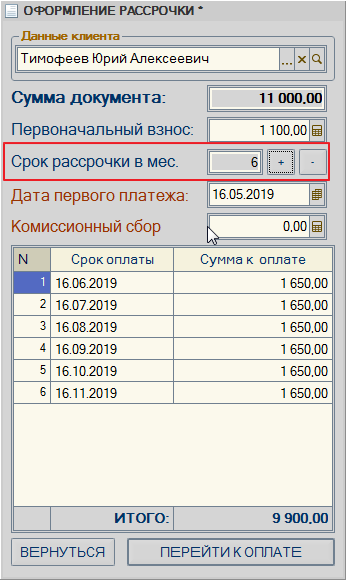
можно изменить Первоначальный взнос
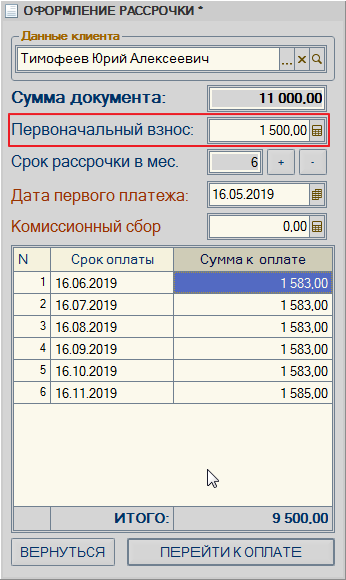
добавить комиссионный сбор - сумма документа увеличиться
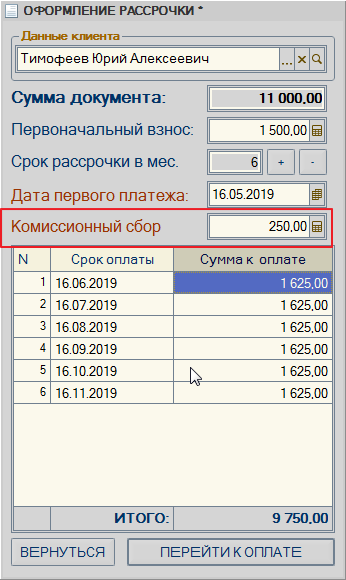
контроль на незаполненность полей
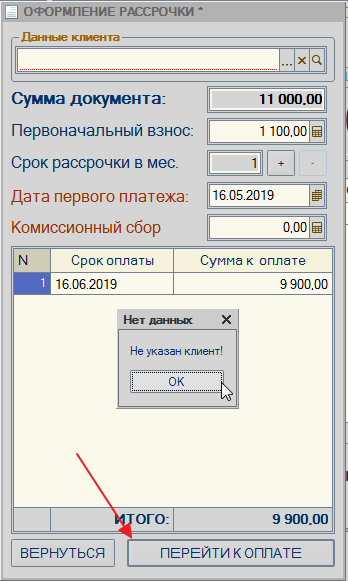
если была клубная карта (бонусная) будут начисляться бонусы на общих условиях программы
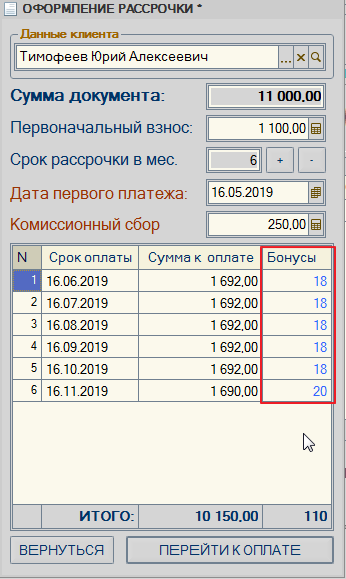
Оплачиваем в штатном режиме первоначальный взнос.
Для работы с рассрочкой - есть справочник "Рассрочка(клиенты)"
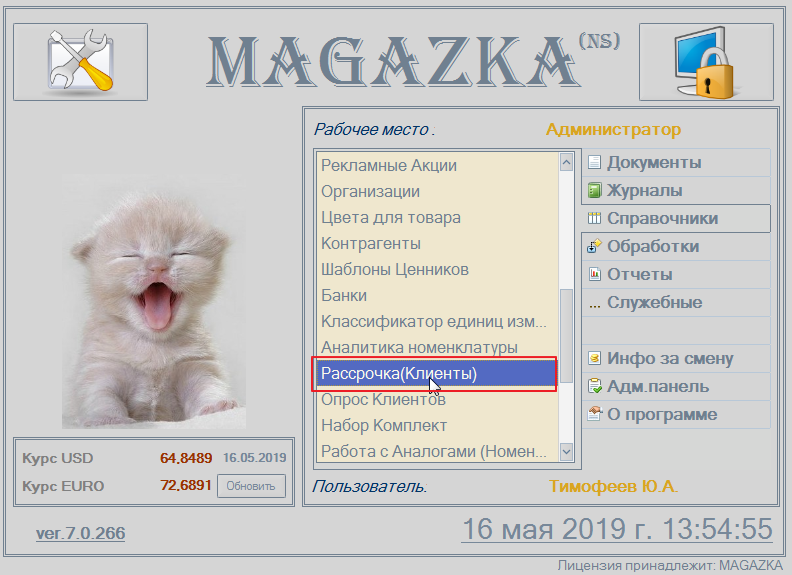
Форма списка
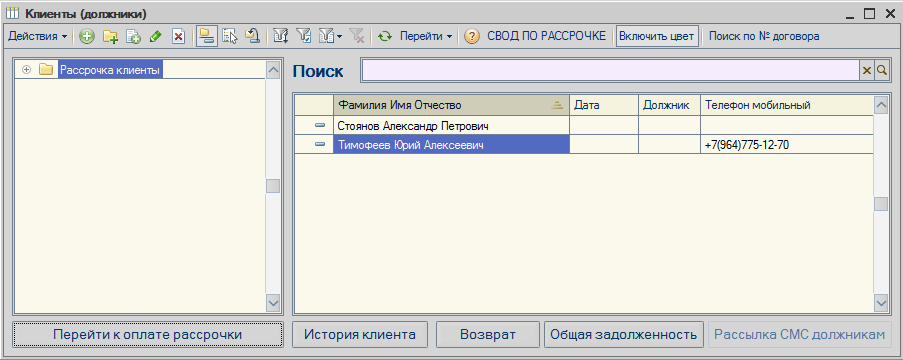
должников можно выделять цветовой палитрой
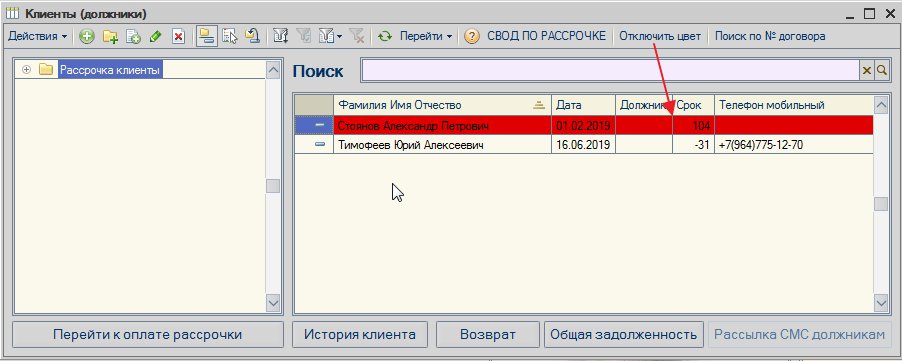
поиск договора (документа основания, по номеру, фамилии)

Оформить оплату в рассрочку, распечатать график платежей


списать долг клиента.
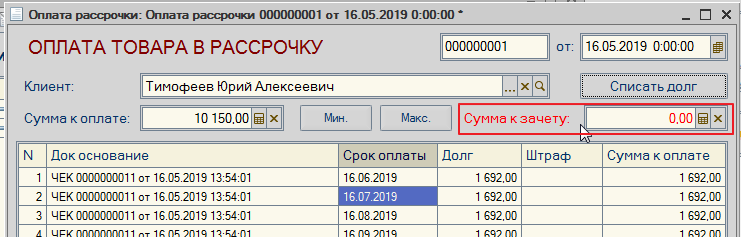
Сформировать различный отчеты по задолженности
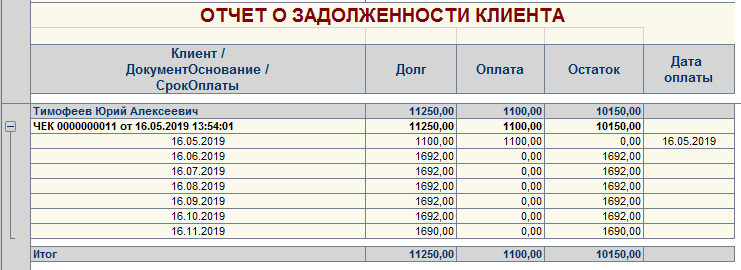
Оформить возврат товара из рассрочки
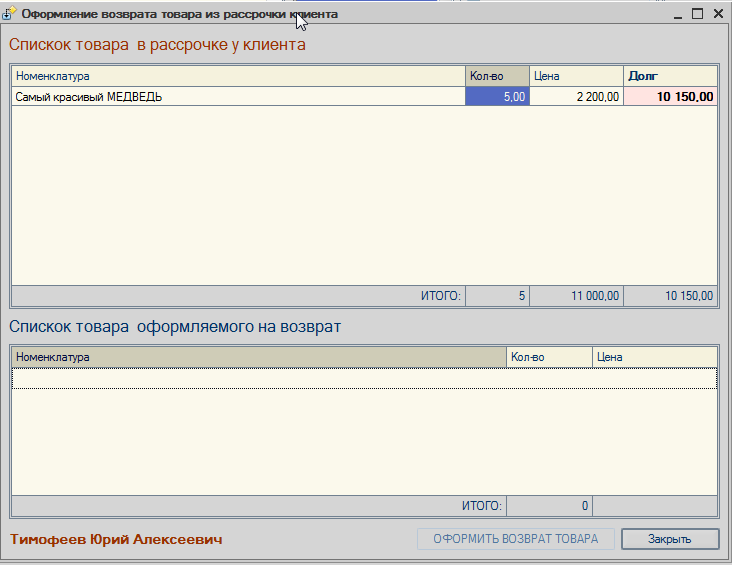
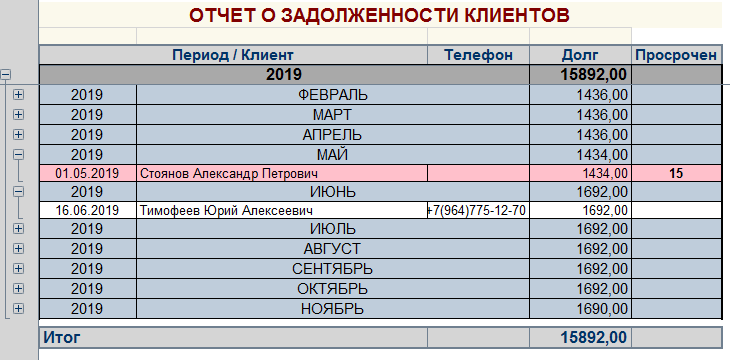
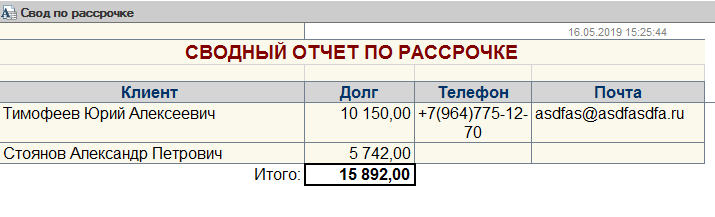
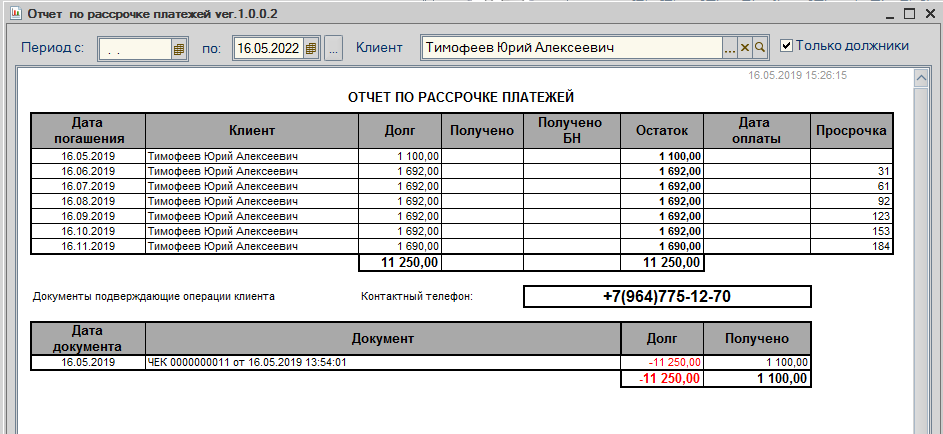

Из документа "Чек" можно распечатать договор "Рассрочки"
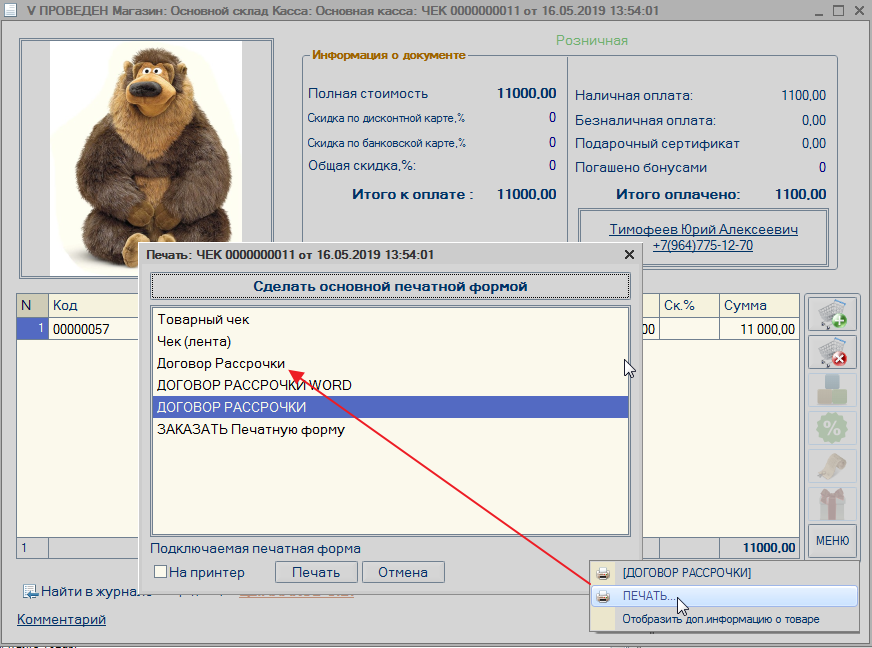
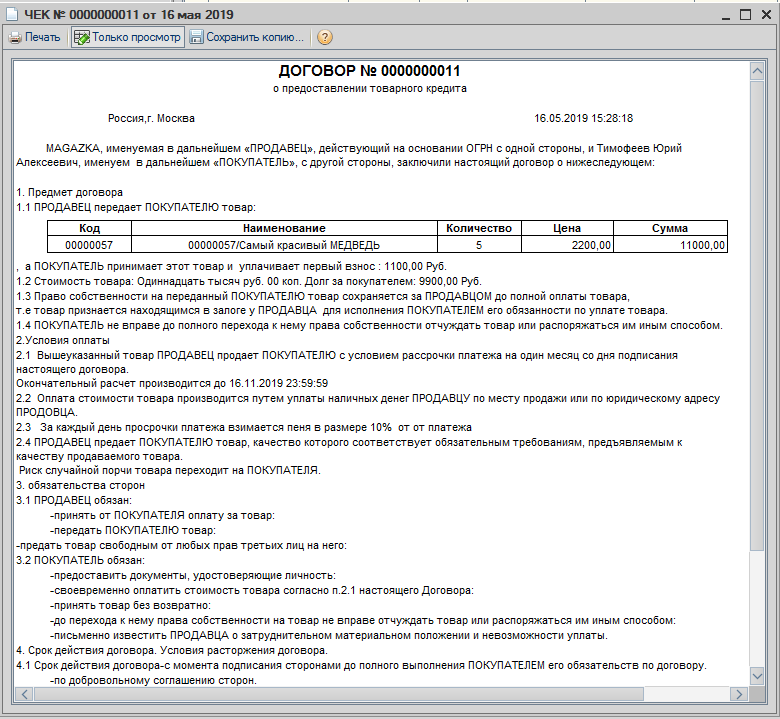
Можно ЗАКАЗАТЬ ЛЮБОЙ ШАБЛОН ДОГОВОРА - будет выполнен в форме ВНЕШНЕЙ ПЕЧАТНОЙ ПОДКЛЮЧАЕМОЙ формы
В журнале ЧЕКОВ - чек оформленный в рассрочку выделен салатовым цветом
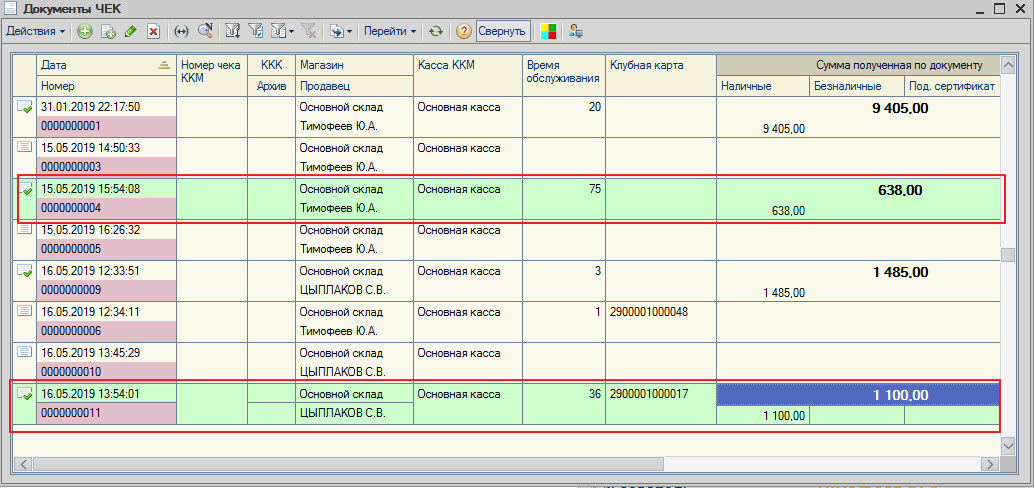
Урок № 8.1.1.4 Кнопка "Информация о рекламных акциях"
Урок № 8.1.1.4 Кнопка "Информация о рекламных акциях"
(урок подготовлен на основании релиза *.0266)
Подсказка для продавца - какие акции сегодня работают в текущем магазине
Урок № 10.2.3 Маркетинговая акция

Урок № 8.1.1.3 Кнопка "БЫСТРЫЙ ТОВАР"
Урок № 8.1.1.3 Кнопка "БЫСТРЫЙ ТОВАР"
(урок подготовлен на основании релиза *.0266)
 - инструмент "БЫСТРЫЙ ТОВАР"
- инструмент "БЫСТРЫЙ ТОВАР"
Данный инструмент предназначен , для добавления в чек , часто используемого товара, "сопутка"
Есть два варианта представления
СПИСКОМ : можно кликнуть и товар добавиться в табличную часть
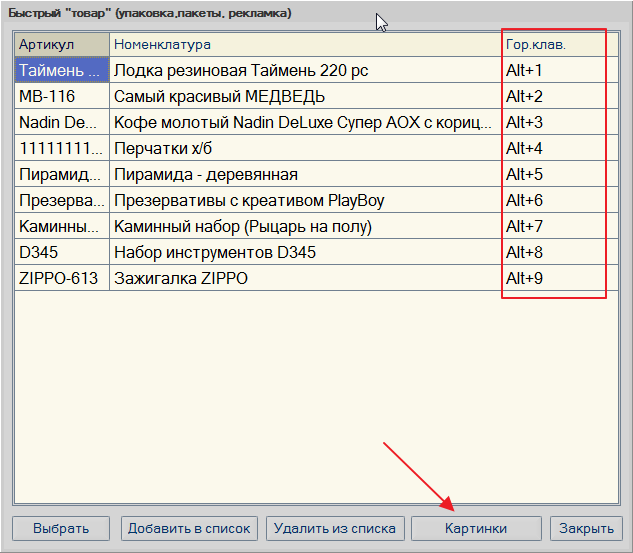
а можно ЗАПОМНИТЬ и в документе чек нажимать ГОРЯЧИЕ КЛАВИШИ , если нажать АLT+5
тогда согласно нашего списка в документ будет добавлена "Пирамида-деревянная"
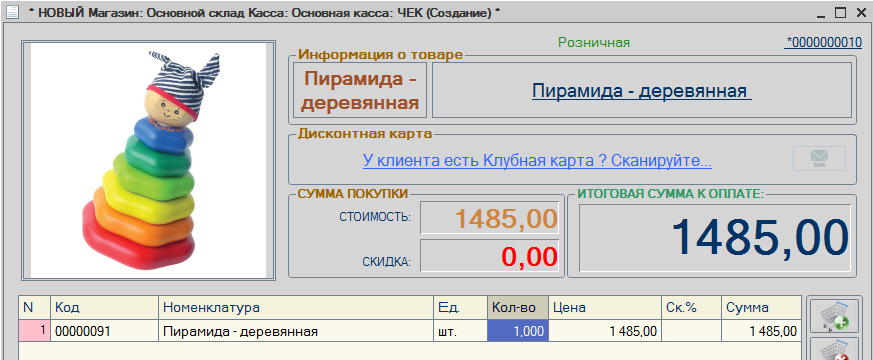
в РЕЖИМЕ МИНИ-КАРТИНОК
кликаем по картинке - товар добавиться в табличную часть
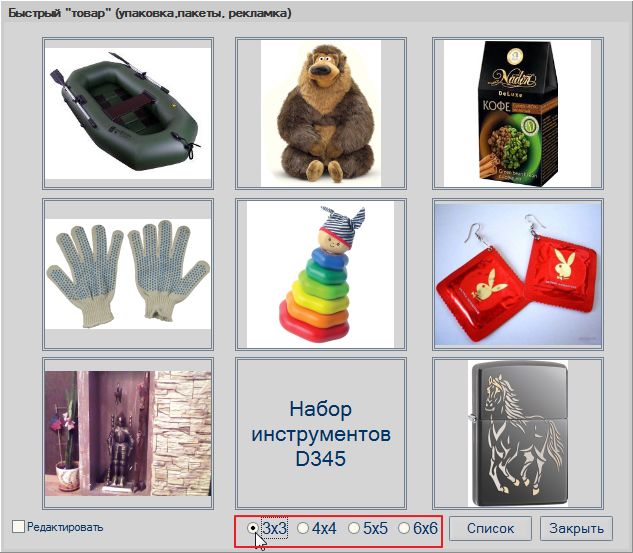
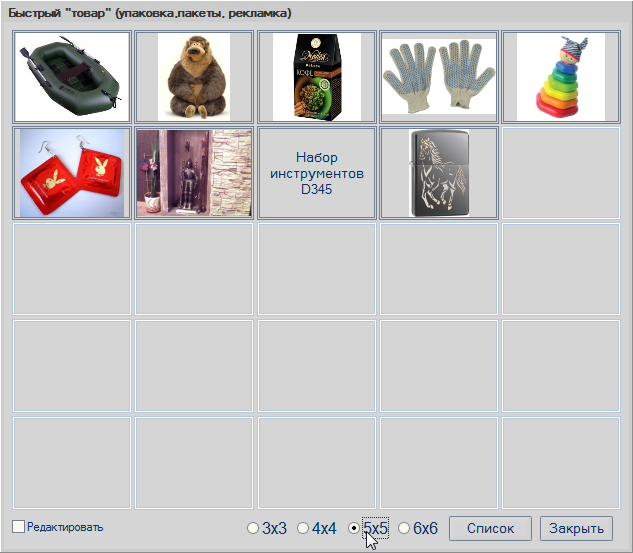
Урок № 8.1.1.2 Кнопка "Удалить товар/текущую позицию из ЧЕКа"
Урок № 8.1.1.2 Кнопка "Удалить товар/текущую позицию из ЧЕКа"
(урок подготовлен на основании релиза *.0266)
 - удалить текущую позицию /товар из табличной части
- удалить текущую позицию /товар из табличной части
если у пользователя есть права на удаление позиции и из табличной части - тогда удалиться текущая строка (аналогично по нажатию кнопки "DELETE")
Можно запретить удаление строк, изменения количества товара
для этого в справочнике "Полномочия пользователя" - Документ "Чек" - "Через администратора"
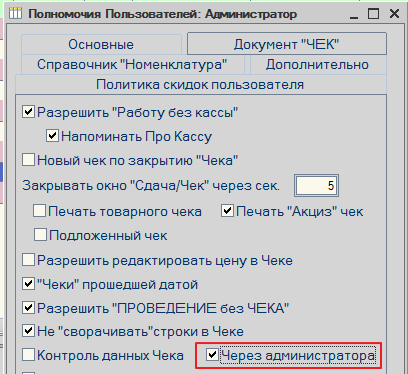
при попытке удаления/измения - будет запрашивать пароль администратора

без пароля изменения запрещены.
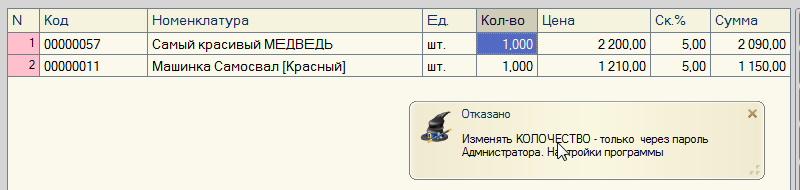
Урок № 8.1.1.1 Кнопка "Добавить товар подбором из справочника"
Урок № 8.1.1.1 Кнопка "Добавить товар подбором из справочника"
(урок подготовлен на основании релиза *.0266)
 - ручной подбор товара из справочника Номенклатура
- ручной подбор товара из справочника Номенклатура
Откроется форма ПОДБОРА товара из справочника "Номенклатуры"
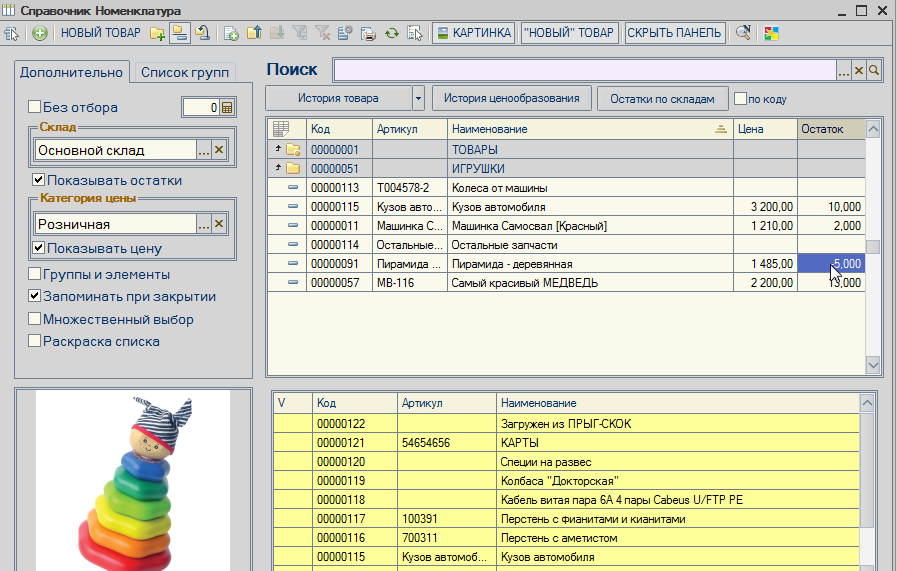
Находим нужный вам товар и двойной клик по нему (совершаем выбор)
Товар добавиться в документ "Чек" в табличную часть - форма подбора закроется
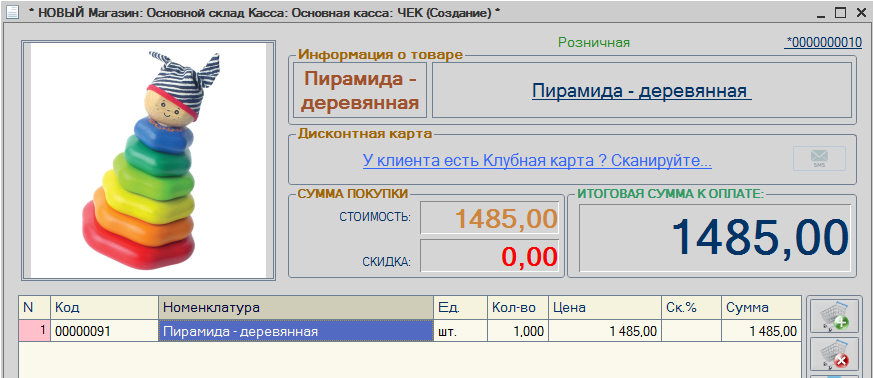
Это хорошо для единичного добавления товара, а если нужно добавить несколько товаров ? Не проблема
Нажимаем кнопку добавить и в открывшейся форме - ставим галочку "Множественный выбор"
и теперь кликая по нужному товара - он будет "сваливаться" в нижнию табличную часть "Корзину покупателя"
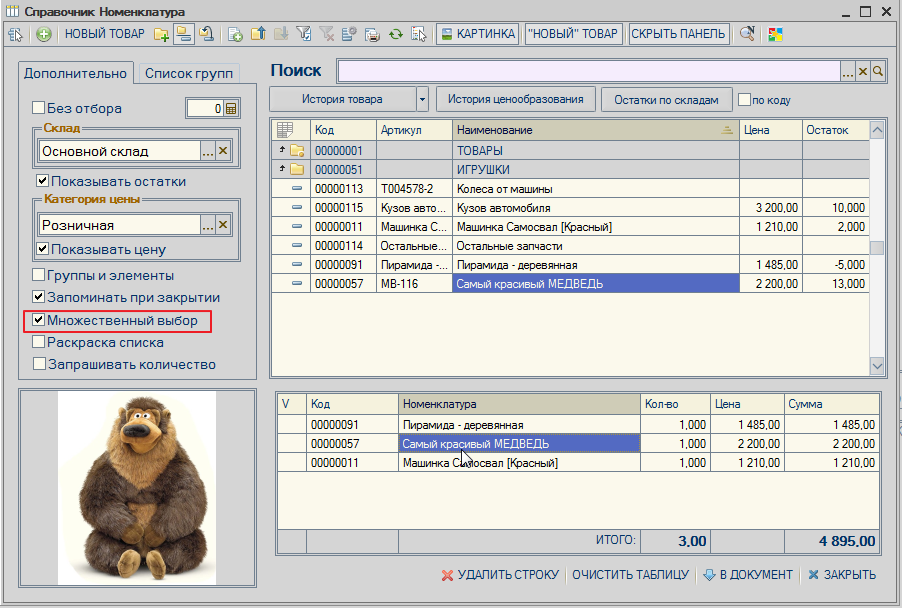
Нажимаем в "В документ" и таблица с данными перенесется в документ "Чек". Форма подбора закроется
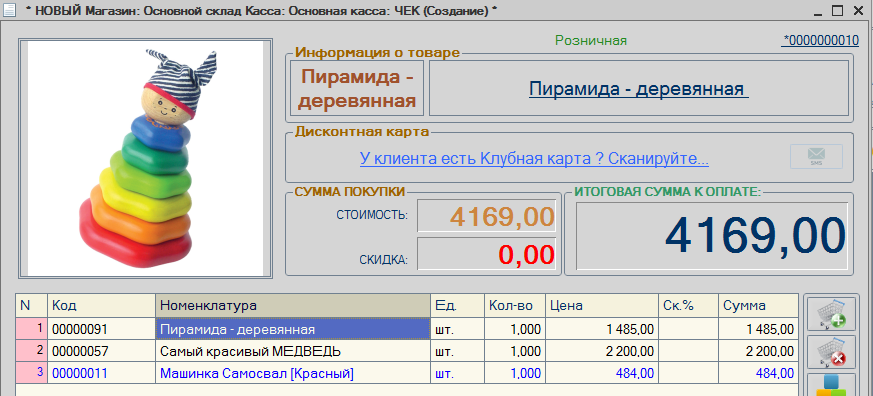
В MAGAZKA (конфигурация с размерным рядом)
кликнуть по таблице в левом верхнем углу - выбрать размер
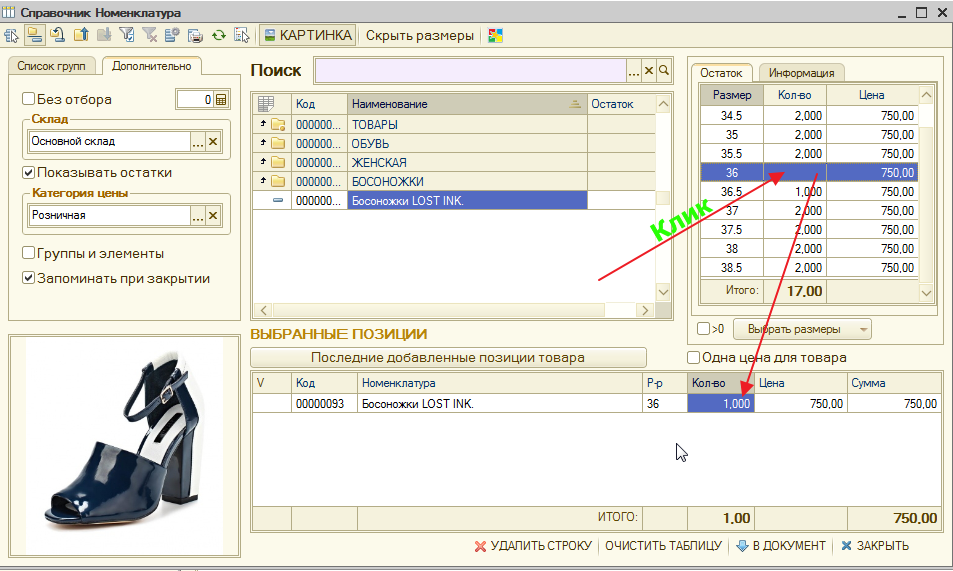
или кликнуть по нужному товара - для вызова окна "Выбор размера"
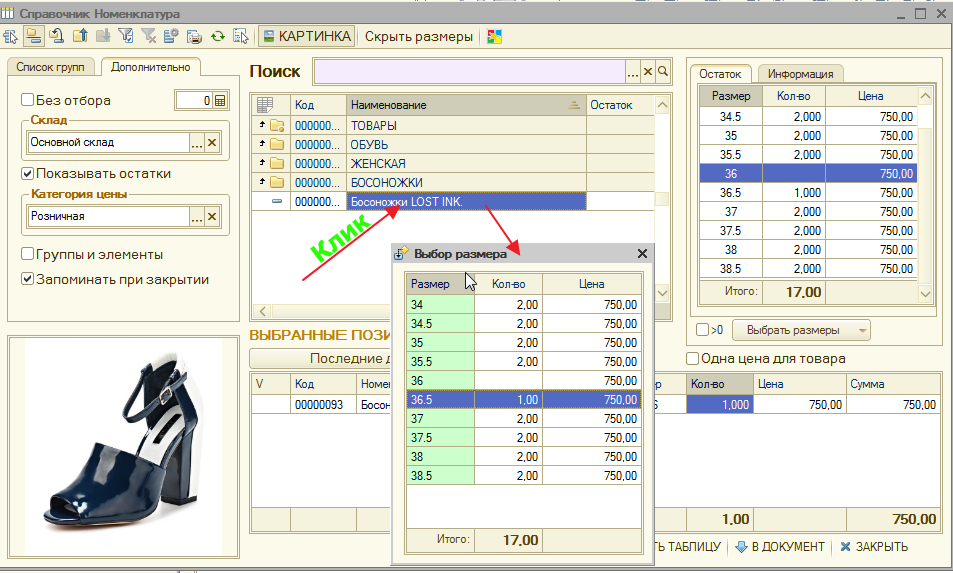
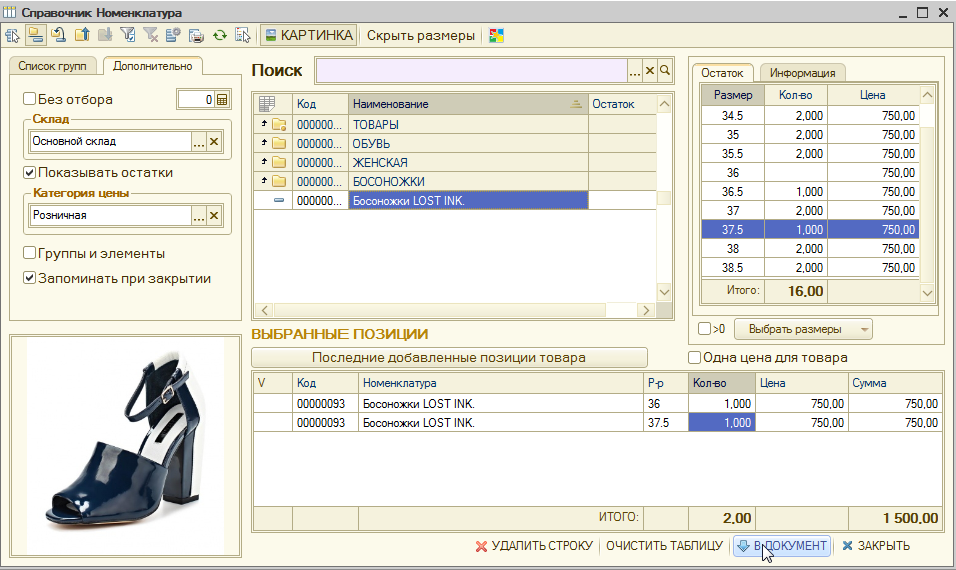
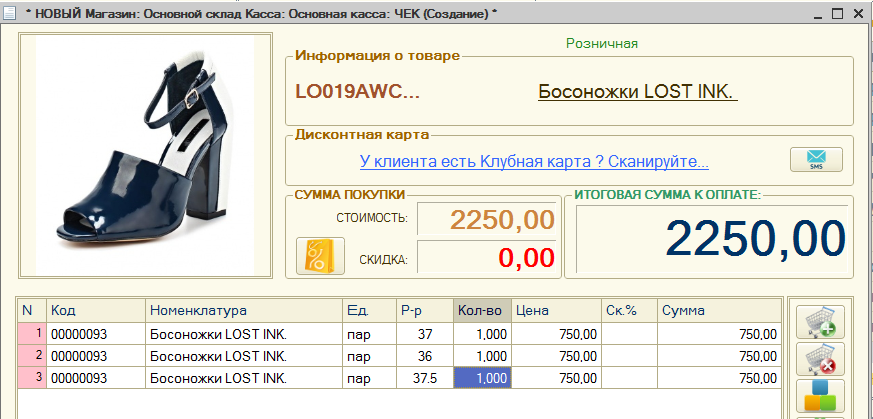
Урок № 8.1.1 ВНЕШНИЙ ВИД ДОКУМЕНТА "ЧЕК"
Урок № 8.1.1 ВНЕШНИЙ ВИД ДОКУМЕНТА "ЧЕК"
(урок подготовлен на основании релиза *.0266)
1. ВНЕШНИЙ ВИД ДОКУМЕНТА "ЧЕК"
На Главном окне - Документы - ЧЕК (Розничная продажа)

откроется форма НОВОГО документа ЧЕК
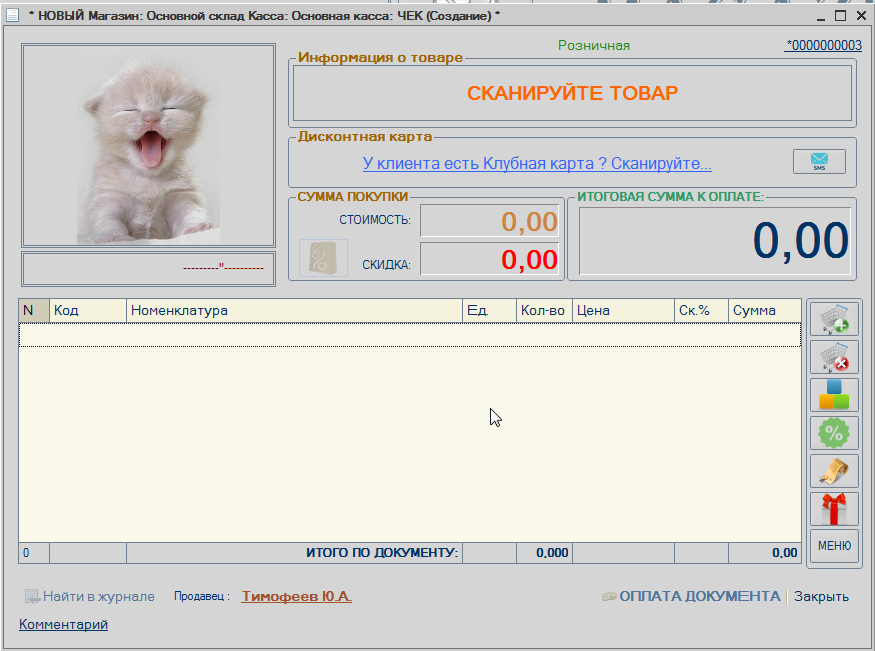
в заголовке документа указан статут документа (НОВЫЙ, ЗАПИСАН, ПРОВЕДЕН), текущий МАГАЗИН и текущая КАССА

Если в настройках ПОЛНОМОЧИЙ ПОЛЬЗОВАТЕЛЯ - указать "Отображать номер чека"

тогда в правом верхнем углу будет отображаться будующий номер документа ЧЕК
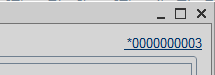
(если кликнуть по надписи - документ будет записан) или если стоит КОНТРОЛЬ
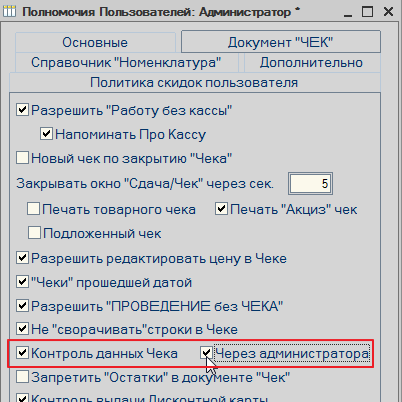

отображается текущая категория цены : цена продажи

Инормация о товаре :
в пустом документе отображаются подсказки

или данные текущей строки табличной части ТОВАРЫ

если кликнуть по НАИМЕНОВАНИЮ товара - откроется карточка товара (справочник "Номенклатура")
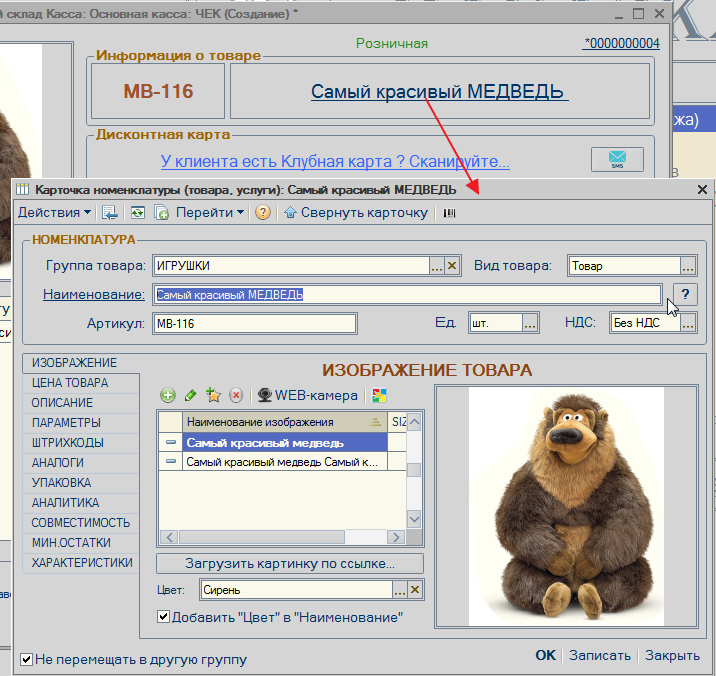
Раздел "Клубная карта" - карты у покупателя могут быть нескольких видов (Дисконтная (накопительная, фиксированная, Бонусная, Универсальная, Социальная)
по умолчанию ссылка и кнопка - не активна

Настройки параметров учета - Дисконт - "Разрешить виртуальный дисконт"
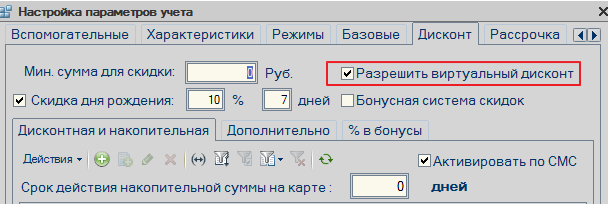
станет активной кнопка "СМС"

можно найти клиента по номеру телефона
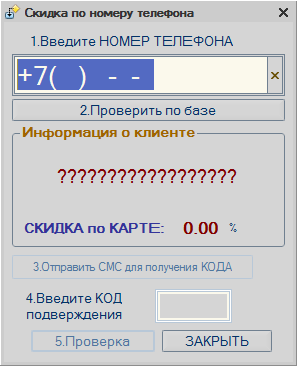
для этого должно быть подключено "СМС информирование" - Настройка параметров учета - Режимы
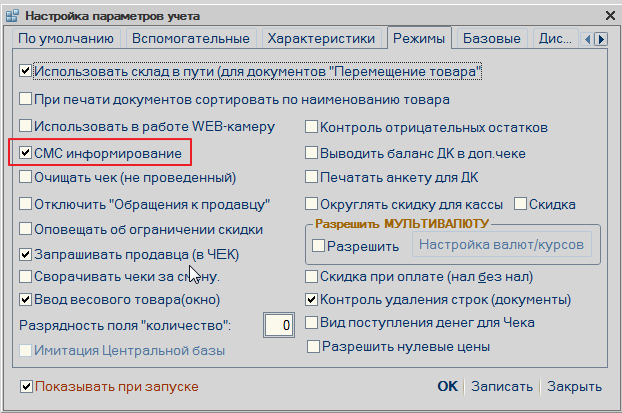
Если кликнуть по надписи

появиться окно поиска данных ПОКУПАТЕЛЯ
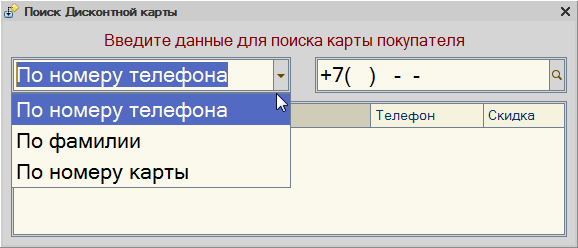
В настройка ПРАВ ПОЛЬЗОВАТЕЛЯ можно отключить поиск по номеру карты
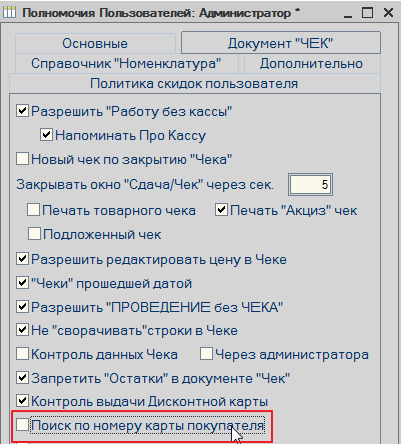

Отображение БОНУСНОЙ карты покупателя с указанием количества АКТИВНЫХ бонусов

Отображение ДИСКОНТНОЙ карты покупателя с указанием АКТУАЛЬНОЙ СКИДКИ по карте

Информация по партнерской программе

введенную карту можно удалить и посмотреть подробную информацию, добавить комментарий и.т.д.
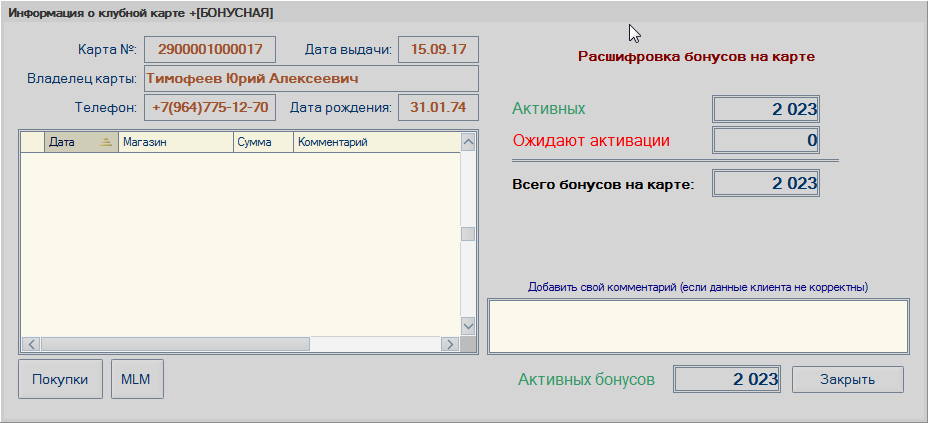
пока добавим один товар только для примера описания (как добавлять товар будет описано ниже)
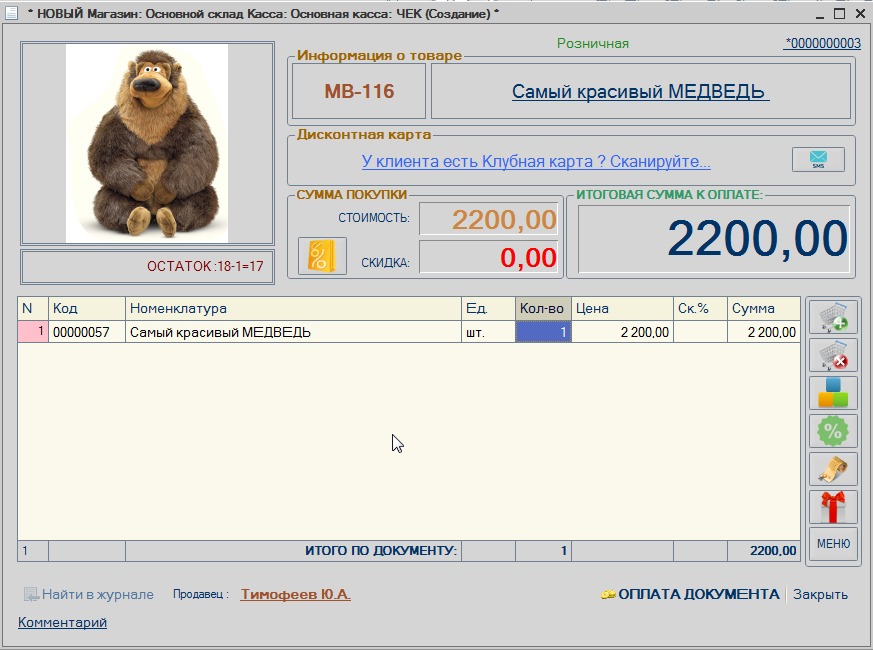
Если у товара нет картинки (будет штатная заставка (котенок или корзинка)
Если есть картинка - будет отображаться (очень полезно для новых продавцов , которые еще не знают полностью ассортимент товара
По картинке можно кликнуть (щелчок мышки) и откроется "Слайдер картинок" для более детального просмотра

видит , что продает - защита от переклейки ценников и подлога товара)

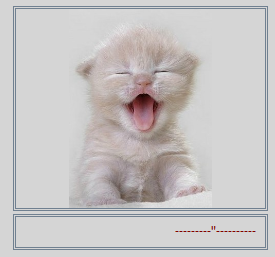

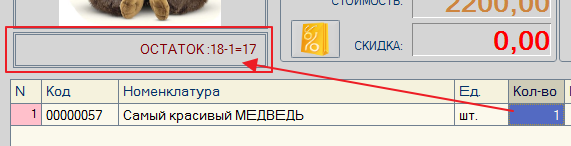
Можно настроить (отображать/скрывать) остаток товара в текущем МАГАЗИНЕ
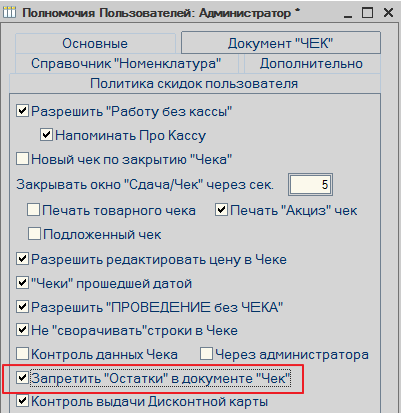

СУММА ПОКУПКИ : информация о сумме документа, скидках

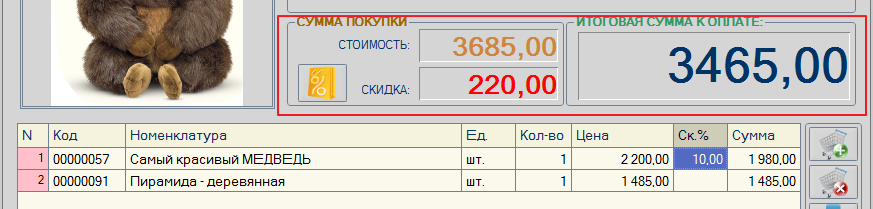
по кнопке "РУЧНАЯ СКИДКА" можно установить скидку на товар, на документ

данную кнопку можно "отключить"
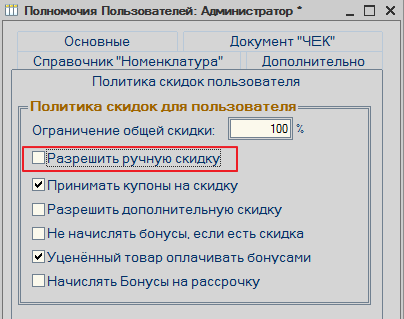
она просто "пропадет"
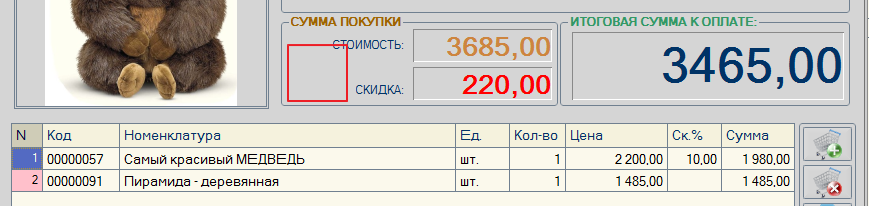
Табличная часть документа : по умолчанию - номер строки,Товар, ед.изм. количество, цена, скидка , сумма

в конфигурации MAGAZKA - добавлена колонка "Размер" (для работы с размерными рядами ОДЕЖДА и ОБУВЬ)
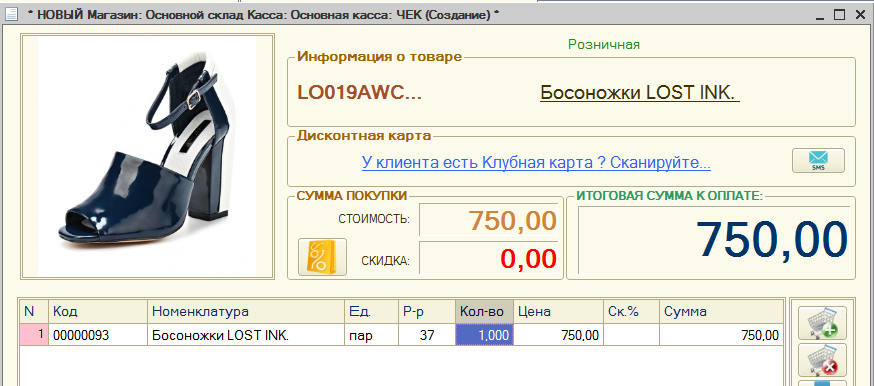
если номер строки отображается РОЗОВЫМ ЦВЕТОМ - значит товар добавили в ручном режиме (Не через сканер)
(контроль над ошибками ввода товара, махинации продавцов и.т.д)

Настройка параметров учета - Вспомогательные - можно установить отображения КОДА, АРТИКУЛА товара и один любой дополнительный реквизит (свойства) товара
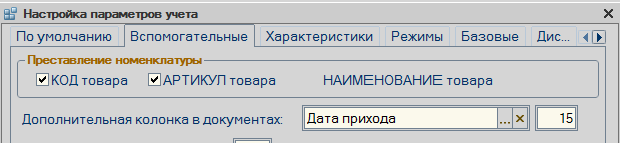
вот такой вот пример :

Можно под свой бизнес - настроить разрядность колонки "КОЛИЧЕСТВО"
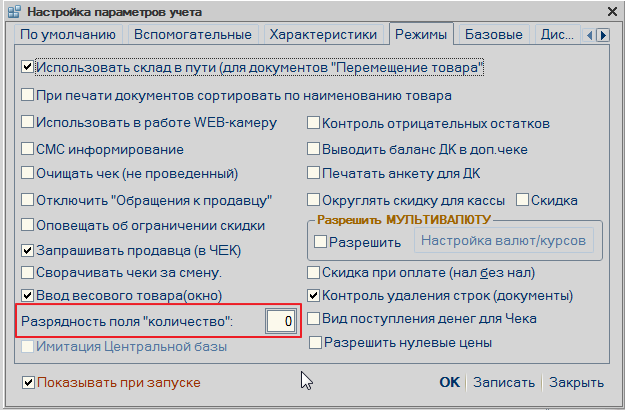

для продажи ДРОБНОГО КОЛИЧЕСТВО ТОВАРА с точностью до трех знаков после запятой



Если товар УЦЕНЕН (на него не действуют скидки) то колонка ЦЕНА - выделена ядовито зеленым цветом

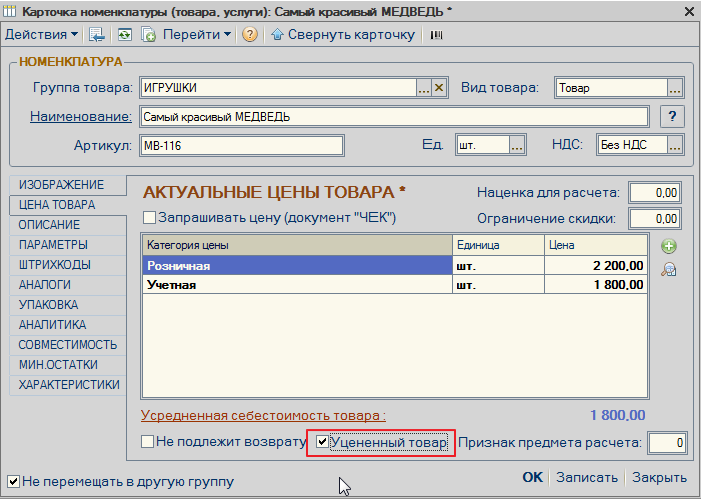
Если товар имеет признак "АКЦИЗНЫЙ" то вся строка выделена сиреневым цветом

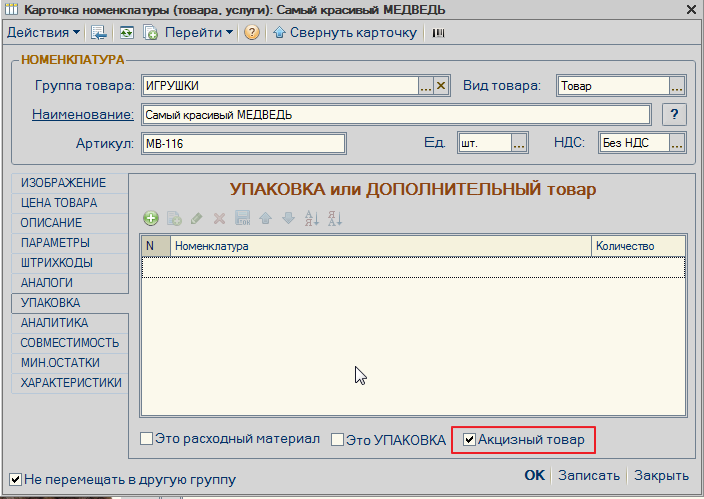
Товар с видом : Набор - выделена строка серым цветом

Товар другой фирмы - строка выделена бледно розовым цветом

Товар участвующий в маркетинговой акции (получивший скидку) текст строки выделен синим цветом
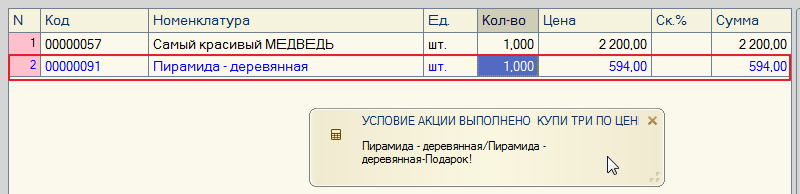
Если кликнуть по надписи комментарий - можно добавить произвольную запись для текущего документа
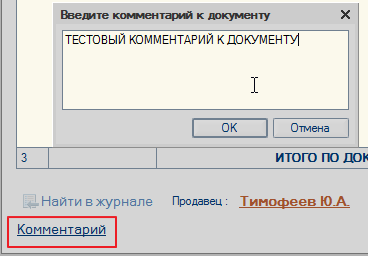
комментарий будет отображаться, если по нему кликнуть - можно отредактировать

У документа чек есть АВТОР документа - кто создал документ и ПРОДАВЕЦ - кто совершил продажу (для учета личных продаж продавцов)
кликнуть по полю - можно выбрать нужного сотрудника
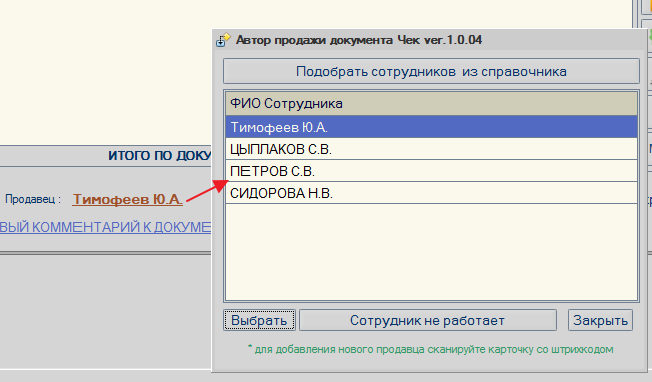
Работа с табличной частью документа
Кликнув на колонку "Номенклатура" - можно получить дополнительную информацию о данном товаре
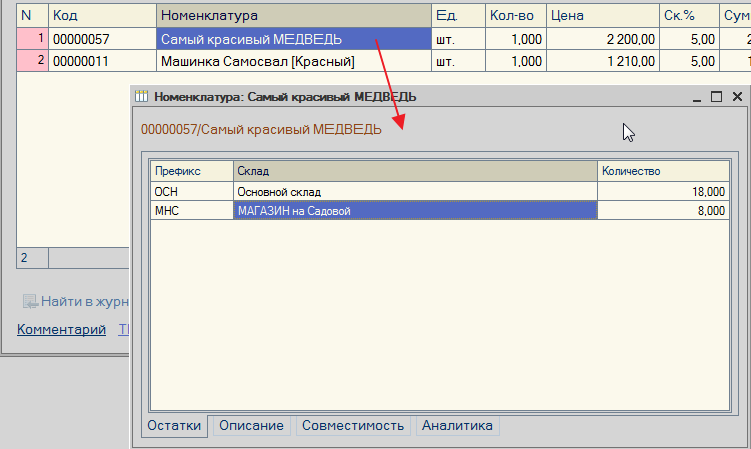
Если разрешено настройками - можно изменить вручную количество товара. Сумма пересчитается автоматически

Если разрешено настройка можно вручную изменить ЦЕНУ товара
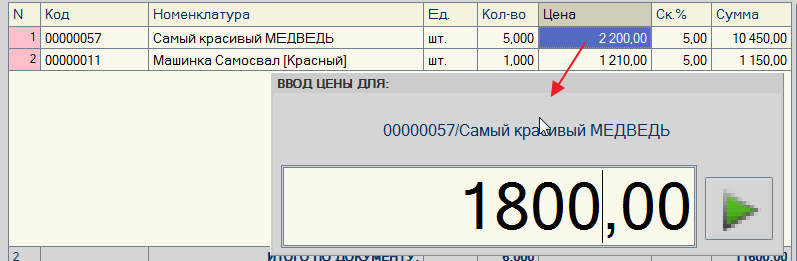
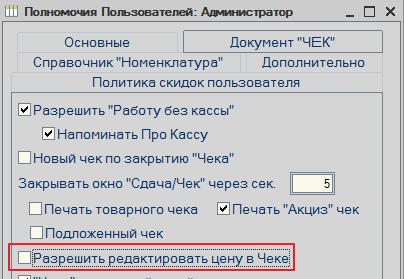
Выше указанные действия можно ЗАПРЕТИТЬ в настройках прав пользователя
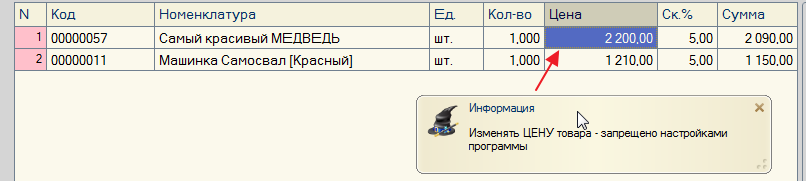
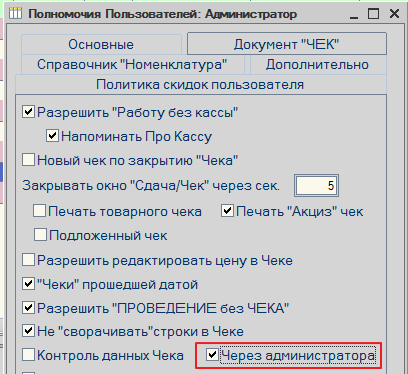

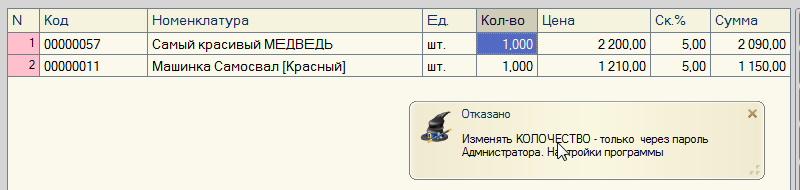
Если у товара указана УПАКОВКА, ДОПОЛНИТЕЛЬНЫЙ, СОПУТСТВУЮЩИЙ ТОВАР
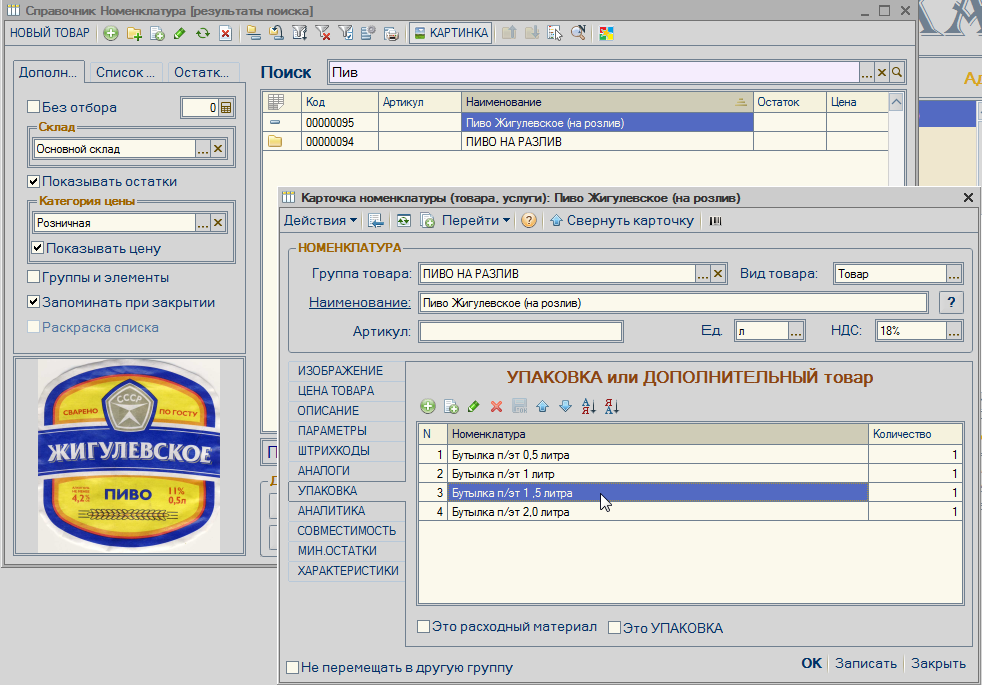
тогда в чеке появится дополнительная таблица с предложение выбрать тару, упаковку
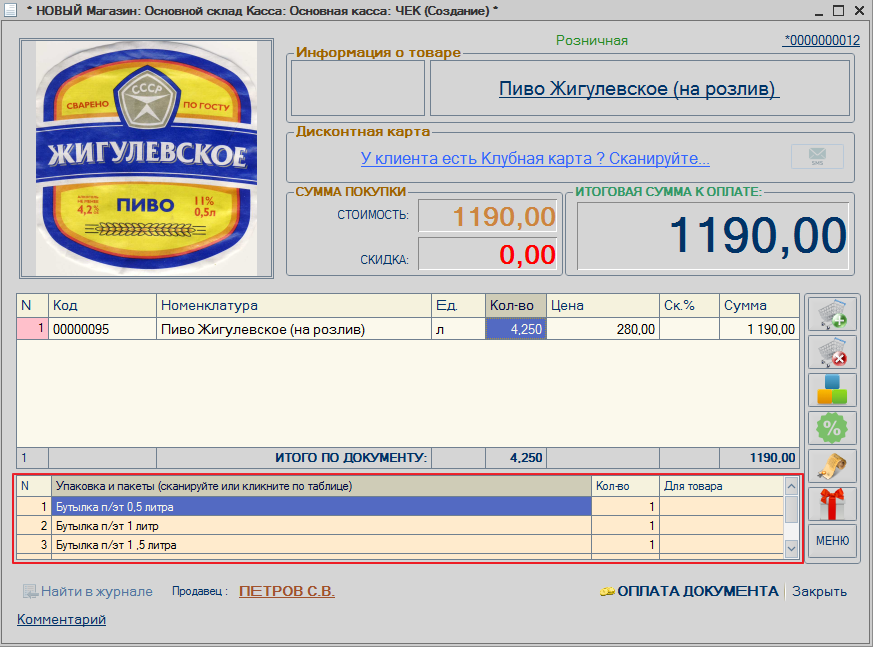
Правая панель инструментов табличной части ТОВАРЫ
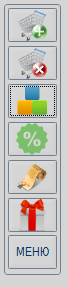
 - ручной подбор товара из справочника Номенклатура
- ручной подбор товара из справочника Номенклатура
 - удалить текущую позицию /товар из табличной части
- удалить текущую позицию /товар из табличной части
 - оформить продажу в рассрочку
- оформить продажу в рассрочку
 - информация о рекламных акциях в текущем магазине
- информация о рекламных акциях в текущем магазине
 - продать набор, комплект
- продать набор, комплект
 - основное меню документа ЧЕК (полностью настраивается)
- основное меню документа ЧЕК (полностью настраивается)
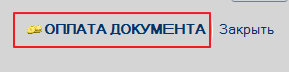 - переход к оплате документа
- переход к оплате документа
Вид ПРОВЕДЕННОГО документа - информация о документе