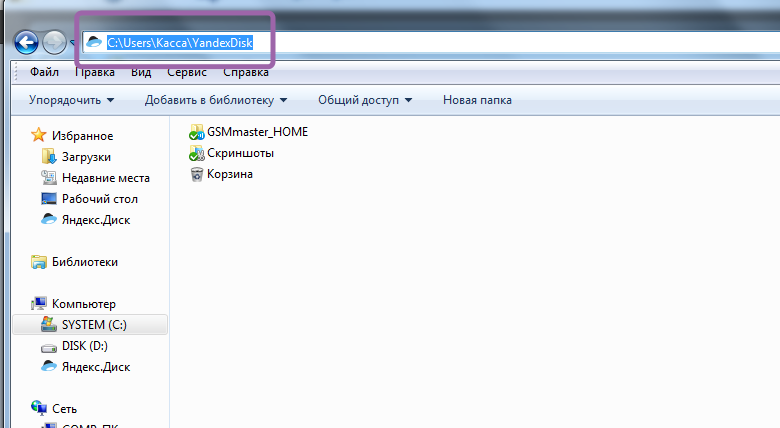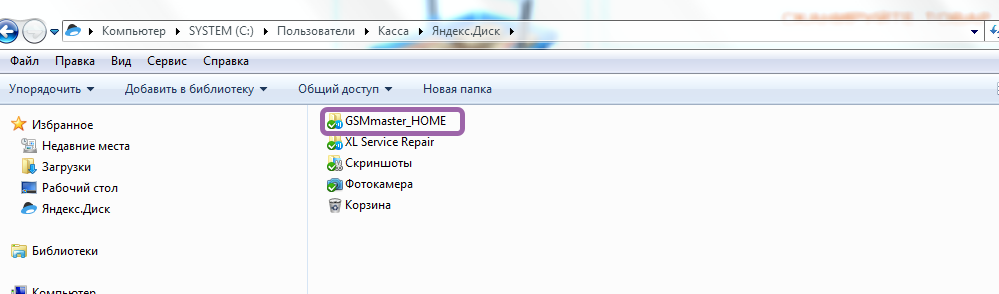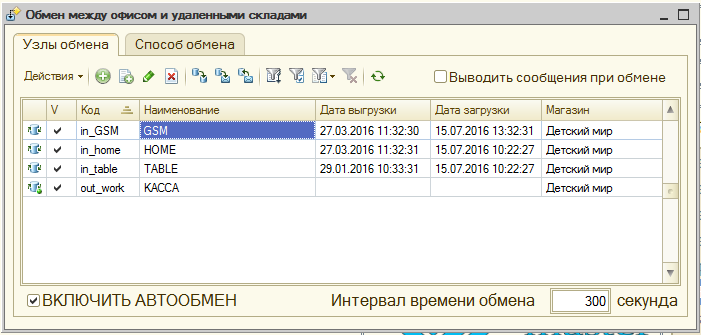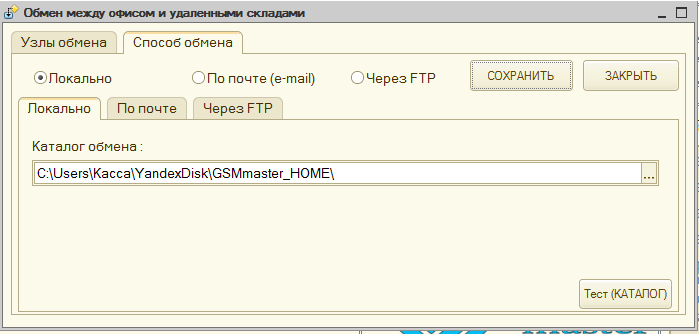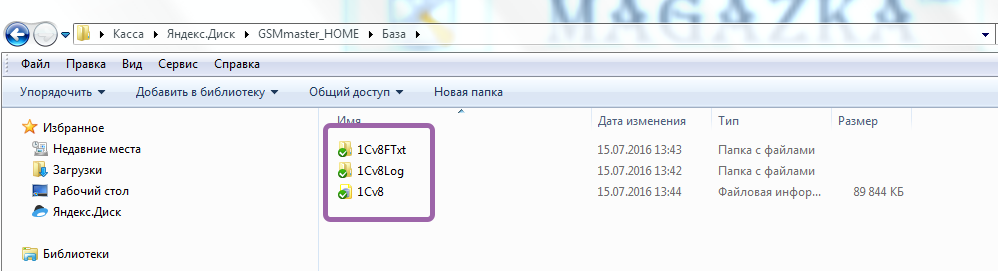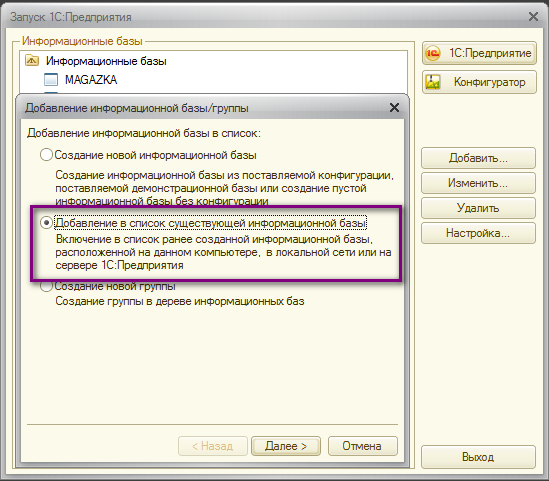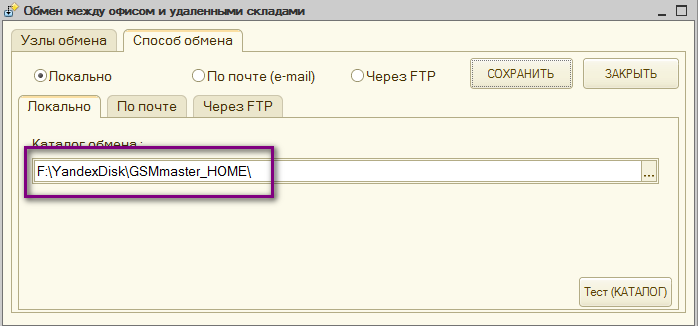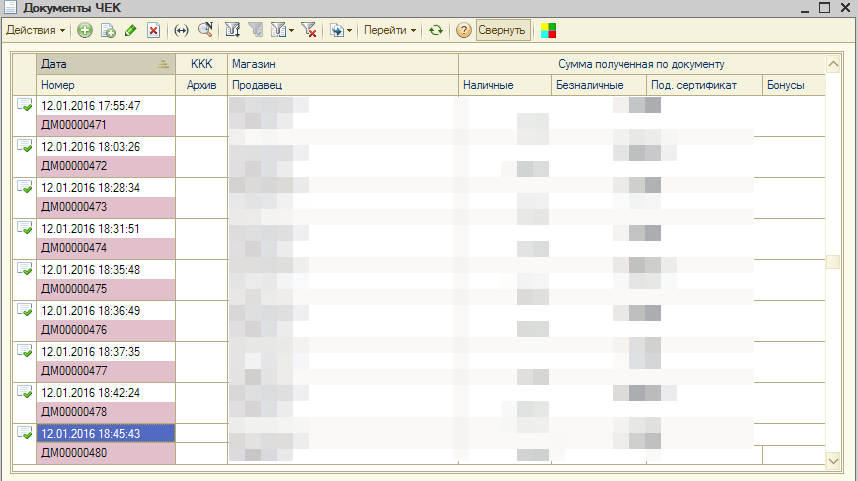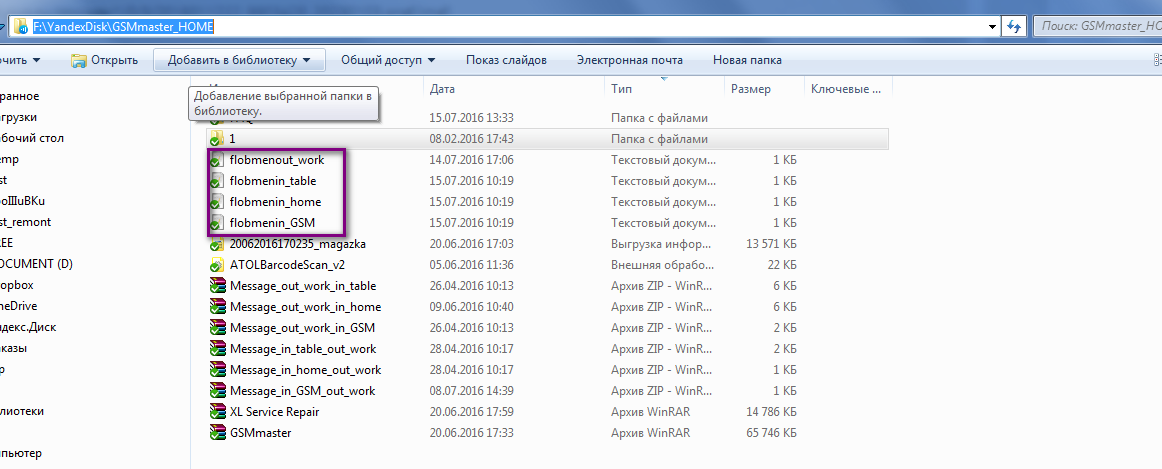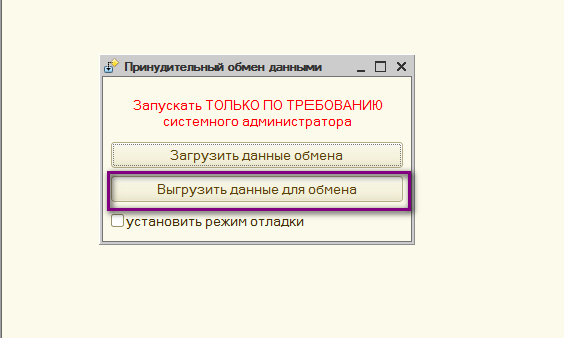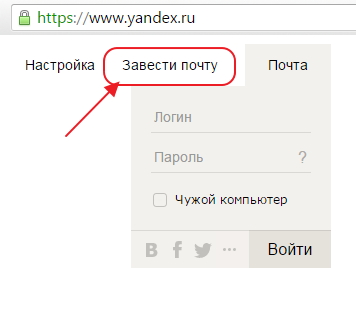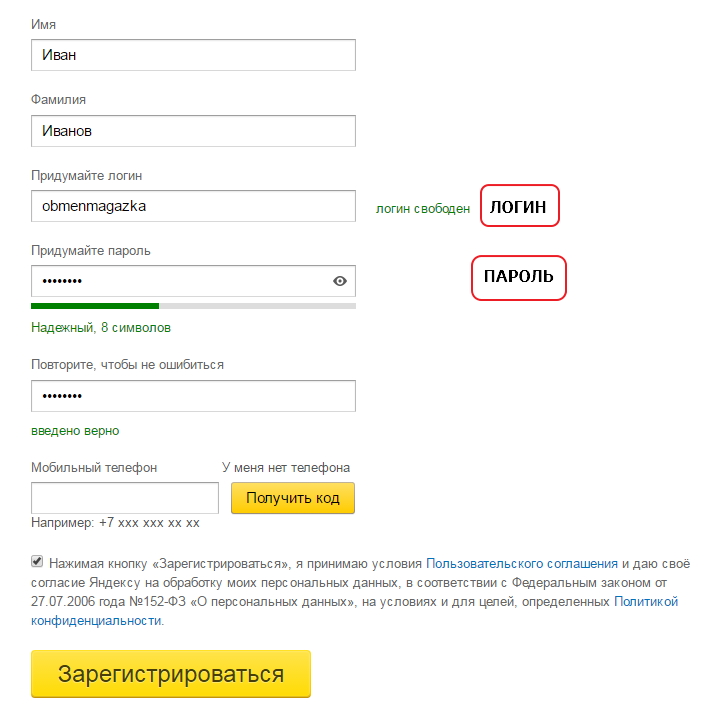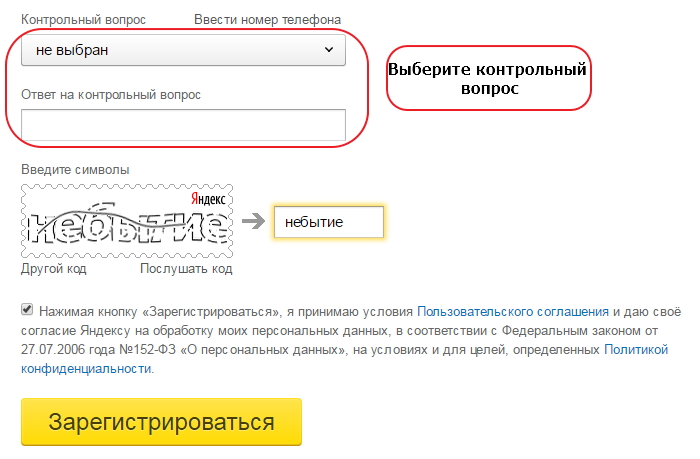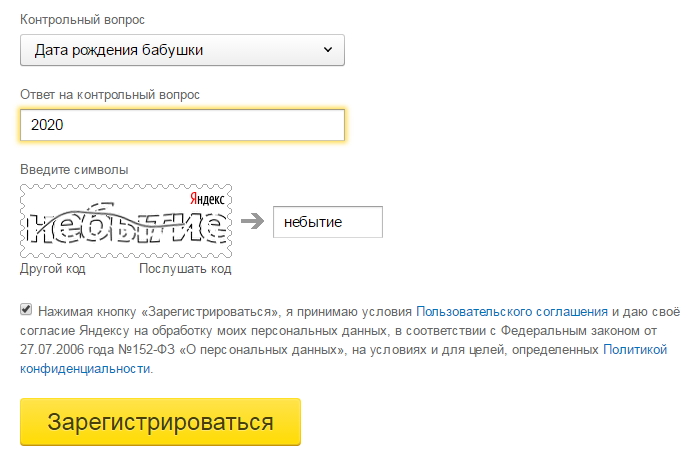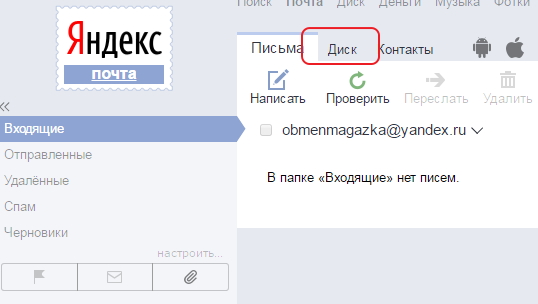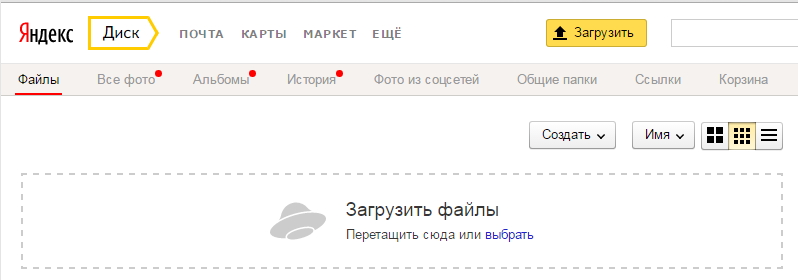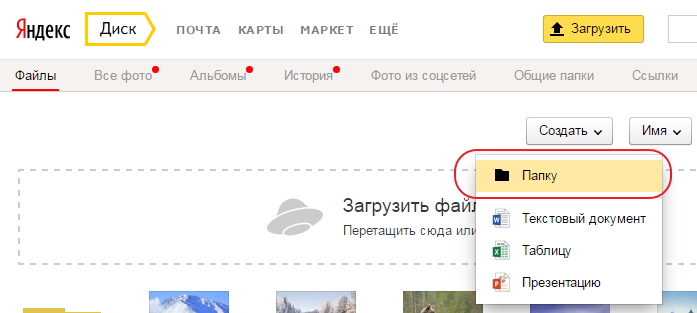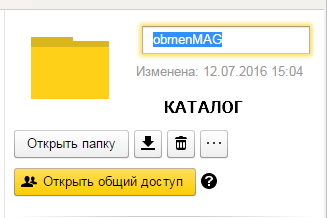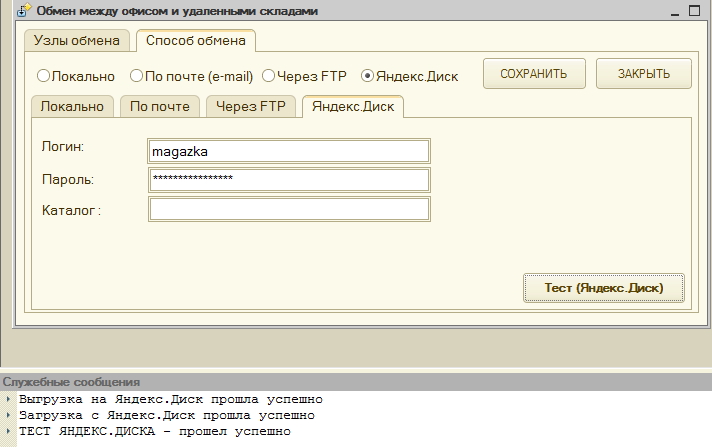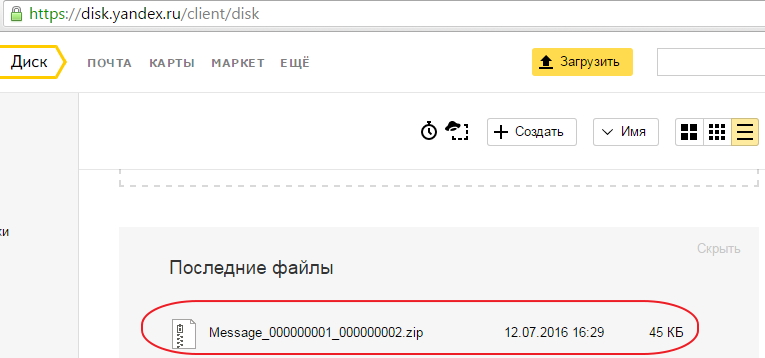Хочешь увидеть скрытые разделы сайта ? - ЗАРЕГИСТРИРУЙСЯ в НАШЕМ КЛУБЕ ! Узнавай первым о главном!
Для зарегистрированных пользователей в ИНТЕРНЕТ МАГАЗИНЕ подарок (смотри в корзине)

САМОУЧИТЕЛЬ||Инструкция пользователя (177)
Подкатегории

Структура программы (42)
Основные объекты программы MAGAZKA - описание и руководство.
Просмотр материалов ...
В КОПИЛКУ ЗНАНИЙ (5)
Здесь буду публиковать интересные и полезные приемы при работе с компьютером
Просмотр материалов ...
УРОКИ по MAGAZKA (89)
Добро пожаловать в школу для начинающих пользователей программы MAGAZKA
в это разделе - будут добавлять уроки по работе с программой от простого к сложному (простым языком, главное , чтобы было понятно)
На публикацию одного урока - уходит достаточно времени. Если вам нужен какой то обучающий материал , напишите мне письмо с темой "УРОК"
мы постараемся создать УРОК в первую очередь - специально для вас. Спасибо , что вы с нами !
СОДЕРЖАНИЕ ОБУЧАЮЩЕГО КУРСА
Урок №1 Как завести новый товар (стандартный способ)
Урок №1.1 Как завести новый товар (мастер ввода "Нового товара")
Урок №2 Как оприходовать товар, чтобы он появился на остатках
Урок №3 Как добавить штрихкод для товара
Урок №4 Как найти товар в документе, в форме списка
Урок №5 Как установить/изменить цену на товар
Урок №1.2 Как завести новый товар (ПРЫГ-СКОК - универсальная загрузка данных)
Урок №6 Как узнать историю измения цен на товар
Урок №7 Как узнать историю "движения" товара
Урок №8 Как продать товар в розницу и опт
Урок №9 Как вернуть товар от покупателя
Урок №10 Как сделать скидку на товар
Урок №11 Как удалить товар из программы
Просмотр материалов ...Урок №4 Как найти товар в документе, в форме списка
Автор Разработчик РазработчикУрок №4 Как найти товар в документе, в форме списка
(урок подготовлен на основании релиза *.0245)
Если вы работаете со сканером штрихкодов (он подключен к программе) запомните простое правило - видите штрихкод СКАНИРУЙТЕ - программа предложить решение.
Открыли справочник "Номенклатура" - сканируем штрихкод
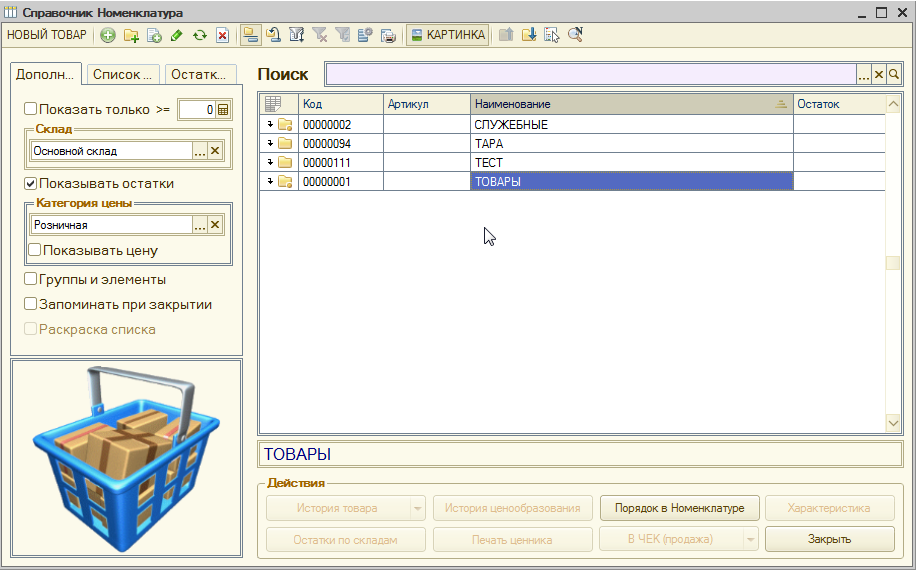
если товар найден по штрихкоду - станет текущей активной строкой
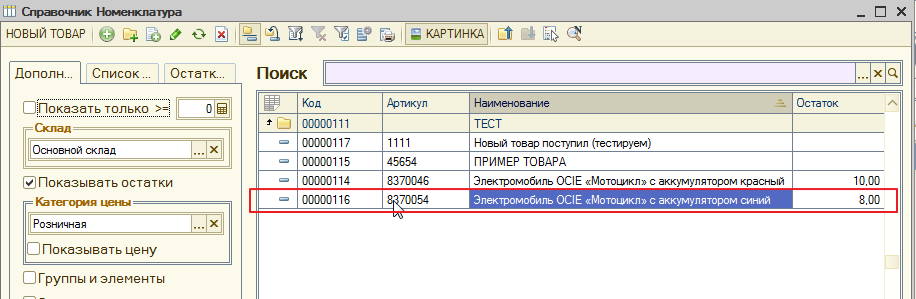
иначе получите сообщение :По Вашему запросу совпадений не найдено. Проверьте запрос или настройки поиска
В верху есть поле ПОИСК у него есть свои настройки и нужно один раз настроить поиск для своих нужд.

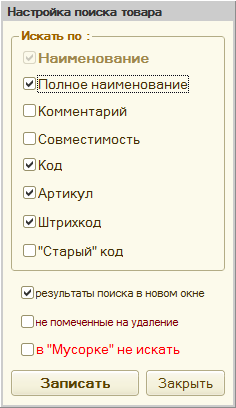
"Результат поиска в новом окне" - работает намного быстрее
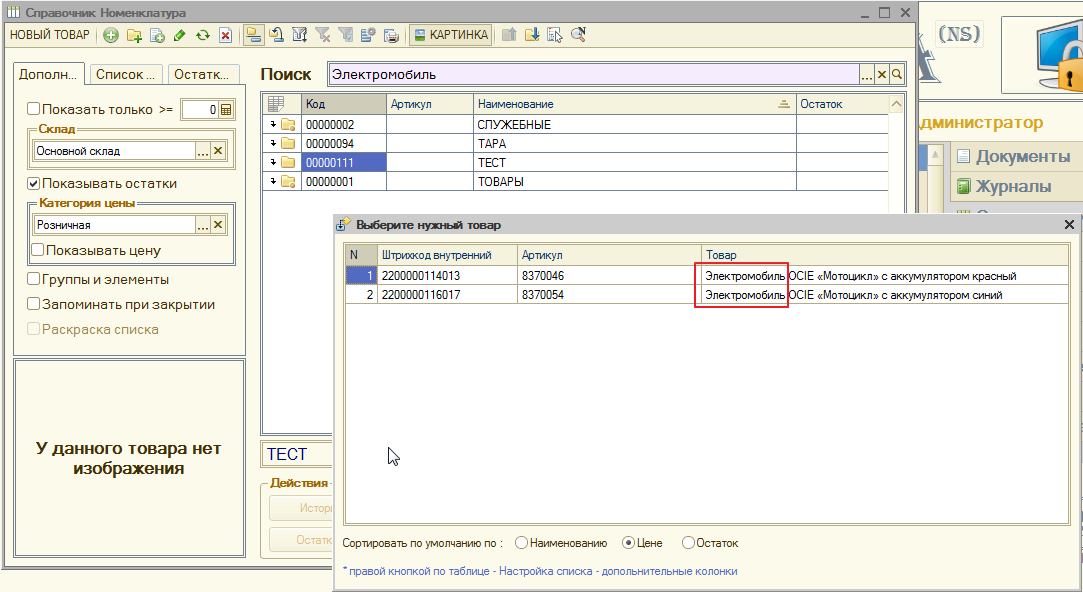
отбор (фильтр) по заданным параметрам поиска (галочка снята - "Результат в новом окне)
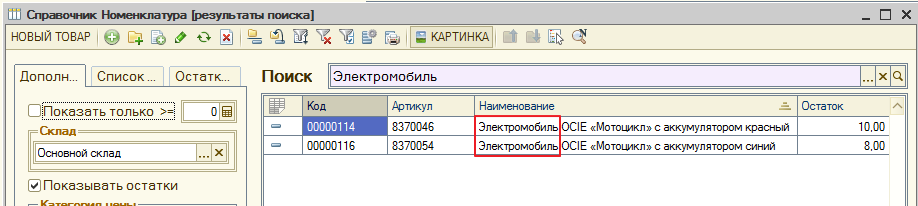
искать можно по любой ЧАСТИ нужного поиска. Пример:

В документах - создали НОВЫЙ документ, чтобы добавить товар - сканируйте штрихкод.
Если у вас нет сканера, или штрихкод не читается или его нет у товара, можно воспользоваться БЫСТРЫМ ПОИСКОМ ТОВАРА
для этого нажимаем быстрые клавиши CTRL+Q
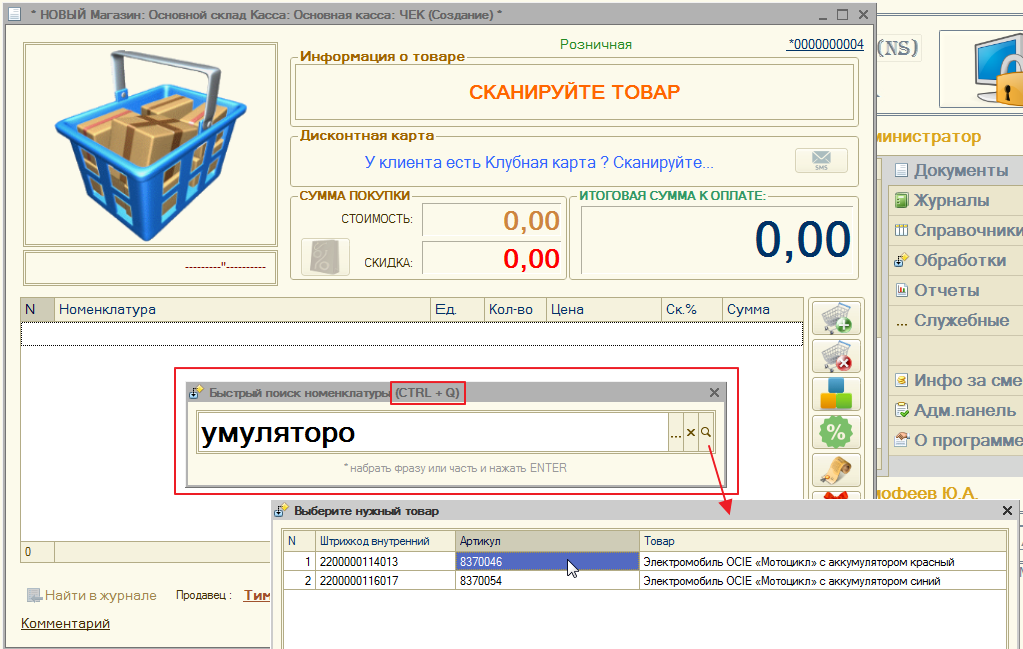
Готовый результат.
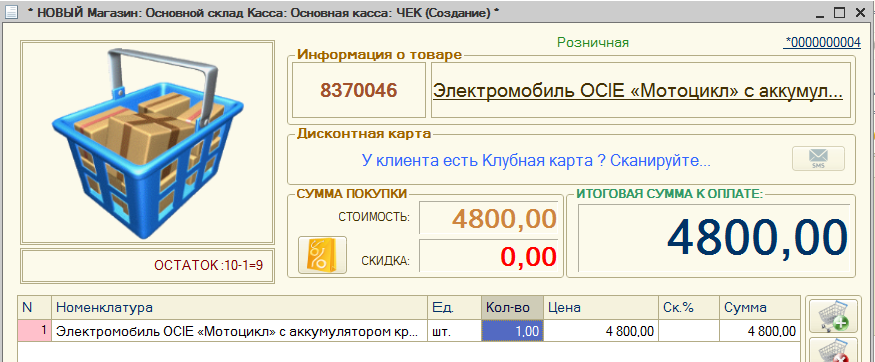
Очень быстрый полнотекстовый поиск товара в программе
Урок №3 Как добавить штрихкод для товара
Автор Разработчик РазработчикУрок №3 Как добавить штрихкод для товара
(урок подготовлен на основании релиза *.0245)
В программе MAGAZKA у каждого товара может быть ВНУТРЕННИЙ и ВНЕШНИЙ штрихкод - однозначно идентифицирующий данный товар
ВНУТРЕННИЙ ШТРИХКОД - автоматически создается программой при записи НОВОЙ карточки товара, т.е у каждого товара ВСЕГДА есть ВНУТРЕННИЙ штрихкод . внутренний штрихкод начинается с "2"
в MAGAZKA (NS) - штрихкод для товара или характеристики товара
в MAGAZKA - штрихкод в связки для товара + размер (т.е. штрихкод однозначно определят размер товара)
Зачем товару нужен ШТРИХКОД ? Для печати различных наклеек, ценников, чтобы потом быстро и удобно получить информацию при помощи сканера штрихкода
что такое штрихкод и какая в нем храниться информация ? по умолчанию MAGAZKA для товара использует штрихкод EAN13 (по сути это 13 цифр - машинный код для быстрого и однозначного поиска товара)
один "пик" и товар в документе с количество и ценой (уменьшает время обработки данных, уменьшает значительно количество ошибок, порядок в магазине)
Откроем карточку товара - вкладка Штрихкоды - но там пусто !
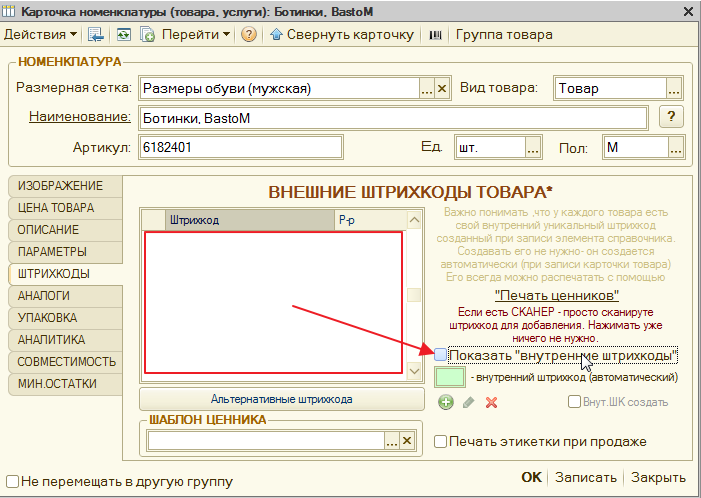
Внутренние штрихкода - по умолчанию не отображаются (но они есть всегда) их нельзя редактировать (они помечены светло зеленым цветом) и нельзя удалять
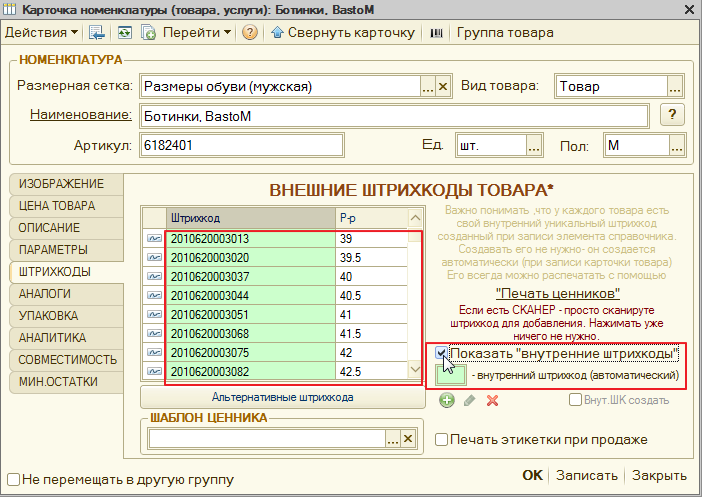
Но можно добавить неограниченное количество ВНЕШНИХ ШТРИХКОДОВ (от разных поставщиков)
Просто сканируем сейчас штрихкод с товара и он автоматически добавиться в список
(ОБЯЗАТЕЛЬНО ПРОИСХОДИТ проверка НА УНИКАЛЬНОСТЬ данного штрихкода в базе - два одинаковых штрихкода программа вам не даст завести
выдаст сообщение о принадлежности данного штрихкода и операция добавления будет отменена)
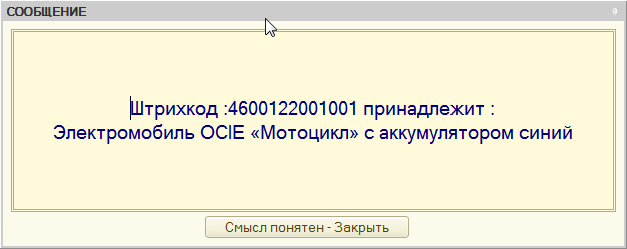
в MAGAZKA нужно указать размер
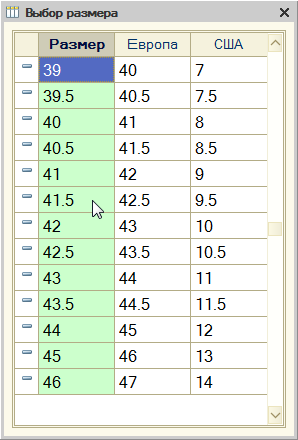
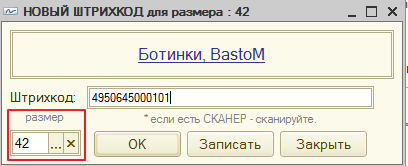
вот пример ВНЕШНИЙ и ВНУТРЕННИЙ штрихкод
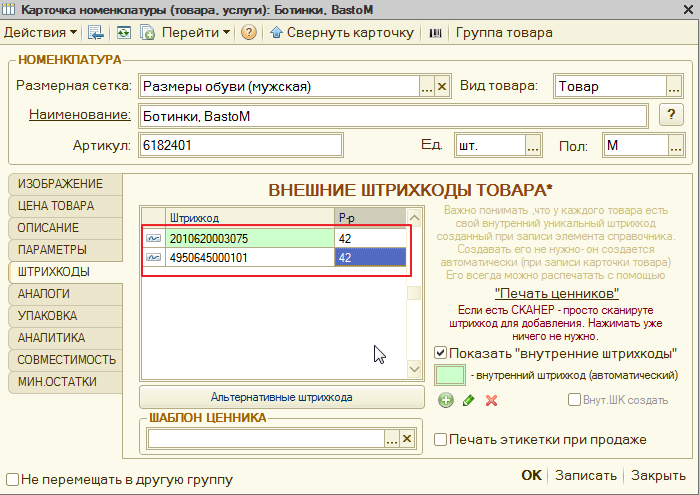
СОВЕТ НА ЗАМЕТКУ: в MAGAZKA можно задать штрихкод для товара без указания размера - это будет ОБЩИЙ ШТРИХКОД на товар
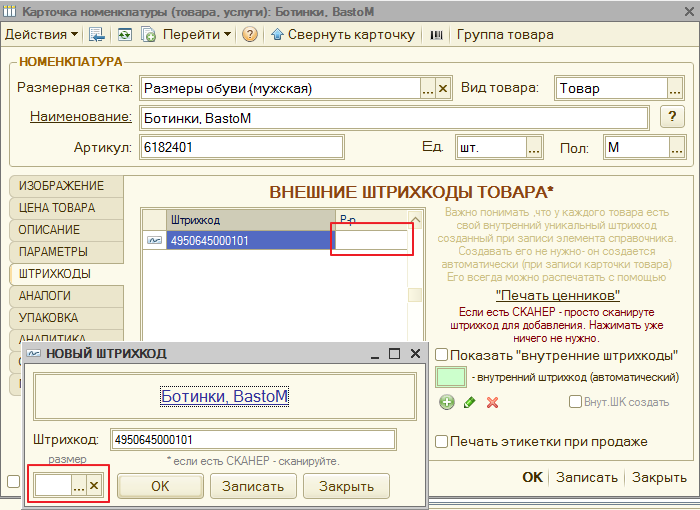
и при сканировании ОБЩЕГО ШТРИХКОДА - будет запрос на выбор (указание нужного размера)
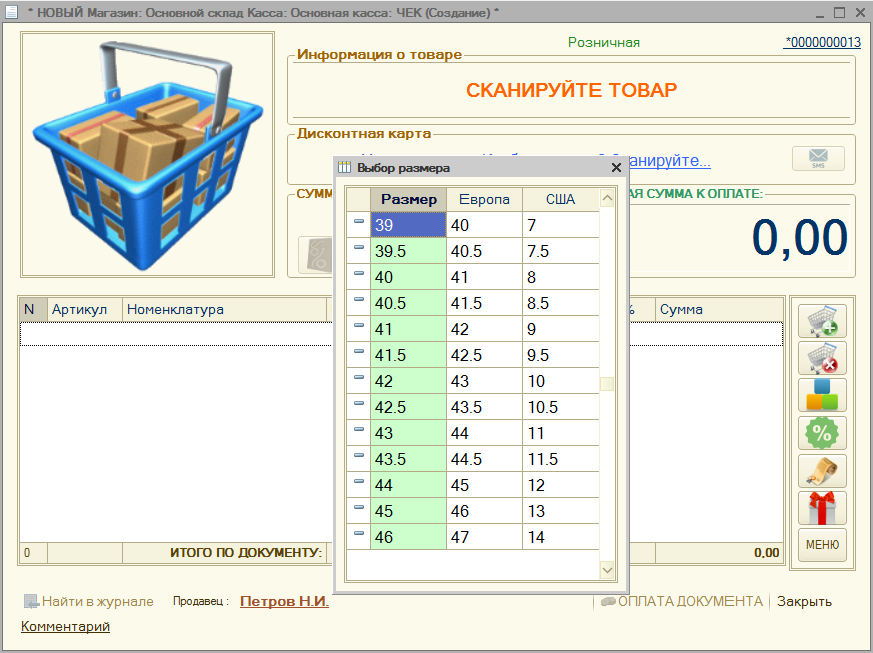
итог добавления товара и размера в (MAGAZKA)
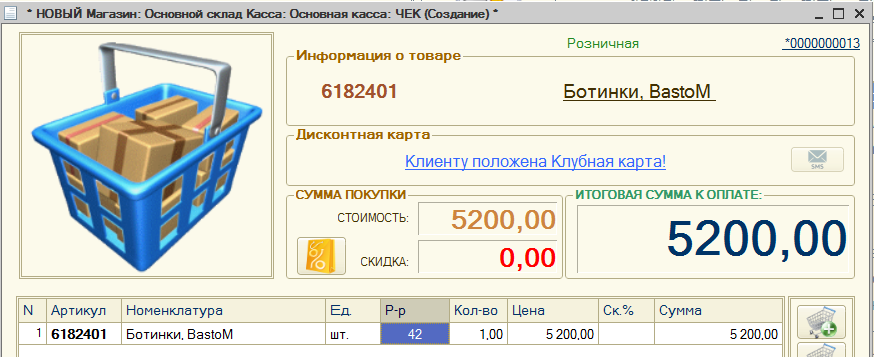
в MAGAZKA (NS) тоже самое , но без размера
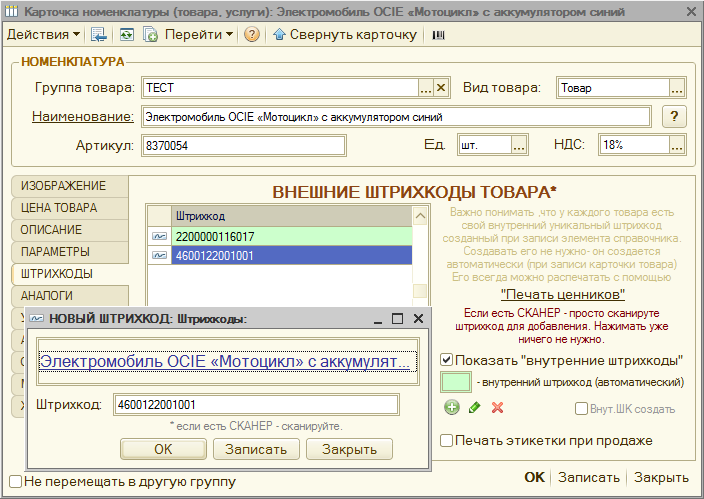
Так же ВНЕШНИЙ ШТРИХКОД добавляется при работе с мастером "ВВОДА НОВОГО ТОВАРА" при использовании сканера штрихкодов
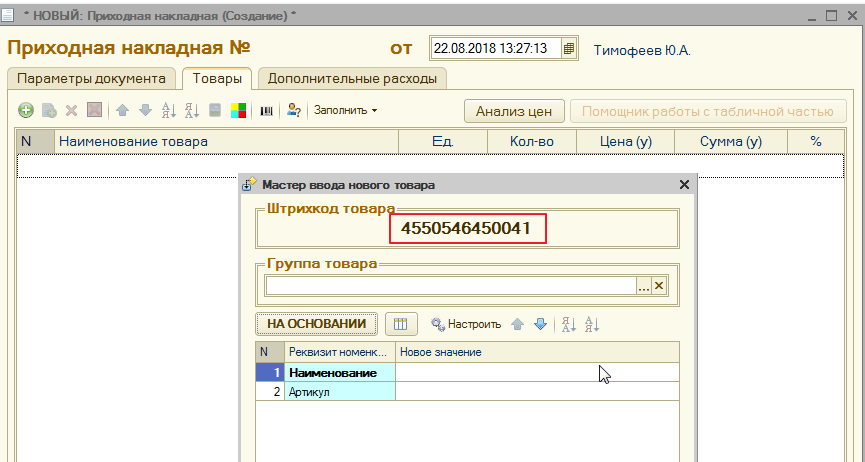
В программе штрихкоды могут принадлежать : товару, размеру, характеристике товара, пользователю, клубной карте, подарочному сертификату, купону.
Урок №2 Как оприходовать товар, чтобы он появился на остатках
Автор Разработчик РазработчикУрок №2 Как оприходовать товар, чтобы он появился на остатках
(урок подготовлен на основании релиза *.0245)
Остаток - это количество товара в вашем магазине.
Изменить остаток в большую или меньшую сторону может только документ (движения документа при его проведении)
Документы "Ввод начальных остатков","Приходная накладная", "Оприходование товара" - увеличит остаток на выбранном складе
Мы с вами научились заводить описание товара . Но на остатках его еще нет, продавать "воздух" не правильно.
Смотрим в форме списка "Номенклатура" колонка "Остаток = 0 (пустая) и отчет по "Остаткам товара" тоже пустой
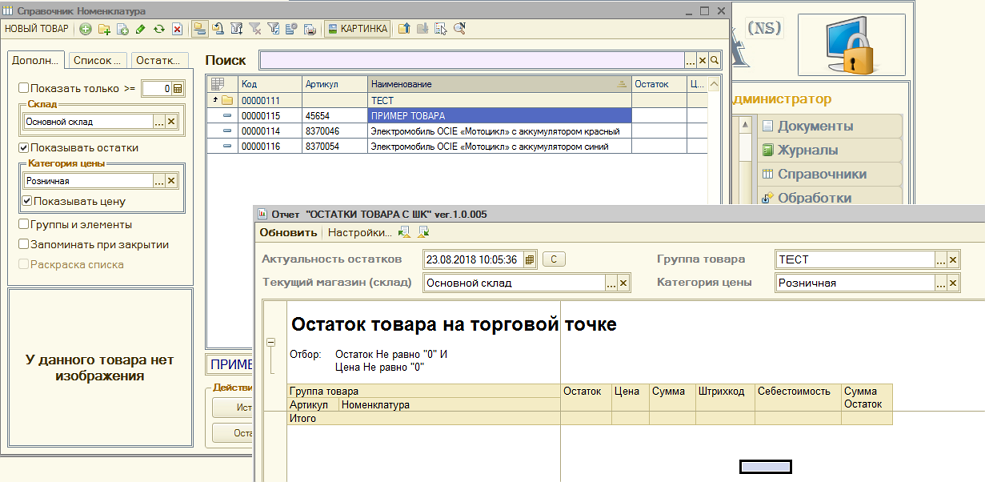
Оприходовать товар - "увеличить количество товара на остатках складам магазина" можно следующими документами
Документ "Ввод остатков" - первичной заполнение базы остатками товара
Документ "Приходная накладная" - это и есть поступление товара
Документ "Оприходование товара" - при выявлении излишков товара -их оприходование
Документ "Возврат товара от покупателя" - оприходование товара , который вернул покупатель
Создадим документ "Ввод начальных остатков" добавим наш товар, укажем количество и закупочную цену и проведем (кнопка "Ок")
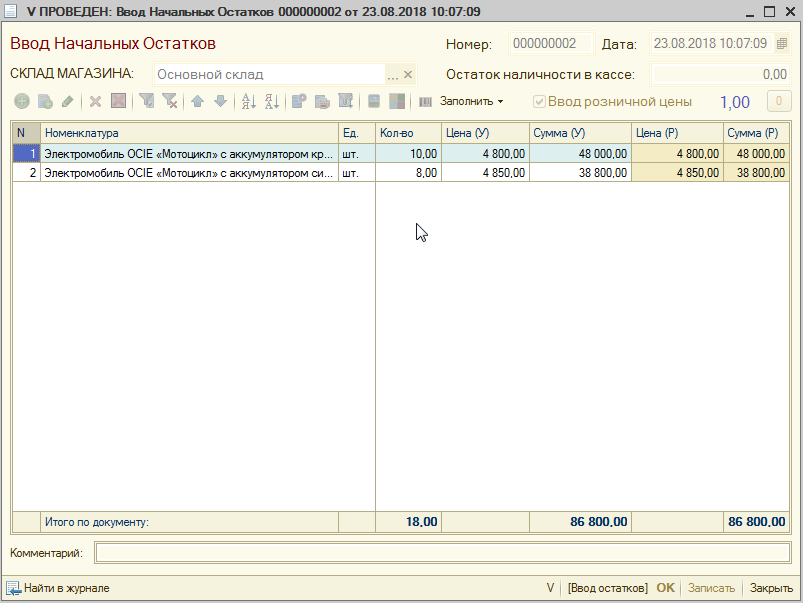
у проведенных документов в первой колонке стоит "зеленая галочка" признак проведения документа
и у проведенного документа всегда есть движения - например по регистру "Текущие остатки"
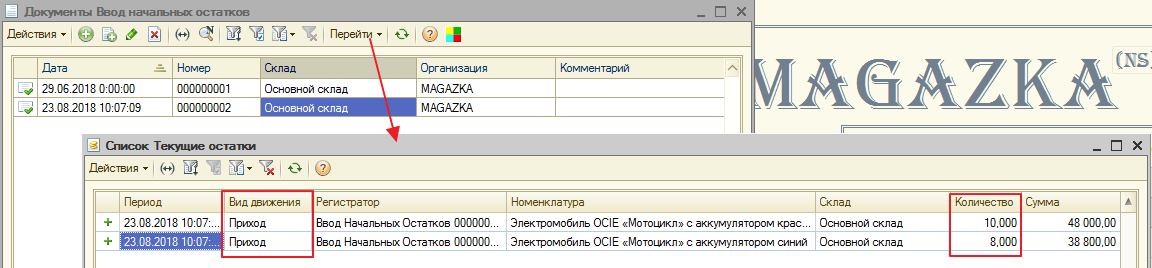
Опять проверяем наличие остаток - остатки товара корректно отображаются.
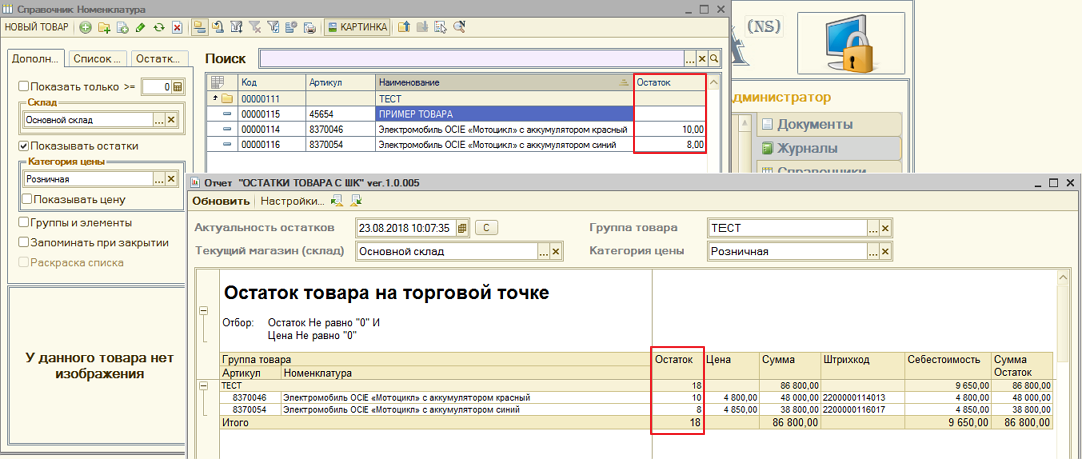
Все можно работать с данным товаром - например : печатать ценники , и продавать конечно.
Урок №1.2 Как завести новый товар (мастер ввода "Нового товара")
Автор Разработчик РазработчикУрок №1.2 Как завести новый товар (мастер ввода "Нового товара")
(урок подготовлен на основании релиза *.0245)
Главное окно - справочники - Номенклатура - НОВЫЙ ТОВАР (откроет форму мастера ввода "Нового товара"
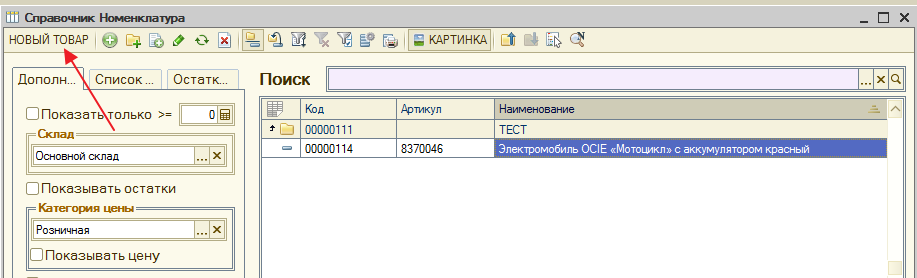
тут большой список всех реквизитов товара (больше 50 шт. они вам все точно не понадобятся)
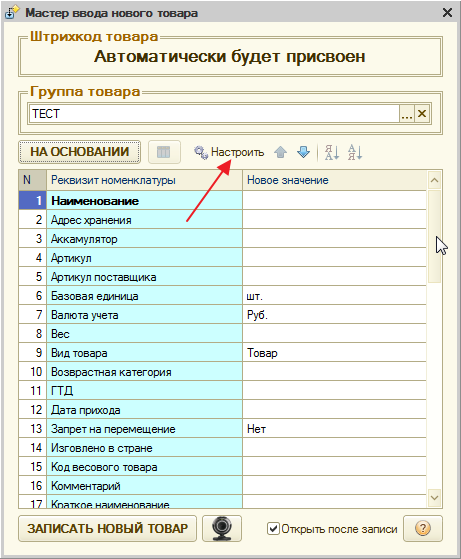
значить нужно настроить - оставить только то , что нужно вам - например : Наименование товара и Артикул товара
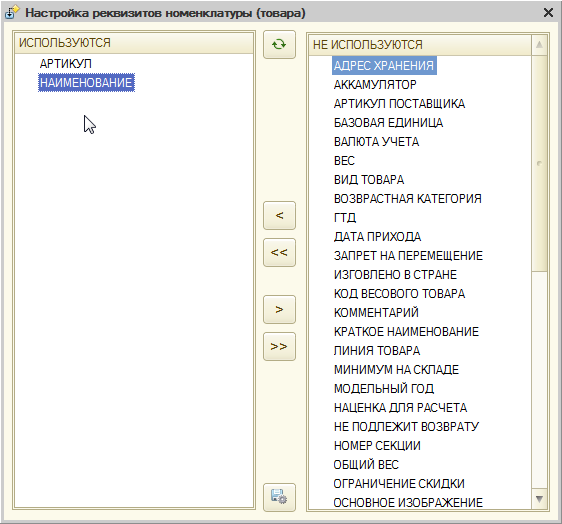
вот так теперь будет всегда открываться (если нужны какие либо реквизиты их можно всегда добавить)
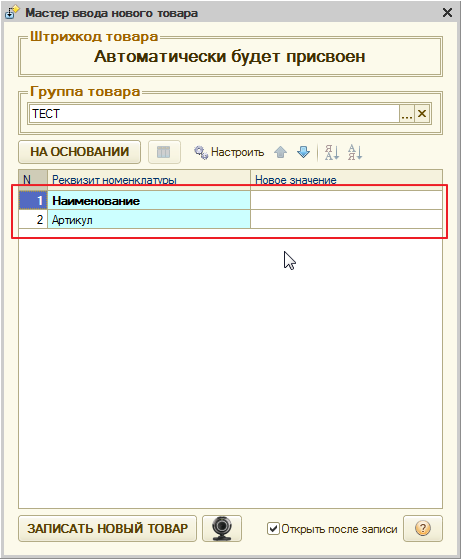
заполняем поля
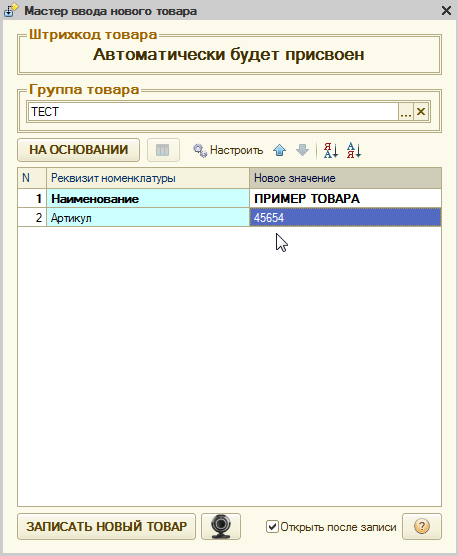
нажимаем "ЗАПИСАТЬ НОВЫЙ ТОВАР" и готовый результат
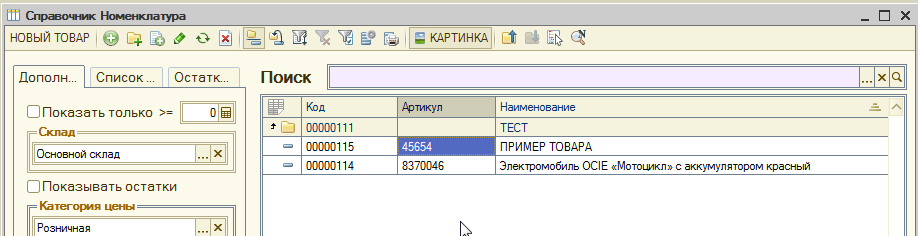
так же при помощи мастера - можно копировать товар (вводить на основании) - клонировать
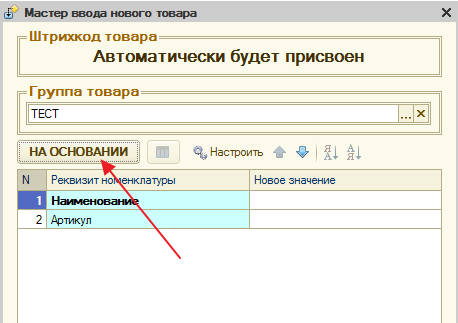
выбираем ранее уже заведенный товар
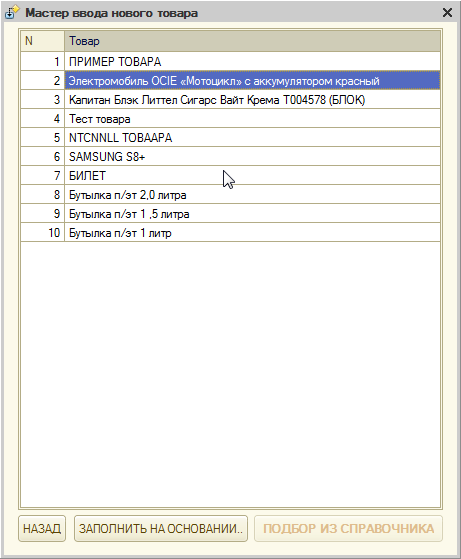
немного изменяем нужные данные (вместо красный- синий и меняем артикул)
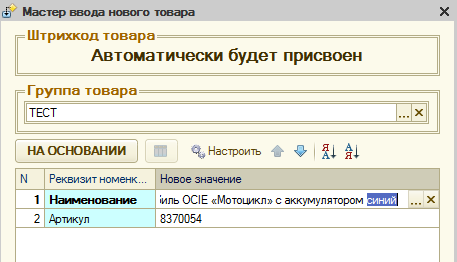

Очень полезная штука - ввод товара непосредственно в документе "Приходная накладная", "Ввод начальных остатков"
открываем документ -сканируем штрихкод товар и вводим его описание
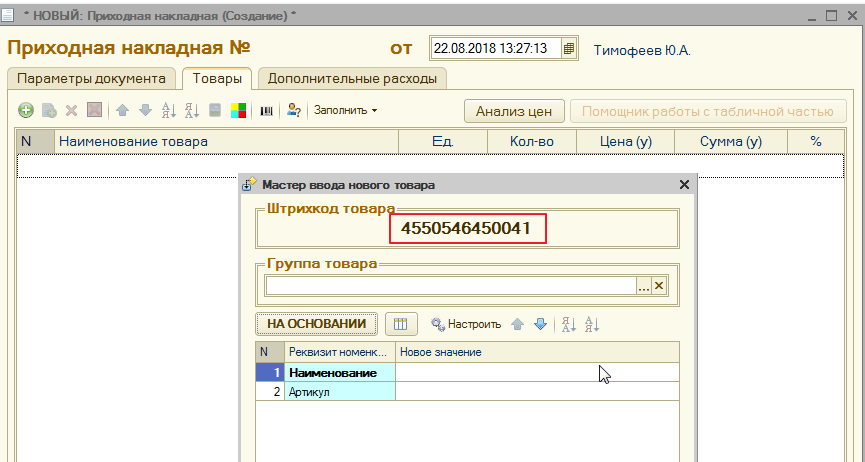
в итоге - создана карточка товара и новый товар добавлен в документ - осталось ввести нужное количество,закупочную цену.
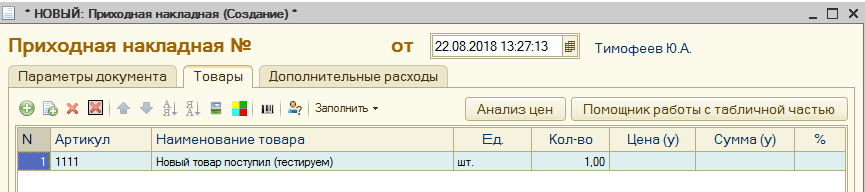
Урок №2 Как настроить описание товара под свой бизнес
Автор Разработчик РазработчикУрок №2 Как настроить описание товара под свой бизнес
(урок подготовлен на основании релиза *.0245)
Сколько компаний - столько реалий. У каждого из вас свой уникальный товар или ваши привычки в описании товара
Если вы желаете знать по максимуму о вашем товаре - то это статья для вас , если вам хватает только Наименования товара - можете смело пропускать.
Все вы уже видели карточку товара (справочник "Номенклатура") и обратили внимание сколько там разных полей (90% вам не понадобиться)
а каких то полей нет - да как так ?
Все есть , не переживаете - нужно только настроить
Главное меню - Справочник "Номенклатура" - редактировать карточку товара (или создать Новую) - переходим на вкладку "Аналитика"
И видим 4 страницы по 5 полей - что это ?
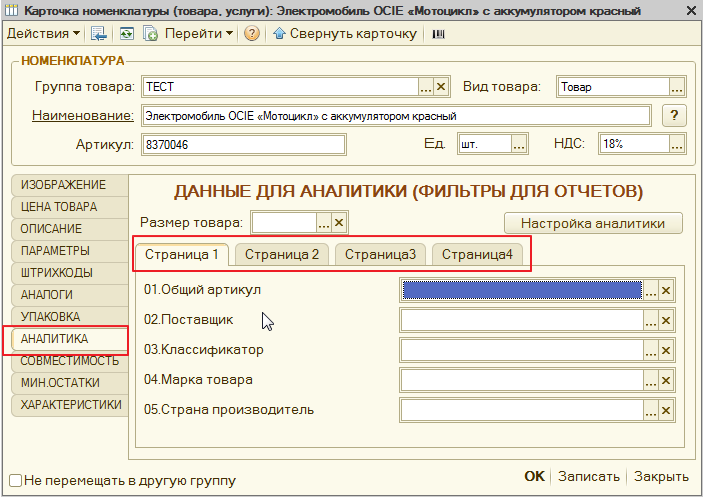
что за "доп.аналитика" ?
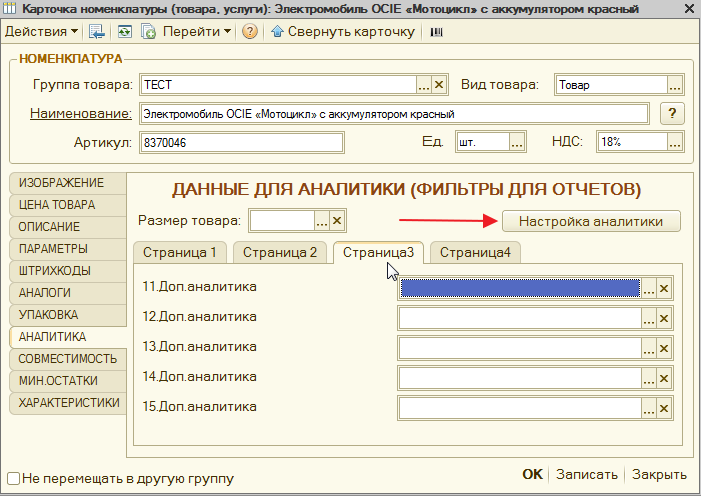
Нажмем кнопку "Настройка аналитики"
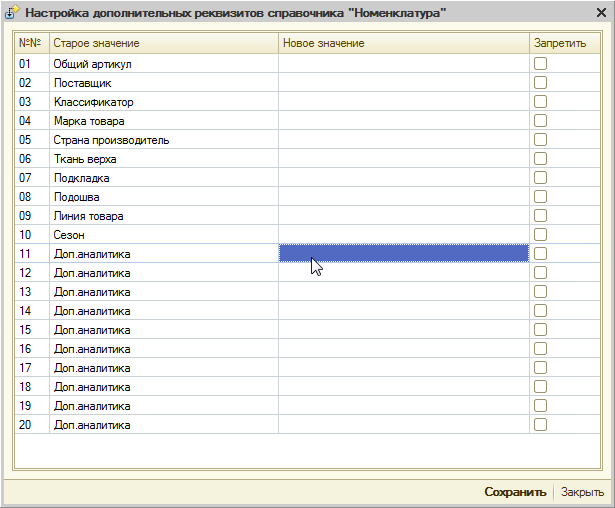
А теперь посмотрим на более детальное описание вашего товара....
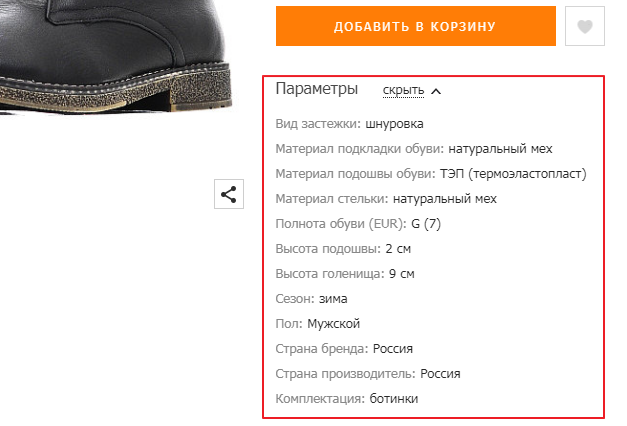
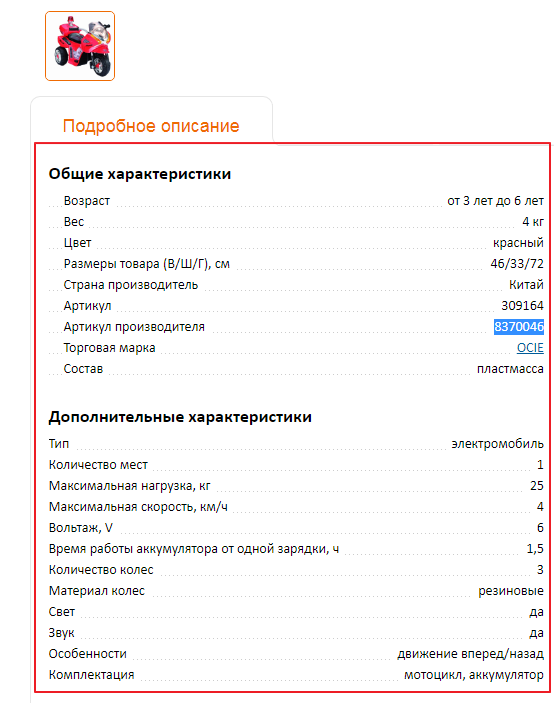
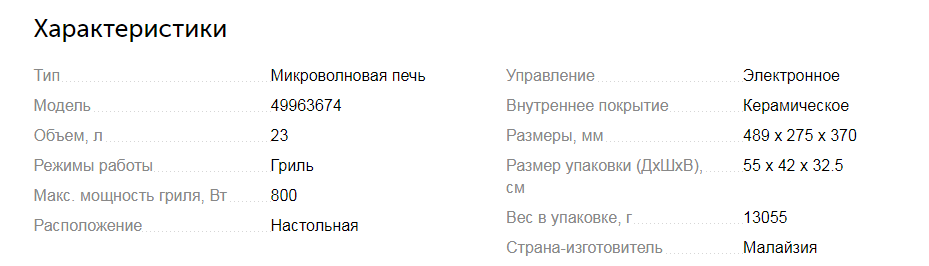
и вы - только вы - должны выбрать нужные поля -вводим в поле "новое значение" и нажимаем "Ок"
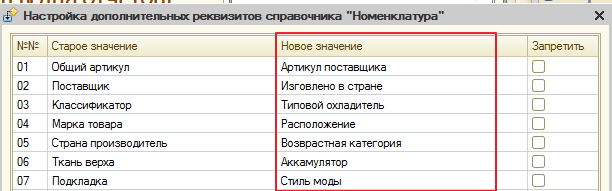
и видим результат - как изменились название полей
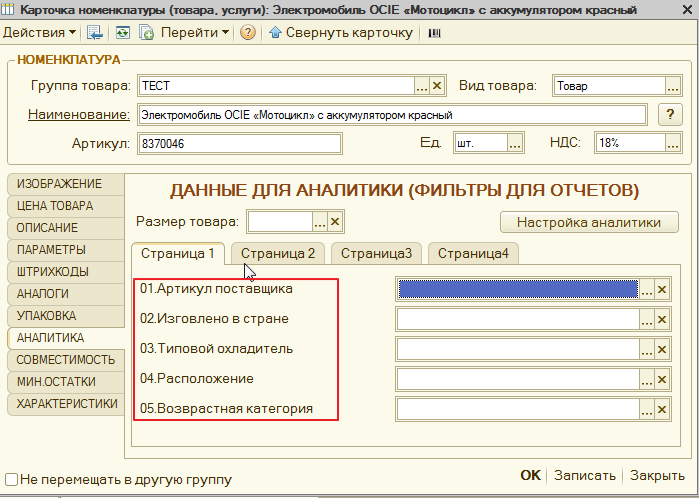
и одноименных справочников
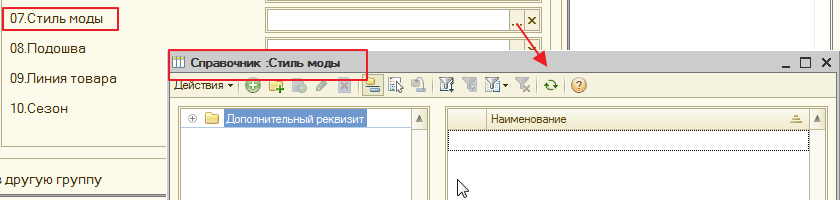
т.е. как вы поняли - заполнив эти дополнительные справочники - вы из десятков тысяч своего товара - всегда можете сделать НУЖНЫЙ ФИЛЬТР по этим полям
сколько всего было продано товара красного цвета, изготовленного в Италии, с горизонтальным расположение - очень легко получить ответ
и это мы подготовились к следующему уроку : Урок №1.2 Как завести новый товар (мастер ввода "Нового товара")
Добро пожаловать в школу для начинающих пользователей программы MAGAZKA
в это разделе - будут добавлять уроки по работе с программой от простого к сложному (простым языком, главное , чтобы было понятно)
На публикацию одного урока - уходит достаточно времени.
Если вам нужен какой то обучающий материал , напишите мне письмо с темой "УРОК"
мы постараемся создать УРОК в первую очередь - специально для вас. Спасибо , что вы с нами !
(ждем ваших писем , чтобы понять нужно ли это вам . Начало создания уроков :22.08.2018)
СОДЕРЖАНИЕ ОБУЧАЮЩЕГО КУРСА
Урок №0 Как изменить внешний вид программы : фон, логотип...
Урок №1 Как завести новый товар (стандартный способ)
Урок №1.2 Как завести новый товар (мастер ввода "Нового товара")
Урок №1.3 Как завести ДРОБНЫЙ (мерный, весовой) ТОВАР
Урок №1.4 Миникартинки, изображение товара (номенлатуры)
Урок №1.4.1 - ручное добавление картинки в карточке товара
Урок №1.4.2 - добавление картинки через Мастер Ввода Нового товара
Урок №1.4.3 - массовая загрузка картинок для номенклатуры
Урок №1.4.5 - отображение миникартинки товара - формах документов, отчетов
Урок №1.4.6 - хранение картинок товаров во внешнем каталоге
Урок №1.4.7 - поиск товара по картинке
Урок №1.4.8 - быстрый товар в документе Чек
Урок №1.4.9 - обучение персонала Игра "Угадай товар"
Урок №1.4.10- отчет "Прайс-лист с картинками"
Урок №1.4.11- слайдер (галлерея) картинок товара
Урок №1.4.12- загрузка картинок для товара с web-камеры
Урок №1.4.13- Исправление единиц измерения у номенклатуры
УУрок 1.5 Подбор товара по похожим параметрам (а есть точно такой , но с перламутровыми пуговицами ?)
Урок №2 Как оприходовать товар, чтобы он появился на остатках
Урок №3 Как добавить штрихкод для товара
Урок №4 Как найти товар в документе, в форме списка
Урок №5 Как установить/изменить цену на товар
Урок №5.1 Как округлить результат переоценки товара (итоговую розничную цену)
Урок №1.3 Как завести новый товар (ПРЫГ-СКОК - универсальная загрузка данных)
Урок №6 Как узнать историю изменения цен на товар
Урок №7 Как узнать историю "движения" товара
Урок №8 Как продать товар и заработать денег
Урок № 8.4 Автоматический учет тары при продаже разливных напитков
Урок №9 Как вернуть товар от покупателя
Урок №10 Как сделать скидку на товар
Урок №10.1 Ручная скидка на товар, услугу в документе чек
Урок №10.2 Автоматические скидки на товар, услугу в документе чек
Урок № 10.2.1 Скидка часа
Урок № 10.2.2 Скидка по дисконтной карте клиента
Урок № 10.2.3 Маркетинговая акция (например "Купи три по цене двух" или при покупке "Удочки - крючки в подарок")
Урок № 10.2.4 Скидка от условий продажи (количество, сумму, список товара, место продажи, время продажи)
Урок № 10.2.5 Скидка от вида оплаты (Наличные или по карте)
Урок № 10.2.6 АвтоСкидка от суммы чека
Урок № 10.2.7 Запретить продажу товара ниже его себестоимости
Урок №10.3 Бонусная система (отложенные скидки)
Урок №10.4 Скидка по купону - сетевой маркетинг - пригласи друга
Урок №10.4.1 Cетевой маркетинг - MLM
Урок №10.5 Ограничение скидок на товар, услуги
Урок №10.6 Печать купона на скиду на основании суммы покупки (после Чека)
Урок №11 Как удалить товар из программы
Урок №11.1 Массовое (групповое) изменение реквизитов справочников или документов
Урок №12 Контроль выдачи клубной (дисконтной) карты покупателю
Урок №13 Обмен между базами в ручном режиме - через файл
Урок №13.1 Настройка автообмена РИБ - REST API Яндекс.Диск
Урок №13.2 Автологин (автовход) в программу на ЦБ (на сервере для запуска автообмена)
Урок №14 Учет и оплата подарочным сертификатом
Урок №15 Значение поля "КОД" не уникально
Урок №16 Обновление программы в ручном режиме (рекомендуемый вариант)
Урок №17 Удаление дублей единиц измерения товара
Урок №18 СМС(SMS) информирование, отчеты, контроль
Урок №19 Быстрый запуск программы по фирменному ярлыку
Урок №20 Дополнительная панель инструментов пользователя
Урок №21 [Код 52] Ошибка установки (не удается проверить цифровую подпись драйвера)
Урок №22 Контроль денежных купюр - скажем нет фальшивым деньгам
Урок №23 Перемещение товаров между магазинами (складами)
Урок №24 РИБ "Конфигурация не соответствует ожидаемой 1С"
Подготовка к МАРКИРОВКЕ ТОВАРОВ
Урок №25 Проверка сканера 2D [работа с DATAMATRIX]
Урок №26 Как настроить работу без "физичекого токена" (ЭЦП) на рабочем месте
Урок №27 "Полетела база", как восстановить или сервисное обслуживание программы
Урок №27.1 "Периферия не обновляется" узлы не получают обновления из центральной базы
Урок №28 Онлайн-касса. Как проверить соединение кассы с ОФД?
Урок №29 Внешняя база штрихкодов ~ 5 000 000(упрощаем ввод наименования товара)
Урок №30 Как уменьшить размер картинок (размер базы)
Урок №31 Добавление собственного логотипа в чек на ККТ Атол
Урок №32 ИНТЕГРАТОР MAGAZKA
Урок № 33 Округление в чеке (скидка, весовой товар) и копейка не сходится. Чек аннулирован
Урок № 34 Настройка и подключение онлайн кассы
Урок № 35 Telegram боты и юнитботы в MAGAZKA
Урок №36 Текст XML содержит недопустимый символ в позиции...
Урок №37 Доступ к сайту (обмен данными) FTP, SFTP утилита WinSCP
Урок №1 Как завести новый товар (стандартный способ)
Автор Разработчик РазработчикУрок №1 "Как завести новый товар"
(урок подготовлен на основании релиза *.0245)
Нужно правильно понимать , что такое "товар" в нашей программе
это элемент, "карточка товара", описание товара - в справочнике "Номенклатура"
т.е. мы создаем один раз КАРТОЧКУ ТОВАРА - где описываем все доступные свойства нашего товара и потом ее (карточку) выбираем в документах, отчетах и других объектах программы
другими словами во всех объектах программы - будет ссылка на нашу карточку товара. Один ко многим.
Это удобно - один раз завести "карточку товара" и потом везде ее выбирать из списка. Иначе в каждом документе -нужно было бы вручную писать "описание товара" - долго, не практично, ошибки и.т.д.
В любом документе программы , который работает с товаром ("Номенклатурой") нужно "подобрать товар" при помощи сканера или выбрать из справочника (это и будет база вашего товара)
В чистой базе : открываем НОВЫЙ документ "ЧЕК" и нажимаем кнопку ( + ) "Добавить товар
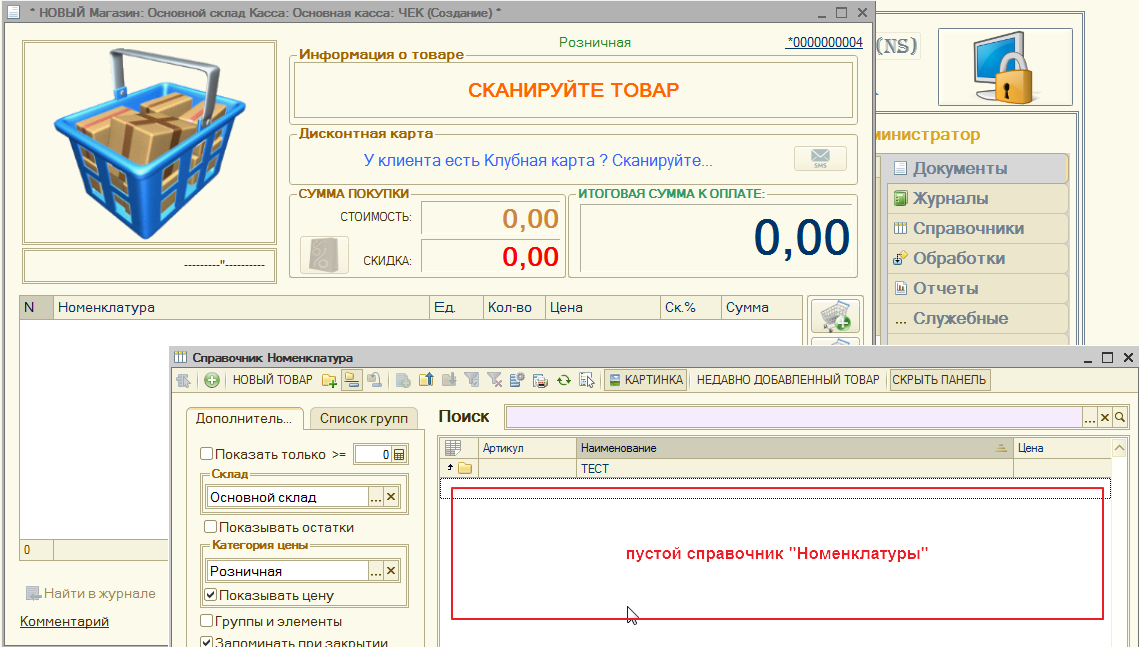
Справочник пустой и выбрать не из чего.
И так давайте создадим КАРТОЧКУ ТОВАРА на примере :


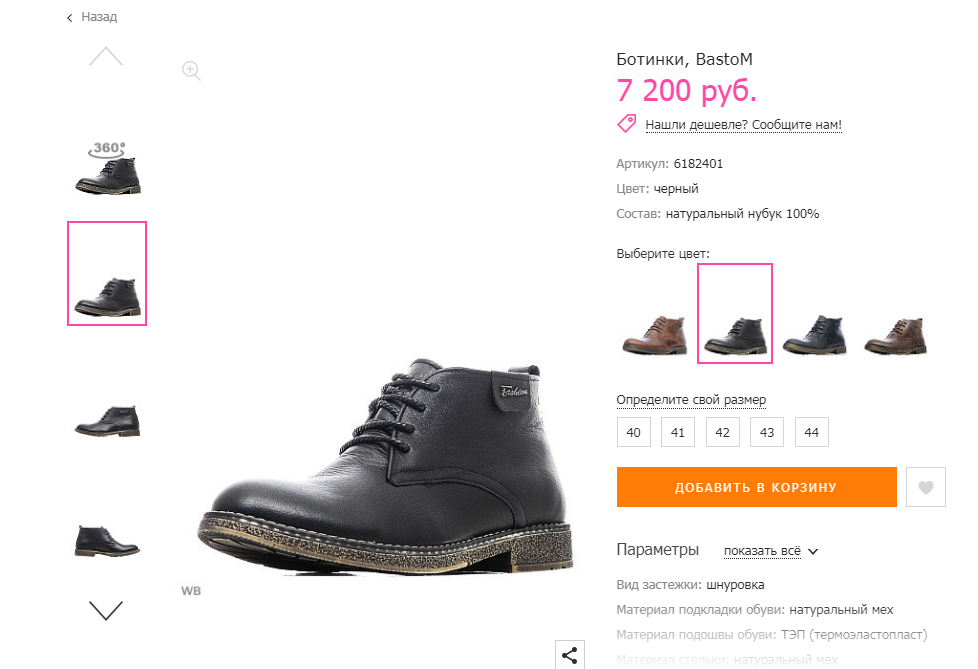
это примеры товара из популярных интернет магазинов.
Главное нужно понимать из чего состоит описание товара : код, наименование - это обязательные поля , где код - программа создаст автоматически и он будет уникальным для все вашей базы
Создадим карточку товара через справочник "Номенклатура" - стандартный способ
Главное окно - Справочник "Номенклатура"
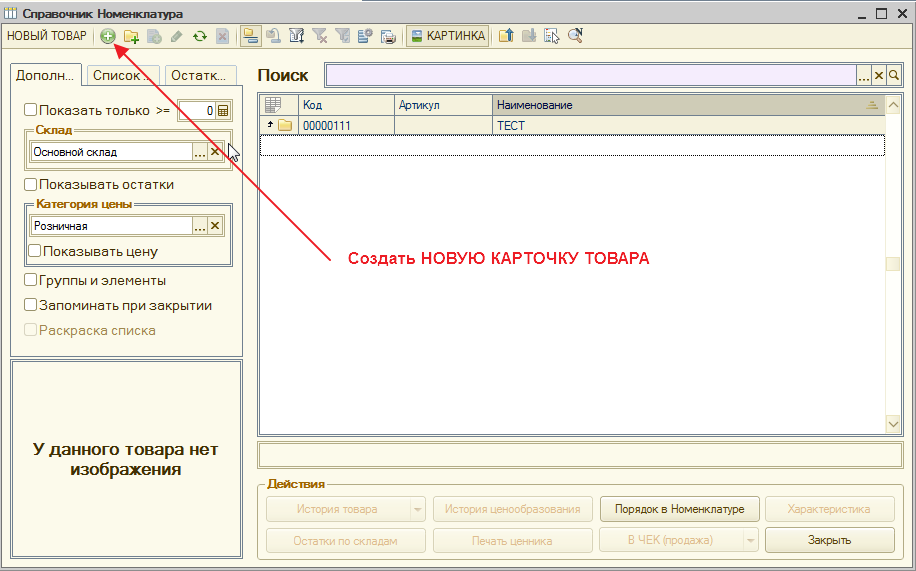
Почти все поля уже автоматически заполнены - все что нам нужно это заполнить поле "Наименование" ( в версии MAGAZKA(NS) )
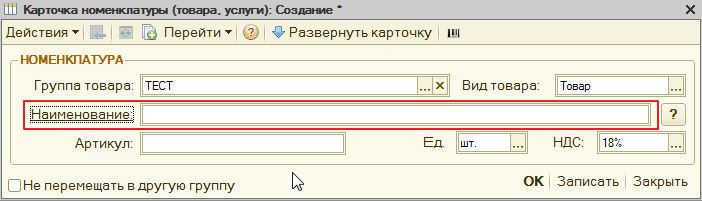
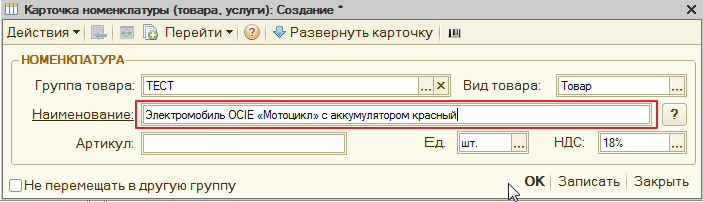
нажимаем кнопку "Ок" и наша первая карточка товара создана

всегда можно изменить - добавить данные, внести корректировку

добавим артикул
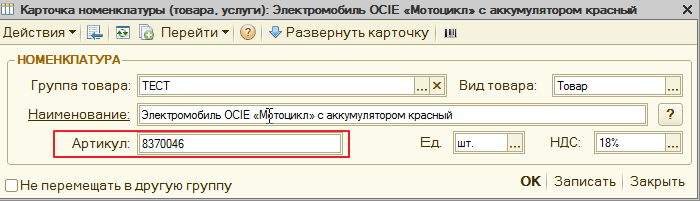
или если нажать меню "Развернуть карточку" - вы получите РАСШИРЕННУЮ ФОРМУ карточки товара
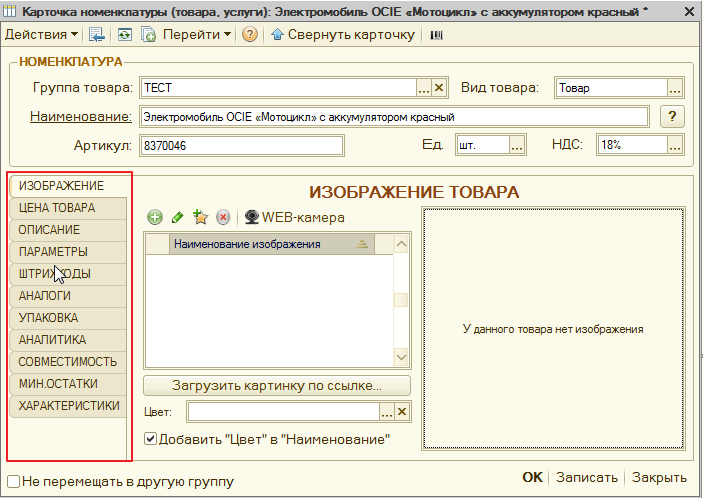
Вопрос : зачем столько полей и описаний ?
Ответ : чем больше данных вы о товаре внесете в программу - тем более расширенную информацию вы сможете получить в отчетах
сколько товара из какой страны, от какого производителя, какой цвет лучше продается, что похожее на данный товар есть на остатках, какая упаковка,расширенное описание, картинка товара и.т.д.

Если у вас товар (одежда , обувь и.т.д) имеет размерную сетку (то для вам нужна конфигурация MAGAZKA)
чтобы не заводить 16 карточек товара в MAGAZKA (NS)
Ботинки, BastoM , размер 39
Ботинки, BastoM , размер 39,5
Ботинки, BastoM , размер 40
Ботинки, BastoM , размер 40,5
.....
Ботинки, BastoM , размер 46
мы заведем одну карточку товара "Ботинки, BastoM" и укажем нужную размерную сетку (можно выбрать готовые варианты или создать свою)
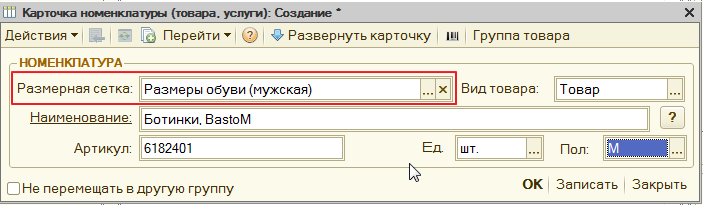
и тогда при записи , будет создана ОДНА КАРТОЧКА, но для всех размеров
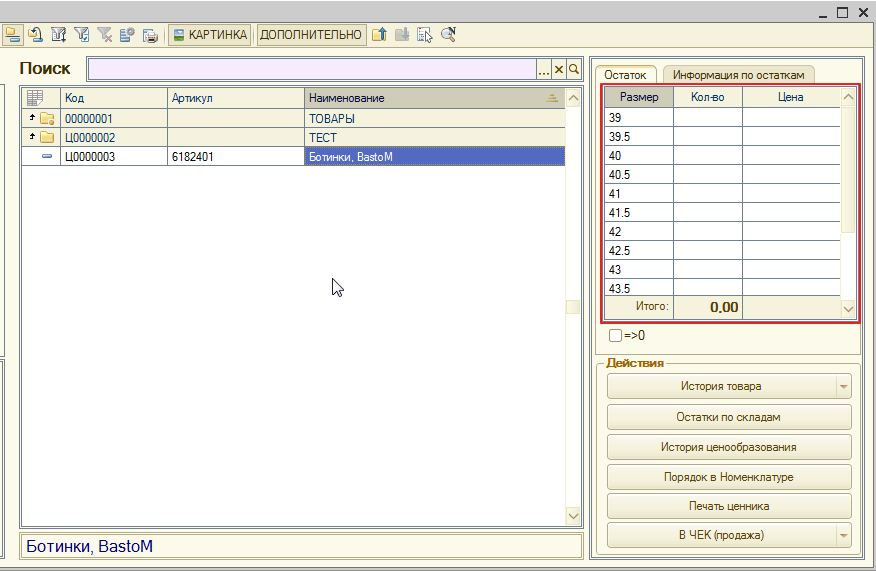
Удобный выбор товара
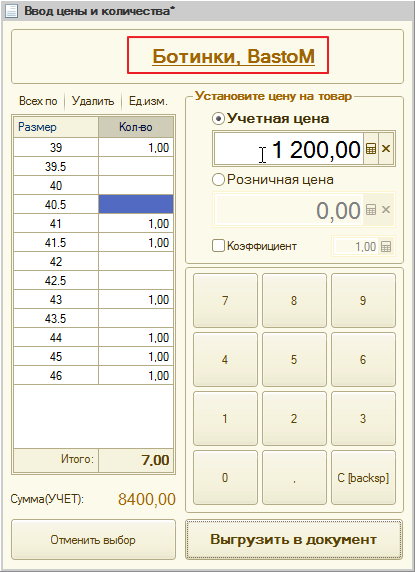
и в документах есть ссылка на КАРТОЧКУ ТОВАРА и РАЗМЕР товара
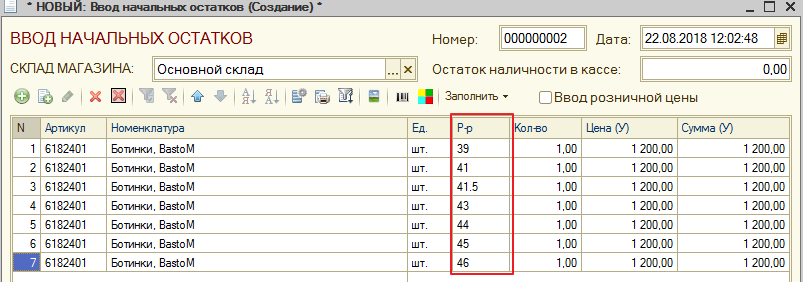
Инвентаризация с мобильного устройства, ТСД (терминал сбора данных), Сканер - ваш телефон !
Автор Разработчик РазработчикШтрих-код Комбайн простой и удобный инструмент - всегда у вас под рукой!
Более 10000 пользователей уже сделали правильный выбор!
Ни каких настроек, передач файлов, ожиданий…. всё работает «из коробки». Совместимо с большинством учетных программ и со всеми версиями 1С.
Просто установите приложение на телефон и компьютер, и мгновенно считывайте штрих-коды, или QR-коды прямо в свою учетную программу.
• Сканер штрих-кода
В этом режиме телефон работает точно также, как и обычный сканер штрих кодов, подключенный к компьютеру. Более того, можно сразу указывать количество, видеть наименование и цену, сразу находить информацию о товаре в интернете, а для сканирования в 1С не нужно нажимать на кнопку "Поиск по штрих-коду" - это будет делаться автоматически. Если к телефону подключить обычный сканер штрих-кода, то телефон, в данном случае, сможет работать в качестве беспроводного удлинителя.
• Терминал сбора данных - ТСД
Создавайте списки, в них считывайте любое количество штрих кодов, отправляйте списки на рабочий компьютер и выводите их в учетную программу. Быстро и без труда наполняйте любые документы – приходные накладные, инвентаризации, перемещения товаров, крупные реализации.
• Инвентаризация
Если для инвентаризации режим ТСД вам не подходит и вы в процессе хотите проверять наименование товара, его учетное количество и цену, то данный режим то, что вам нужно. Вы одним «копировать/вставить» из обычной таблицы (Excel, 1C и тд) создаете «заготовку». Отправляете «заготовку» на телефон и считываете штрих-коды. После наполнения отправляете документ обратно в компьютер и выводите «фактические» данные в вашу учетную программу, удобным для вас способом.
• Совместимость
MAGAZKA & MAGAZKA(NS) с релиза *.0240
• Возможности приложения
Считывать штрих коды можно как камерой телефона, так и подключенным по USB сканером штрих-кода (максимальное быстродействие), или ручным вводом, с удобным поиском.
Автоматическая защита от случайных нажатий и потери данных - подключите к телефону USB сканер, положите телефон в карман, и с максимальной быстротой и комфортом набирайте списки штрих-кодов. При каждом считывании, телефон будет вам «откликаться».
Уникальный «Клавиатурный вывод» - передача списка штрих-кодов в любую учетную программу, без каких либо настроек - программа при этом будет «думать», что штрих-коды ей считываются с физического сканера, только очень быстро, со скоростью до 50 штрих-кодов в секунду.
Все данные передаются либо локально по WIFI, либо через сервера Barcode Harvester, которые находятся в интернете, при этом данные сжимаются и шифруются, обеспечивая высокий уровень безопасности и скорости.
А теперь рассмотрим на примере :
Интвентаризация товара
Создаем новый документ - заполняем по остаткам
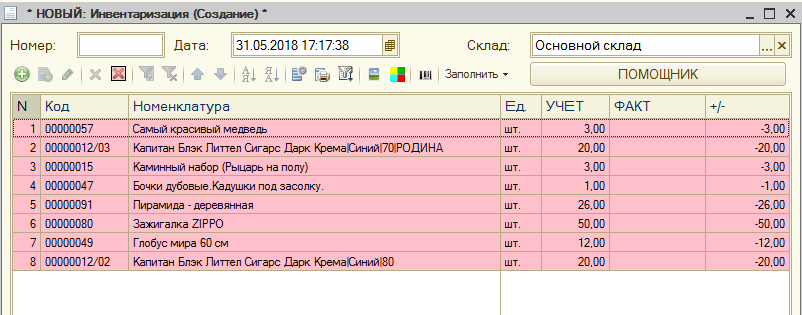
Нажимаем кнопку - Заполнить - Обмен данными с штрихкод-комбайн
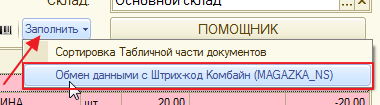
Откроется новое окно обработки с заполненными данными
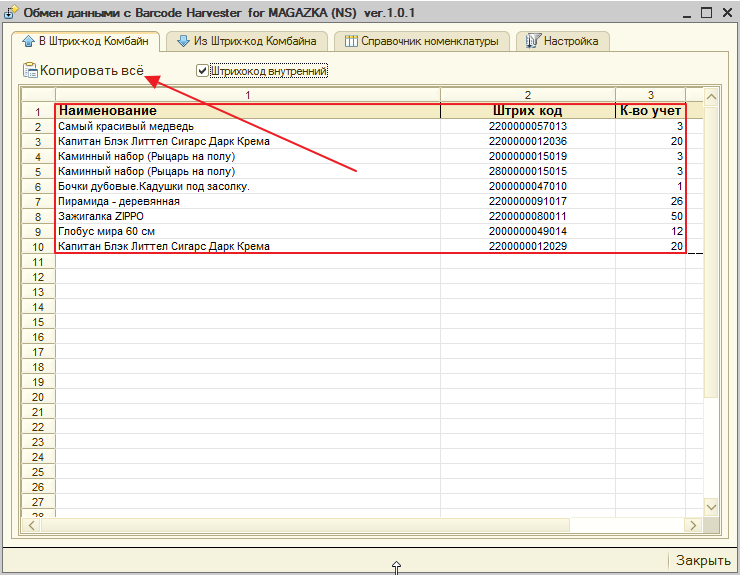
Нажимаем кнопку "Копировать все" и переходим в приложение BARCODE HARVESTER
вкладка "Инвентаризация"
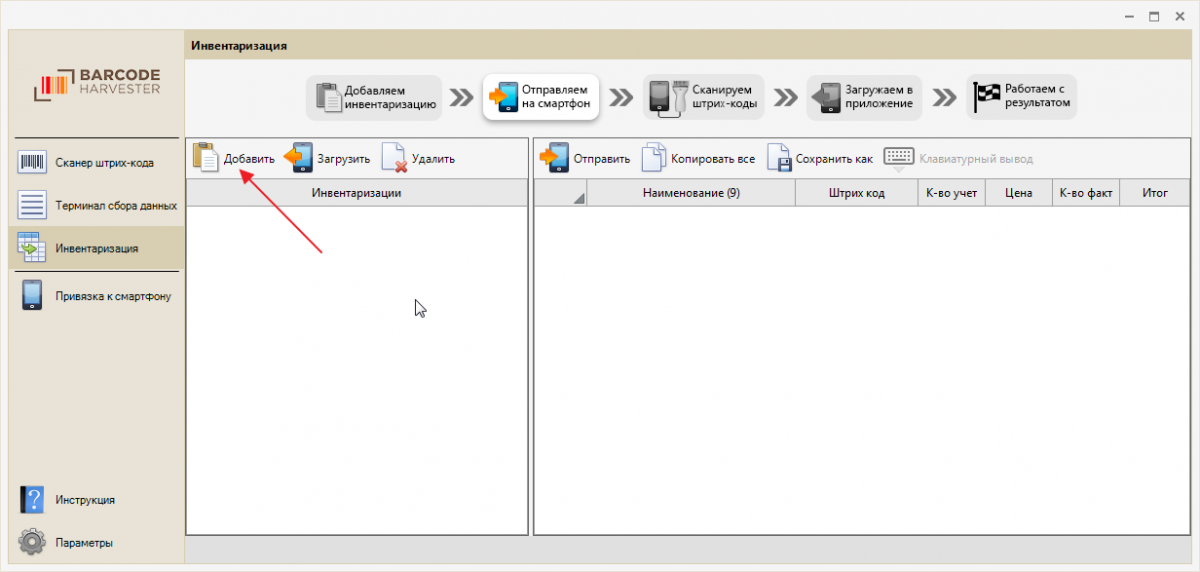
нажимаем кнопку "Добавить"
Автоматически будет создана новая Инвентаризация с нашими данными
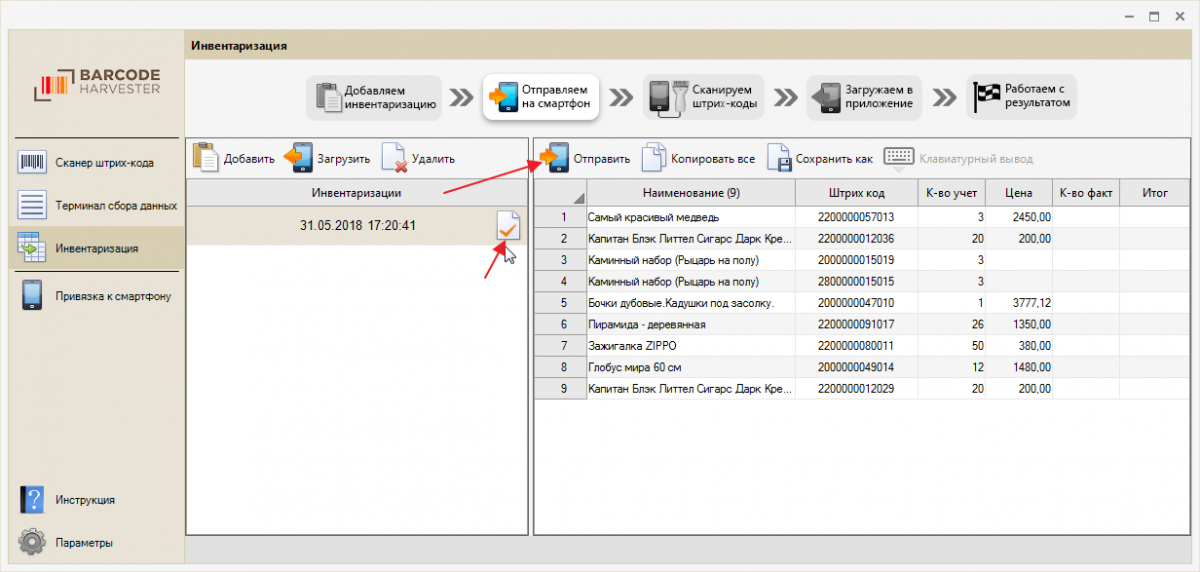
Нажимаем кнопку "Отправить" (как только отправлено на мобильное устройство) появится галочку на документе
Открываем приложение BARCODE HARVESTER на своем мобильное устройстве
вот так оно выглядит
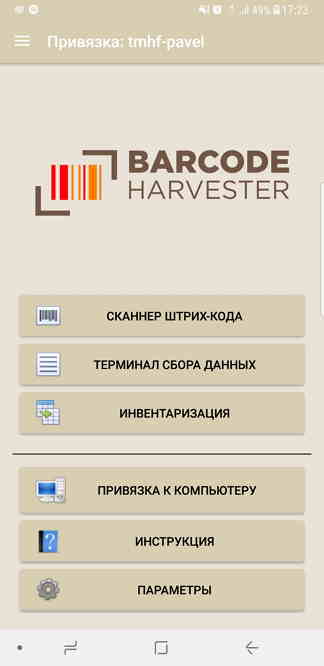
Нажимаем кнопка "Инвентаризация"
и переходим к нашем заданию
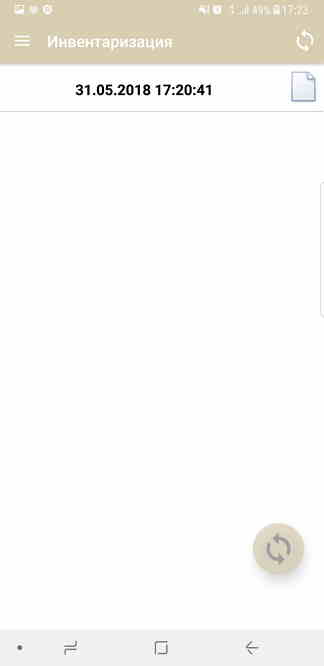
Кликаем по ней - откроется с нашими данными
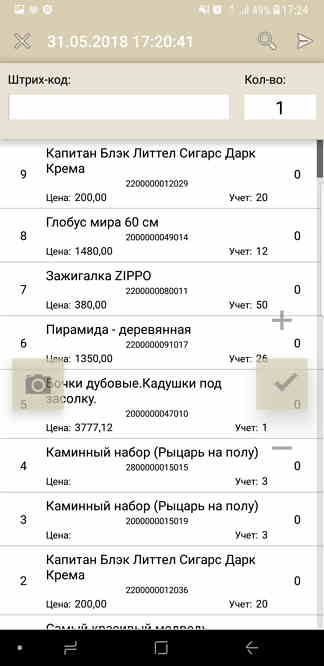
переходим к сканированию - нажать кнопку с фотоаппаратом и направить на штрихкод
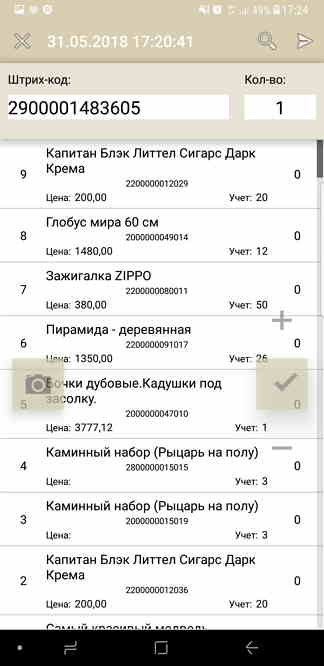
вверху появится штрихкод по умолчанию количество =1
можно по кнопкам + и - изменить количество в ручную (что очень удобно)
Если вы от сканируйте "ЧУЖОЙ" штрихкод (не принадлежащий нашей инвентаризации)
не беда, программа вам просигналит звуковым сообщением и информацией на экране
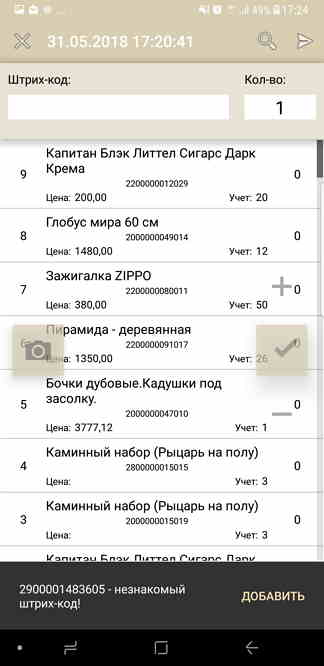
и любезно предложит заполнить комментарий о данном товаре
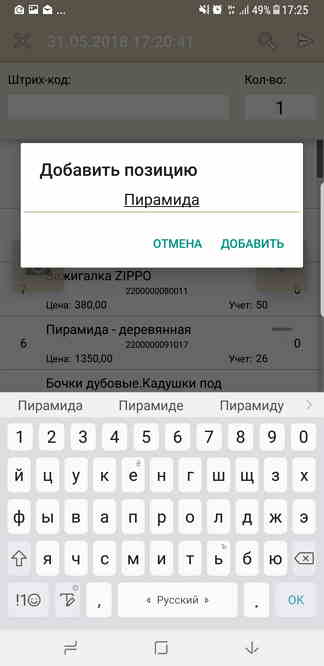
вот так будет отображаться в списке с восклицательным знаком (!)
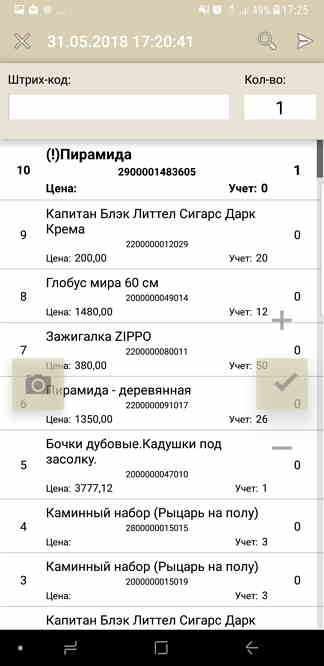
От сканировали товар - нажимаем стрелочку - Отправить данные
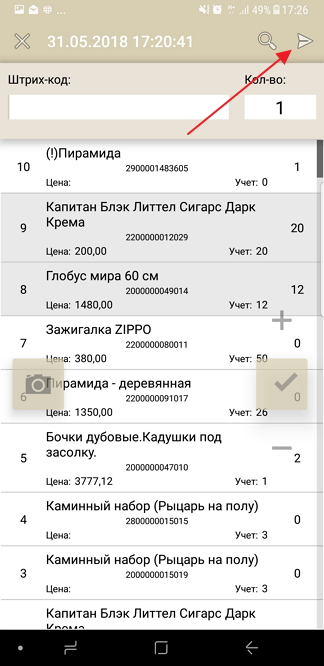
На компьютере нажимаем получить
и видим наши данные
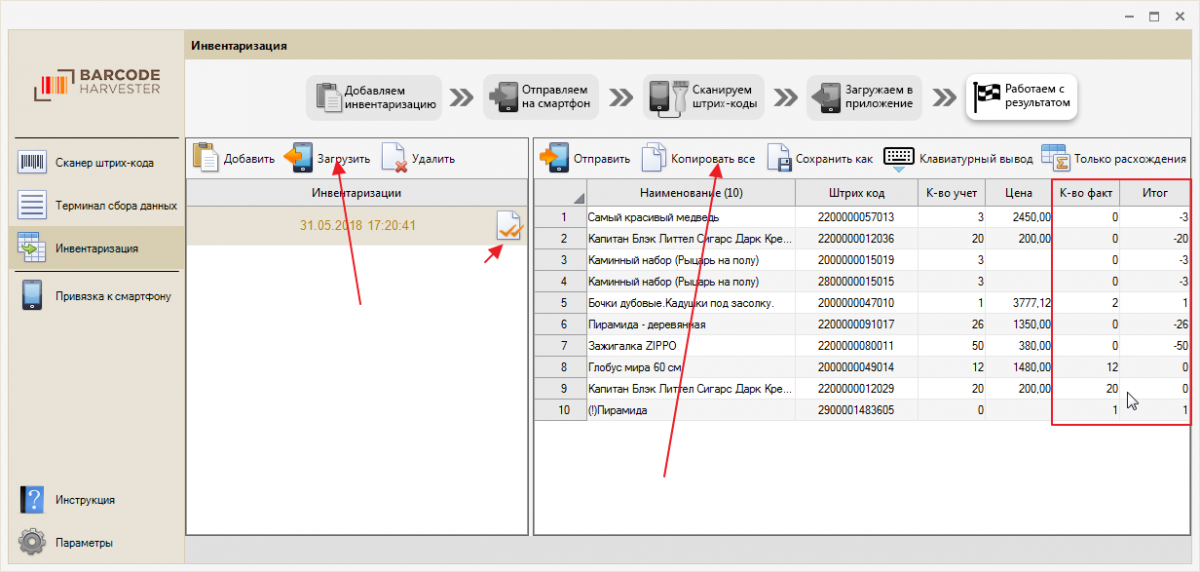
осталось их перезагрузить в MAGAZKA & MAGAZKA(NS)
Нажимаем кнопку "Копировать все"
в обработке открываем вкладку "Из штрихкод -комбайна"
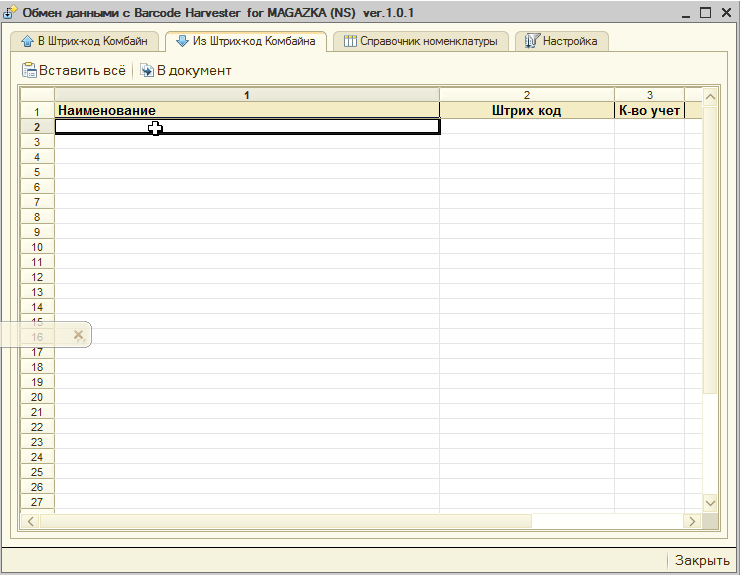
и нажимаем кнопку "Вставить все"
таблица заполниться данными
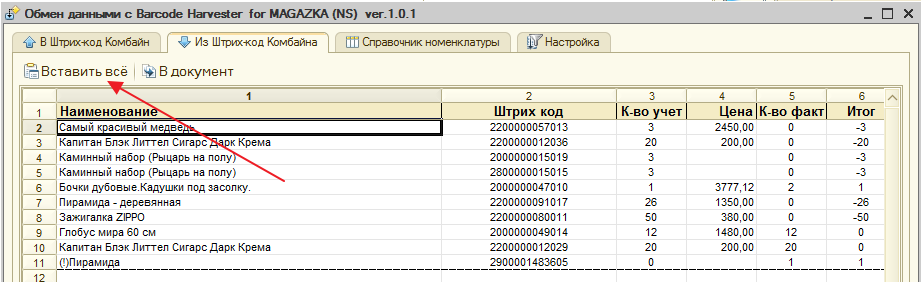
нажимаем кнопку "В документ"
и наш документ "Инвентаризация" почти готов
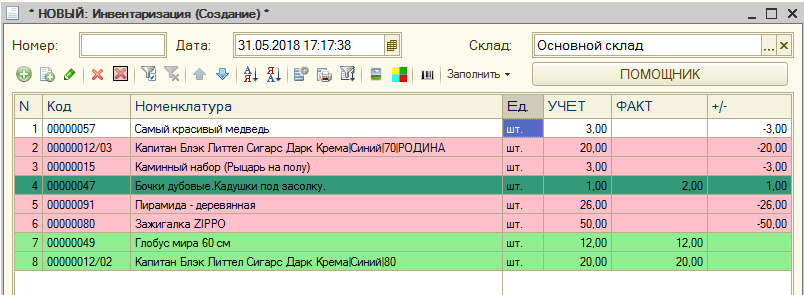
Помните "чужой" товар ?
Так вот - откроется новая вкладка "Товар не найден"

Нажимаем кнопку "Завести как новый товар"
откроется уже всем знакомая форма мастера "Ввода нового товара"
заполняем нужный нам поля
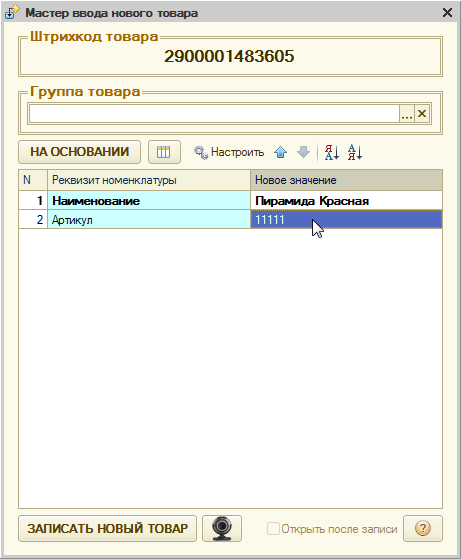
сохранить. Ок
Строка окраситься зелененьким цветом

- значит можно загружать в документ
Вот и все - можно подводить итоги !
Просто , удобно, качественно, наглядно и очень дешево !
Очень удобно использовать, как ТЕРМИНАЛ СБОРА ДАННЫХ
сканировать все что угодно - новое поступление товара, выборочная инвентаризация, удаленный склад, товары конкурентов, выбраковка товара !
(при этом связь с компьютером не нужна !) пока все автономно
Давайте рассмотрим пример : где то на складе скопился бракованный товар и его нужно списать
для этого его лучше всего от сканировать, но не будем же мы таскать все это через зал к компьютеру - нет !
Берем телефон , открываем наше прекрасное приложение BARCODE HARVESTER
и переходим на вкладке "Терминал сбора данных"
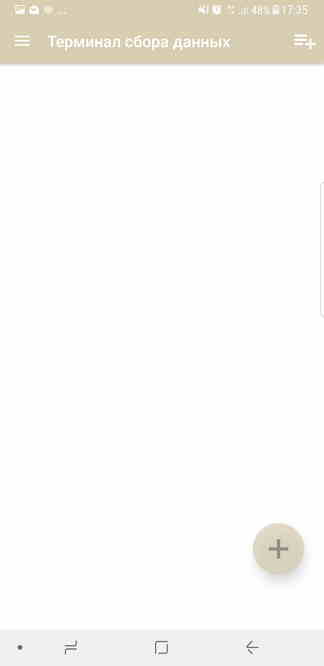
нажимаем + (что создать новую задачу)
и начинаем просто фотографировать штрихкода товара, об остальном позаботится приложение
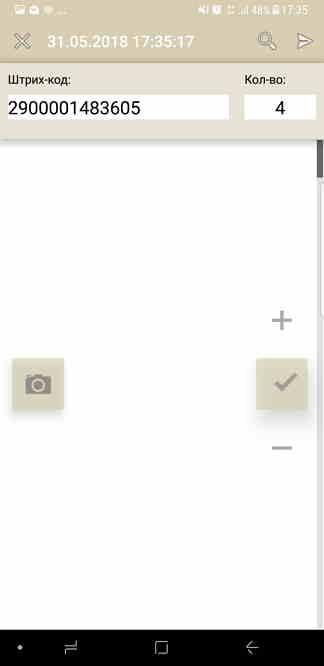
Когда закончили . Нажимаем стрелочку - "Отправить данные"

Галочка на задаче - вам укажет , что данные отправлены
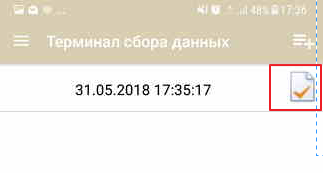
Переходим на компьютере в приложение BARCODE HARVESTER
вкладка "Терминал сбора данных"
Нажимаем кнопку "Загрузить" (1)
видим наши данные
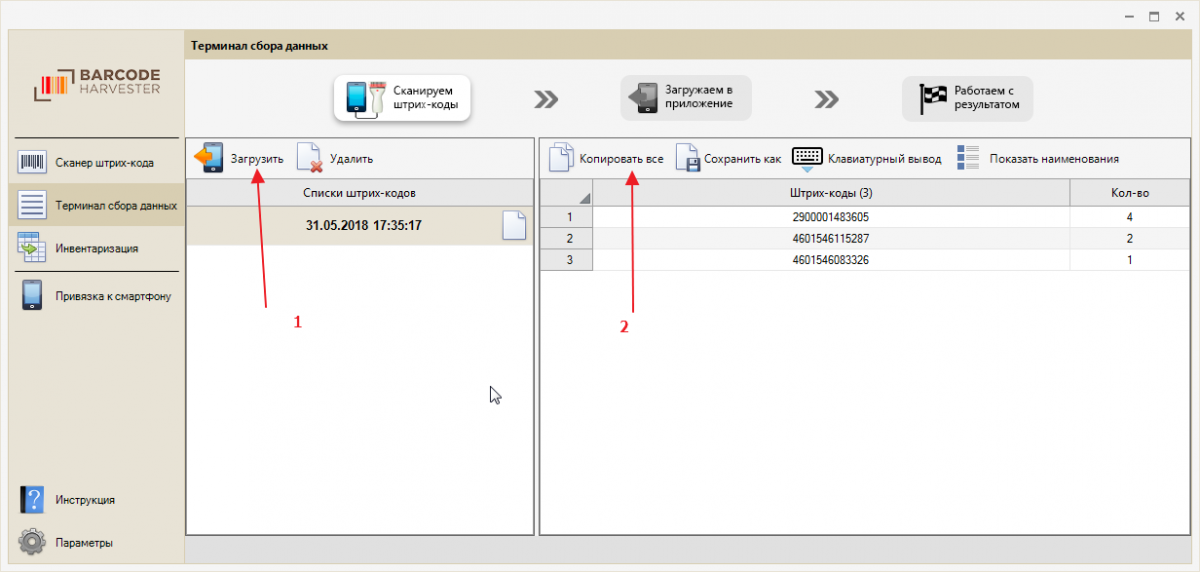
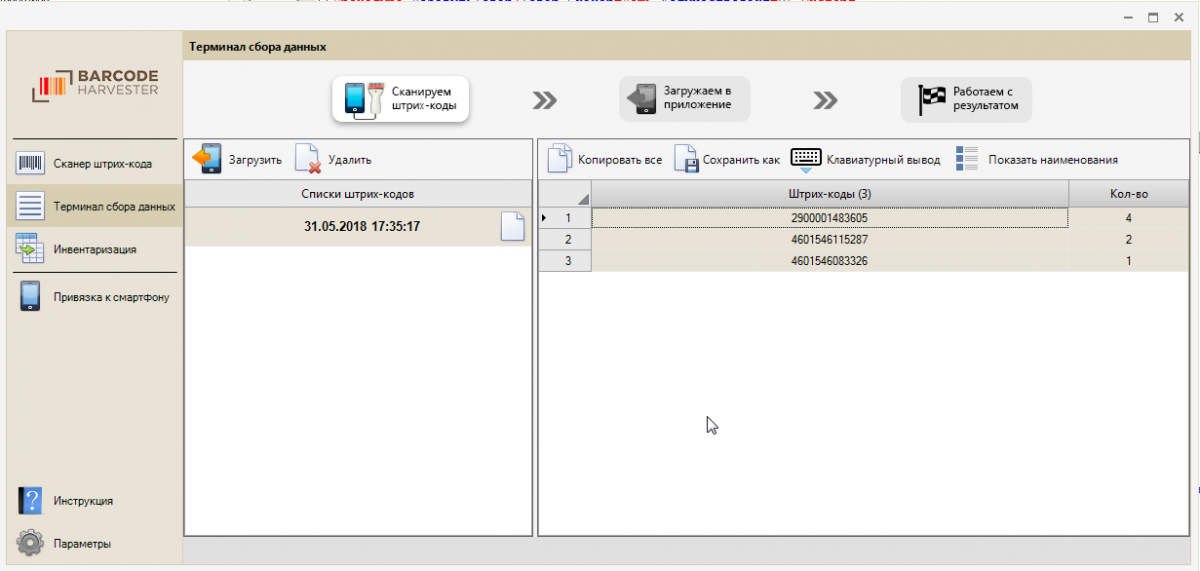
теперь нажимаем кнопку "Скопировать все"(2)
и переходим в MAGAZKA
Открываем документ "Списание товара"
Нажимаем кнопку - Заполнить - Обмен данными с штрихкод-комбайн
Нажимаем кнопку "Вставить все"
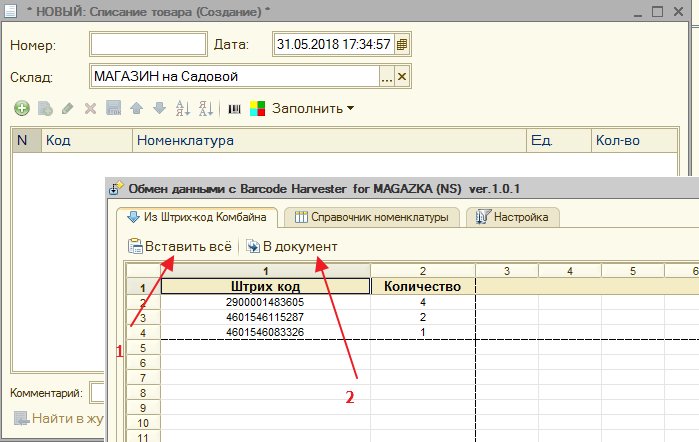
а потом кнопку "В документ"
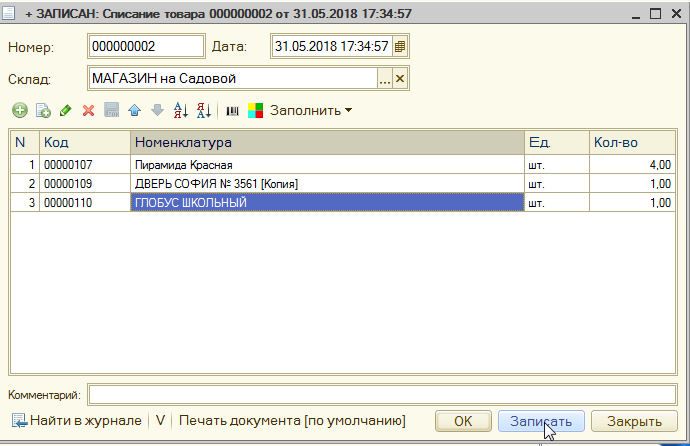
Так же если вы хотите быть всегда в курсе своего товара ! и не вспоминать как он называется, сколько стоит....
можно загрузить все ваши остатки на ваше мобильное устройство ! Зачем ?
Да потом просто сфотографировали товар и знаете по нему всю нужную информацию. Круто ?
В обработке переходим на вкладку "Справочник Номенклатура"
Нажимаем кнопку "Заполнить таблицу"

можно настроить порядок выгрузки номенклатуры (ее представления)
Артикул, Код, Наименование, Полное наименование, Описание, Размер, разделитель

Нажимаем кнопку "Копировать все"
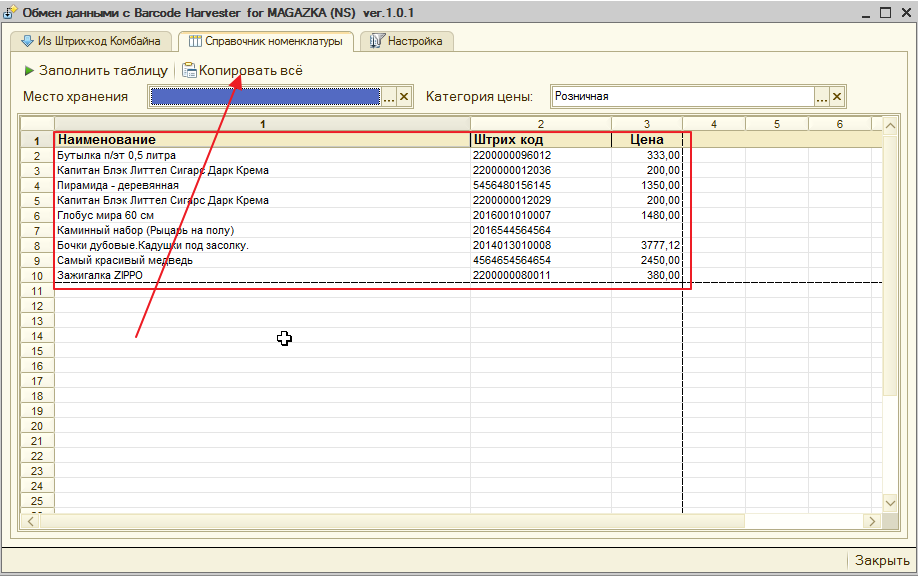
Переходим на компьютере в приложение BARCODE HARVESTER
вкладка "Параметры"
и нажимаем кнопку "Создать вставкой"
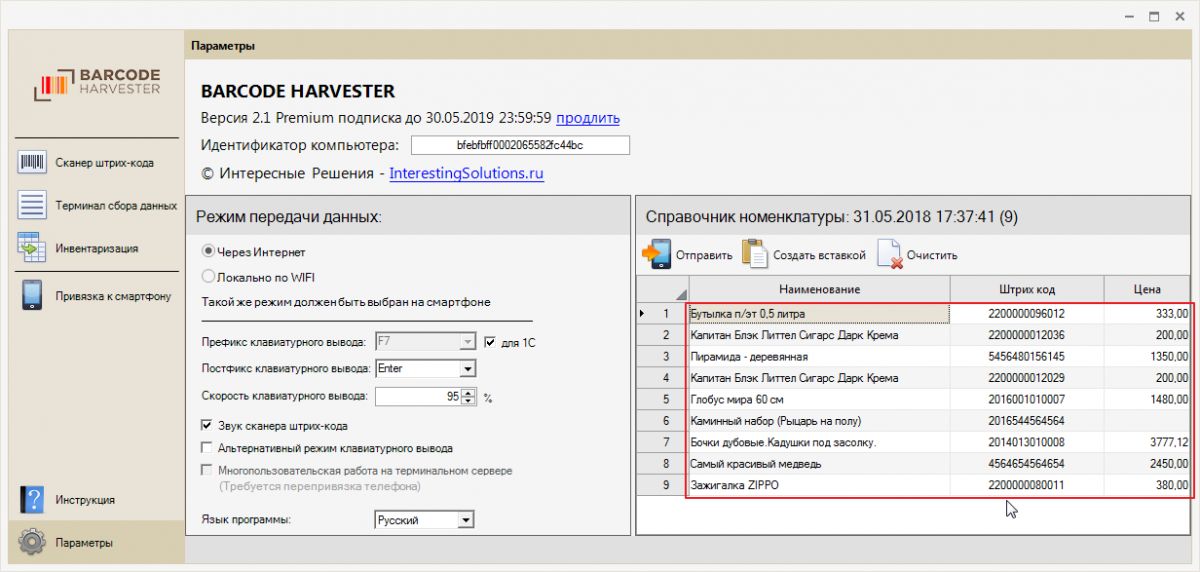
Нажимаем кнопку "Отправить " все ваши данные переданы в мобильное приложение
Приятной работы
Ну и это еще не все !
у вас нет сканера штрихкода или он сломался... но у вас же всегда есть под рукой телефон и изумительное приложение BARCODE HARVESTER
Переходим на компьютере в приложение BARCODE HARVESTER
вкладка "Сканер штрихкода"
нажимаем включить ...и все...все работает
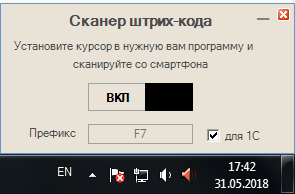
вы фотографируете штрихкод товара, а он (товар) добавляется в открытую форму документа MAGAZKA
это удивительно и увлекательно !
А теперь вопросы :
Как мобильное приложение обменивается данными с компьютером
- через интернет (встроенный сервис программы)
- через общую сеть WI-FI
Сколько мобильный устройств может работать с одним компьютером ?
- теоретически сколько угодно- ограничений нет
Как мобильное устройство узнает нужный компьютер и программу ?
- мобильное устройство нужно зарегистрировать в программе
это очень просто - нужно от сканировать штрихкод в программе
Переходим на компьютере в приложение BARCODE HARVESTER
вкладка "Привязать к смартфону"
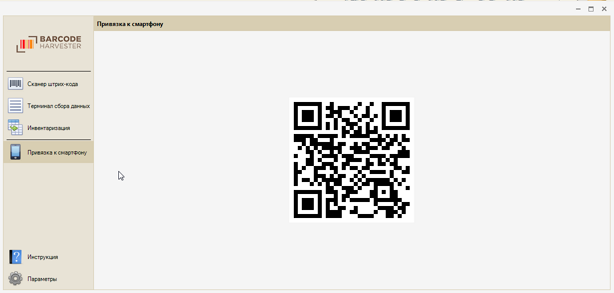
Если справка по работе с программой BARCODE HARVESTER
- да конечно, все очень понятно описано и сделано

а также на сайте программы
Как протестировать и начать работать в MAGAZKA ?
- данный функционал будет доступен с релиза *.0240
- нужно добавить обработку заполнения табличных частей
для MAGAZKA
ОбработкаЗаполненияШтрихКодКомбайнMAGAZKA.epf
для MAGAZKA (NS)
ОбработкаЗаполненияШтрихКодКомбайнMAGAZKA_NS.epf
Обе обработки в архиве:
![]() BarcodeHarvester_MAGAZKA (30.25 Кбайт)
BarcodeHarvester_MAGAZKA (30.25 Кбайт)
для релиза старше *.328 для MAGAZKA (NS) (отлючен запрос для весового товара)
Поддерживается почти всеми документами:
- Ввод остатков
- Приходная накладная
- Расходная накладная
- Перемещение товара
- Списание товара
- Оприходование товара
- Заказ покупателя
- Переоценка товара
- Инвентаризация
Как подключить данный механизм :
Обращаю внимание :
добавляем не как ВНЕШНЮЮ ОБРАБОТКУ,
а ВНЕШНИЕ ОБРАБОТКИ ЗАПОЛНЕНИЯ ТАБЛИЧНЫХ ЧАСТЕЙ
и запускается только из формы документов - меню - заполнить - Обмен данными с Штрихкод-Комбайн
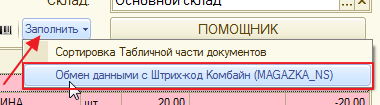
Подключения и настройка сканера штрихкодов
Автор Разработчик РазработчикПодключение и настройка сканера штрихкодов в MAGAZKA
В принципе подключиться любой сканер.
Главное их отличия - способ Подключение
основные варианты : USB и COM
Пример шнура COM (кабель со штырьками)

Пример шнура USB

1. Шаг : подсоединяем шнур сканера и порт компьютера (втыкаем шнур в свободную подходящую дырочку)
2. Шаг: настраиваем параметры Подключение сканера в программе
!!! АЛЬТЕРНАТИВНАЯ УСТАНОВКА СКАНЕРА ШТРИХКОДА -БЕСПЛАТНО ! !!!
Обработки - "Настройка торгового оборудования"
выбираем третье поле - и нажимаем [...]

Откроется форма подбора справочника "Торговое оборудование"
в нем из списка выбираем "АТОЛ:Сканер штрихкода"
(обработка универсальная подходит для всех типов сканеров и любый производителей даже НОУНЕЙМ)
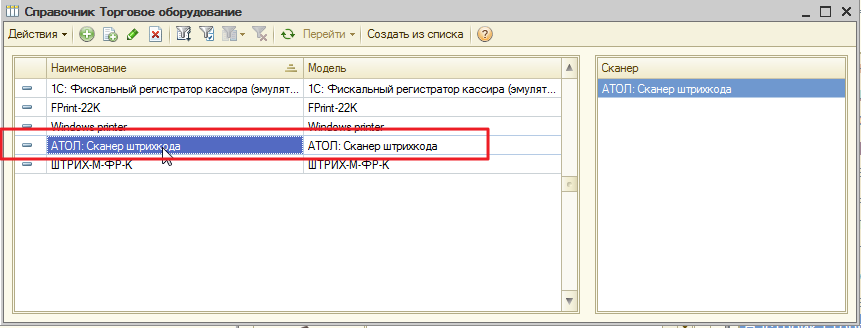
если в списке нет "АТОЛ:Сканер штрихкода" - на панели меню нажимаем (+) ДОБАВИТЬ , иначе переходим к Шаг 3
Более подробно описано : Как добавить обработку обслуживания (драйвер) для торгового оборудования
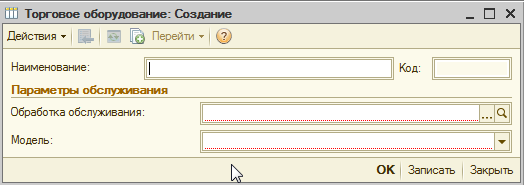
в поле обработка обслуживание нажимаем [...]
и выбираем Сканер - АТОЛ : Сканер штрихкода
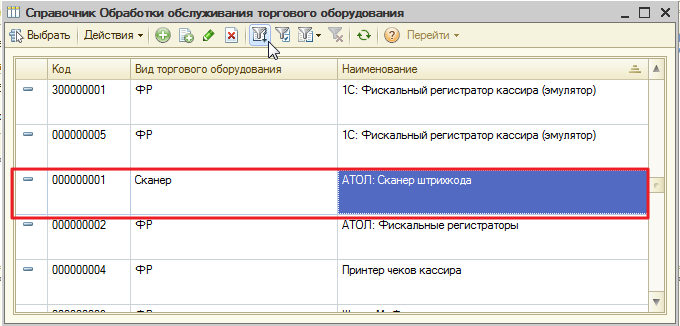
если в списке нет "АТОЛ:Сканер штрихкода" - на панели меню нажимаем (+) ДОБАВИТЬ
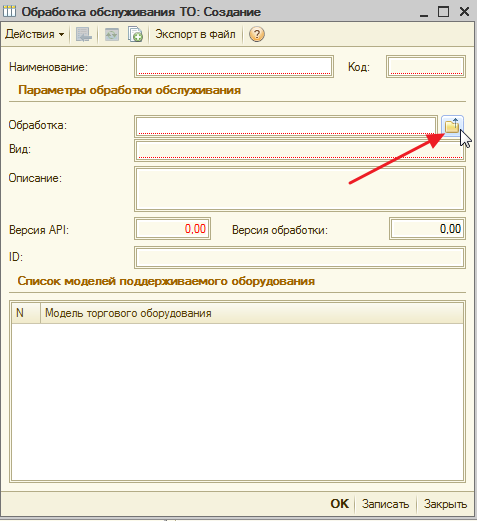
и переходим в каталог с программой MAGAZKA - \MAGAZKANS\Trade
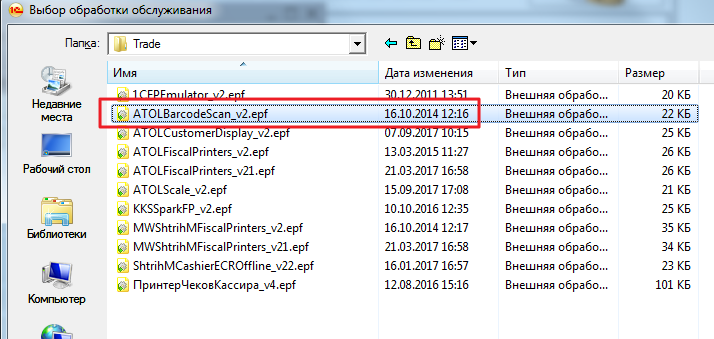
выбираем обработку ATOLBarcodeScan_v2.epf
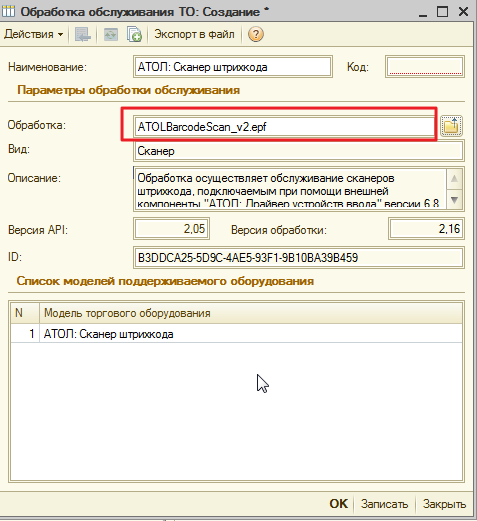
Сохранить. В итоге должно получиться следующее окно
3 Шаг . Подключение и настройка свойств
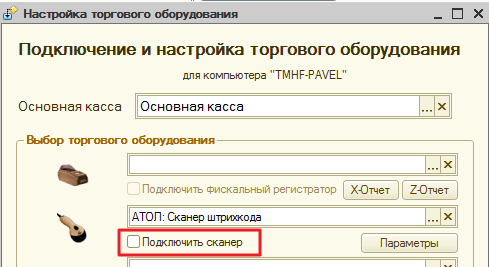
Нажимаем галочку "Подключить сканер"
если видим на экране красным - драйвер "Не установлен"

Значит на ваш компьютер нужно установить драйвера торгового оборудования
Отключить UAC в Windows
UAC — элемент операционных систем от Microsoft, появившийся в провальной Vista. Он запрашивает у пользователя подтверждения выполнения на компьютере действий, которые требуют администраторских привилегий. Это сделано с целью предотвращения несанкционированного внесения изменений в параметры системы. Если уверены, что не нанесёте вред компьютеру собственными действиями, а он защищен антивирусной программой, ниже показано, как отключить UAC в Windows
Самый простой способ является выполнение команды «UserAccountControlSettings» в поисковой строке
или окне «Выполнить» (для его вызова используем комбинацию кнопок Win+R).
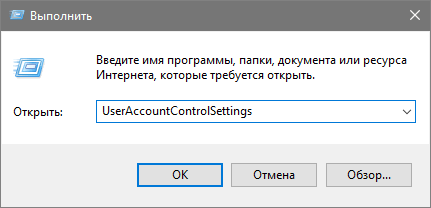
Появиться вот такое окно
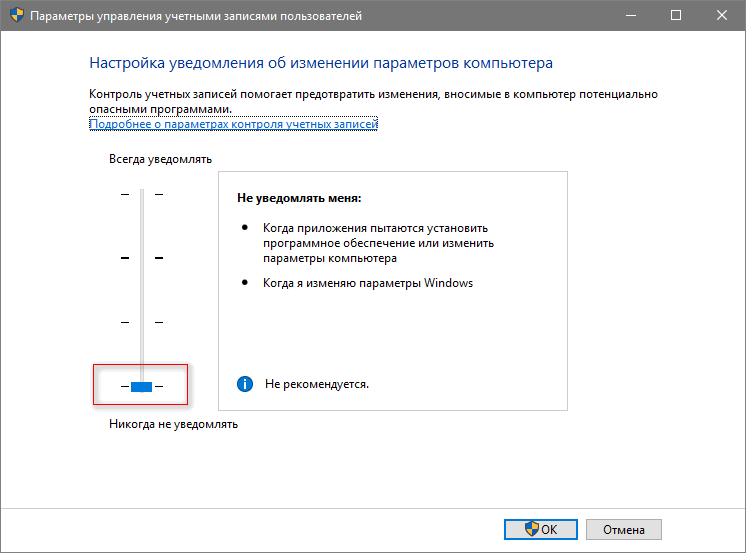
опустить ползунок в самый низ. и нажать "ОК" . После установки и настройки драйверов можете вернуть обратно - для своего спокойствия.
Скачать архив SCANER.zip (730 кб) . Извлечь файлы из архива
файл Scaner1C.dll скопировать в две папки
C:\Windows\System32
C:\Windows\SysWOW64
по файлу Reg.bat правой кнопки мышки -выбрать "Запуск от имени администратора"
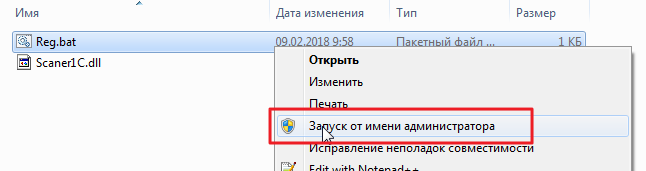
если все сделали правильно - вы должны увидеть вот такое вот окно
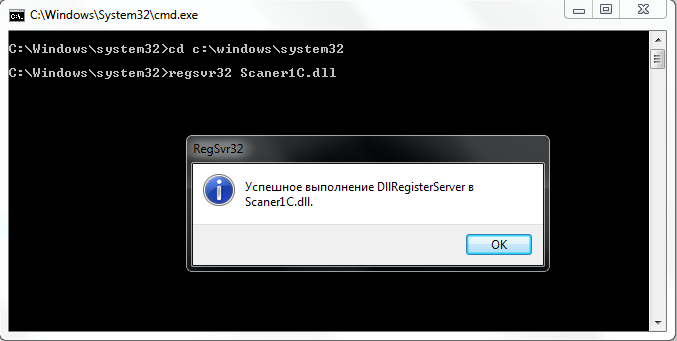
переходим обратно к настройка в MAGAZKA
видим информацию об установленном драйвере
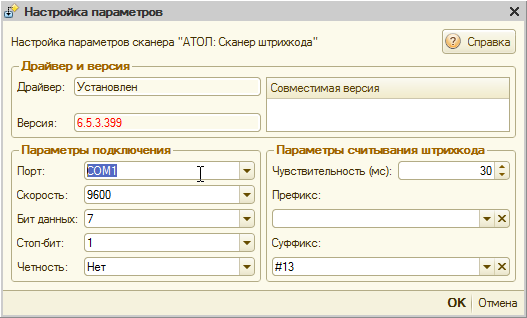
4 Шаг - выбираем порт : КЛАВИАТУРА
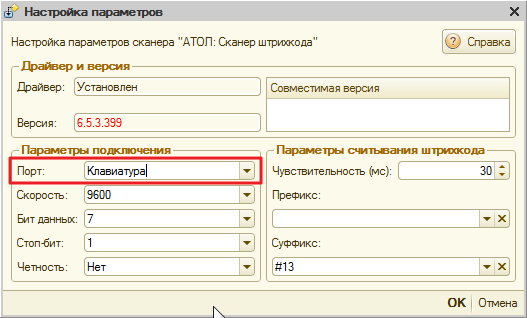
и нажимаем "ОК"
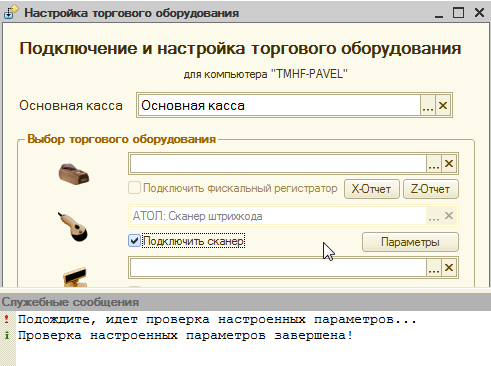
Но ! Сканер может подключаться и через COM порт и работать в разных режимах.
5 ШАГ . Нужно проверить настройки
Меню- Сервис - Параметры
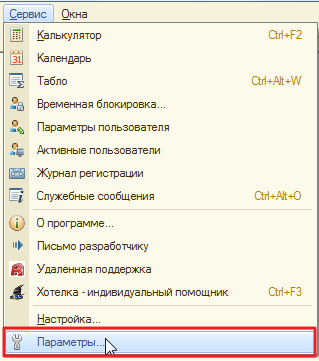
выбираем - Драйвер устройств ввода
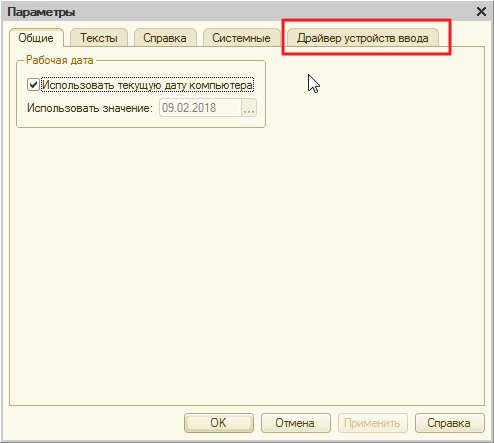
Основные поля на которые стоит обратить внимание

Нажимаем кнопку "Поиск оборудования"
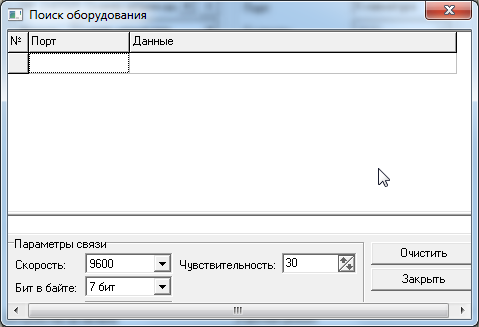
Сканируем любой штрихкод и анализируем результат

Порт: Клавиатура Суффикс : #13
Совет : можно открыть любой текстовый редактор и сканировать - если данные появляются - сканер работает в режиме "КЛАВИАТУРА"
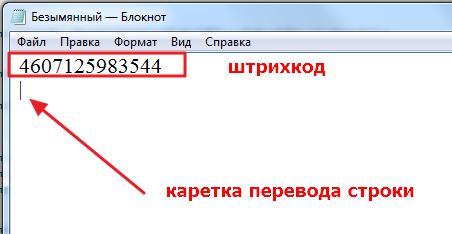
Но может быть и такой вариант

Порт : СОМ1 Суффикс : #13 #10
Нужно вернуться обратно и настройке подключения 4 ШАГ -изменить на нужные параметры
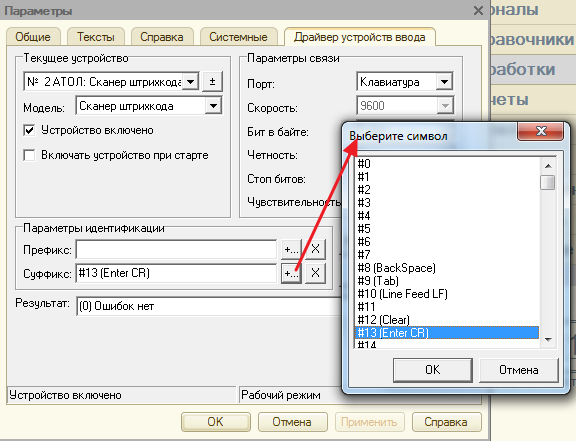
Проверяем - открываем любой документ - сканируем штрихкод товара и радуемся - простоте и удобству работы со сканером штрихкода.
Если при запуске обработке после указанных действий все же отображается вот так

Проверьте - через Пуск - Панель управления - установленные программы - версию своей платформы 1С :Предприятия

если в названии есть (x86-64) то нужно переустановить платформу
(для этой - она СЕРВЕРНАЯ) драйверов в природе не существует.