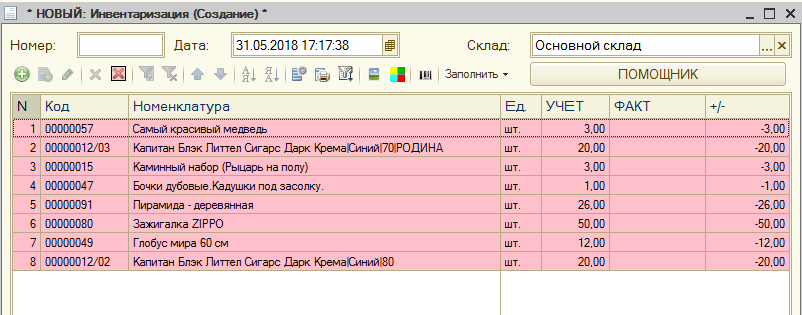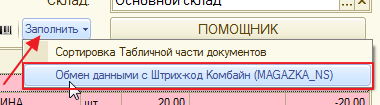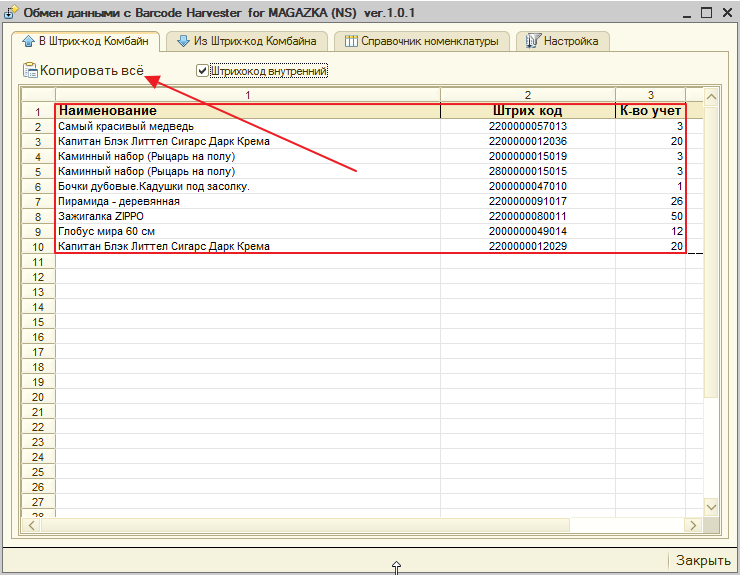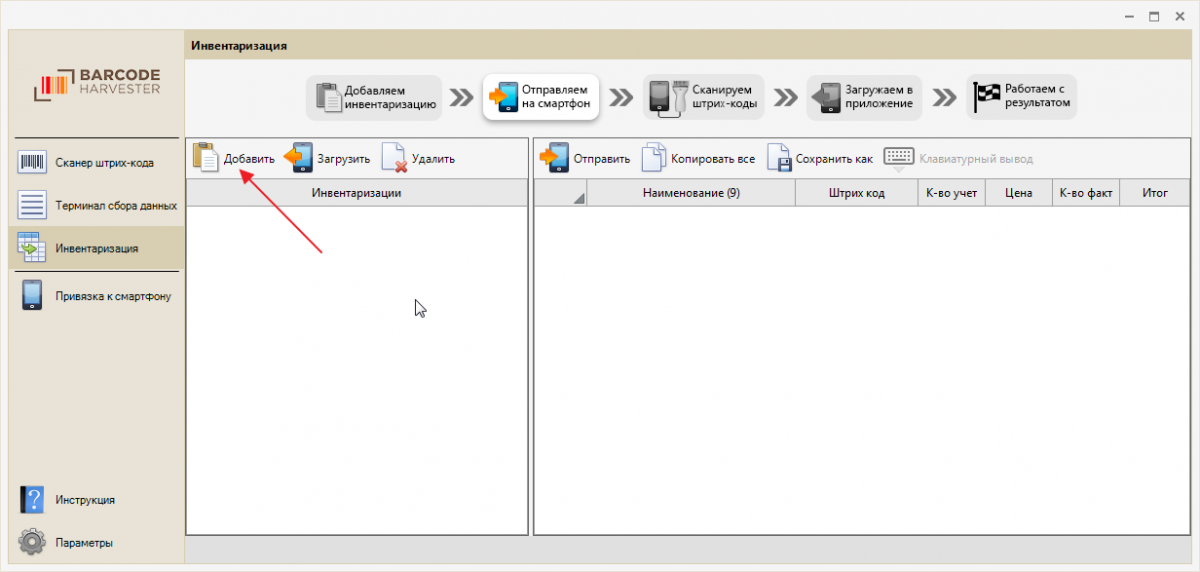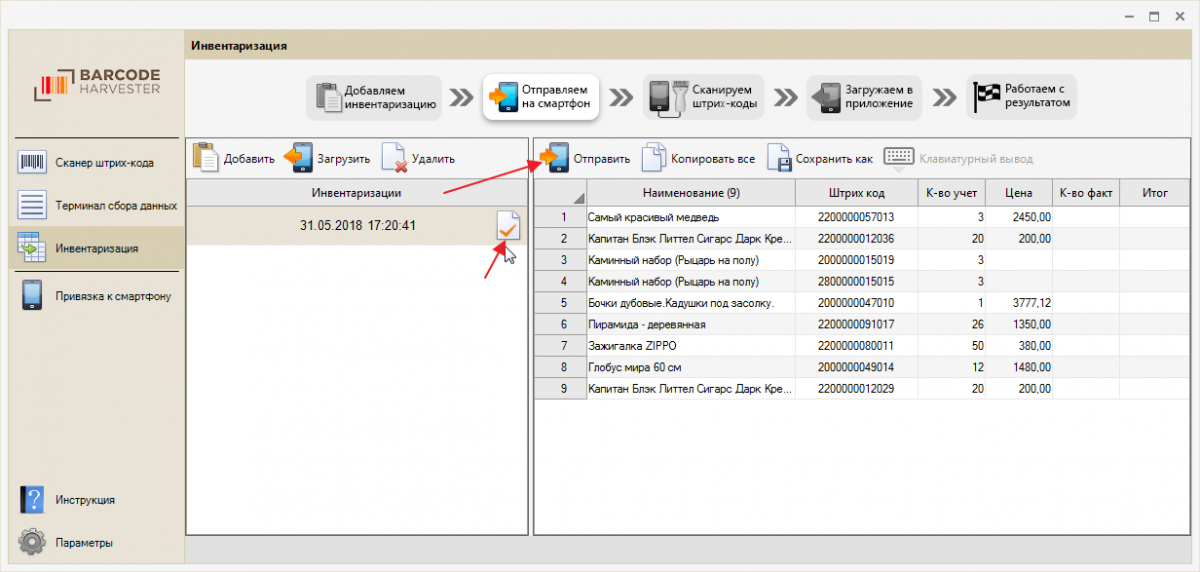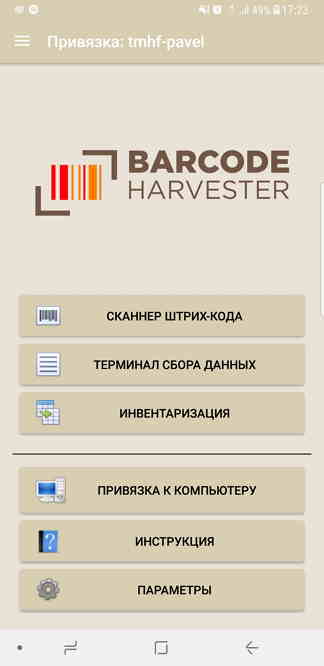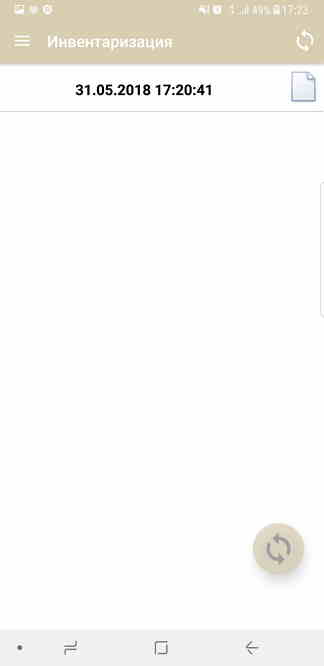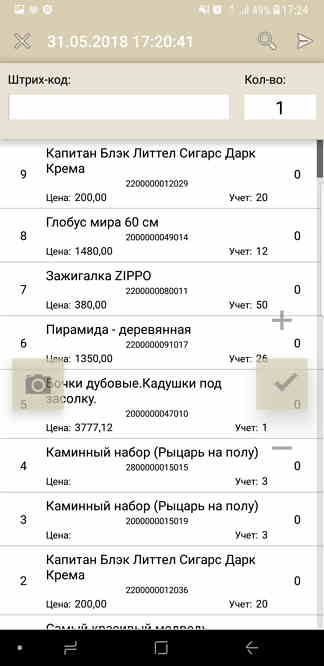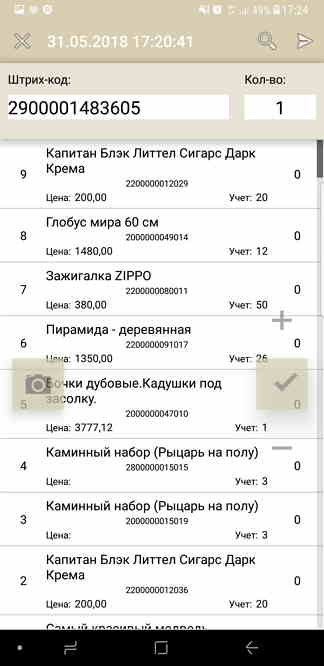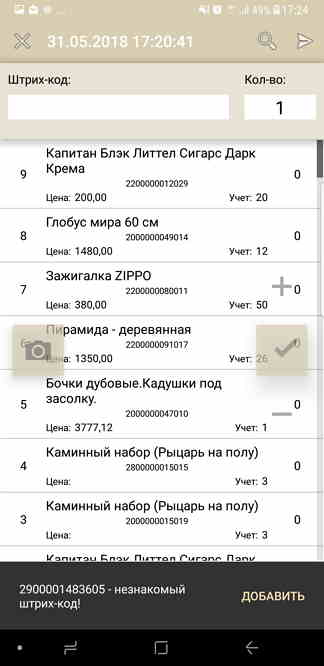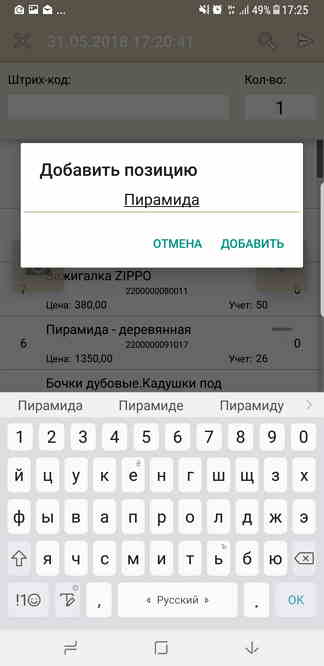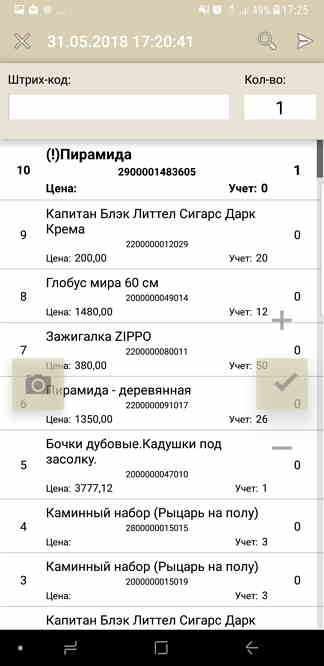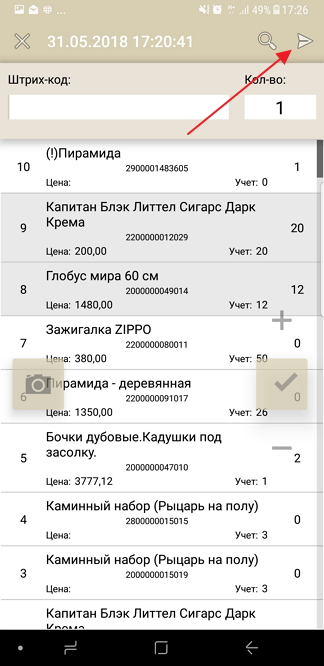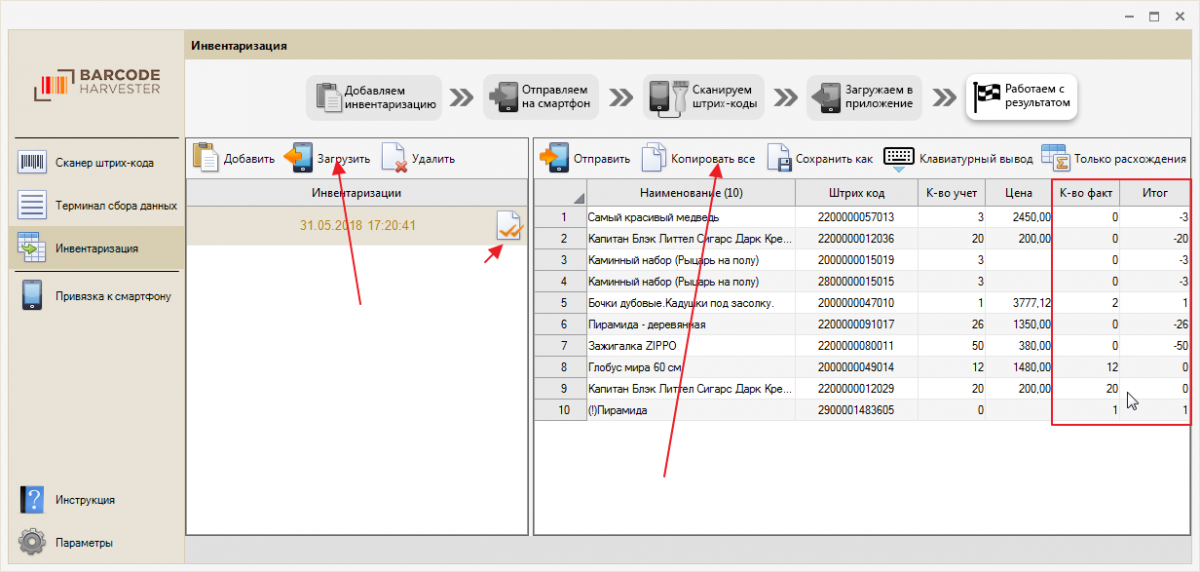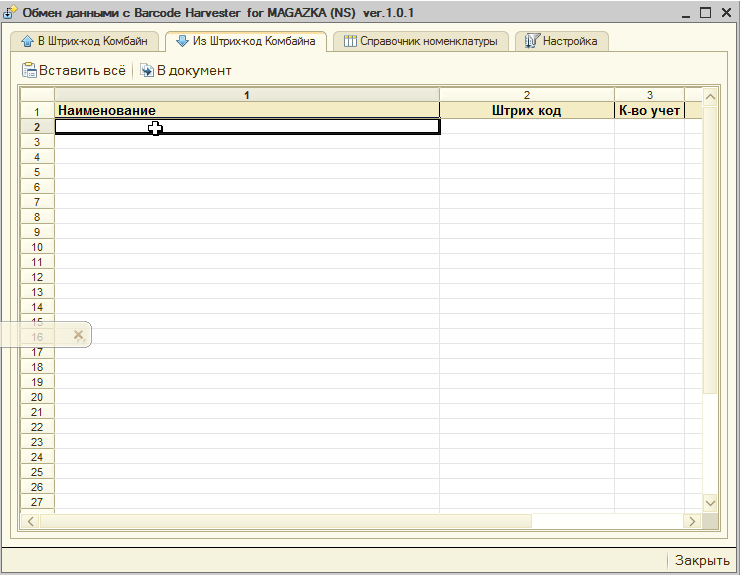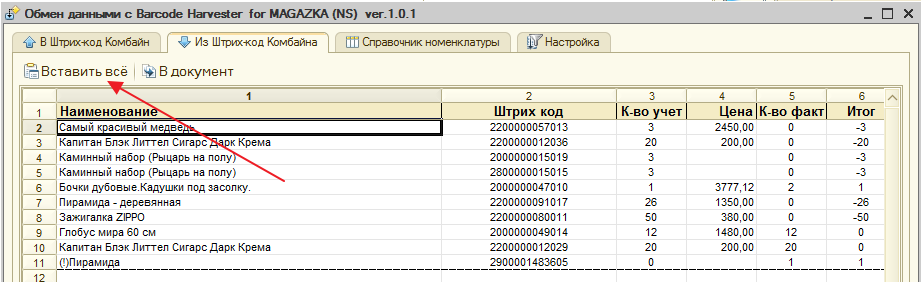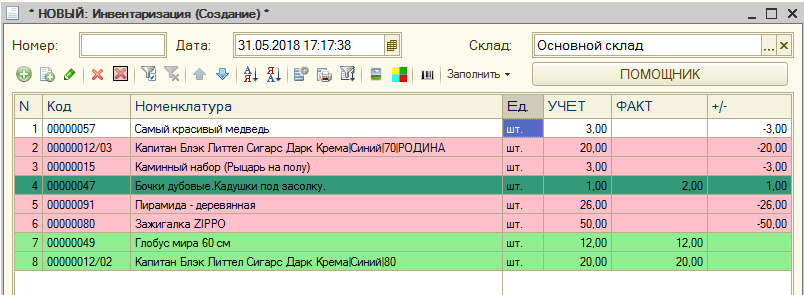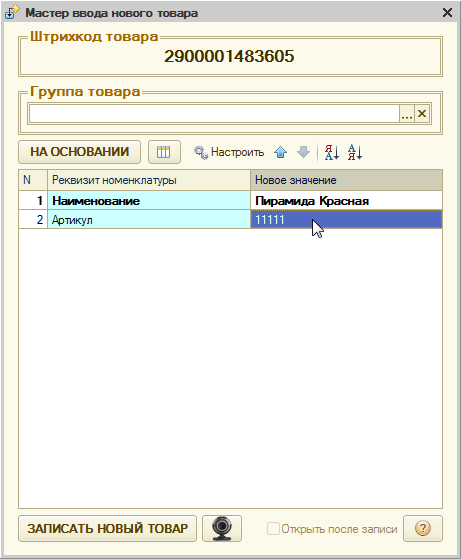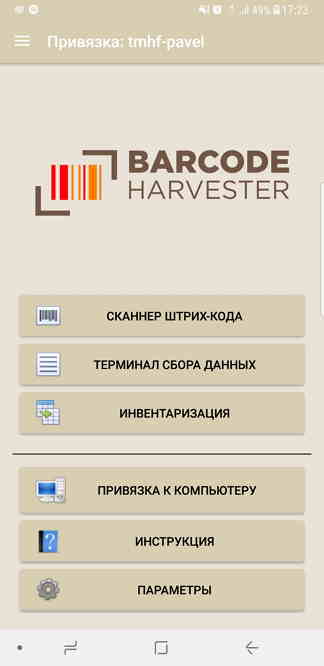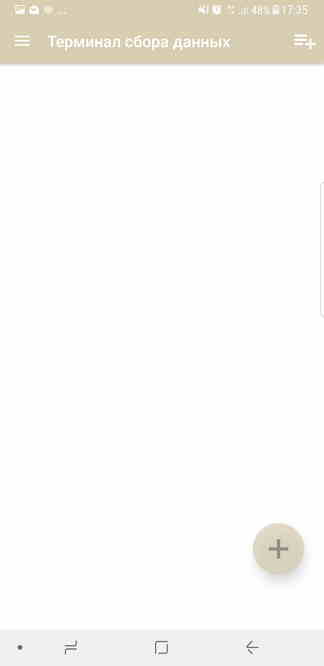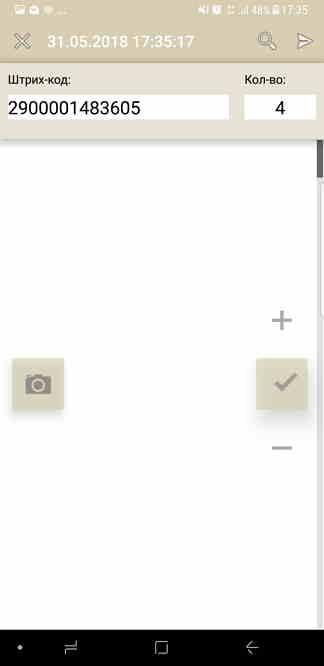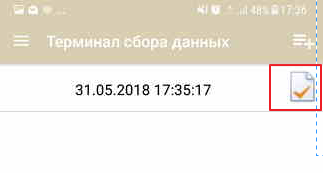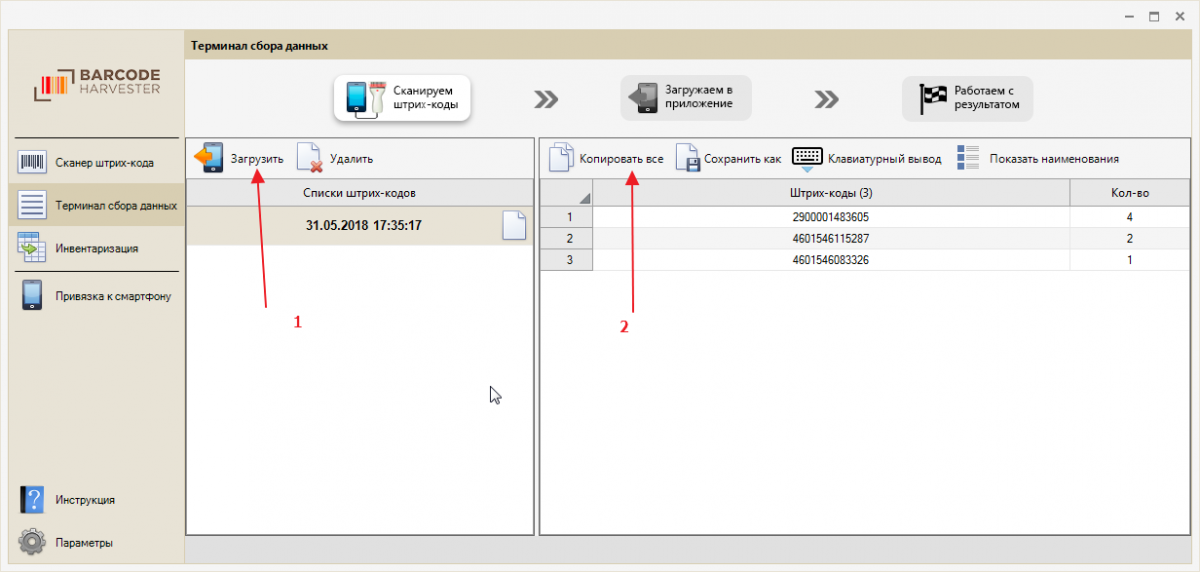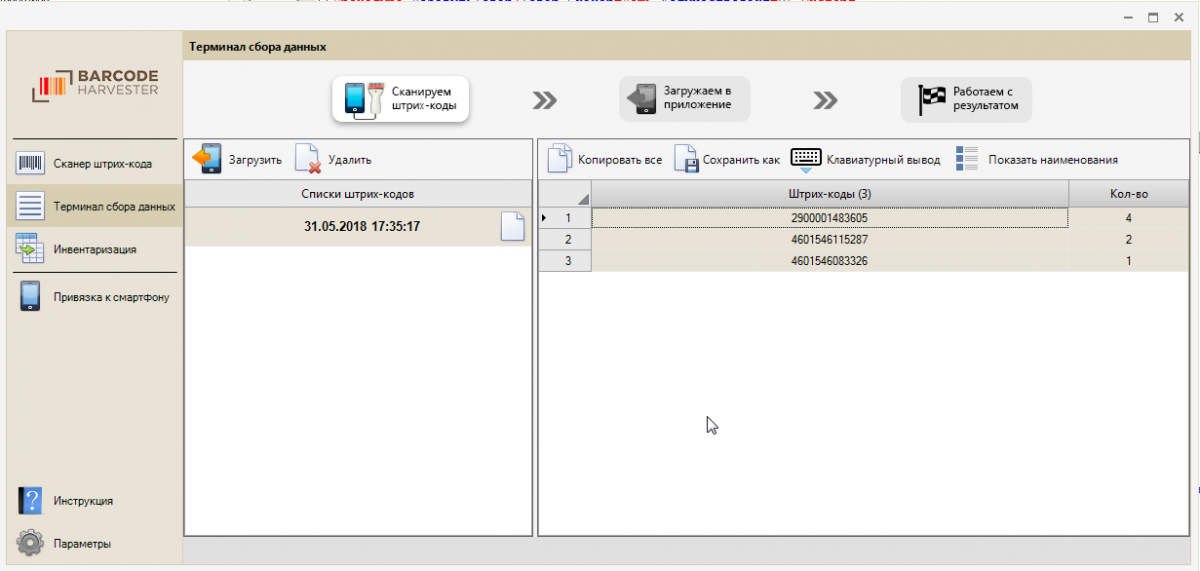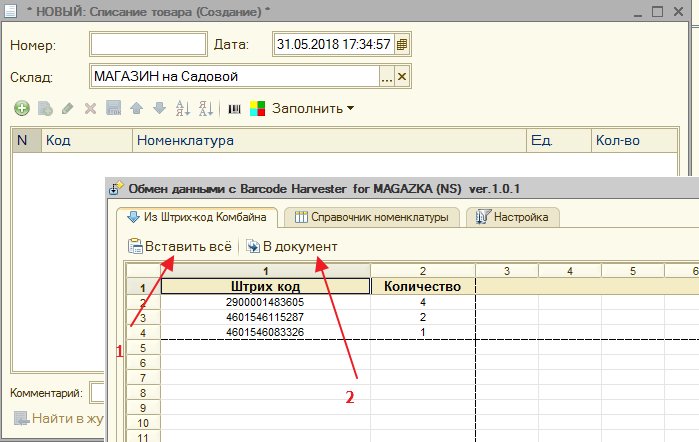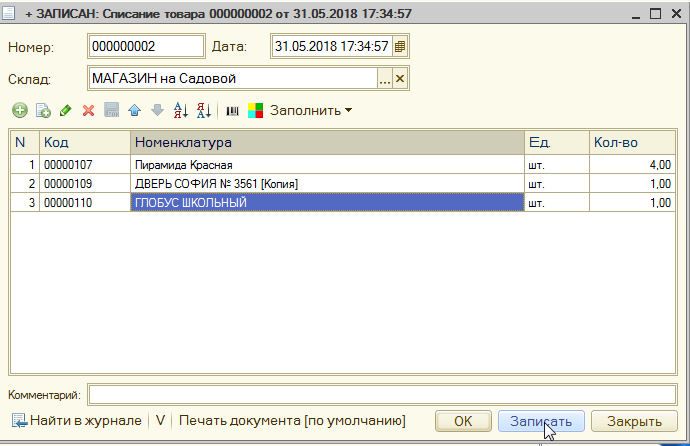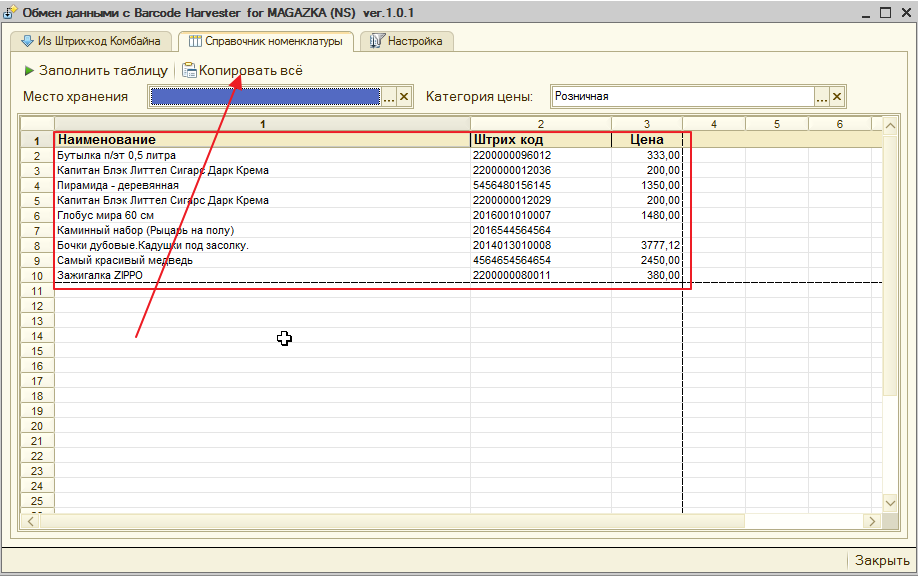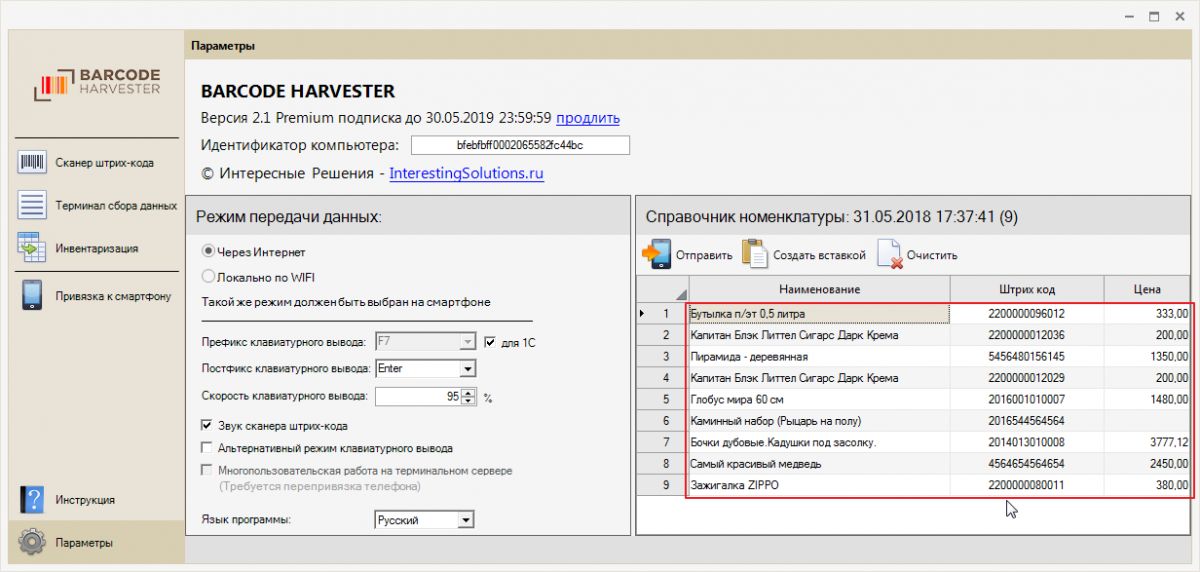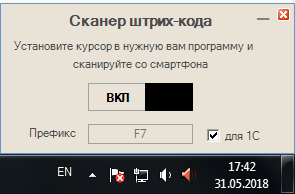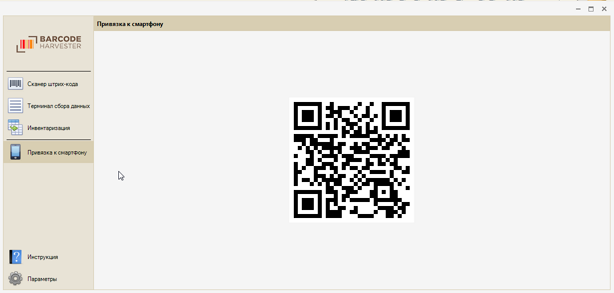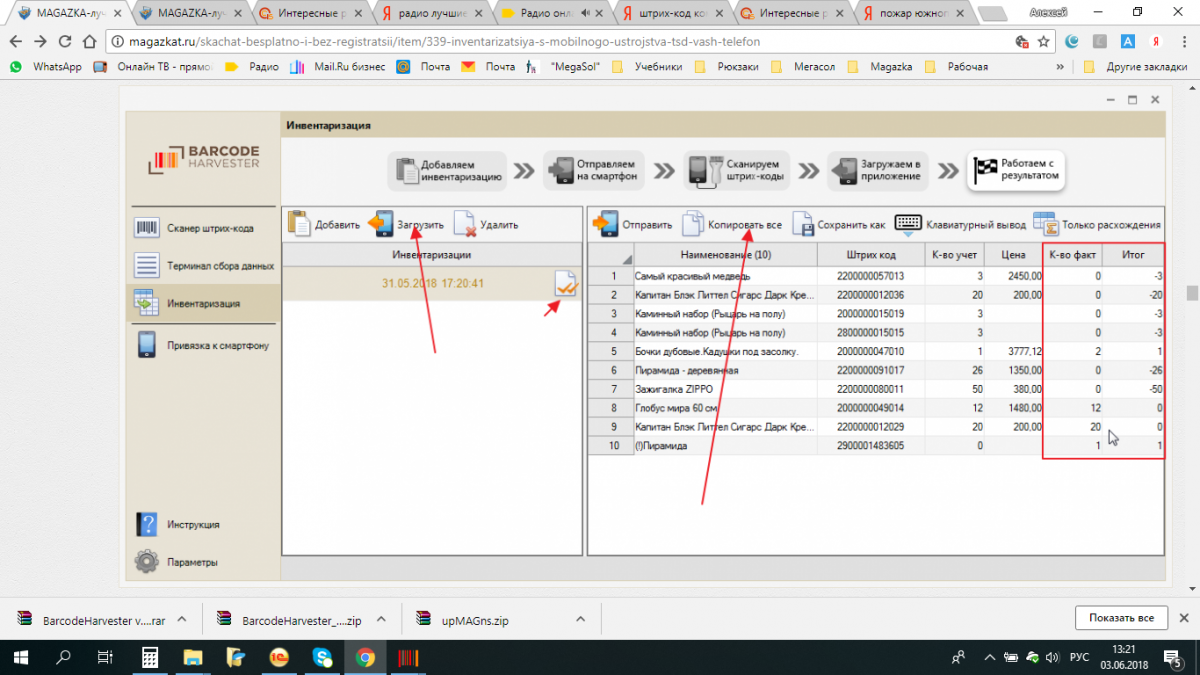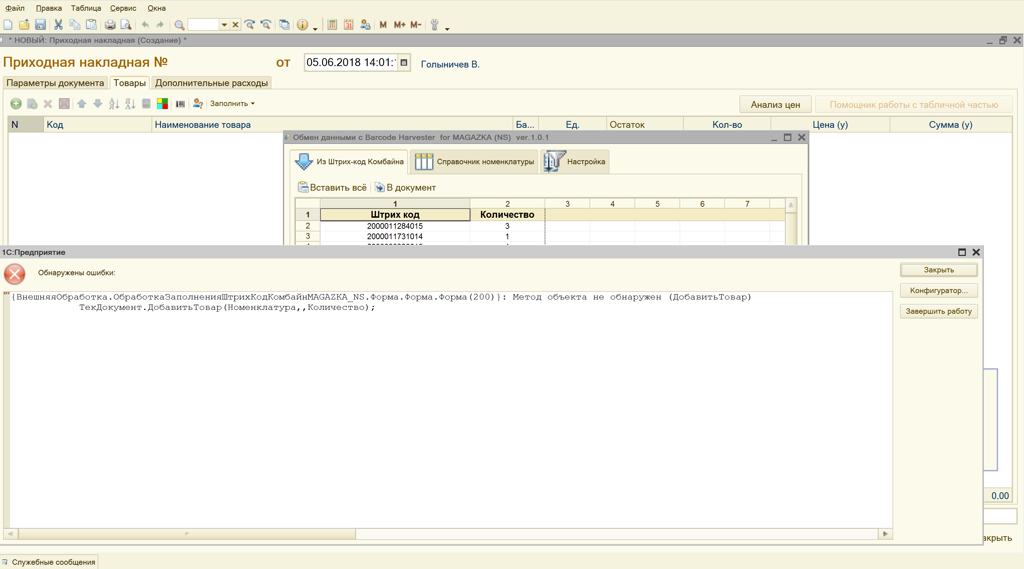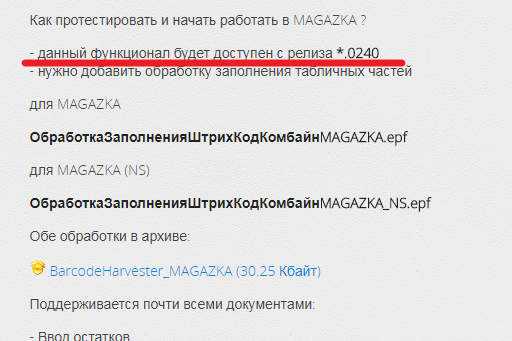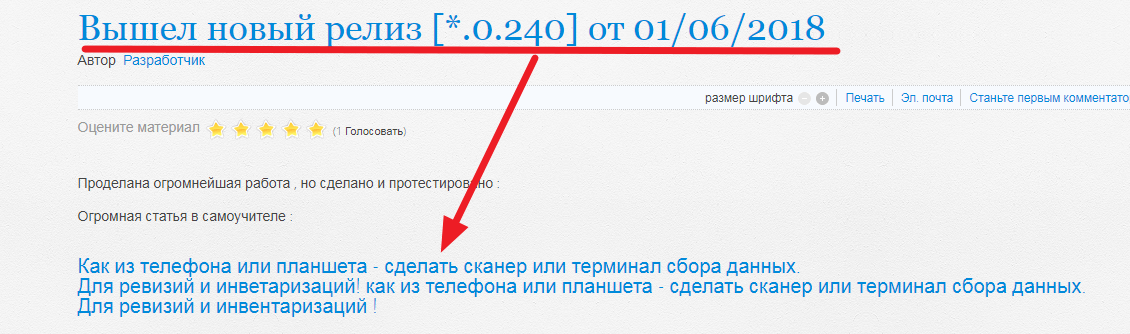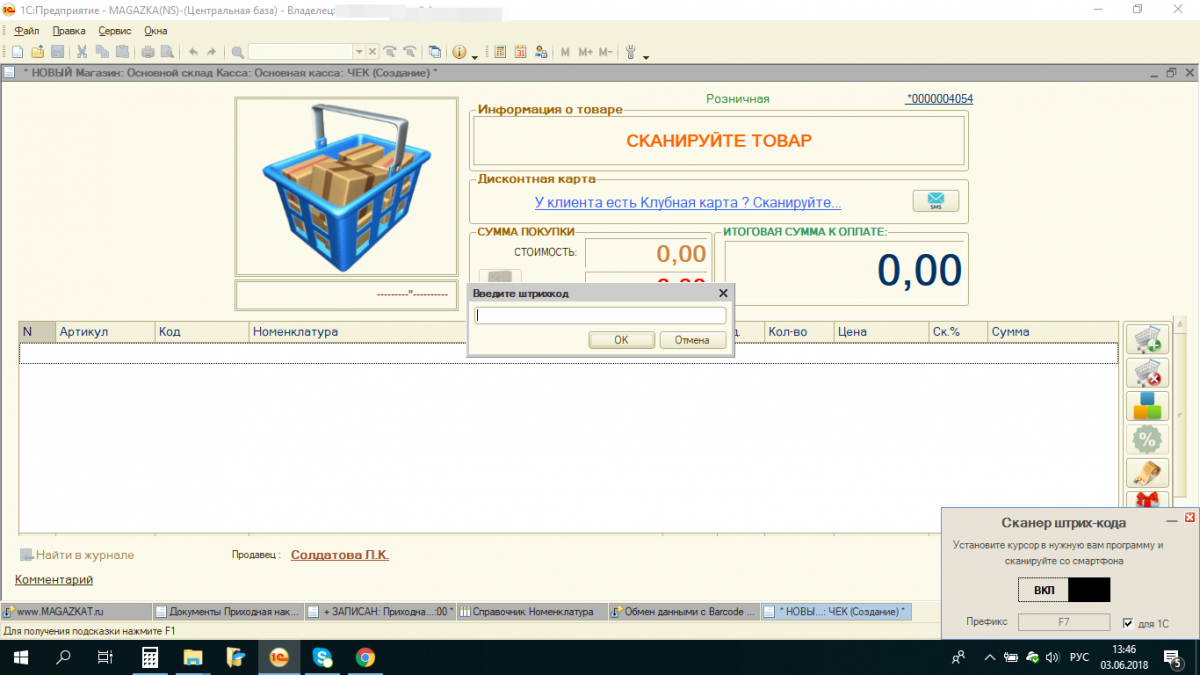Штрих-код Комбайн простой и удобный инструмент - всегда у вас под рукой!
Более 10000 пользователей уже сделали правильный выбор!
Ни каких настроек, передач файлов, ожиданий…. всё работает «из коробки». Совместимо с большинством учетных программ и со всеми версиями 1С.
Просто установите приложение на телефон и компьютер, и мгновенно считывайте штрих-коды, или QR-коды прямо в свою учетную программу.
• Сканер штрих-кода
В этом режиме телефон работает точно также, как и обычный сканер штрих кодов, подключенный к компьютеру. Более того, можно сразу указывать количество, видеть наименование и цену, сразу находить информацию о товаре в интернете, а для сканирования в 1С не нужно нажимать на кнопку "Поиск по штрих-коду" - это будет делаться автоматически. Если к телефону подключить обычный сканер штрих-кода, то телефон, в данном случае, сможет работать в качестве беспроводного удлинителя.
• Терминал сбора данных - ТСД
Создавайте списки, в них считывайте любое количество штрих кодов, отправляйте списки на рабочий компьютер и выводите их в учетную программу. Быстро и без труда наполняйте любые документы – приходные накладные, инвентаризации, перемещения товаров, крупные реализации.
• Инвентаризация
Если для инвентаризации режим ТСД вам не подходит и вы в процессе хотите проверять наименование товара, его учетное количество и цену, то данный режим то, что вам нужно. Вы одним «копировать/вставить» из обычной таблицы (Excel, 1C и тд) создаете «заготовку». Отправляете «заготовку» на телефон и считываете штрих-коды. После наполнения отправляете документ обратно в компьютер и выводите «фактические» данные в вашу учетную программу, удобным для вас способом.
• Совместимость
MAGAZKA & MAGAZKA(NS)
• Возможности приложения
Считывать штрих коды можно как камерой телефона, так и подключенным по USB сканером штрих-кода (максимальное быстродействие), или ручным вводом, с удобным поиском.
Автоматическая защита от случайных нажатий и потери данных - подключите к телефону USB сканер, положите телефон в карман, и с максимальной быстротой и комфортом набирайте списки штрих-кодов. При каждом считывании, телефон будет вам «откликаться».
Уникальный «Клавиатурный вывод» - передача списка штрих-кодов в любую учетную программу, без каких либо настроек - программа при этом будет «думать», что штрих-коды ей считываются с физического сканера, только очень быстро, со скоростью до 50 штрих-кодов в секунду.
Все данные передаются либо локально по WIFI, либо через сервера Barcode Harvester, которые находятся в интернете, при этом данные сжимаются и шифруются, обеспечивая высокий уровень безопасности и скорости.
А теперь рассмотрим на примере :
Интентаризация
Создаем новый документ - заполняем по остаткам
Нажимаем кнопку - Заполнить - Обмен данными с штрихкод-комбайн
Откроется новое окно обработки с заполненными данными
Нажимаем кнопку "Копировать все" и переходим в приложение BARCODE HARVESTER
вкладка "Инвентаризация"
нажимаем кнопку "Добавить"
Автоматически будет создана новая Инвентаризация с нашими данными
Нажимаем кнопку "Отправить" (как только отправлено на мобильное устройство) появится галочку на документе
Открываем приложение BARCODE HARVESTER на своем мобильное устройстве
вот так оно выглядит
Нажимаем кнопка "Инвентаризация"
и переходим к нашем заданию
Кликаем по ней - откроется с нашими данными
переходим к сканированию - нажать кнопку с фотоаппаратом и направить на штрихкод
вверху появится штрихкод по умолчанию количество =1
можно по кнопкам + и - изменить количество в ручную (что очень удобно)
Если вы отсканируете "ЧУЖОЙ" штрихкод (не принадлежащий нашей инвентаризации)
не беда, программа вам просигналит звуковым сообщением и информацией на экране
и любезно предложит заполнить комментарий о данном товаре
вот так будет отображаться в списке с восклицательным знаком (!)
Отсканировали товар - нажимаем стрелочку - Отправить данные
На компьютере нажимаем получить
и видим наши данные
осталось их перезагрузить в MAGAZKA
Нажимаем кнопку "Копировать все"
в обработке открываем вкладку "Из штрихкод -комбайна"
и нажимаем кнопку "Вставить все"
таблица заполниться данными
нажимаем кнопку "В документ"
и наш документ "Инвентаризация" почти готов
Помните "чужой" товар ?
Так вот - откроется новая вкладка "Товар не найден"
Нажимаем кнопку "Завести как новый товар"
откроется уже всем знакомая форма мастера "Ввода нового товара"
заполняем нужный нам поля
сохранить. Ок
Строка окраситься зелененьким цветом
- значит можно загружать в документ
Вот и все - можно подводить итоги !
Просто , удобно, качественно, наглядно и очень дешево !